Cara menyegerakkan Dropbox anda pada Chromebook
Jika anda menggunakan OS Chrome dan perlu mengakses fail Dropbox, anda akan gembira mengetahui bahawa dengan bekas Linux dalam OS Chrome, anda boleh!
Obsidian ialah buku nota berasaskan markdown dan aplikasi asas pengetahuan peribadi untuk Mac, Windows dan Linux. Ia beroperasi dengan fail Markdown dan mempunyai banyak pemalam komuniti yang hebat. Dalam panduan ini, kami akan menunjukkan kepada anda cara anda boleh memasang apl Obsidian pada Chromebook anda .
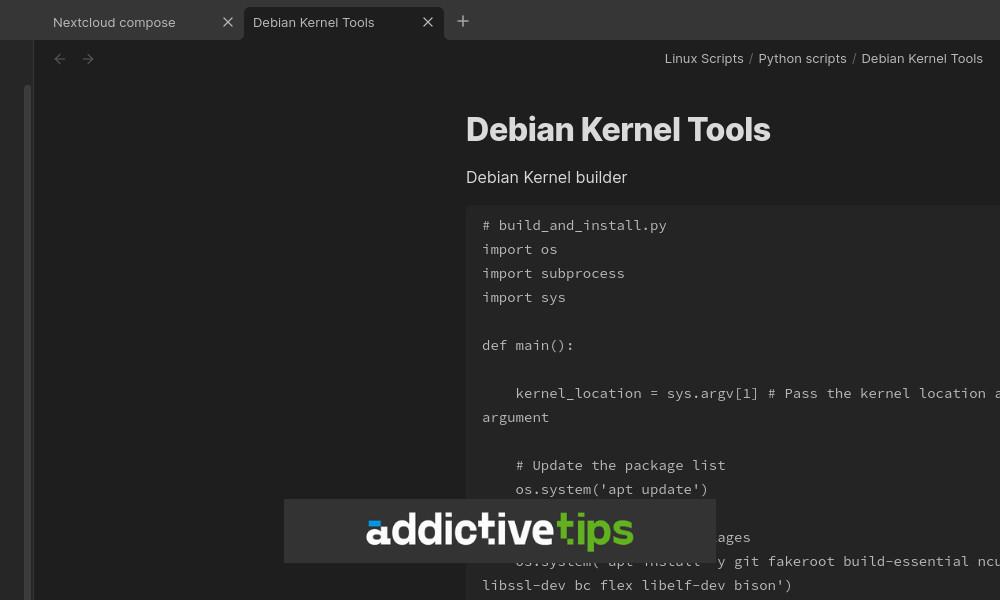
Cara mendayakan Linux pada Chromebook anda
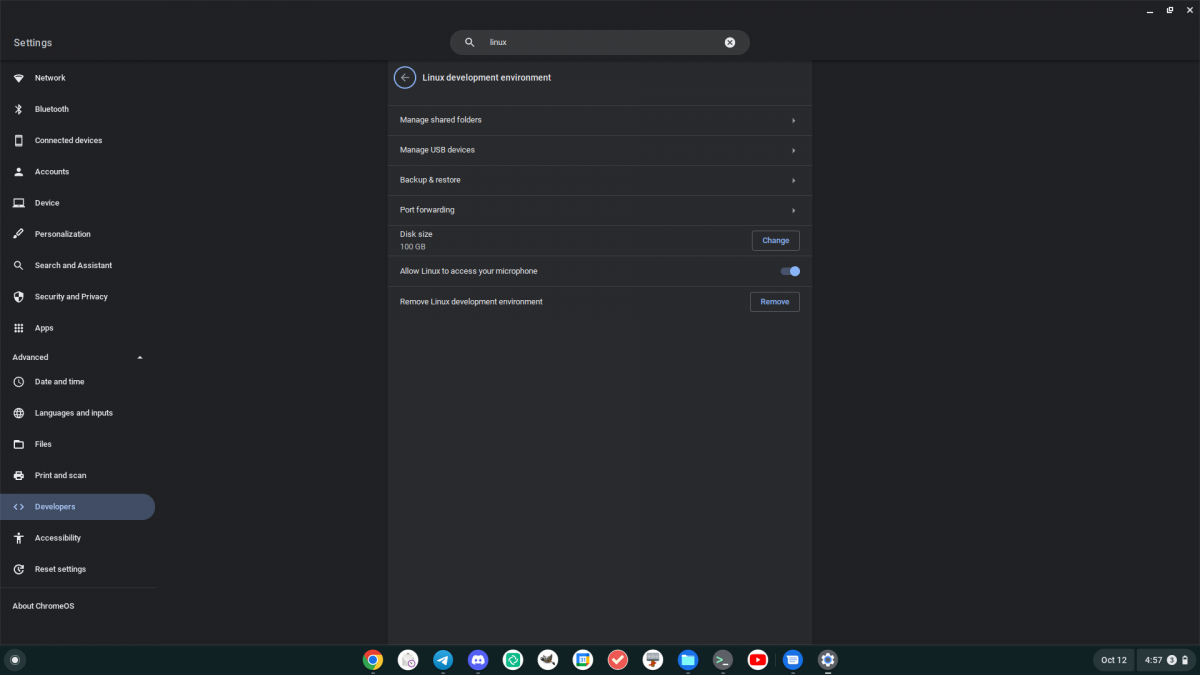
Obsidian ialah aplikasi Linux dan untuk menggunakannya pada Chromebook, anda perlu mendayakan sokongan Linux pada peranti anda. Untuk mendayakan sokongan Linux pada OS Chrome, mulakan dengan mengklik pada jam dalam dash Chrome OS, kemudian ikon gear untuk memuatkan tetapan.
Di dalam kawasan Tetapan, cari bahagian "Lanjutan", dan klik pada anak panah lungsur di sebelahnya. Apabila anda memilih anak panah ini, anda akan melihat lebih banyak pilihan lanjutan tersedia dalam kawasan Tetapan, termasuk "Pembangun." Klik pada "Pembangun," diikuti dengan "Persekitaran pembangunan Linux."
Klik pada butang "Hidupkan". Memilih butang ini akan memuat turun bekas Debian Linux ke sistem anda. Ia juga akan memuat turun aplikasi terminal untuk OS Chrome. Setelah apl terminal selesai dimuat turun, apl itu akan dilancarkan pada Chromebook anda. Cari "Penguin," dan klik padanya dengan tetikus. Memilih "Penguin" akan memuatkan antara muka baris arahan Linux.
Di dalam antara muka baris arahan Linux, gunakan apt updatearahan untuk mengemas kini sumber perisian bekas.
sudo apt update
Dengan sumber perisian yang terkini, anda mesti memasang tampalan yang tersedia untuk bekas untuk memastikan ia berfungsi. Anda boleh melakukan ini dengan apt upgradearahan.
sudo apt upgrade
Selepas mengemas kini bekas dan memasang tampalan, anda akan dapat menggunakannya untuk memasang apl nota Obsidian pada Chromebook anda.
Cara memasang Obsidian pada OS Chrome
Untuk memasang Obsidian pada Chromebook anda, anda perlu melancarkan terminal OS Chrome terlebih dahulu. Sebaik sahaja anda melancarkannya, klik pada "Penguin," untuk mengakses antara muka baris arahan terminal. Memandangkan anda telah mendapat akses baris arahan, anda boleh menggunakan wgetarahan untuk memuat turun pakej Obsidian DEB terkini ke komputer anda.
wget https://github.com/obsidianmd/obsidian-releases/releases/download/v1.3.5/obsidian_1.3.5_amd64.deb
Setelah fail selesai dimuat turun ke Chromebook anda, anda boleh menggunakan aptarahan untuk memasang pakej pada komputer anda. Perintah itu aptlebih baik daripada dpkgarahan, kerana aptarahan itu akan mengumpul dan mengurus sebarang keperluan pakej secara automatik.
sudo apt install ./obsidian_1.3.5_amd64.deb
Bagaimana untuk memasang Obsidian AppImage
Jika anda tidak berminat untuk memasang pakej DEB pada persekitaran pembangun Chrome OS Linux anda, anda juga boleh memuat turun dan melancarkan AppImage Obsidian rasmi. Fail ini adalah boleh laku serba lengkap dan boleh dijalankan terus dari terminal.
Nota: AppImages tidak disokong secara rasmi pada OS Chrome, jadi anda mungkin menghadapi masalah.
Untuk memulakan, muat turun Obsidian AppImage terkini ke komputer anda menggunakan wgetarahan. Perintah ini akan meletakkannya terus dalam bekas Chrome OS Linux.
wget https://github.com/obsidianmd/obsidian-releases/releases/download/v1.3.5/Obsidian-1.3.5.AppImage
Setelah anda memuat turun Obsidian AppImage ke bekas Linux pada Chromebook anda, anda perlu mengemas kini kebenaran untuk fail tersebut supaya ia boleh dilaksanakan. Lakukan itu dengan chmodarahan.
chmod +x Obsidian-1.3.5.AppImage
Dengan kebenaran yang dikemas kini, anda akan dapat menjalankan Obsidian AppImage terus menggunakan arahan berikut dalam terminal.
./Obsidian-1.3.5.AppImage
Bagaimana untuk memasang pakej Obsidian Flatpak
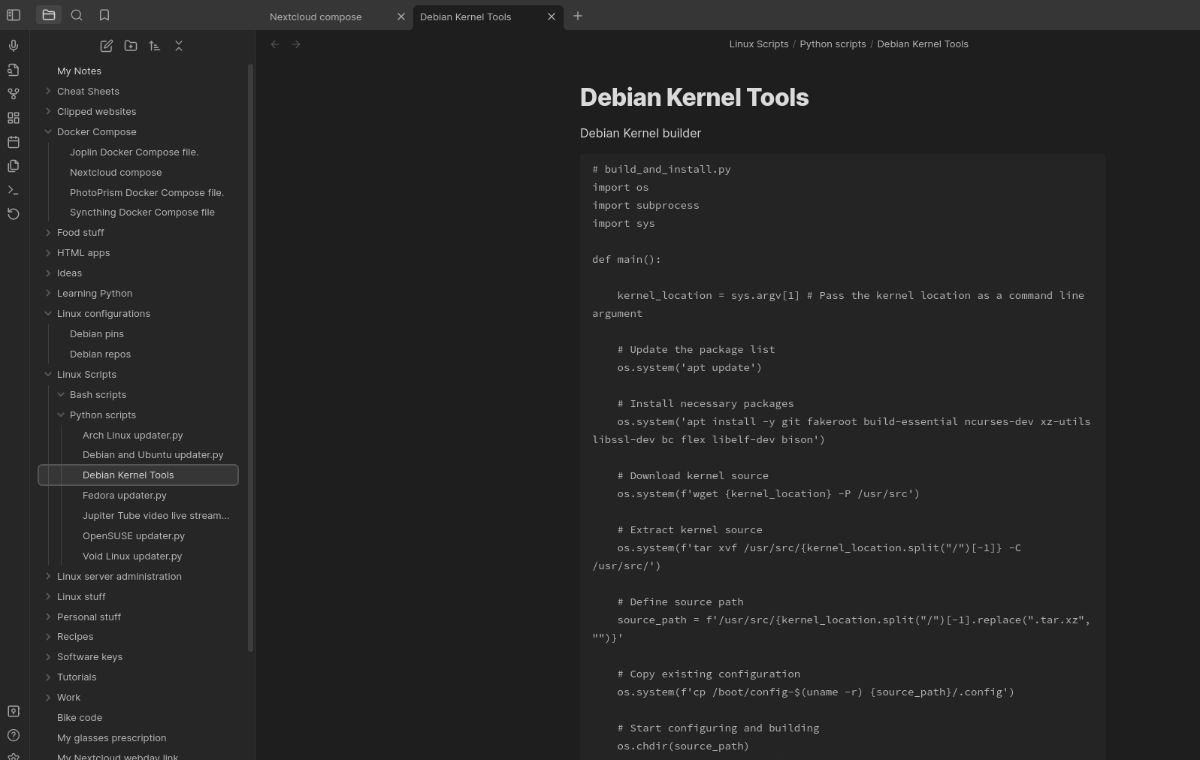
Satu lagi cara untuk membuat Obsidian berfungsi pada Chromebook anda ialah melalui Flatpak. Untuk bermula, anda perlu mendayakan masa jalan Flatpak pada sistem OS Chrome anda. Untuk berbuat demikian, buka apl terminal OS Chrome dan pilih "Penguin." Selepas memilih "Penguin," gunakan apt installarahan untuk memasang pakej "flatpak". Pakej ini mengendalikan masa jalan Flatpak di Linux.
sudo apt install flatpak
Apabila pakej Flatpak dipasang, proses persediaan belum berakhir. Anda juga perlu menambah gedung aplikasi Flathub. Kedai aplikasi ini mengendalikan semua pakej Flatpak, termasuk Obsidian. Jika anda tidak menambahkannya, anda tidak akan dapat memasang editor Obsidian pada Chromebook anda. Untuk menyediakan gedung apl Flatpak pada Chromebook anda, gunakan flatpak remote-addarahan di bawah.
flatpak --user remote-add --if-not-exists flathub https://dl.flathub.org/repo/flathub.flatpakrepo
Setelah gedung apl Flathub dipasang pada sistem anda, anda akan dapat menyediakan apl Obsidian dengan mudah pada Chromebook anda menggunakan arahan di bawah.
flatpak install flathub md.obsidian.Obsidian
Jika anda menggunakan OS Chrome dan perlu mengakses fail Dropbox, anda akan gembira mengetahui bahawa dengan bekas Linux dalam OS Chrome, anda boleh!
Ingin menonton kandungan daripada pelayan media Jellyfin anda pada Chromebook anda? Ketahui cara melakukannya dengan bergaya dengan apl Delfin.
Adakah anda mempunyai beberapa fail video yang anda ingin tukar menjadi fail MP3? Ketahui cara menukar fail video kepada MP3 pada Chromebook.
Discord ialah salah satu apl sembang terbesar di dunia. Tetapi, jika anda mempunyai Chromebook, anda mungkin tertanya-tanya bagaimana untuk mendapatkannya pada sistem anda. Berita baik, terima kasih kepada
Perlu menggunakan klien torrent pada Chromebook anda untuk memuat turun ISO Ubuntu? Ketahui cara untuk membolehkan qBittorrent berfungsi pada peranti OS Chrome anda.
Ingin menggunakan pangkalan data kata laluan setempat pada Chromebook anda? Pasang KeePassXC pada ChromeOS untuk pengurusan kata laluan yang mudah.
Perlukan pelanggan Muzik YouTube yang kukuh untuk desktop Chrome OS? Cuba gunakan YTMDesktop. Ia adalah apl Linux YouTube Music asli yang sangat berguna.
Mahu pengurus kata laluan desktop yang bagus untuk Chromebook anda? Ketahui cara untuk membolehkan Bitwarden berfungsi pada Chromebook anda.
VLC adalah ruji pada Windows, Mac dan Linux. Tetapi adakah anda tahu anda boleh menggunakannya pada Chromebook? Ketahui cara untuk membuatnya berfungsi!
Perlukan apl lukisan digital yang bagus untuk Chromebook anda? Cuba apl Krita sumber terbuka pada peranti OS Chrome anda.