Cara menyegerakkan Dropbox anda pada Chromebook
Jika anda menggunakan OS Chrome dan perlu mengakses fail Dropbox, anda akan gembira mengetahui bahawa dengan bekas Linux dalam OS Chrome, anda boleh!
Mastodon ialah rangkaian media sosial terdesentralisasi di mana sesiapa sahaja boleh mengehoskan pelayan mereka sendiri dan bercakap dengan orang lain (bersekutu). Dalam panduan ini, kami akan menunjukkan kepada anda cara anda boleh membuat siaran ke Mastodon daripada desktop Chrome OS.
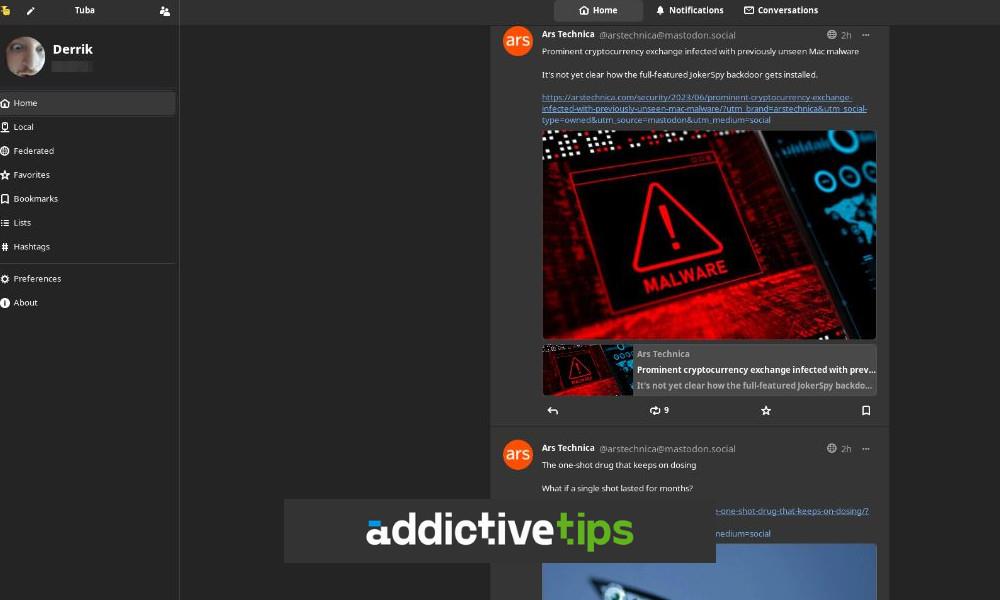
Cara mendayakan Linux pada Chromebook anda
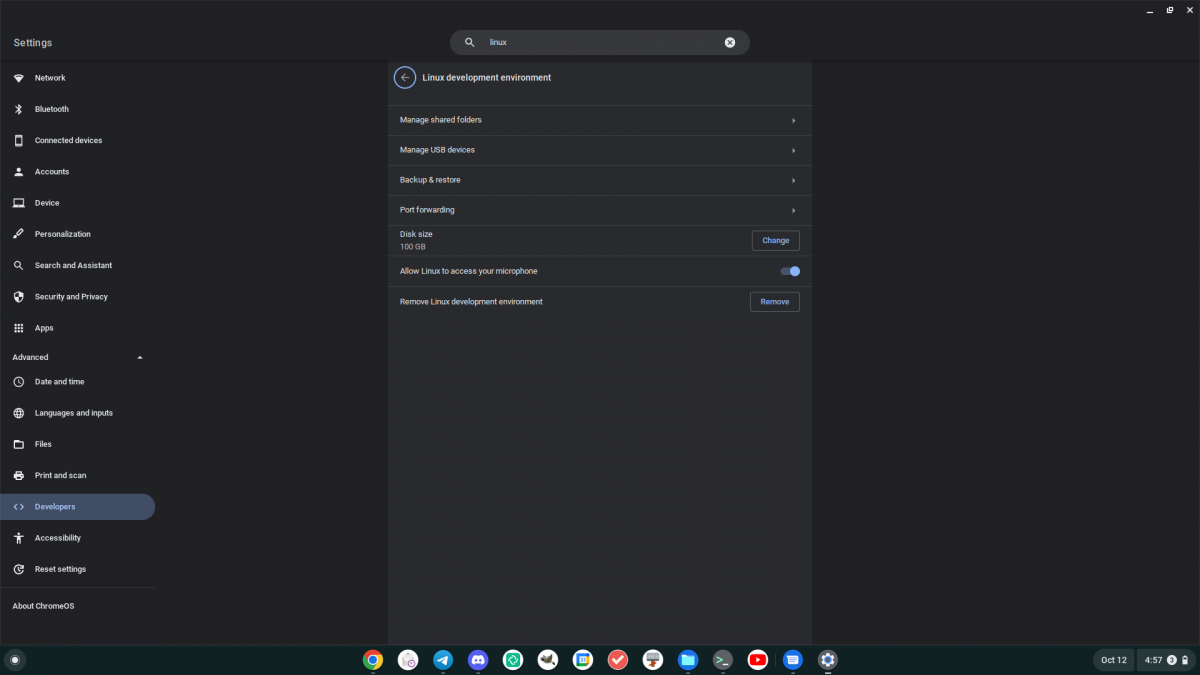
Sebelum anda boleh membuat siaran ke Mastodon melalui klien Linux , anda mesti mendayakan sokongan Linux pada Chromebook anda. Untuk mendayakan ciri ini, mulakan dengan mengklik ikon jam dalam dash Chrome OS. Kemudian, pilih ikon gear untuk melancarkan kawasan tetapan.
Selepas memuatkan kawasan tetapan OS Chrome, tatal ke bawah dan cari bahagian "Lanjutan", dan klik pada anak panah di sebelahnya. Apabila anda memilih anak panah ini, ia akan mendedahkan banyak pilihan, termasuk "Pembangun". Pilih "Pembangun," dan kemudian cari "Persekitaran pembangun Linux."
Di dalam kawasan "Persekitaran pembangun Linux", klik butang "Hidupkan". Memilih butang ini akan memuat turun bekas pembangunan Linux ke Chromebook anda . Ia juga akan memuat turun apl terminal untuk Chromebook anda dan melancarkannya.
Di dalam apl terminal, cari "Penguin," dan klik padanya dengan tetikus. Selepas memilih butang ini, anda akan log masuk ke persekitaran pembangun Chrome OS Linux. Dari sini, gunakan apt updatearahan untuk mengemas kini sumber perisian bekas.
sudo apt update
Sebaik sahaja anda telah menjalankan apt updatearahan, anda perlu mengemas kini apt upgradearahan., Perintah ini akan memasang sebarang peningkatan yang belum selesai untuk bekas Linux. Peningkatan mungkin mengambil masa beberapa minit untuk diselesaikan.
sudo apt upgrade
Apabila upgradearahan selesai, anda akan bebas menggunakan persekitaran pembangun Chrome OS Linux untuk memasang apl Linux pada OS Chrome.
Cara memasang Tuba pada Chrome OS
Terdapat beberapa pelanggan Mastodon yang sangat bagus di Linux yang boleh digunakan pada OS Chrome. Dalam panduan ini, kami akan memberi tumpuan kepada Tuba. Walau bagaimanapun, terdapat banyak lagi yang lain dalam gedung aplikasi Flathub yang perlu anda lihat.
Untuk memasang aplikasi Tuba pada Chromebook anda, anda perlu mendayakan masa jalan Flatpak dahulu. Buka apl terminal OS Chrome dan pilih pilihan "Penguin". Selepas memilih "Penguin", anda akan dimuatkan ke dalam baris arahan Chrome OS Linux. Dari sini, gunakan aptarahan untuk memasang pakej "flatpak".
sudo apt install flatpak
Dengan pakej Flatpak dipasang, anda perlu mendayakan gedung aplikasi "Flathub". Flathub bertanggungjawab untuk menyampaikan pelbagai jenis apl Flatpak, termasuk Tuba. Untuk mendayakannya, gunakan flatpak remote-addarahan berikut dalam terminal.
flatpak --user remote-add --if-not-exists flathub https://dl.flathub.org/repo/flathub.flatpakrepo
Setelah anda menambahkan gedung aplikasi Flathub pada Chromebook anda, anda akan dapat memasang aplikasi Tuba pada peranti Chrome OS anda menggunakan flatpak installarahan berikut.
flatpak install flathub dev.geopjr.Tuba
Bagaimana untuk menghantar ke Mastodon dengan Tuba
Jika anda ingin menggunakan apl Tuba untuk menyiarkan ke Mastodon, anda perlu log masuk. Lancarkan apl Tuba melalui menu apl Chrome OS. Sebaik sahaja ia dibuka, anda akan ditanya "Apakah Pelayan anda". Masukkan URL contoh Mastodon anda ke dalam kotak teks.
Sebaik sahaja anda memasukkan URL contoh Mastodon anda, ia akan dibuka dalam penyemak imbas web. Sila ambil perhatian bahawa disebabkan fakta bahawa Tuba ialah apl Linux, anda mungkin perlu memasang penyemak imbas web Linux, dan bukannya bergantung pada Chrome untuk mendapatkan maklumat lanjut tentang penyemak imbas Linux pada Chromebook, klik di sini.
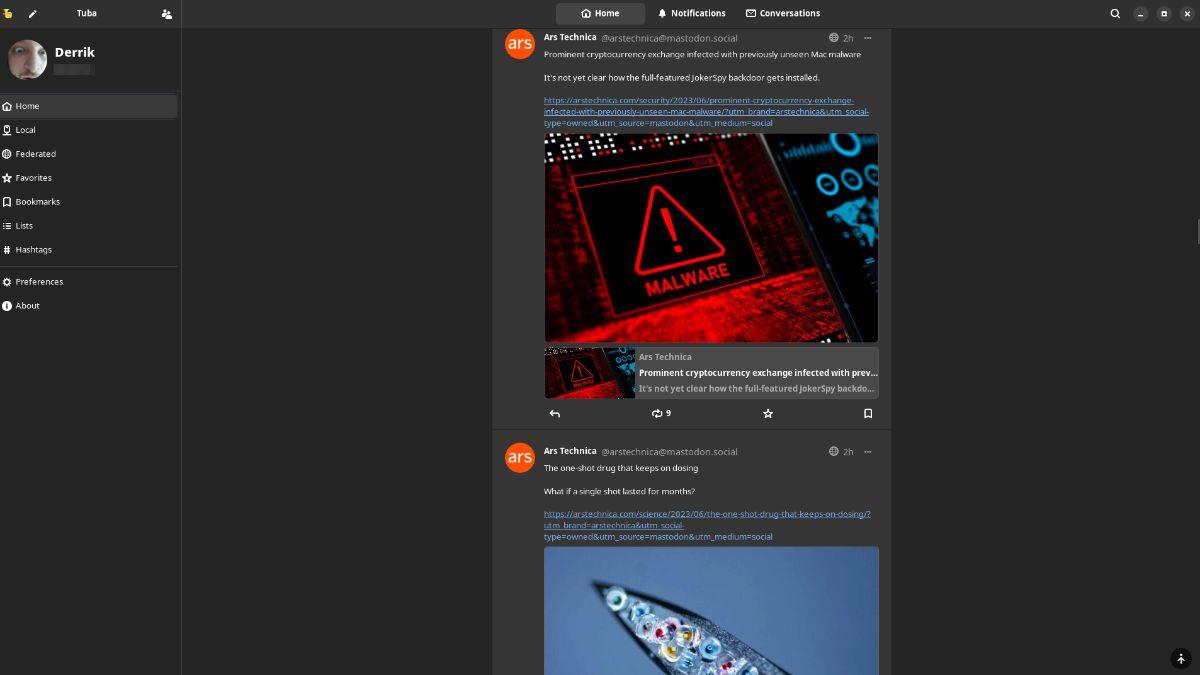
Apabila penyemak imbas anda dibuka, log masuk ke contoh Mastodon anda dengan akaun pengguna anda. Selepas log masuk, anda akan ditanya sama ada anda mahu menyambungkan apl Tuba ke akaun anda. Klik butang untuk bersetuju untuk menyambungkan akaun anda ke Tuba.
Menghantar toot kepada Mastodon
Memandangkan akaun anda telah dilog masuk ke Mastodon di Tuba, anda boleh menghantar. Untuk menyiarkan toot, lakukan perkara berikut. Mula-mula, klik butang "Karang" di sudut kiri (kelihatan semasa dimaksimumkan.)
Apabila anda memilih butang "Karang", tetingkap akan muncul. Dalam tetingkap ini, anda boleh menulis teks untuk dikongsi dengan rakan, melampirkan media, dsb. Terdapat had 500 aksara (walaupun beberapa contoh Mastodon mungkin membenarkan lebih banyak aksara). Apabila anda sudah bersedia untuk menyiarkan toot anda, klik butang "Terbitkan" untuk menyiarkan toot anda ke Fediverse untuk dibaca oleh semua. Nikmati perjalanan anda di Fediverse pada OS Chrome!
Jika anda menggunakan OS Chrome dan perlu mengakses fail Dropbox, anda akan gembira mengetahui bahawa dengan bekas Linux dalam OS Chrome, anda boleh!
Ingin menonton kandungan daripada pelayan media Jellyfin anda pada Chromebook anda? Ketahui cara melakukannya dengan bergaya dengan apl Delfin.
Adakah anda mempunyai beberapa fail video yang anda ingin tukar menjadi fail MP3? Ketahui cara menukar fail video kepada MP3 pada Chromebook.
Discord ialah salah satu apl sembang terbesar di dunia. Tetapi, jika anda mempunyai Chromebook, anda mungkin tertanya-tanya bagaimana untuk mendapatkannya pada sistem anda. Berita baik, terima kasih kepada
Perlu menggunakan klien torrent pada Chromebook anda untuk memuat turun ISO Ubuntu? Ketahui cara untuk membolehkan qBittorrent berfungsi pada peranti OS Chrome anda.
Ingin menggunakan pangkalan data kata laluan setempat pada Chromebook anda? Pasang KeePassXC pada ChromeOS untuk pengurusan kata laluan yang mudah.
Perlukan pelanggan Muzik YouTube yang kukuh untuk desktop Chrome OS? Cuba gunakan YTMDesktop. Ia adalah apl Linux YouTube Music asli yang sangat berguna.
Mahu pengurus kata laluan desktop yang bagus untuk Chromebook anda? Ketahui cara untuk membolehkan Bitwarden berfungsi pada Chromebook anda.
VLC adalah ruji pada Windows, Mac dan Linux. Tetapi adakah anda tahu anda boleh menggunakannya pada Chromebook? Ketahui cara untuk membuatnya berfungsi!
Perlukan apl lukisan digital yang bagus untuk Chromebook anda? Cuba apl Krita sumber terbuka pada peranti OS Chrome anda.