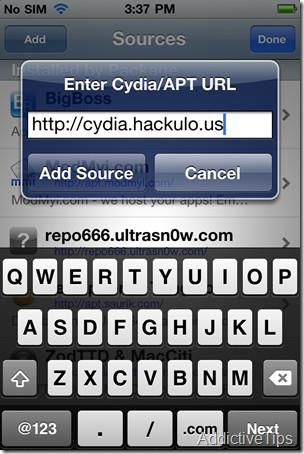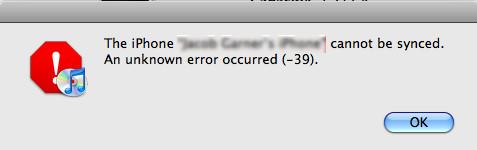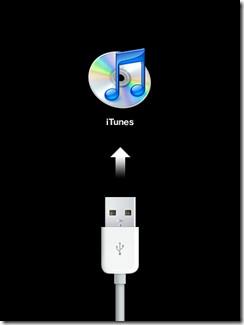Cara Menyekat Seseorang di TikTok pada tahun 2025
Ketahui cara menyekat seseorang di TikTok dengan panduan langkah demi langkah kami yang ringkas. Elakkan pengguna yang tidak diingini daripada melihat atau berinteraksi dengan kandungan anda.
Google Docs ialah salah satu pemproses kata dalam talian yang paling digemari di luar sana. Digunakan oleh profesional dan amatur, anda boleh membuat, mengedit, menyimpan, berkongsi dan juga bekerja pada dokumen dengan rakan sepasukan dalam masa nyata. Selain itu, adakah kami menyebutnya percuma? Berikut ialah pengenalan kepada Google Docs dan perkara yang boleh dilakukan untuk anda.
Apakah Dokumen Google?
Google Docs ialah pemproses perkataan dalam talian yang membolehkan anda membuat dokumen teks tanpa sebarang perisian khas, secara percuma. Mana-mana peranti dengan sambungan Internet dan keupayaan untuk menaip harus membenarkan anda menggunakannya, sama ada komputer riba, tablet, komputer, atau telefon anda.
Terdapat lebih banyak lagi untuk Dokumen Google daripada sekadar dokumen teks biasa, walaupun. Ia merupakan sebahagian daripada Google Workspace, yang merupakan set apl yang merangkumi Sites, Drive, Kalendar, Sembang, Helaian, Slaid, Borang, Keep, Gmail dan Meet. Ini semua adalah apl berasaskan awan yang bagus untuk kerjasama, kegunaan peribadi atau perniagaan, yang boleh membeli pelbagai peringkat perkhidmatan. Bercakap tentang pembelian, adalah penting untuk ambil perhatian bahawa, walaupun Dokumen Google adalah percuma—serta Google Meet, Gmail dan beberapa apl seumpamanya yang lain—Google Workspace tidak. Ia menyediakan rangkaian yang lebih besar untuk kerjasama skala yang lebih besar, dan mempunyai peringkat harga yang berbeza, jadi ketahui keperluan anda untuk mencari produk Google yang paling sesuai untuk anda.
Dokumen Google dilengkapi dengan ciri yang menakjubkan, seperti kerjasama masa nyata antara berbilang orang pada dokumen yang sama. Faedah lain termasuk keselamatan dan privasi, penjimatan automatik dan sejarah versi, sambungan lancar dengan apl Google yang lain, alat tambah pihak ketiga, akses luar talian, kecerdasan terbina dalam untuk perkara seperti tatabahasa dan ejaan serta banyak keupayaan mengedit supaya mudah untuk mengerjakan projek kumpulan.
Cara Menggunakan Dokumen Google
Jika anda baru menggunakan Google Docs, ia mungkin terasa berat pada mulanya, tetapi apl itu sangat intuitif dan mudah dipelajari. Berikut ialah beberapa langkah untuk membolehkan anda bermula.
Mengakses Google Docs
Bergantung pada peranti yang anda gunakan, langkah untuk mengakses Google Docs mungkin berbeza sedikit. Berikut ialah langkah asas untuk peranti yang berbeza. Perhatikan, kesemuanya memerlukan anda mempunyai akaun google, yang percuma untuk didaftarkan.
Akses Penyemak Imbas Web Dokumen Google:
Kaedah penyemak imbas lain ialah:
Akses Dokumen Google Desktop dan Komputer Riba:
* Perlu diingat, peranti berasaskan Linux perlu mengakses Google Docs melalui penyemak imbas web mereka dan bukannya memuat turun Google Drive, kerana ia tidak tersedia untuk sistem pengendalian tersebut.
Mudah Alih/Tablet Akses Dokumen Google
Mencipta dan Mengedit Dokumen dalam Dokumen Google
Salah satu sebab utama untuk menggunakan Google Docs ialah untuk membuat dan mengedit dokumen. Peranti yang berbeza akan mempunyai kaedah yang berbeza untuk berbuat demikian, semuanya akan dibincangkan di bawah.
Mencipta Dokumen dengan PC
Terdapat banyak penyesuaian yang tersedia semasa membuat dokumen. Berikut ialah petua berguna tentang cara menetapkan saiz halaman tersuai dalam Dokumen Google .
Mencipta Dokumen melalui Mudah Alih/Tablet
Ciri Penyuntingan dalam PC
Kemungkinan penyuntingan dalam Dokumen Google cukup banyak untuk menjamin artikel mereka sendiri. Beberapa asas, bagaimanapun, adalah di bawah. Pergi ke dokumen untuk meneroka ini.
Ciri Mengedit dalam Mudah Alih/Tablet
Apl mudah alih masih mempunyai banyak keupayaan menyunting, walaupun terdapat beberapa perbezaan daripada versi PC.
Bekerjasama dan Berkongsi Dokumen dalam Dokumen Google
Berkongsi Dokumen melalui PC
Fail dan Folder di Google Drive boleh dikongsi dengan sesiapa sahaja. Anda boleh mengawal sama ada orang lain boleh mengedit, mengulas atau hanya melihat fail. Berikut adalah langkah-langkahnya:
Berkongsi Dokumen melalui Mudah Alih/Tablet
Untuk menghantar Dokumen melalui pautan kepada sesiapa sahaja melalui mudah alih/tablet
Ciri Kerjasama Lanjutan
Berikut ialah beberapa alatan dan ciri untuk menjadikan perkongsian dan kerja pada fail bersama-sama, lebih mudah:
Ciri Utama Google Docs
Selain alat dan kebolehan bekerjasama yang jelas yang Google Docs dihargai, berikut ialah beberapa ciri berguna apl yang mungkin anda tidak tahu.
Kebolehan menterjemah
Menggunakan Tools-Terjemah dokumen -pilihan, keupayaan ini bagus untuk mencipta versi terjemahan fail atau bahkan untuk tujuan membaca dokumen dalam bahasa lain kerana anda boleh menyalin dan menampal teks ke dalam Dokumen Google untuk tujuan membuat sendiri versi dalam bahasa ibunda anda untuk dibaca.
Menaip suara
Sekali lagi boleh diakses melalui Alat , ini membolehkan anda menggunakan mikrofon anda untuk mengimlak teks ke Dokumen Google. Ini adalah pilihan yang bagus untuk mereka yang mungkin mempunyai masalah ketangkasan, rabun, atau cabaran lain seperti itu, atau malah mereka yang lebih suka menyuarakan dokumen mereka daripada menulisnya.
Terokai Bar Sisi
Alat lain , ini membuka bar sisi dengan fungsi carian. Anda boleh menaip subjek untuk mencari kandungan yang berkaitan untuk dokumen anda. Anda boleh mencarinya melalui web, imej, atau Google Drive anda sendiri.
Soalan Lazim
Bagaimanakah Saya Melihat Kiraan Perkataan dalam Dokumen Google?
Pergi ke bar menu, klik Alat , klik Kiraan Perkataan . Jika anda mahukan maklumat perenggan tertentu, serlahkannya dahulu dan kemudian ikuti langkah yang sama ini.
Adakah Dokumen Google Benar-benar Percuma?
ya. Sesiapa sahaja yang mempunyai akaun google (juga percuma), boleh mengakses ini.
Bagaimanakah cara mengimport Fail Word ke Dokumen Google?
Pergi ke Google Drive anda
Klik "Baharu" dan kemudian "Muat Naik Fail"
Navigasi ke fail anda dan klik "Buka."
Apabila fail anda dimuat naik, klik kanan dan kemudian pilih, "Buka dengan Dokumen Google."
Bagaimanakah cara saya mengeksport Dokumen Google ke Microsoft Word?
Buka Dokumen Google anda
Pergi ke Fail, kemudian tuding pada pilihan "muat turun".
Dari sana, gerakkan kursor ke kanan dan pilih "Microsoft Word." Versi perkataan dokumen akan dimuat turun untuk digunakan.
Ingin mengetahui lebih banyak petua hebat, seperti cara menyimpan Dokumen Google sebagai PDF ? Kami membantu anda, seperti kaedah ini untuk memasukkan kotak teks .
Kesimpulan
Dokumen Google ialah alat yang hebat untuk membuat dokumen serta bekerjasama, berkongsi dan memperhalusi dokumen tersebut. Ia bersambung dengan lancar dengan apl dan alat tambah lain, boleh diakses dengan mudah untuk semua orang dan mempunyai ciri hebat, seperti terjemahan, mengimport dan mengeksport, dan juga sembang dalam dokumen. Terdapat berpuluh-puluh cara untuk mendapatkan projek anda dengan betul, semuanya dengan harga yang tiada apa-apa.
Apakah ciri Google Docs yang anda suka? Apa-apa perkara yang anda ingin tahu lebih lanjut atau hanya mahu Google tambahkan? Beritahu kami di bahagian komen!
Ketahui cara menyekat seseorang di TikTok dengan panduan langkah demi langkah kami yang ringkas. Elakkan pengguna yang tidak diingini daripada melihat atau berinteraksi dengan kandungan anda.
Bagaimana untuk mengalih keluar aplikasi yang dibenarkan daripada Instagram
Ketahui kebenaran tentang Starlink Internet dalam ulasan terperinci kami. Kami menganalisis rancangan, persediaan dan kepuasan pelanggan.
Ingin memastikan diri anda selamat daripada pintu belakang yang berniat jahat di pelbagai tapak web? Ingin memastikan anak-anak anda selamat semasa mereka menyemak imbas web? WOT adalah yang paling popular
ROM Tersuai Modaco berdasarkan 1.34.405.5 WWE Android 2.2 Froyo ROM untuk HTC Desire Z / T-Mobile G2 kini tersedia untuk dimuat turun. ROM adalah pra-root
Bosan membaca dalam talian? Cuba dotEPUB, sambungan Chrome yang mencipta eBook EPUB daripada halaman web. Baca di luar talian pada mana-mana pembaca EBook.
Screenleap: cara paling mudah untuk berkongsi skrin anda. Tiada pemasangan, tiada pendaftaran. Hanya satu klik perkongsian skrin untuk kerjasama yang lancar.
Terdapat beberapa berita hebat untuk pengguna iPhone 4 menunggu beberapa kaedah untuk memasang fail App IPA retak pada telefon mereka. Nah, kini anda boleh memasang dengan mudah
Ralat Penyegerakan iTunes –39 biasanya berlaku apabila anda cuba menyegerakkan iPhone anda ke iTunes melalui Mac dan Windows. Ralat ini kebanyakannya berlaku apabila anda cuba memadam
Pemilik iPhone 3G dan iPhone 3GS mesti biasa dengan ralat 1015 iTunes. Ralat ini berlaku apabila anda cuba menurunkan taraf iPhone anda daripada iOS 4.x kepada yang lebih lama

![Dapatkan Pemalam WOT Untuk Chrome [Sambungan] Dapatkan Pemalam WOT Untuk Chrome [Sambungan]](https://tips.webtech360.com/resources8/r252/image-5165-0829093409375.jpg)

![Tukar & Muat Turun Tapak Web Sebagai eBook EPUB Dengan dotEPUB [Chrome] Tukar & Muat Turun Tapak Web Sebagai eBook EPUB Dengan dotEPUB [Chrome]](https://tips.webtech360.com/resources8/r252/image-3387-0829094952453.jpg)
![Screenleap: Perkongsian Skrin Satu Klik Tanpa Sebarang Pendaftaran [Web] Screenleap: Perkongsian Skrin Satu Klik Tanpa Sebarang Pendaftaran [Web]](https://tips.webtech360.com/resources8/r252/image-3959-0829094829476.jpg)