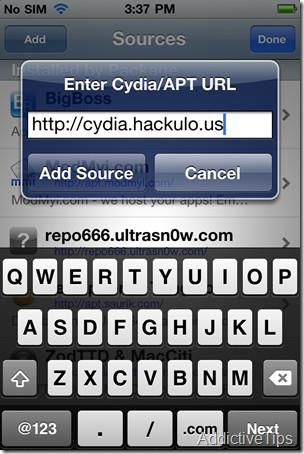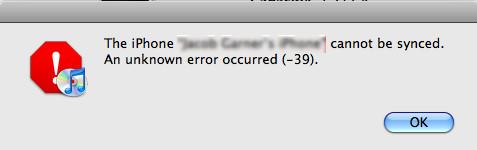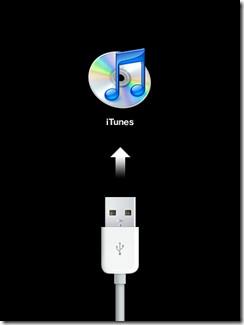Bagaimana untuk mengalih keluar aplikasi yang dibenarkan daripada Instagram
Bagaimana untuk mengalih keluar aplikasi yang dibenarkan daripada Instagram
Dengan menyemak pilihan Kongsi Bunyi semasa perkongsian skrin pada Zum, anda boleh berkongsi audio komputer anda dengan peserta mesyuarat lain dengan mudah. Ketahui cara berkongsi audio pada Zum menggunakan pelbagai kaedah daripada panduan terperinci ini.
Zum ialah salah satu nama teratas dalam bidang aplikasi panggilan video, bersama-sama dengan Google Meet . Ia membolehkan anda berhubung dengan orang lain dari mana-mana sahaja di dunia. Selain komunikasi peribadi, aplikasi ini popular kerana ciri intuitifnya untuk kegunaan perniagaan.
Satu ciri sedemikian ialah perkongsian audio. Semasa dalam mesyuarat, pengguna boleh berkongsi audio dan video mereka dengan orang lain mengikut keperluan mesyuarat. Sekiranya anda tidak tahu cara berkongsi audio pada Zoom, artikel ini adalah untuk anda.
Apakah Ciri Kongsi Audio Zoom?
Jika anda memilih untuk menggunakan Zoom untuk mesyuarat dalam talian, anda boleh menikmati pelbagai ciri perkongsian fail dan media platform ini. Perkongsian audio komputer ialah salah satu ciri Zoom yang paling berguna yang sering digunakan oleh hos webinar dan mesyuarat.
Sebaliknya, jika anda kerap menghadiri webinar dan mesyuarat, mengetahui cara mengangkat tangan dalam Zoom akan memberi manfaat yang besar.
Sebenarnya, perkongsian audio komputer ialah ciri subsidiari atribut perkongsian skrin. Apabila anda ingin berkongsi audio yang dimainkan pada sistem anda dengan peserta mesyuarat lain, ciri ini akan sangat berguna.
Pengguna boleh menggunakan ciri ini semasa pembentangan, mesyuarat, webinar dan sesi arahan senaman. Tambahan pula, ciri ini tidak memerlukan anda melalui persediaan yang rumit. Anda boleh mendayakan ciri perkongsian audio Zoom dengan mudah dengan hanya beberapa langkah berguna.
Cara Berkongsi Audio pada Zum pada Windows dan Mac
Jika anda mengakses mesyuarat Zum daripada desktop atau komputer riba yang dijalankan pada Windows atau Mac, anda boleh dengan mudah. Anda perlu mempunyai aplikasi desktop Zoom untuk memanfaatkan ciri ini. Sekarang, mari kita ikuti langkah-langkah untuk berkongsi audio pada Zum:
Kaedah Tambahan untuk Kongsi Audio pada Zum Dengan Skrin
Walaupun anda sudah berkongsi skrin anda, anda boleh mula berkongsi audio apabila anda memerlukannya. Untuk itu, cuba langkah ini:
Kongsi Audio dalam Zum pada iPhone atau Android
Jika anda menghadiri mesyuarat Zum daripada peranti mudah alih seperti Android atau iPhone, anda tidak akan dapat memulakan ciri perkongsian audio secara langsung. Walau bagaimanapun, anda boleh menggunakan hack untuk ini.
Caranya ialah dengan menyertai mesyuarat dari telefon pintar anda dahulu dan kemudian dari komputer. Oleh itu, anda akan dapat berkongsi audio pada Zoom melalui telefon pintar dan berkongsi skrin pada komputer.
Cara Menyelesaikan Masalah Perkongsian Audio pada Zum
Jika anda mengikuti teknik yang dinyatakan di atas, anda tidak sepatutnya menghadapi sebarang masalah dalam berkongsi audio pada Zoom. Walau bagaimanapun, anda mungkin menghadapi beberapa isu penghantaran audio yang boleh anda selesaikan dengan kaedah penyelesaian masalah berikut:
Soalan Lazim tentang Cara Berkongsi Audio pada Zum
Mengapa Saya Tidak Boleh Berkongsi Audio dalam Mesyuarat Zum?
Jika disambungkan daripada komputer atau komputer riba Windows atau Mac, semak kelantangan sistem, kelantangan video dan tahap output mikrofon. Meningkatkan ini sepatutnya menyelesaikan masalah ini. Sebaliknya, aplikasi mudah alih Zoom tidak membenarkan anda berkongsi audio secara langsung. Anda perlu mengakses mesyuarat daripada komputer dan kemudian mendayakan ciri ini untuk mula berkongsi audio pada Zum.
Bagaimana Anda Berkongsi Muzik pada Zum Tanpa Berkongsi Skrin?
Kadangkala, situasi timbul apabila anda perlu berkongsi audio tanpa perkongsian skrin pada Zum. Dalam kes sedemikian, anda perlu menggunakan ciri Zum tersembunyi untuk berkongsi muzik sahaja. Klik pada butang Kongsi Skrin dan pilih tab Lanjutan dari bahagian atas skrin. Klik pada butang Muzik atau Bunyi Komputer Sahaja yang akan muncul.
Ini akan membolehkan Zoom berkongsi audio yang dimainkan oleh komputer anda tanpa membenarkan orang lain melihat video anda. Ingat, peserta mungkin mengalami kelewatan dalam penghantaran audio.
Mengakhiri
Sama ada anda ingin berkongsi audio komputer anda dengan atau tanpa video semasa mesyuarat dalam talian, Zoom sedia membantu anda. Jika anda ingin mengetahui cara berkongsi audio pada Zoom, lihat kaedah yang diterangkan dalam artikel ini untuk menggunakan ciri ini daripada komputer atau telefon pintar anda.
Jika anda berminat, lihat kaedah untuk menyertai mesyuarat Zoom melalui telefon .
Bagaimana untuk mengalih keluar aplikasi yang dibenarkan daripada Instagram
Ketahui kebenaran tentang Starlink Internet dalam ulasan terperinci kami. Kami menganalisis rancangan, persediaan dan kepuasan pelanggan.
Ingin memastikan diri anda selamat daripada pintu belakang yang berniat jahat di pelbagai tapak web? Ingin memastikan anak-anak anda selamat semasa mereka menyemak imbas web? WOT adalah yang paling popular
ROM Tersuai Modaco berdasarkan 1.34.405.5 WWE Android 2.2 Froyo ROM untuk HTC Desire Z / T-Mobile G2 kini tersedia untuk dimuat turun. ROM adalah pra-root
Bosan membaca dalam talian? Cuba dotEPUB, sambungan Chrome yang mencipta eBook EPUB daripada halaman web. Baca di luar talian pada mana-mana pembaca EBook.
Screenleap: cara paling mudah untuk berkongsi skrin anda. Tiada pemasangan, tiada pendaftaran. Hanya satu klik perkongsian skrin untuk kerjasama yang lancar.
Terdapat beberapa berita hebat untuk pengguna iPhone 4 menunggu beberapa kaedah untuk memasang fail App IPA retak pada telefon mereka. Nah, kini anda boleh memasang dengan mudah
Ralat Penyegerakan iTunes –39 biasanya berlaku apabila anda cuba menyegerakkan iPhone anda ke iTunes melalui Mac dan Windows. Ralat ini kebanyakannya berlaku apabila anda cuba memadam
Pemilik iPhone 3G dan iPhone 3GS mesti biasa dengan ralat 1015 iTunes. Ralat ini berlaku apabila anda cuba menurunkan taraf iPhone anda daripada iOS 4.x kepada yang lebih lama
Ketahui cara menghidupkan balasan automatik di luar pejabat dalam Outlook dengan langkah mudah untuk kedua-dua versi desktop dan web.

![Dapatkan Pemalam WOT Untuk Chrome [Sambungan] Dapatkan Pemalam WOT Untuk Chrome [Sambungan]](https://tips.webtech360.com/resources8/r252/image-5165-0829093409375.jpg)

![Tukar & Muat Turun Tapak Web Sebagai eBook EPUB Dengan dotEPUB [Chrome] Tukar & Muat Turun Tapak Web Sebagai eBook EPUB Dengan dotEPUB [Chrome]](https://tips.webtech360.com/resources8/r252/image-3387-0829094952453.jpg)
![Screenleap: Perkongsian Skrin Satu Klik Tanpa Sebarang Pendaftaran [Web] Screenleap: Perkongsian Skrin Satu Klik Tanpa Sebarang Pendaftaran [Web]](https://tips.webtech360.com/resources8/r252/image-3959-0829094829476.jpg)