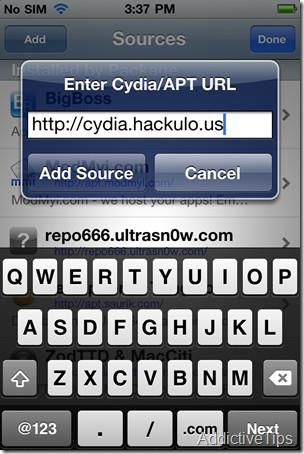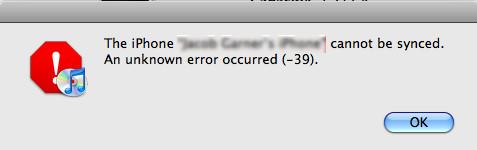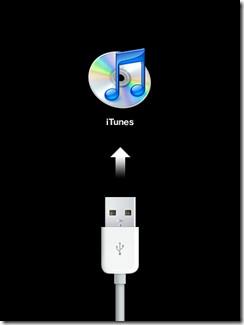Bagaimana untuk mengalih keluar aplikasi yang dibenarkan daripada Instagram
Bagaimana untuk mengalih keluar aplikasi yang dibenarkan daripada Instagram
Jika anda berada dalam mesyuarat Zum daripada komputer Windows atau Mac, anda perlu memilih Reaksi dan kemudian pilih pilihan Angkat Tangan untuk menarik perhatian peserta lain. Teruskan membaca untuk mengetahui cara mengangkat tangan dalam Zum dengan panduan langkah demi langkah untuk semua peranti.
Apakah cara terbaik untuk menarik perhatian tuan rumah dan peserta mesyuarat? Ia mengangkat tangan. Etika yang sama harus diikuti dalam mesyuarat dalam talian juga. Jika anda berada dalam mesyuarat Zum, anda boleh menggunakan ciri angkat tangan untuk menyampaikan mesej yang ingin anda tuturkan.
Dalam beberapa tahun kebelakangan ini, persidangan dalam talian dan panggilan video telah menjadi sebahagian daripada kehidupan harian anda. Panduan ini akan memberitahu anda cara mengangkat tangan dalam Zoom supaya anda boleh menggunakan ciri ini untuk tujuan peribadi dan profesional anda.
Apakah Ciri Angkat Tangan dalam Zum?
Sebelum masuk ke perbincangan utama, adalah baik untuk mengetahui lebih lanjut tentang ciri tersebut. Ia membolehkan pengguna Zoom mengangkat tangan secara maya semasa mesyuarat dalam talian. Semasa seseorang bercakap dalam mesyuarat, ciri ini membolehkan anda menarik perhatian mereka tanpa mengganggu ucapan atau pembentangan mereka.
Dengan mendayakan ciri angkat tangan, anda boleh memberitahu hos bahawa anda ingin membuat ulasan atau mempunyai soalan untuk ditanya. Kemudian, hos mungkin berhenti bercakap dan menawarkan anda peluang. Atau mereka mungkin meneruskan dan setelah selesai, minta anda untuk meletakkan pandangan anda di hadapan semua orang.
Keperluan untuk ciri Angkat Tangan Zum
Jika anda ingin memanfaatkan ciri angkat tangan aplikasi Zum, anda perlu mempunyai spesifikasi yang disokong.
Untuk menggunakan klien desktop Zoom:
Windows: 3.5.24604.0824 atau lebih tinggi versi
Mac: 3.5.24604.0824 atau lebih tinggi versi
Linux: 1.1.44485.0317 atau lebih tinggi versi
Untuk menggunakan apl mudah alih Zoom:
Android: 3.5.24588.0824 atau versi yang lebih tinggi
iPhone: 3.5.31169.1102 atau versi yang lebih tinggi
Cara Mengangkat Tangan Anda dalam Zum pada Windows dan Mac
Nota: Jika anda sedang mencari pintasan papan kekunci, tekan Alt+Y daripada Windows dan Option+Y daripada Mac untuk mendayakan ciri angkat tangan untuk anda.
Cara Mengangkat Tangan dalam Zum daripada Peranti iPhone atau Android
Cara Mengangkat Tangan dalam Panggilan Zum Dail Masuk
Jika anda telah menyertai mesyuarat Zoom dengan mendail nombor telefon, anda perlu mengikut set langkah yang berbeza untuk mengangkat tangan anda dalam Zoom. Semasa dalam mesyuarat, anda perlu menekan * dan 9 satu demi satu dari pad dail telefon anda untuk mengangkat tangan anda. Oleh itu, hos mesyuarat dapat melihat bahawa anda mahukan perhatian mereka dan mungkin meminta anda bercakap.
Angkat Tangan Anda dalam Versi Web Zum
Ramai orang lebih suka mengakses mesyuarat Zoom terus daripada pelayar web mereka. Oleh itu, mereka tidak perlu memasang aplikasi mesyuarat Zoom pada komputer atau komputer riba mereka. Anda boleh menyemak artikel ini untuk mengetahui cara menggunakan versi web Zoom .
Versi web apl mempunyai UI yang serupa dengan aplikasi desktop dan ciri angkat tangan juga tersedia kepada penggunanya. Jika anda ingin tahu cara mengangkat tangan dalam Zum apabila diakses daripada penyemak imbas, berikut ialah kaedahnya:
Bagaimana Jika Anda Tidak Dapat Melihat Pilihan Angkat Tangan dalam Zum
Kaedah di atas sepatutnya dapat menjawab pertanyaan anda, "bagaimana untuk mengangkat tangan dalam Zum?" Walau bagaimanapun, jika anda tidak dapat mencari pilihan Angkat Tangan, anda mungkin berada dalam mod skrin penuh atau hos mungkin telah melumpuhkan maklum balas bukan lisan.
Untuk situasi pertama, gerakkan kursor anda atau ketik pada skrin mudah alih untuk memaparkan bar alat. Pilih pilihan Peserta dan pilih pilihan Angkat Tangan untuk mengangkat tangan dalam Zum. Untuk yang terakhir, minta hos anda untuk mendayakan pilihan. Selain itu, anda tidak akan melihat pilihan angkat tangan jika anda hos mesyuarat.
Soalan Lazim
Bagaimana untuk Menurunkan Tangan dalam Zum?
Adalah penting untuk mengetahui cara menurunkan tangan dalam Zum juga. Daripada PC atau Mac anda, anda perlu memilih Peserta dan kemudian klik pada Tangan Bawah .
Anda juga boleh menekan ALt+Y dari komputer ini untuk menurunkan tangan anda melalui pintasan papan kekunci. Mereka yang menggunakan iPhone atau Android perlu memilih Lagi , dan kemudian pilih Tangan Bawah untuk melakukan tindakan ini.
Bagaimana untuk Angkat Tangan dalam Zoom Mac?
Jika anda menggunakan apl desktop Zoom pada peranti Mac anda, klik pada butang Reaksi dari bar alat bawah apl. Kemudian pilih pilihan Angkat Tangan daripada senarai, dan ciri angkat tangan Zum akan didayakan.
Jika anda mengakses mesyuarat Zum pada peranti Mac melalui pelayar web, cari butang Reaksi di bahagian bawah skrin. Klik padanya dan pilih pilihan Angkat Tangan apabila ia muncul.
Bagaimana untuk mengalih keluar aplikasi yang dibenarkan daripada Instagram
Ketahui kebenaran tentang Starlink Internet dalam ulasan terperinci kami. Kami menganalisis rancangan, persediaan dan kepuasan pelanggan.
Ingin memastikan diri anda selamat daripada pintu belakang yang berniat jahat di pelbagai tapak web? Ingin memastikan anak-anak anda selamat semasa mereka menyemak imbas web? WOT adalah yang paling popular
ROM Tersuai Modaco berdasarkan 1.34.405.5 WWE Android 2.2 Froyo ROM untuk HTC Desire Z / T-Mobile G2 kini tersedia untuk dimuat turun. ROM adalah pra-root
Bosan membaca dalam talian? Cuba dotEPUB, sambungan Chrome yang mencipta eBook EPUB daripada halaman web. Baca di luar talian pada mana-mana pembaca EBook.
Screenleap: cara paling mudah untuk berkongsi skrin anda. Tiada pemasangan, tiada pendaftaran. Hanya satu klik perkongsian skrin untuk kerjasama yang lancar.
Terdapat beberapa berita hebat untuk pengguna iPhone 4 menunggu beberapa kaedah untuk memasang fail App IPA retak pada telefon mereka. Nah, kini anda boleh memasang dengan mudah
Ralat Penyegerakan iTunes –39 biasanya berlaku apabila anda cuba menyegerakkan iPhone anda ke iTunes melalui Mac dan Windows. Ralat ini kebanyakannya berlaku apabila anda cuba memadam
Pemilik iPhone 3G dan iPhone 3GS mesti biasa dengan ralat 1015 iTunes. Ralat ini berlaku apabila anda cuba menurunkan taraf iPhone anda daripada iOS 4.x kepada yang lebih lama
Ketahui cara menghidupkan balasan automatik di luar pejabat dalam Outlook dengan langkah mudah untuk kedua-dua versi desktop dan web.

![Dapatkan Pemalam WOT Untuk Chrome [Sambungan] Dapatkan Pemalam WOT Untuk Chrome [Sambungan]](https://tips.webtech360.com/resources8/r252/image-5165-0829093409375.jpg)

![Tukar & Muat Turun Tapak Web Sebagai eBook EPUB Dengan dotEPUB [Chrome] Tukar & Muat Turun Tapak Web Sebagai eBook EPUB Dengan dotEPUB [Chrome]](https://tips.webtech360.com/resources8/r252/image-3387-0829094952453.jpg)
![Screenleap: Perkongsian Skrin Satu Klik Tanpa Sebarang Pendaftaran [Web] Screenleap: Perkongsian Skrin Satu Klik Tanpa Sebarang Pendaftaran [Web]](https://tips.webtech360.com/resources8/r252/image-3959-0829094829476.jpg)