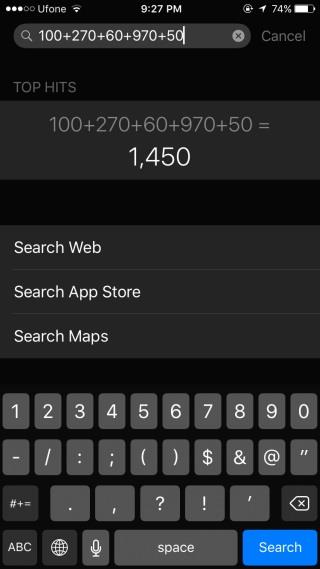Perkhidmatan Perlindungan Kecurian Identiti Keluarga Terbaik untuk 2019
Cukup sukar untuk memastikan maklumat anda sendiri selamat daripada kecurian identiti. Melindungi keluarga anda, terutamanya anak-anak anda, adalah perkara lain sepenuhnya.
Kumpulan kenalan pada iPhone ialah satu bentuk perkongsian mesej yang lancar kepada berbilang kenalan dengan peranti iPhone anda.
Kaedah perkongsian maklumat melalui kumpulan kenalan dianggap lebih cekap daripada bentuk lain kerana ia mudah, menjimatkan masa, sangat teratur, dan sebagainya.
Tetapi, jika anda berada di sini, anda mungkin sudah mengetahui faedah ini. Dalam artikel ini, kami akan menunjukkan kepada anda 3 cara mudah untuk membuat kumpulan kenalan pada iPhone.
1. Cara Membuat Kumpulan Kenalan pada iPhone Menggunakan Telefon atau Apl Kenalan
Pada masa ini, anda sepatutnya menggunakan sekurang-kurangnya perisian IOS 16, jika tidak, anda perlu mengemas kini peranti anda untuk ini berfungsi .
Ini adalah proses langkah demi langkah jadi ikuti dengan tekun:
Langkah 1: Buka aplikasi "Telefon" pada peranti anda
Langkah 2: Ketik "Kenalan"
Langkah 3: Ketik pilihan 'Senarai" di penjuru kiri sebelah atas skrin
Langkah 4: Ketik "Tambah senarai" di penjuru kanan sebelah atas, pilih Gmail
Langkah 5: Namakan senarai kenalan baharu anda
Langkah 6: Buka senarai baharu yang baru anda buat
Langkah 7: Ketik "Tambah kenalan" atau ikon "+" untuk menambah ahli pada kumpulan baharu anda
Langkah 8: Pilih kenalan yang anda mahu menjadi sebahagian daripada kumpulan ini, buat kumpulan dan ketik "selesai" apabila selesai
Langkah 9: Semak kumpulan kenalan baharu anda untuk mengesahkan bahawa kenalan yang anda inginkan ada di sana.
Voila! anda telah berjaya mencipta kumpulan baharu, yang boleh anda gunakan untuk berkomunikasi dengan semua ahli sekaligus.
Begitu juga, anda boleh membuat kumpulan kenalan melalui apl kenalan anda. Langkahnya adalah sama, satu-satunya perbezaan ialah anda akan melalui aplikasi kenalan—ia lebih pantas.
Selain itu, anda boleh mengalih keluar kenalan daripada kumpulan dengan menekan lama kenalan khusus itu sehingga pilihan untuk mengalih keluarnya muncul, atau, anda boleh leret ke kanan pada kenalan dan kemudian ketik pilihan "alih keluar".
Walau bagaimanapun, Adalah penting untuk ambil perhatian bahawa pilihan ini tidak membenarkan anda menghantar mesej kepada kenalan di sini melalui aplikasi iMessage, aplikasi mesej atau sebarang bentuk teks lain kecuali melalui mel.
Oleh itu, jika anda ingin memilih pilihan ini, pastikan semua kumpulan dan bakal ahli kumpulan kenalan anda aktif di E-mel.
2. Cara Membuat Kumpulan Kenalan pada iPhone Menggunakan Apl Kumpulan Kenalan
"Kumpulan Kenalan-Teks & E-mel" ialah aplikasi di gedung aplikasi Apple yang menyediakan pengguna dengan pilihan untuk membuat kumpulan kenalan, dan berkomunikasi dengan kumpulan kenalan kedua-dua melalui teks dan E-mel.
Ini memberikan alternatif kepada pilihan sebelumnya di mana anda hanya boleh menghubungi ahli kumpulan anda melalui E-mel.
Langkah berikut akan menunjukkan kepada anda cara membuat kumpulan kenalan pada iPhone menggunakan "Apl Kumpulan Kenalan":
Langkah 1: Buka gedung apl Apple, cari apl Kumpulan Kenalan dan muat turunnya
Langkah 2: Buka apl dan klik "ok" pada mesej pop timbul yang bertanya sama ada apl itu sepatutnya mempunyai akses kepada kenalan anda. (Anda mungkin perlu melaraskan kebenaran telefon anda secara manual untuk membenarkan apl mengakses kenalan anda melalui Tetapan>kebenaran)
Langkah 3: Ketik pada ikon "+" untuk membuat kumpulan kenalan, kemudian namakan kumpulan nama kumpulan kenalan
Langkah 4: Namakan kumpulan anda
Langkah 5: Pilih kenalan yang ingin anda tambahkan pada kumpulan ini dan ketik simpan setelah selesai.
Langkah 6: Pilih untuk menghantar mesej kumpulan sebagai mesej teks atau mel.
Dan seperti itu, anda telah berjaya mencipta kumpulan kenalan, yang mana anda juga boleh menghantar mesej SMS!
3. Cara Membuat Kumpulan Kenalan pada iPhone Menggunakan Apl Kumpulan
Satu lagi aplikasi yang sama berkesan untuk membuat kumpulan kenalan pada iPhone ialah aplikasi "Kumpulan". Proses untuk berbuat demikian adalah seperti berikut:
Langkah 1: Muat turun dan pasang apl "Kumpulan" daripada App Store
Langkah 2: Buka apl dan berikan kebenaran untuk mengakses kenalan anda (sama seperti apl Kumpulan Kenalan)
Langkah 3: Masukkan "Semua kenalan" dan pilih kenalan yang ingin anda tambahkan pada kumpulan anda
Langkah 4: Ketik pada "Pilih tindakan" di bahagian atas skrin
Langkah 5: Menu akan muncul pada skrin anda, pilih "Tambah ke kumpulan"
Langkah 6: Skrin baharu akan muncul, ketik pada "salin kenalan"
Langkah 7: Namakan kumpulan anda, dan ketik "selesai"
Langkah 8: Anda kini boleh mengetik pada kumpulan yang baru dibuat dan memilih sama ada untuk menghantar perbualan kumpulan itu dengan apl E-mel atau Mesej teks
Terdapat banyak lagi apl di gedung aplikasi yang menawarkan ciri ini tetapi masing-masing dilengkapi dengan sistem harga, kelemahan dan kekuatannya sendiri. Cari yang paling sesuai untuk anda dan
4. Cara Membuat Kumpulan Kenalan pada iPhone Menggunakan Akaun iCloud
Pilihan keempat dalam panduan kami tentang cara membuat kumpulan kenalan pada iPhone anda adalah melalui iCloud.
Untuk melakukan ini, anda perlu memberikan akses iCloud kepada kenalan anda terlebih dahulu. Pergi ke Tetapan anda, ketik pada profil anda, ketik pada iCloud, kemudian dayakan penyegerakan dengan kenalan.
Sekarang setelah anda menyelesaikannya, mari kita ke bahagian yang menarik.
Berikut ialah langkah untuk membuat kumpulan kenalan pada iPhone melalui iCloud:
Langkah 1: Buka iCloud.com pada PC anda dan log masuk dengan Apple ID anda
Langkah 2: Klik dan masukkan kenalan
Langkah 3: Klik pada ikon “+” di penjuru kiri sebelah bawah skrin baharu
Langkah 4: Anda akan melihat 2 pilihan sama ada membuat kenalan baharu atau membuat kumpulan baharu, pilih pilihan kumpulan baharu
Langkah 5: Namakan kumpulan kenalan baharu anda
Kumpulan anda sudah sedia sekarang tetapi anda masih perlu menambah kenalan pilihan anda.
Cara menambah kenalan pada kumpulan kenalan anda di iCloud:
Bagaimana untuk mengakses kumpulan kenalan anda pada iPhone
Setelah selesai, anda kini boleh mengakses kumpulan kenalan ini pada iPhone anda dengan:
Jika rancangan anda berubah dan anda mahu mengalih keluar kenalan daripada kumpulan anda atau memadam keseluruhan kumpulan itu sendiri,
Bagaimana untuk memadamkan kumpulan kenalan daripada iCloud
adalah penting untuk ambil perhatian bahawa sama seperti pilihan apl Telefon/ Kenalan manual, menyediakan kumpulan kenalan dengan iCloud anda juga tidak menyokong penghantaran mesej melalui iMessage atau mesej teks SMS biasa. Anda perlu menghantar mesej anda melalui E-mel.
Ini bermakna semua kenalan dalam kumpulan anda mesti mempunyai alamat e-mel yang sah pada butiran hubungan mereka.
Hantar mesej melalui Mel ke kumpulan kenalan anda
Anda boleh menghantar mesej melalui apl mel kepada kumpulan secara langsung dengan:
Dan, begitulah kawan-kawan! Panduan cara lengkap tentang cara membuat sembang kumpulan kenalan, untuk rakan, keluarga atau tempat kerja anda. Dengan petua ini, terus berhubung dengan orang yang anda sayangi tidak pernah semudah ini.
Cukup sukar untuk memastikan maklumat anda sendiri selamat daripada kecurian identiti. Melindungi keluarga anda, terutamanya anak-anak anda, adalah perkara lain sepenuhnya.
Bertarung dengan Pokèmon dalam Pokèmon Go memberi anda XP jika anda memenangi pertempuran. Pada masa ini, pertempuran hanya boleh diadakan di gimnasium dan bukan dengan pemain rawak. permainan itu
Cara Memohon Dua Penapis Pada Satu Foto Dalam Snapchat
Cara Membuat Panggilan Video Di Instagram
Hilangkan Ralat Log Keluar iMessage yang menjengkelkan pada iPhone anda dengan petua penyelesaian masalah dan penggodaman yang sangat mudah ini.
Bagaimana untuk menghantar mesej audio di Instagram
Cara Membuat Panggilan Berkumpulan Di Whatsapp
Telefon pintar manakah yang tidak mempunyai aplikasi kalkulator terbina di dalamnya? Malah telefon berciri lama mempunyainya seperti jam tangan yang sangat menarik yang popular
Rampasan DNS kedengaran menakutkan, tetapi memahami risiko dan memasang VPN adalah langkah balas yang berkesan untuk memastikan keselamatan anda dalam talian. Pada hari ini
Adakah anda ingin menikmati ciri pintar AirPods semasa menonton AppleTV? Baca tentang cara menyambungkan AirPods ke panduan Apple TV sekarang.