Adakah anda baru menggunakan Pop_OS ? Tidak pasti tentang apa yang perlu dilakukan dengan OS selepas memasangnya? Jika ya, senarai ini adalah untuk anda! Berikut ialah 7 perkara yang perlu dilakukan selepas memasang Pop_OS!

1. Kemas kini sistem
Selepas memasang Pop_OS pada komputer anda, anda harus terlebih dahulu menyemak kemas kini sistem dan memasangnya. Terdapat dua cara untuk menyemak kemas kini dalam Pop_OS: gedung aplikasi Pop Shop dan terminal.

Jika anda ingin menyemak kemas kini untuk Pop_OS dengan GUI, buka gedung aplikasi Pop Shop. Sebaik sahaja ia dibuka, cari butang "Dipasang" dan klik padanya. Selepas memilih butang "Dipasang", anda akan melihat kemas kini sistem pengendalian tersedia. Pasang kemas kini dengan apl Kedai Pop.
Kemas kini terminal
Jika Kedai Pop bukan gaya anda, anda juga boleh menaik taraf Pop_OS menggunakan terminal. Untuk melakukannya, lancarkan tetingkap terminal. Anda boleh melancarkan tetingkap terminal dengan menekan Ctrl + Alt + T pada papan kekunci atau mencari "Terminal" dalam menu aplikasi.
Dengan tetingkap terminal terbuka, gunakan perintah kemas kini apt untuk menyemak Pop_OS untuk kemas kini sistem pengendalian.
kemas kini sudo apt
Selepas menyemak kemas kini perisian, anda boleh memasangnya dengan menggunakan arahan naik taraf apt .
sudo apt upgrade -y
2. Kemas kini perisian tegar anda
Pop_OS menyokong pengemaskinian perisian tegar dalam sistem pengendalian. Jadi, jika komputer Linux anda mempunyai peranti perkakasan yang disokong dengan alat ini, adalah baik untuk menggunakan alat kemas kini perisian tegar Pop_OS.
Untuk mengemas kini perisian tegar anda pada Pop_OS, mulakan dengan menekan kekunci Win pada papan kekunci. Selepas menekan kekunci Win , taip "Tetapan" dan buka tetapan Pop_OS. Apabila berada di dalam kawasan "Tetapan", tatal ke bawah ke "Perisian Tegar" dan klik padanya dengan tetikus.
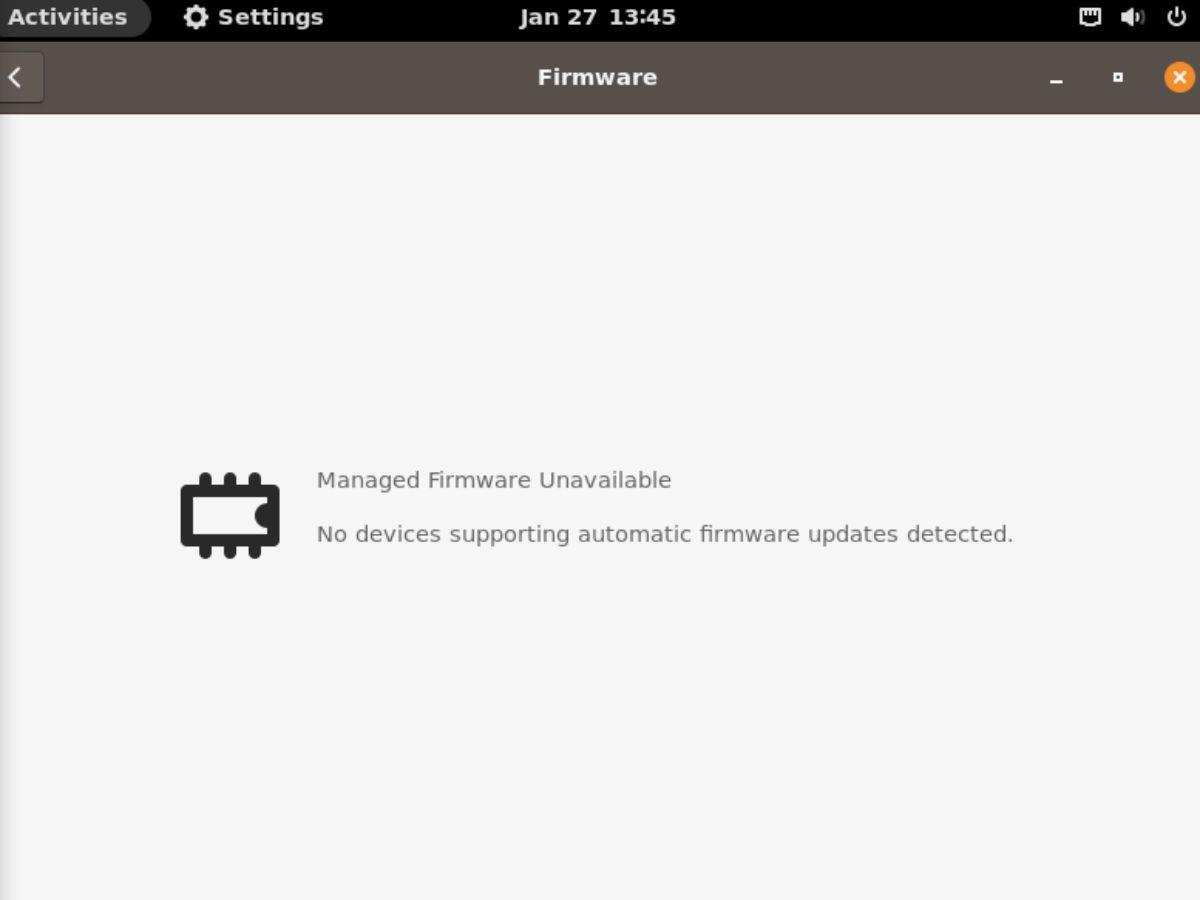
Setelah tab "Perisian Tegar" dimuatkan, ia akan menyemak kemas kini. Pasang peningkatan perisian tegar jika tersedia. Jika tidak, tutup tetingkap "Tetapan".
3. Buat sandaran dengan Timeshift
Walaupun Pop_OS tidak dihantar dengan Timeshift, adalah baik untuk memasangnya dan menggunakannya untuk membuat sandaran. Mencipta sandaran untuk Pop_OS bermakna anda akan dapat memulihkan sandaran jika berlaku masalah.
Untuk membuat sandaran dengan Timeshift , mulakan dengan memasang apl pada komputer anda. Anda boleh memasangnya dengan mencari "Timeshift" dalam Kedai Pop. Atau, gunakan arahan di bawah dalam tetingkap terminal.
sudo apt install timeshift
Selepas memasang apl Timeshift, lancarkannya. Kemudian, pilih "Rsync" dalam kawasan "Pilih Jenis Syot Kilat". Kemudian, pilih lokasi syot kilat anda dan tahap syot kilat anda.
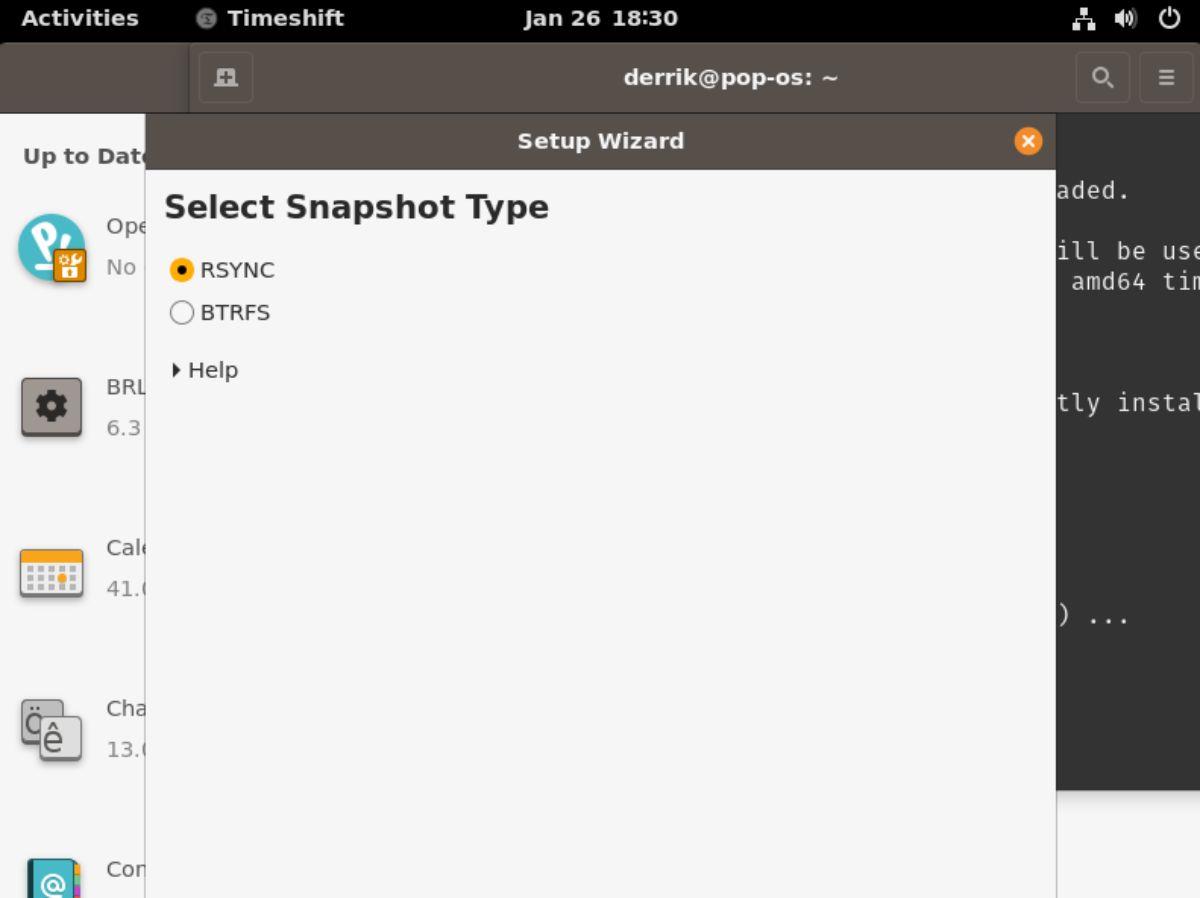
Setelah anda memilih tahap syot kilat anda, anda perlu memilih perkara yang hendak disandarkan dalam bahagian "Direktori Laman Utama Pengguna". Kemudian, akhirnya, tutup alat persediaan.
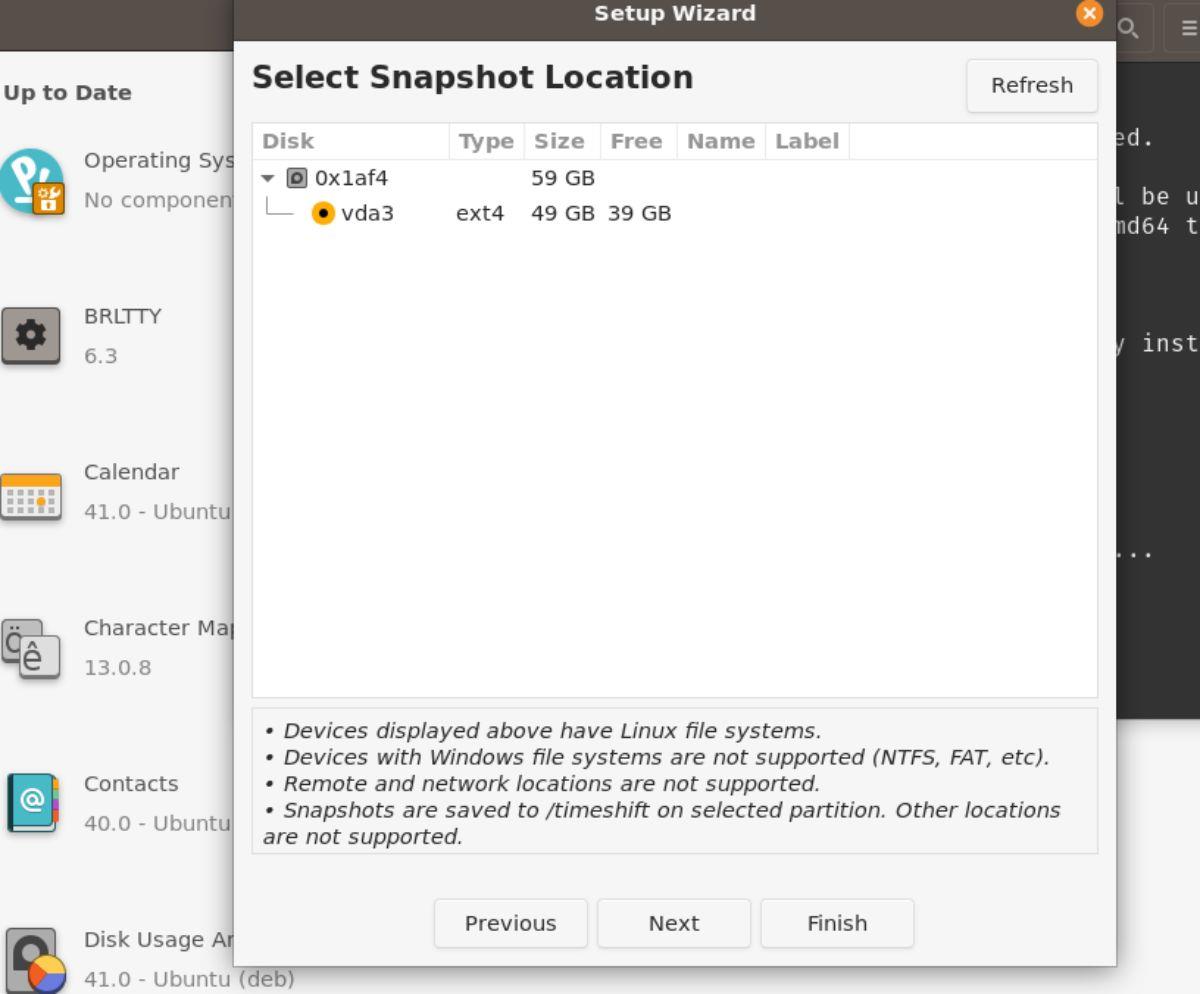
Dengan alat persediaan Timeshift ditutup, cari butang "Buat" untuk membuat sandaran baharu. Sandaran ini akan mengambil sedikit masa untuk disiapkan. Walau bagaimanapun, apabila selesai, data anda akan selamat.
4. Memasang RestrictedFormats
Pop_OS tidak dihantar dengan codec terhad yang pengguna perlukan untuk memainkan fail video dan audio tertentu di luar kotak. Codec ini tidak disediakan di luar kotak atas sebab undang-undang. Walau bagaimanapun, jika anda bercadang untuk menonton video dan memainkan fail MP3, anda perlu memasangnya.
Untuk memasang codec, lancarkan tetingkap terminal pada desktop Pop_OS. Dengan menekan Ctrl + Alt + T pada papan kekunci, anda boleh melakukan ini. Atau, cari "Terminal" dalam menu apl dan lancarkannya dengan cara itu.
Dengan tetingkap terminal terbuka dan sedia untuk digunakan, jalankan arahan apt install dan sediakan pakej "ubuntu-restricted-extras". Pakej ini termasuk semua yang anda perlukan untuk mendengar fail audio proprietari serta fail video proprietari.
sudo apt install ubuntu-restricted-extras
5. Dayakan tembok api
Perkara lain yang perlu dilakukan oleh pengguna selepas memasang Pop_OS ialah mendayakan tembok api. Untuk memasang, lancarkan Kedai Pop. Apabila berada di dalam Kedai Pop, taip "Gufw" dan pilih aplikasi "Konfigurasi Tembok Api" dalam hasil carian.
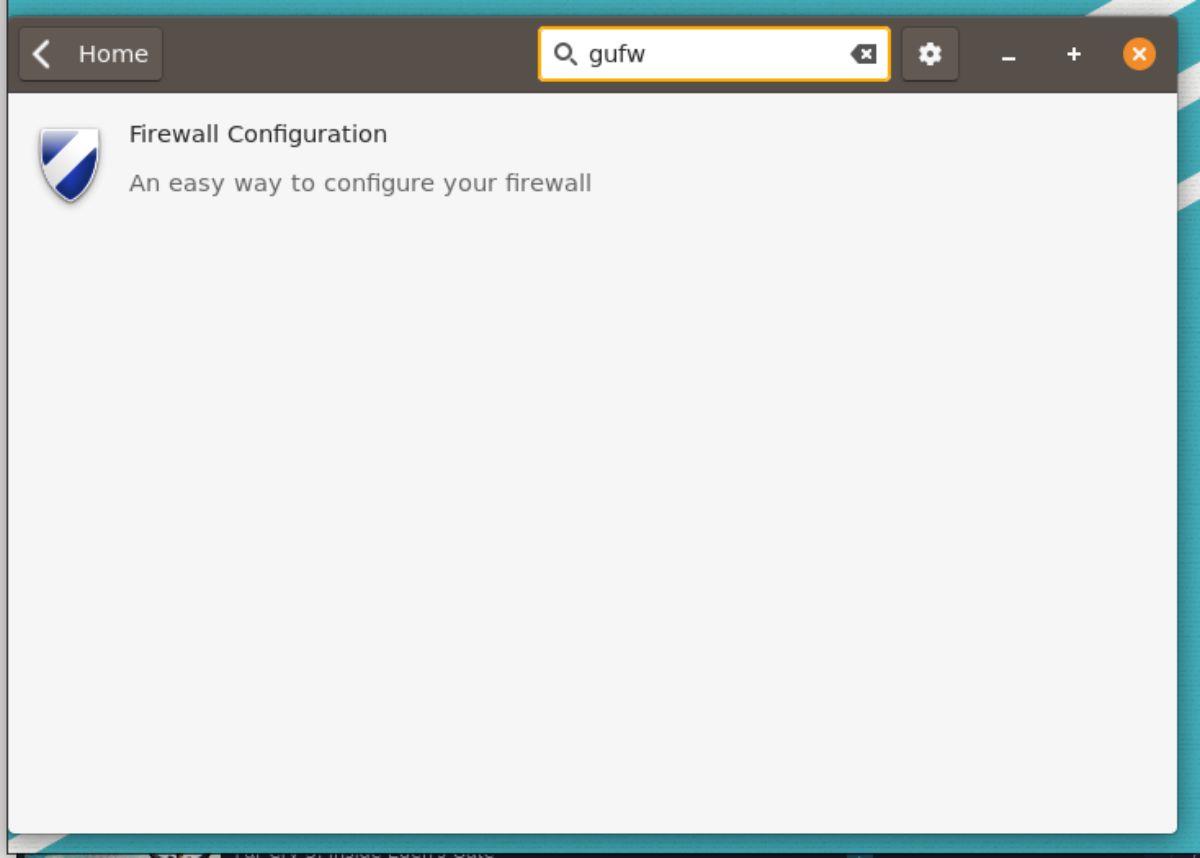
Pasang “Firewall Configuration” melalui Pop Shop. Kemudian, lancarkannya pada Pop_OS dengan mencari "Konfigurasi Tembok Api" dalam menu apl.
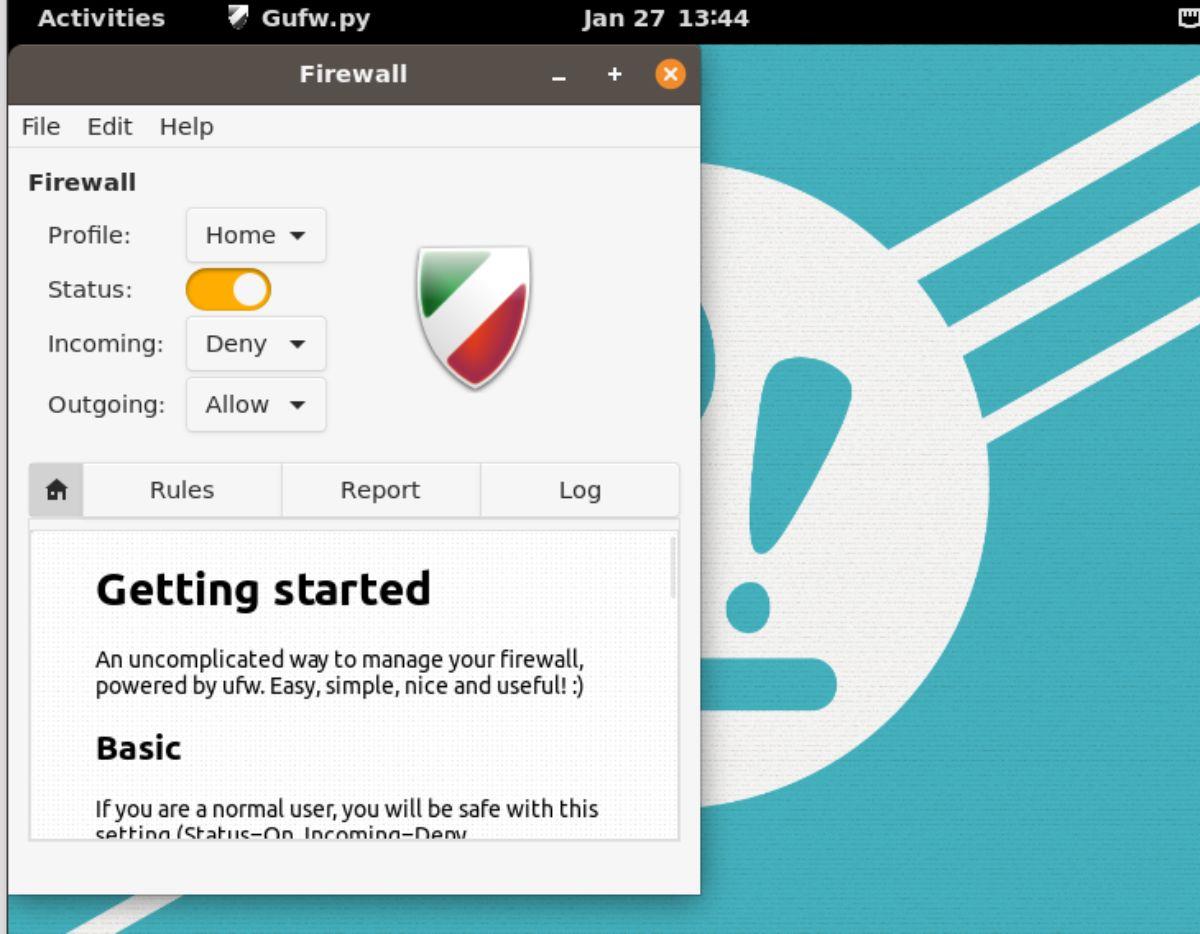
Dengan apl "Konfigurasi Tembok Api" dibuka pada desktop Pop_OS, cari peluncur di sebelah "Status" dan klik padanya untuk mendayakan tembok api. Anda kemudian boleh menutupnya apabila didayakan, kerana tetapan lalai sudah mencukupi untuk kebanyakan pengguna. Atau sesuaikan peraturan jika anda mempunyai pengetahuan.
6. Dayakan Cahaya Malam
Pop_OS menggunakan Gnome Shell. Gnome mempunyai ciri yang dikenali sebagai cahaya malam. Ciri ini menala paparan anda untuk melindungi mata anda agar sepadan dengan masa dalam sehari. Jika anda bimbang tentang kesihatan mata anda, adalah idea yang baik untuk mendayakan ciri ini setelah anda memasang Pop_OS.
Buka tetingkap "Tetapan" dalam Pop_OS untuk mendayakan Cahaya Malam. Sebaik sahaja di dalam tetingkap "Tetapan", tatal ke bawah dan pilih pilihan "Paparan". Setelah berada di kawasan "Paparan", klik pada butang "Cahaya Malam" untuk mengakses tetapan untuk ciri tersebut.
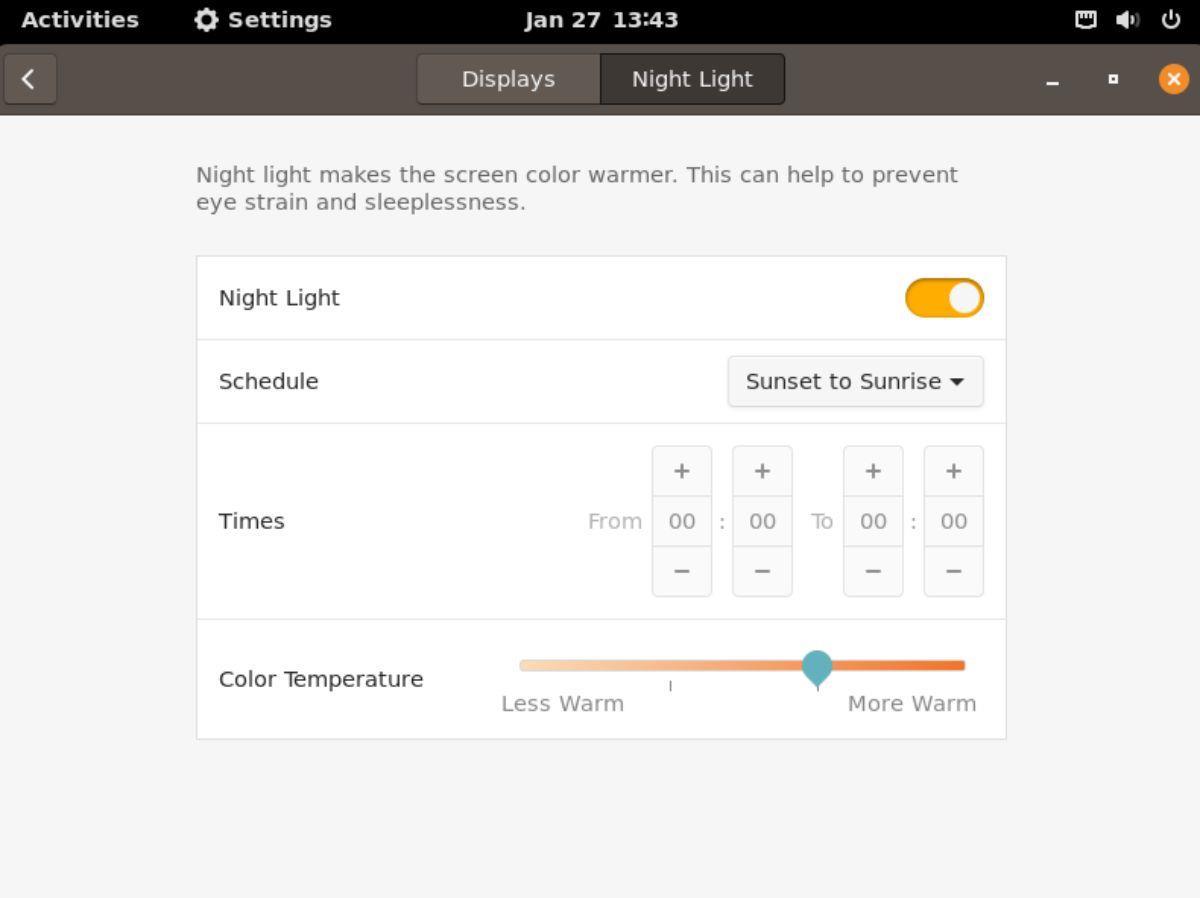
Dalam bahagian "Cahaya Malam", cari butang peluncur di sebelahnya dan klik padanya untuk mendayakan ciri pada Pop_OS.
7. Hidupkan butang minimize dan maximize
Pop_OS menggunakan Gnome Shell, dan Gnome Shell menyembunyikan butang minimize dan maximize secara lalai. Walaupun ciri ini boleh menjadi keren, ramai pengguna tidak menyukainya. Syukurlah, ia mudah untuk didayakan semula.
Untuk mendayakan semula butang minimize dan maximize, lancarkan Pop Shop, klik pada kotak carian, taip "Gnome Tweaks," dan pasangkannya. Lancarkannya pada desktop Pop_OS sebaik sahaja "Gnome Tweaks" dipasang; lancarkannya pada desktop Pop_OS.
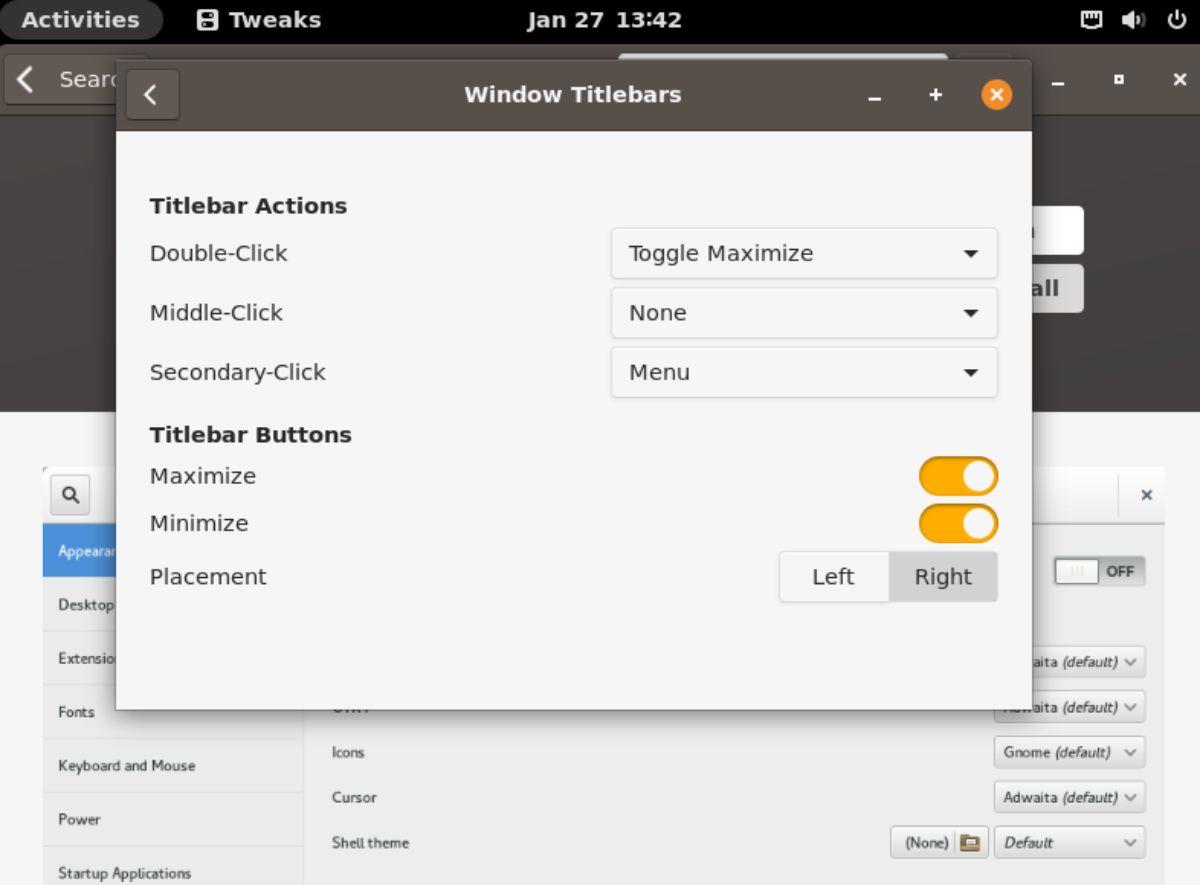
Sebaik sahaja "Gnome Tweaks" dibuka, cari bahagian "Titlebar Window" dan klik padanya. Kemudian, pilih peluncur di sebelah "Maksimumkan" dan "Minimumkan" untuk mendayakan semula butang pada tetingkap anda.
Kesimpulan
Kami merangkumi 7 perkara yang perlu dilakukan selepas memasang Pop_OS pada komputer anda dalam senarai ini. Mudah-mudahan, ini akan membantu mereka yang baru menggunakan Pop_OS berasa lebih selesa menggunakan sistem pengendalian.


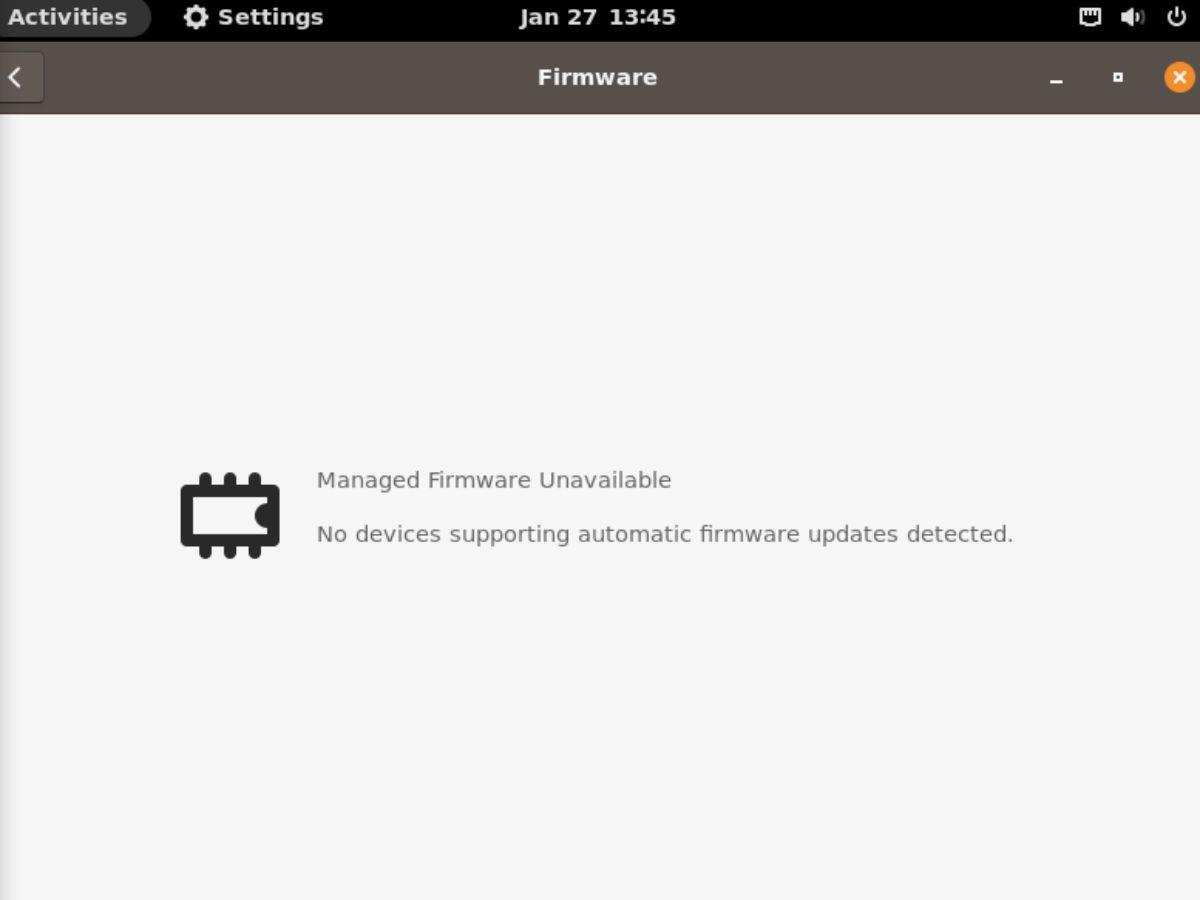
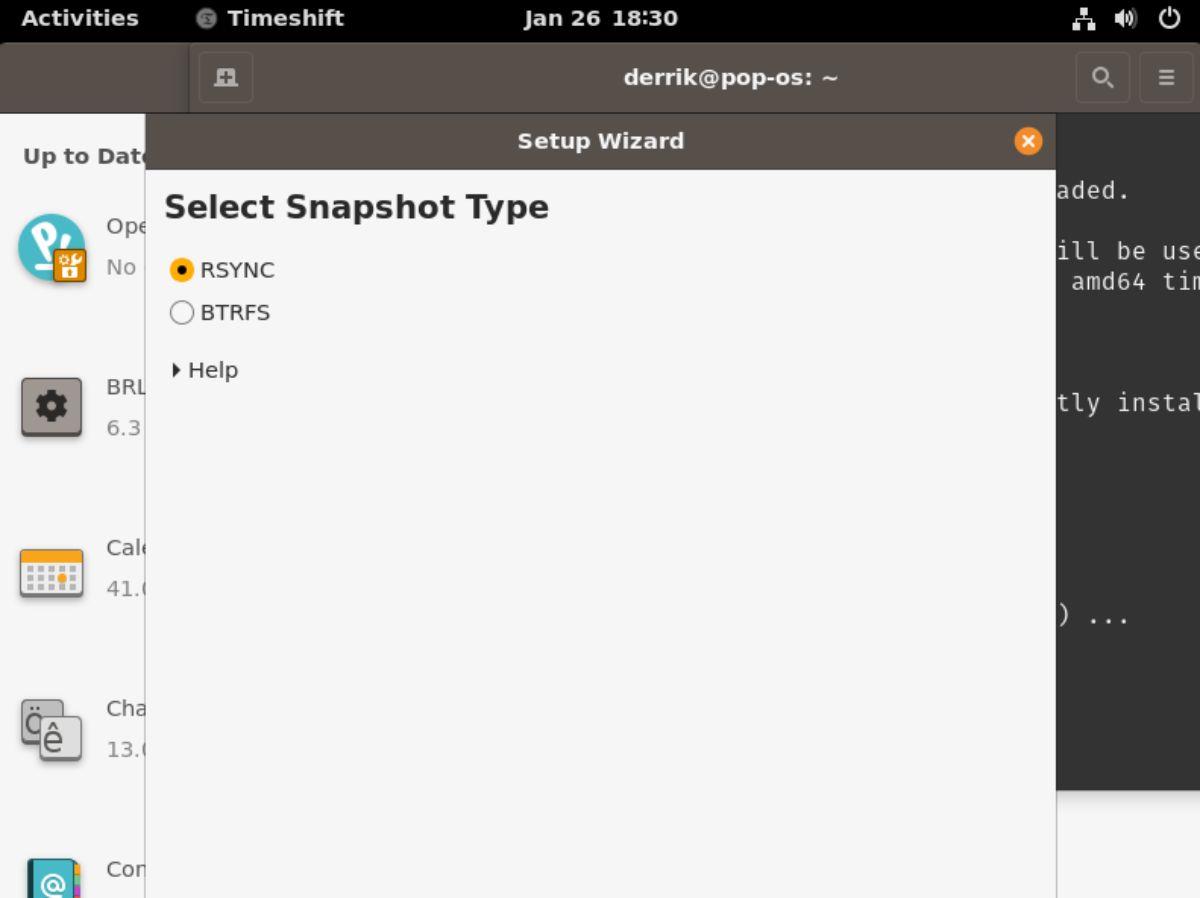
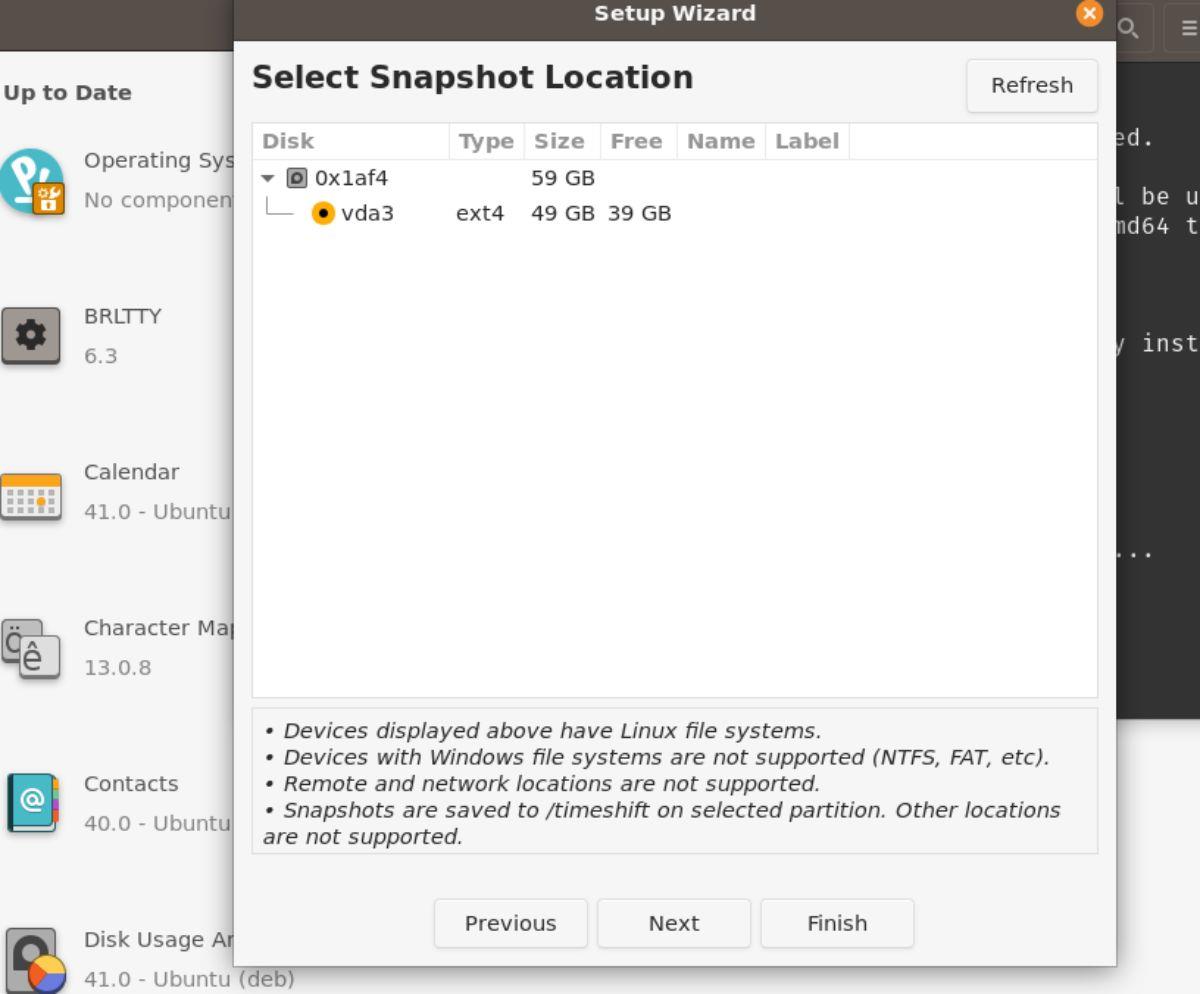
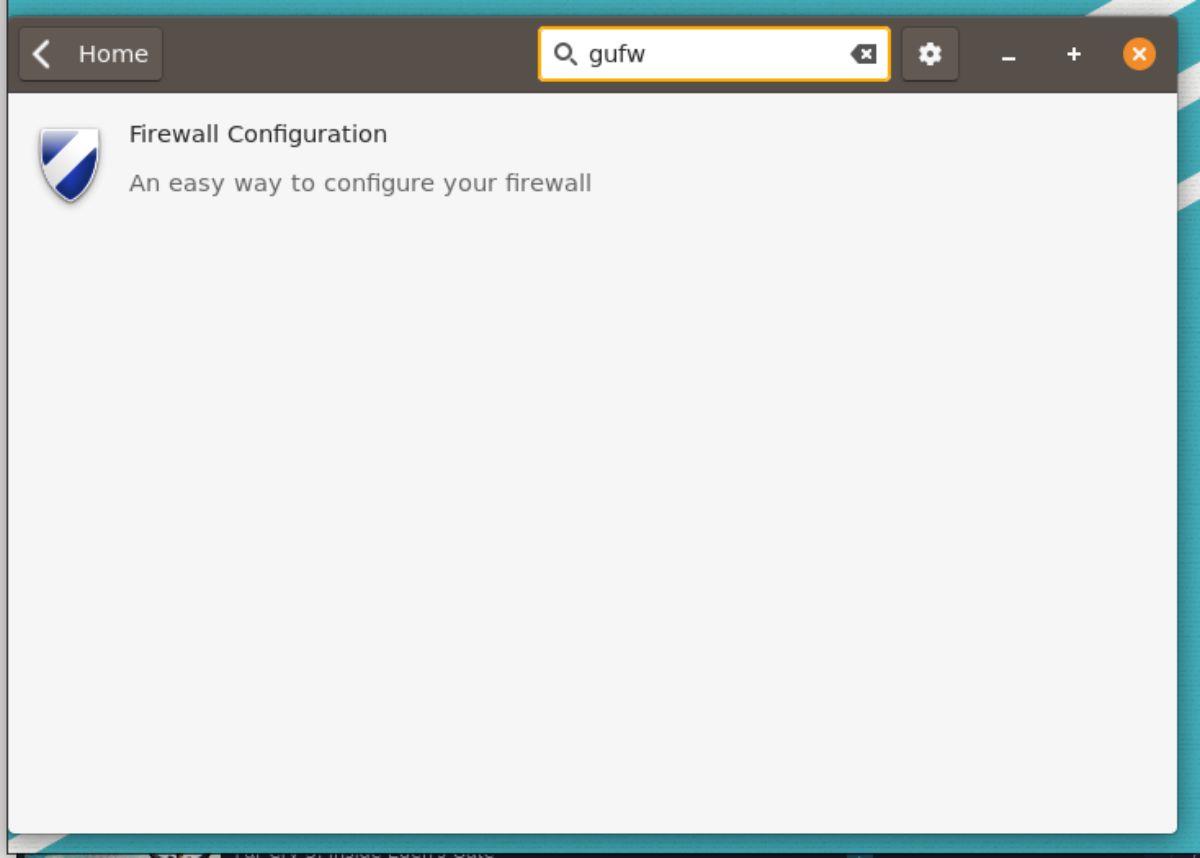
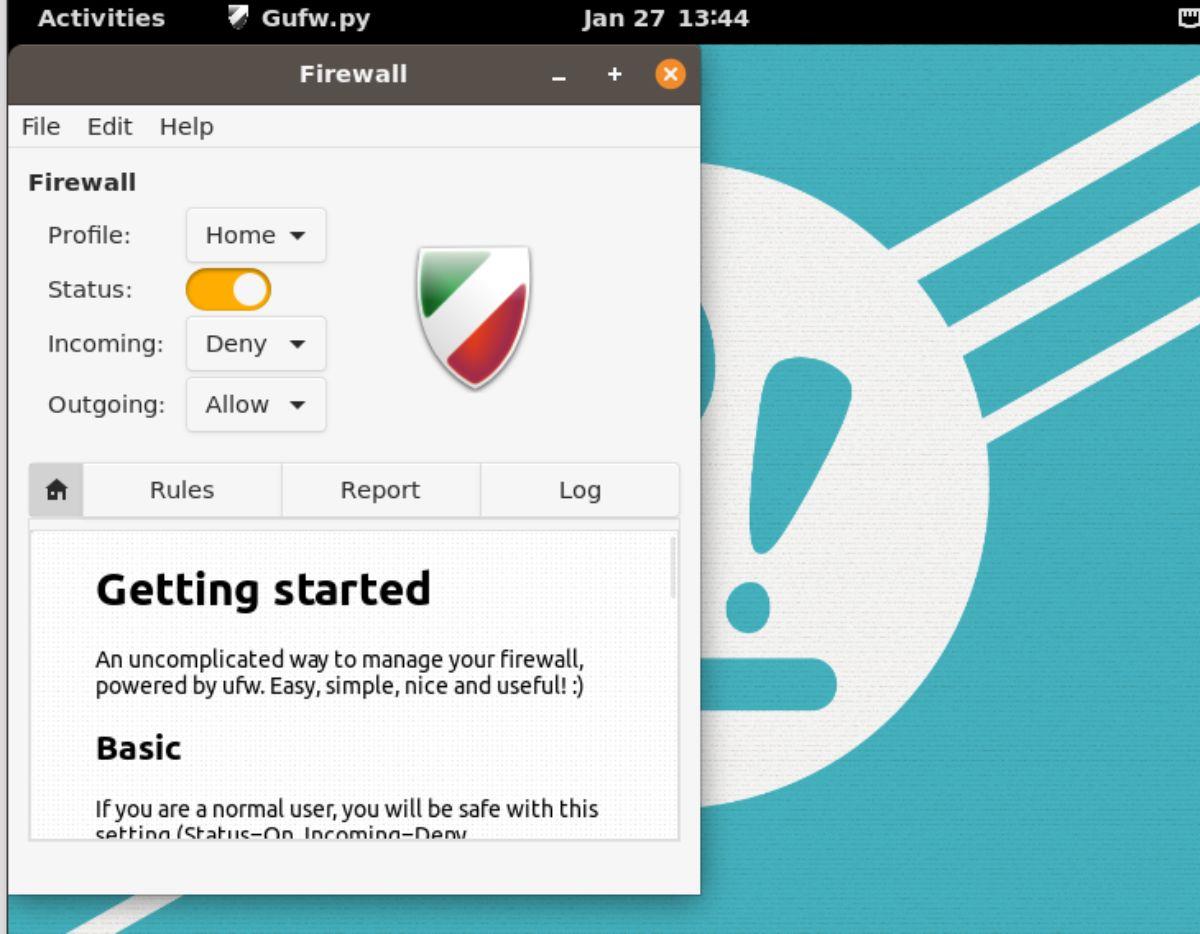
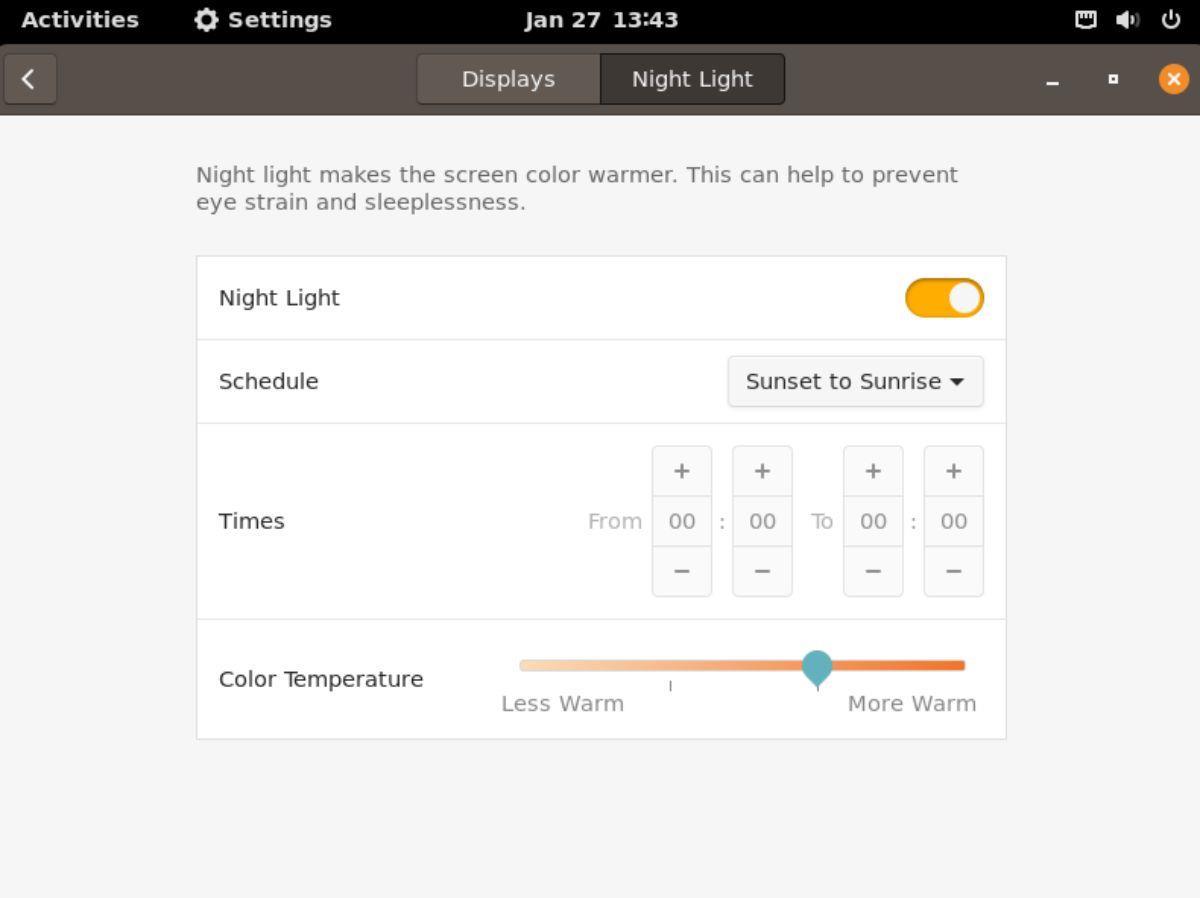
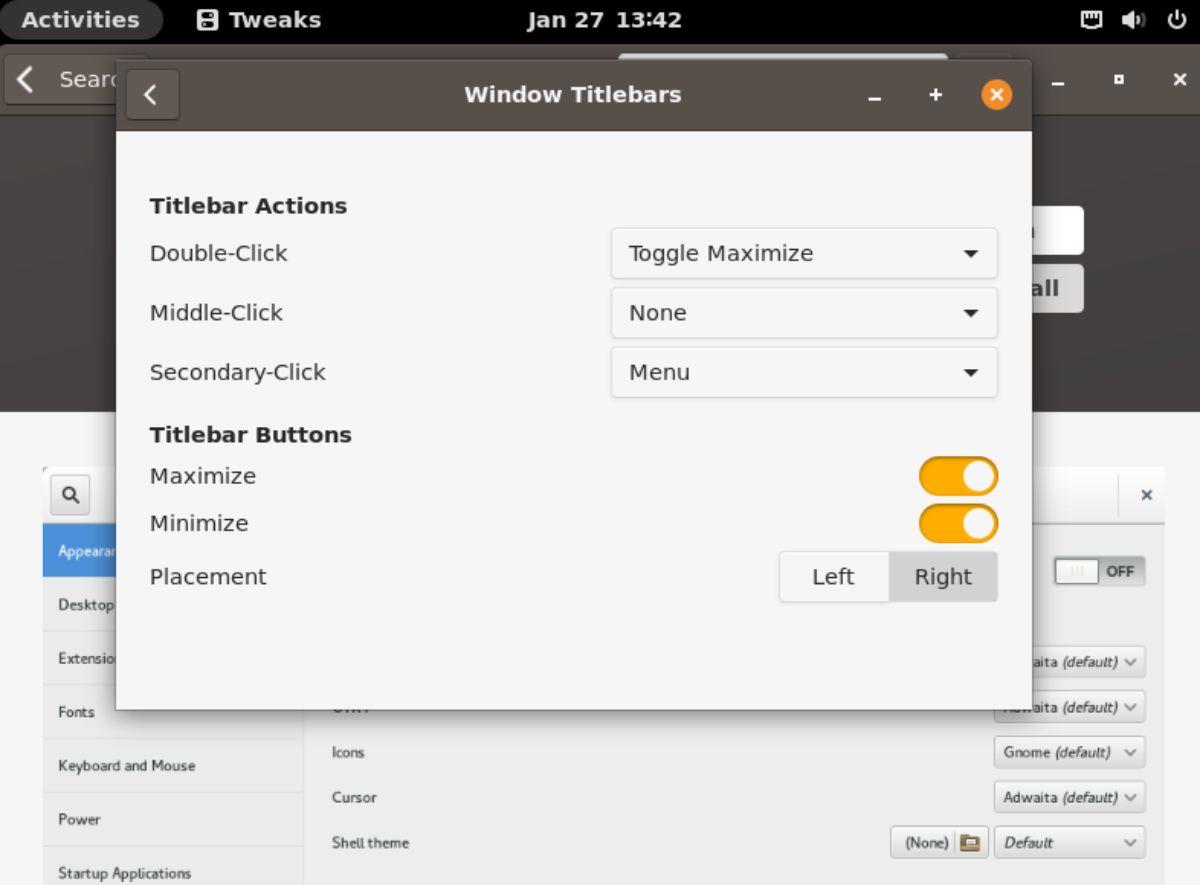
![Muat turun FlightGear Flight Simulator Secara Percuma [Selamat mencuba] Muat turun FlightGear Flight Simulator Secara Percuma [Selamat mencuba]](https://tips.webtech360.com/resources8/r252/image-7634-0829093738400.jpg)






![Bagaimana Untuk Memulihkan Sekatan Yang Hilang Dan Data Cakera Keras [Panduan] Bagaimana Untuk Memulihkan Sekatan Yang Hilang Dan Data Cakera Keras [Panduan]](https://tips.webtech360.com/resources8/r252/image-1895-0829094700141.jpg)
