The pemandu Nvidia proprietari adalah penting kepada pengguna Ubuntu mencari untuk bermain permainan video. Walau bagaimanapun, jika anda seorang pemain, tidak perlu memasang pemacu ini, kerana pemacu sumber terbuka berfungsi dengan baik.
Menyahpasang pemacu Nvidia pada Ubuntu adalah sukar, terutamanya bagi mereka yang baru menggunakan Ubuntu. Jadi, sila ikuti bersama panduan ini untuk mengetahui cara menyahpasang pemacu Nvidia.
Nota: dalam panduan ini, kami menganggap anda menggunakan persekitaran desktop Gnome Ubuntu. Jika anda menggunakan Xubuntu, Kubuntu, atau putaran Ubuntu yang lain, anda masih boleh mengikuti arahan, tetapi beberapa langkah mungkin berubah.
Lumpuhkan GUI pemacu Nvidia
Melumpuhkan pemacu Nvidia anda pada Ubuntu adalah paling mudah dilakukan dengan GUI terbina dalam. Sebabnya? GUI pemacu dalam Ubuntu agak digilap, mempunyai UI yang ringkas, malah nenek anda boleh memikirkannya. Jika anda cuba memikirkan cara untuk menyahpasang pemacu Nvidia supaya anda boleh kembali kepada pemacu sumber terbuka, ikut arahan langkah demi langkah di bawah.
Langkah 1: Tekan Win (kekunci tetingkap) pada papan kekunci anda. Dengan menekan kekunci ini, anda akan memaparkan kawasan carian desktop Ubuntu. Dalam kawasan carian desktop, taip istilah carian "Perisian & Kemas Kini." Semasa anda menaip, ia sepatutnya dipaparkan dalam hasil carian.
Langkah 2: Klik pada ikon “Perisian & Kemas Kini” dalam hasil carian untuk membuka apl Perisian & Kemas Kini Ubuntu.
Langkah 3: Di dalam apl "Perisian & Kemas Kini", anda akan melihat beberapa tab berbeza tersedia untuk diklik. Tab ini ialah "Perisian Ubuntu," "Perisian Lain," "Kemas kini," "Pengesahan," "Pemacu Tambahan" dan "Pilihan Pembangun." Pilih tab “Pemacu Tambahan” dengan tetikus untuk mengakses panel pemacu proprietari PC Ubuntu anda.
Langkah 4: Dalam tab "Pemacu Tambahan", anda seharusnya melihat semua peranti pada PC Ubuntu anda yang memerlukan pemacu pihak ketiga.
Lihat senarai peranti untuk peranti yang mengatakan "NVIDIA Corporation." Yang "NVIDIA Corporation" ialah kad grafik anda.
Langkah 5: Pilih kotak di sebelah "Menggunakan pelayan X.Org x - pemacu paparan Noveau." Pilihan ini ialah pemacu Nvidia sumber terbuka.
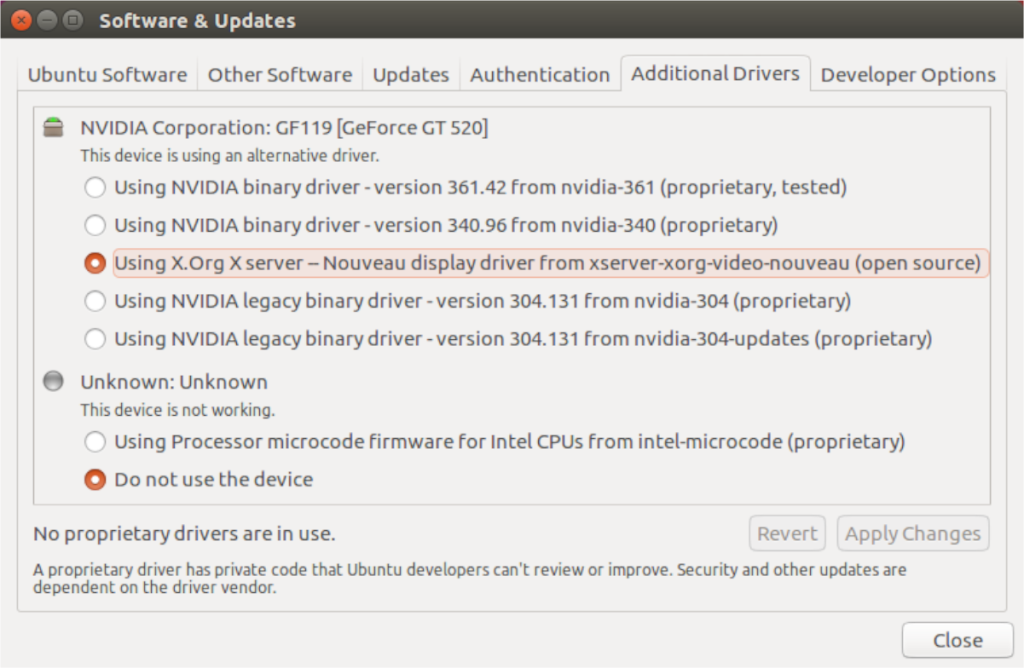
Dengan memilih pilihan ini, kad grafik anda akan menyahpilih pilihan pemacu grafik Nvidia dan mula memasang/memasang semula pemacu sumber terbuka di tempatnya. Semasa proses ini, adalah penting untuk bersabar. Menukar pemacu grafik boleh mengambil sedikit masa. Jangan matikan komputer anda atau tutup tetingkap Perisian & Kemas Kini!
Langkah 6: Apabila pemacu Nvidia anda selesai menyahpasang melalui Perisian & Kemas Kini, anda akan melihat mesej dalam tetingkap yang mengatakan, "Tiada pemacu proprietari sedang digunakan."
Dengan pemandu Nvidia proprietari berjaya dialih keluar, cari butang "Tutup" di bahagian bawah sebelah kanan tetingkap dan klik padanya dengan tetikus untuk menutup aplikasi Perisian & Kemas Kini.
Langkah 7: Setelah apl Perisian & Kemas Kini ditutup, proses mengalih keluar pemacu Nvidia daripada PC Ubuntu anda akan diuruskan. Sekarang anda mesti but semula PC anda.
Untuk but semula, cari butang mati kuasa, dan pilih dengan tetikus. Kemudian, klik pilihan "Mulakan Semula". Atau, lancarkan tetingkap terminal dan jalankan sudo rebootarahan.
Selepas log masuk semula dari but semula, anda tidak akan menggunakan pemacu Nvidia pada sistem anda lagi!
Menyahpasang baris arahan pemacu Nvidia
Mereka yang lebih suka menggunakan baris arahan dalam Ubuntu akan gembira mengetahui bahawa adalah mungkin untuk menyahpasang semua pemacu Nvidia daripada sistem di terminal Linux. Untuk memulakan proses penyahpasangan, lancarkan terminal dengan menekan Ctrl + Alt + T atau Ctrl + Shift + T pada papan kekunci. Kemudian, ikut arahan langkah demi langkah yang digariskan di bawah.
Langkah 1: Sebelum cuba menyahpasang pemacu Nvidia, anda harus mengesahkan bahawa anda memang telah memasangnya pada mulanya.
Untuk menentukan sama ada anda telah memasang pemacu Nvidia pada sistem anda, gunakan perintah dpkg -l . Ia akan menyenaraikan semua pakej Nvidia yang dipasang pada Ubuntu.
dpkg -l | grep -i nvidia
Dengan mengandaikan pakej Nvidia muncul dalam output arahan, anda telah memasang pemacu Nvidia pada Ubuntu dan boleh meneruskan dengan menyahpasang. Jika tidak, hentikan panduan ini.
Langkah 2: Menyingkirkan pemacu Nvidia pada Ubuntu memerlukan penggunaan bendera pembersihan . Bendera ini akan menyahpasang pemacu Nvidia daripada sistem, tetapi ia juga akan memadamkan semua fail konfigurasi.
sudo apt remove --purge '^nvidia-.*'
Langkah 3: Setelah pemacu Nvidia dikeluarkan daripada sistem, anda perlu memasang semula pakej desktop Ubuntu, kerana ia akan dinyahpasang semasa langkah 2.
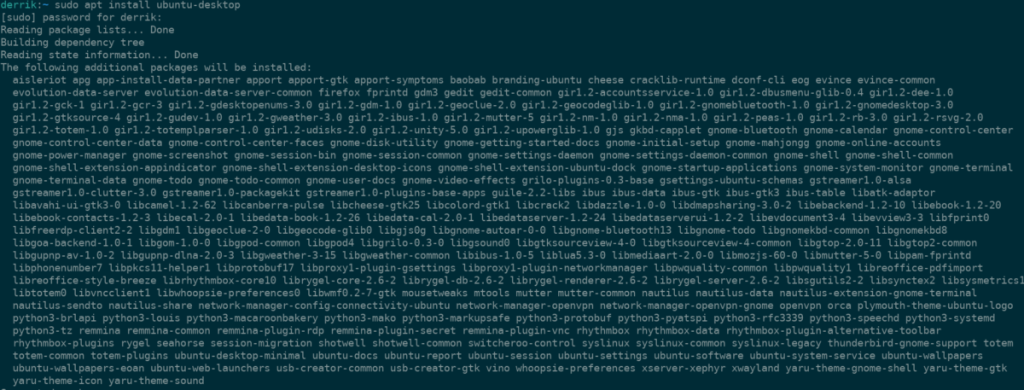
sudo apt pasang ubuntu-desktop
Langkah 4: Dengan menyahpasang pemacu Nvidia daripada Ubuntu, anda mungkin mendapati pemacu sumber terbuka disenaraihitamkan. Untuk menyelesaikan masalah ini, gunakan arahan gema berikut .
echo 'nouveau' | sudo tee -a /etc/modules
Langkah 5: Akhir sekali, anda mesti mengalih keluar fail konfigurasi Xorg kerana ia mempunyai tetapan pemacu Nvidia di dalamnya. Untuk mengalih keluarnya, jalankan arahan rm .
sudo rm /etc/X11/xorg.conf
Setelah fail konfigurasi Xorg dialih keluar, but semula PC Ubuntu anda. Selepas log masuk semula, pemandu Nvidia dialih keluar.

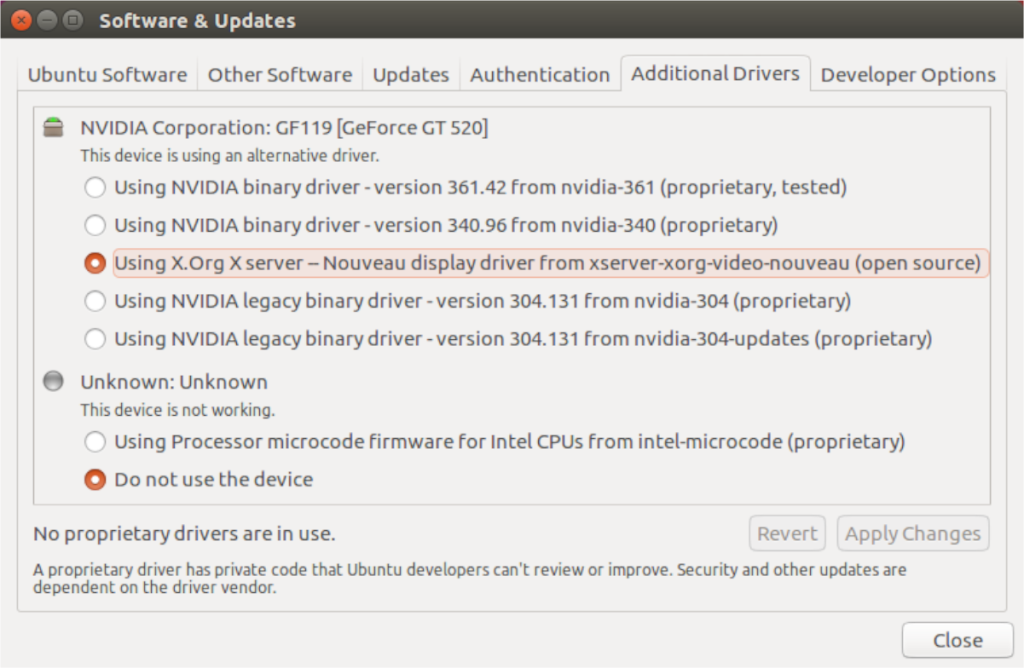
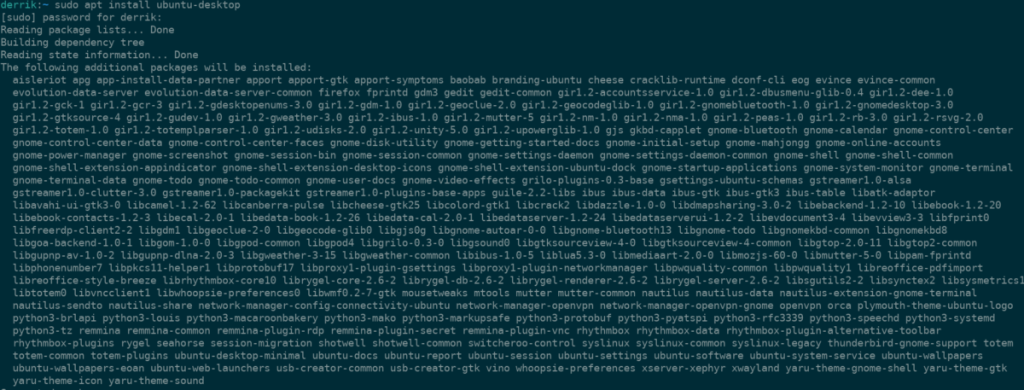
![Muat turun FlightGear Flight Simulator Secara Percuma [Selamat mencuba] Muat turun FlightGear Flight Simulator Secara Percuma [Selamat mencuba]](https://tips.webtech360.com/resources8/r252/image-7634-0829093738400.jpg)






![Bagaimana Untuk Memulihkan Sekatan Yang Hilang Dan Data Cakera Keras [Panduan] Bagaimana Untuk Memulihkan Sekatan Yang Hilang Dan Data Cakera Keras [Panduan]](https://tips.webtech360.com/resources8/r252/image-1895-0829094700141.jpg)
