Generasi seterusnya desktop Gnome Shell ada di sini, dan ia dipanggil Gnome 40 (AKA Gnome 4.0). Ia didatangkan dengan desktop yang direka bentuk semula sepenuhnya yang pasti disukai oleh pakar Linux. Dalam panduan ini, kami akan menunjukkan kepada anda cara mencubanya lebih awal, sebelum ia dilepaskan ke alam liar.

Kaedah 1 – Pasang Fedora 34 Beta
Cara paling mudah untuk bangun dan menggunakan persekitaran desktop Gnome 40 baharu ialah memasang Fedora 34 Beta. Beta mempunyai desktop Gnome Shell 40 pra-konfigurasi, dan pengguna tidak perlu melakukan sebarang persediaan khas untuk menggunakannya.
Untuk bermula dengan Fedora 34 Beta, pergi ke tapak web rasmi Fedora . Setelah berada di tapak web, cari butang "Muat Turun Sekarang" di bawah bahagian "Fedora Workstation di tapak web dan klik padanya.
Selepas memilih butang "Muat Turun Sekarang" dengan tetikus, anda akan dibawa ke halaman muat turun Stesen Kerja Fedora. Cari butang "Muat Turun" di sebelah "Fedora 34: x86_64 DVD ISO" dan pilihnya untuk memulakan muat turun.
Setelah fail Fedora 34: x86_64 DVD ISO selesai dimuat turun, anda perlu mencipta USB pemasangan boleh boot. Untuk melakukan ini, sila ikuti panduan kami tentang cara membuat USB pemasangan Linux .
Apabila anda telah mencipta USB pemasangan Fedora 34 Beta anda, pasangkannya ke PC yang anda rancang untuk menggunakan Fedora 34 Beta dan but semula ke dalam BIOS . Dari sana, konfigurasikannya untuk but dari Fedora 34 Beta USB.
Setelah PC anda but USB Fedora 34 Beta, ikut arahan langkah demi langkah di bawah untuk membolehkan Gnome 40 berfungsi!
Langkah 1: Cari butang "Pasang" pada Pemacu Keras dan klik padanya dengan tetikus untuk memulakan proses pemasangan untuk Fedora 34 Beta.
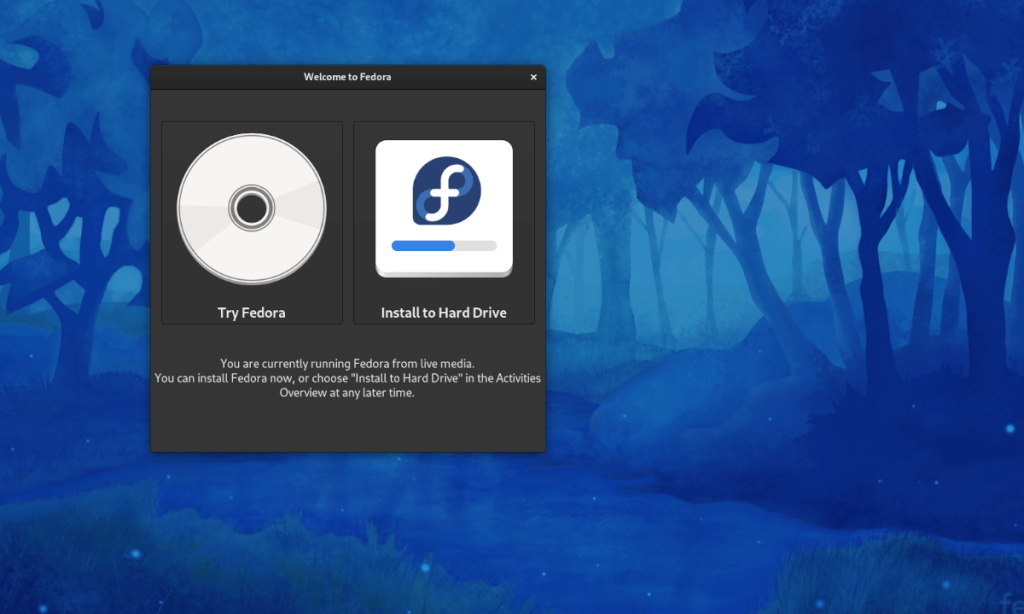
Langkah 2: Setelah mengklik pada butang pasang, pemasang Fedora Anaconda akan muncul. Menggunakan tetikus anda, pilih bahasa yang anda pertuturkan dalam menu. Kemudian, klik "Teruskan."
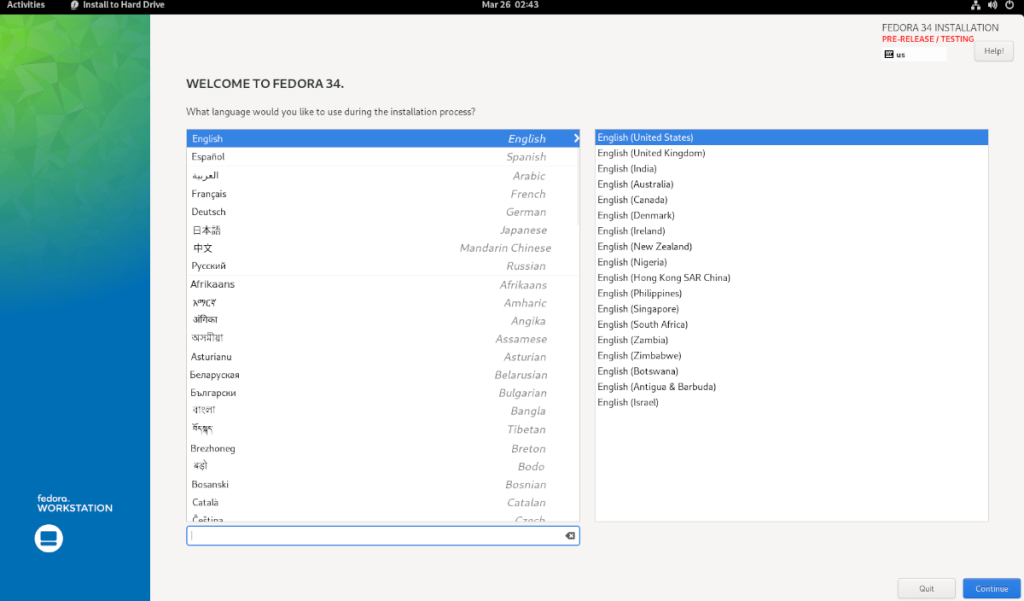
Langkah 3: Cari butang "Destinasi Pemasangan", dan klik padanya dengan tetikus. Kemudian, pilih cakera keras yang anda ingin pasangkan Fedora 34 dan klik pada "Automatik."
Hanya pilih "Tersuai" atau "Lanjutan" jika anda seorang veteran Fedora dan tahu apa yang anda lakukan! Klik pada butang “Selesai” apabila anda selesai.
Langkah 4: Selepas mengklik pada "Selesai," pemasang akan menunjukkan tetingkap dengan nama pilihan "Pemasangan". Pilih butang ruang "Tuntut Semula", kemudian pilih "Padam semua" untuk mengalih keluar semua partition sedia ada pada cakera keras yang anda pasang Fedora 34 Beta.
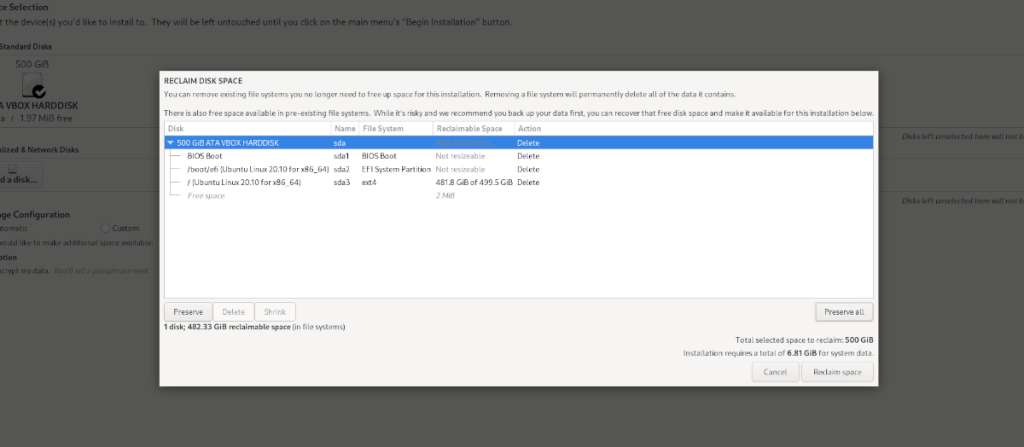
Klik pada "Tuntut semula ruang" apabila selesai.
Langkah 5: Cari "Mulakan Pemasangan" dan klik padanya untuk memasang Fedora 34 Beta ke cakera keras. Perlu diingat bahawa pemasangan ini mungkin mengambil sedikit masa untuk disiapkan.
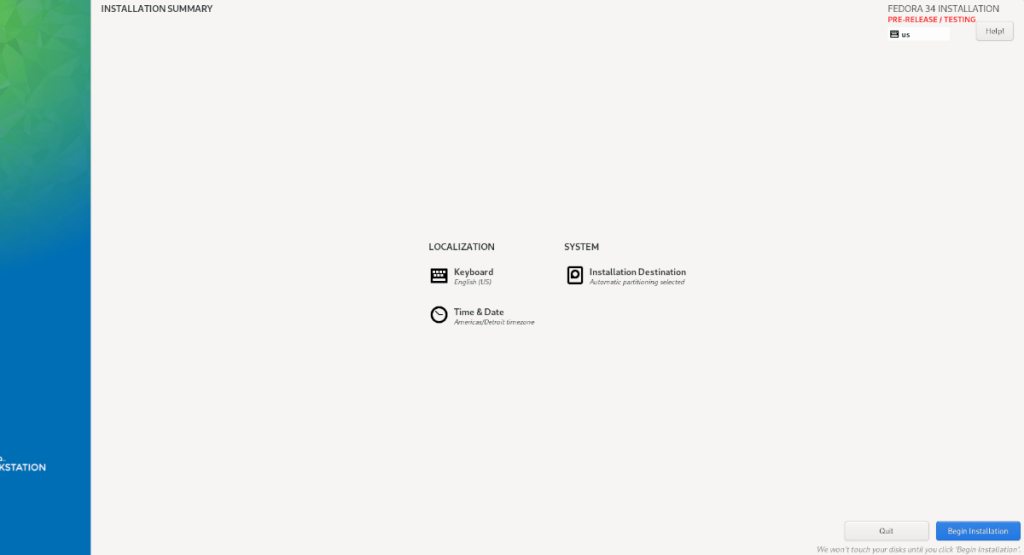
Apabila pemasangan Fedora 34 Beta selesai, but semula PC anda. Selepas but semula, sistem Fedora 34 Beta baharu anda akan berfungsi dan berjalan menggunakan persekitaran desktop Gnome 40 yang terkini!
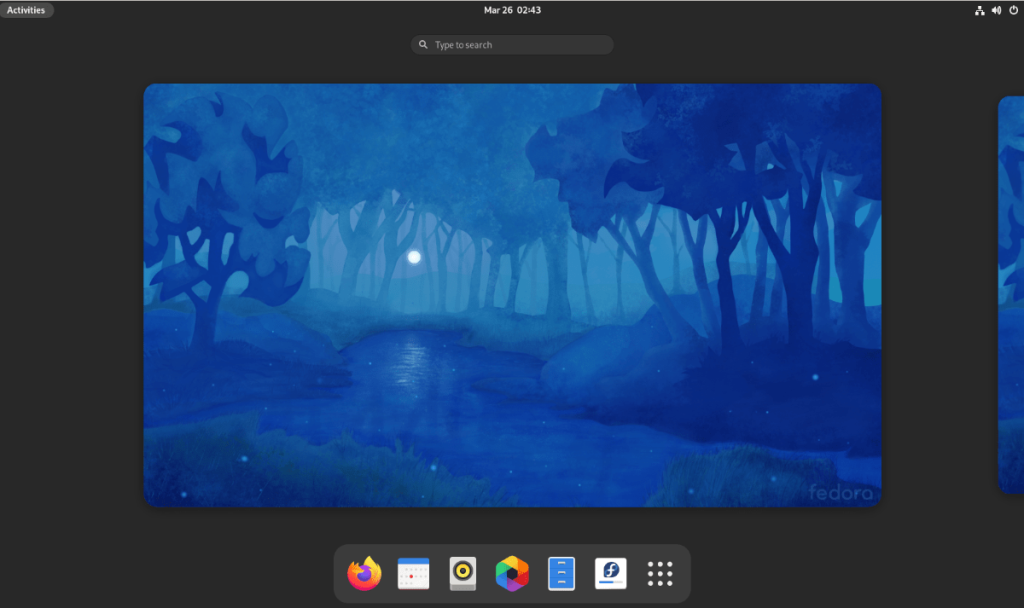
Kaedah 2 – Arch Linux

Jika anda menggunakan Arch Linux , anda akan dapat memandu uji Gnome Shell 40 sekarang. Apa yang diperlukan ialah mendayakan repositori perisian "gnome unstable". Untuk memulakan, buka tetingkap terminal.
Setelah tetingkap terminal dibuka pada desktop Arch Linux, lancarkan /etc/pacman.conffail dalam penyunting teks Nano.
Nota: dalam panduan ini, kami menggunakan penyunting teks Nano, kerana ia adalah yang paling mudah digunakan. Jangan ragu untuk menggunakan editor lain jika anda memilihnya.
sudo nano -w /etc/pacman.conf
Dalam penyunting teks Nano, pergi ke [multilib]bahagian fail. Sebaik sahaja di sana, cari Include = /etc/pacman.d/mirrorlist terus di bawah [multilib]dan tekan kekunci Enter untuk mencipta baris baharu.
Pada baris baharu betul-betul di bawah Include = /etc/pacman.d/mirrorlist, tulis kod berikut.
[gnome-unstable]
Include = /etc/pacman.d/mirrorlist
Selepas menulis kod baharu ke dalam fail /etc/pacman.conf, tekan butang Ctrl + O untuk menyimpan suntingan anda dalam Nano. Kemudian, tekan butang Ctrl + X untuk menutup editor sepenuhnya.
Setelah editor ditutup, anda mesti menyegerakkan semula Pacman . Untuk menyegerakkan semula, masukkan arahan berikut.
sudo pacman -Syy
Sekarang Pacman adalah resynced, pemasangan Gnome 40 pada Arch Linux boleh bermula. Untuk memulakan, pasang kumpulan pakej "gnome-shell".
sudo pacman -S gnome-unstable/gnome-shell
Seterusnya, pasang pakej gdm, yang digunakan untuk log masuk ke Gnome 40. Menggunakan arahan Pacman di bawah, pasangkannya.
sudo pacman -S gnome-unstable/gdm
Mengikuti pakej gdm, anda perlu memasang kumpulan pakej "gnome-extra". Untuk melakukan itu, masukkan arahan di bawah.
sudo pacman -S gnome-unstable/gnome-extra
Setelah semua pakej dipasang, buka semula penyunting teks Nano dengan arahan di bawah.
sudo nano -w /etc/pacman.conf
Di dalam Nano, cari IgnorePkg=" keluarkan " #" dari hadapannya. Kemudian, tampal kod di bawah selepas IgnorePkg =.
evolution evolution-data-server gdm gnome-calendar gnome-clocks gnome-contacts gnome-control-center gnome-session gnome-settings-daemon gnome-shell gnome-shell-extensions gnome-todo gnome-weather mutter
Simpan suntingan dengan menekan Ctrl + O , dan keluar dari Nano dengan Ctrl + X . Untuk mendayakan semula peningkatan, letakkan # simbol di hadapan IgnorePkg=dalam /etc/pacman.confdan simpan.


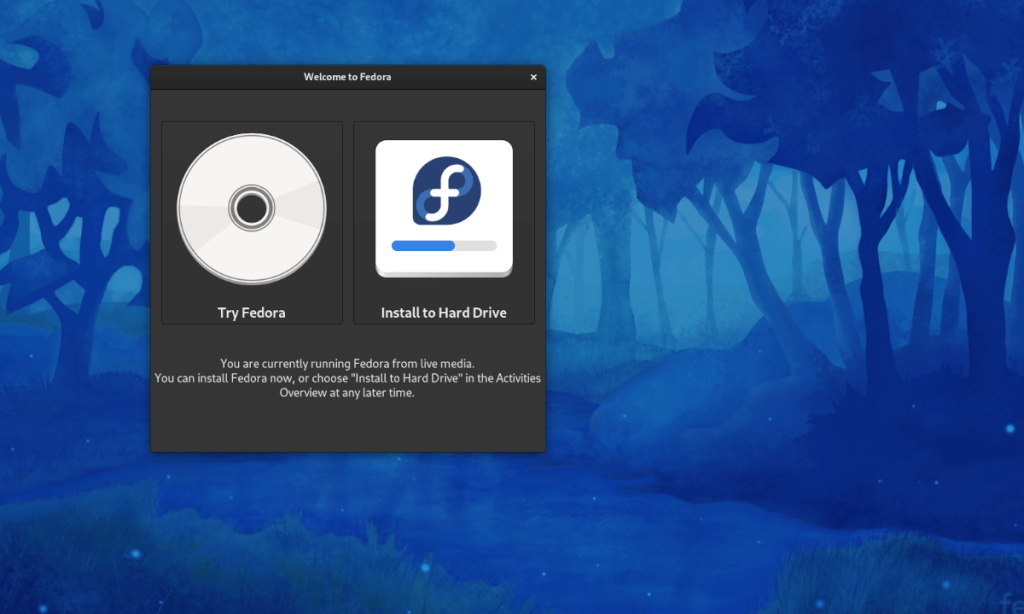
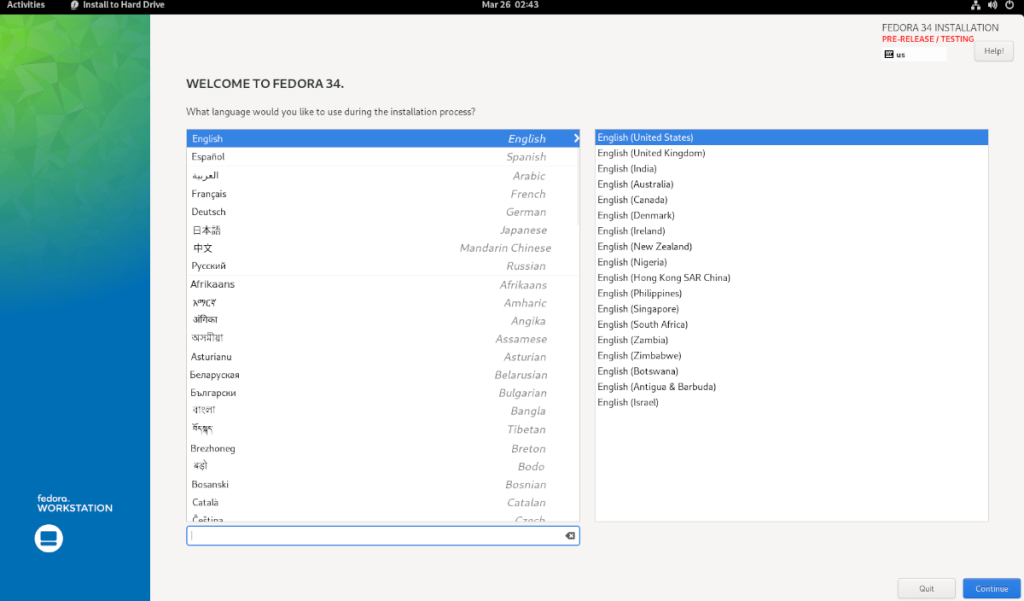
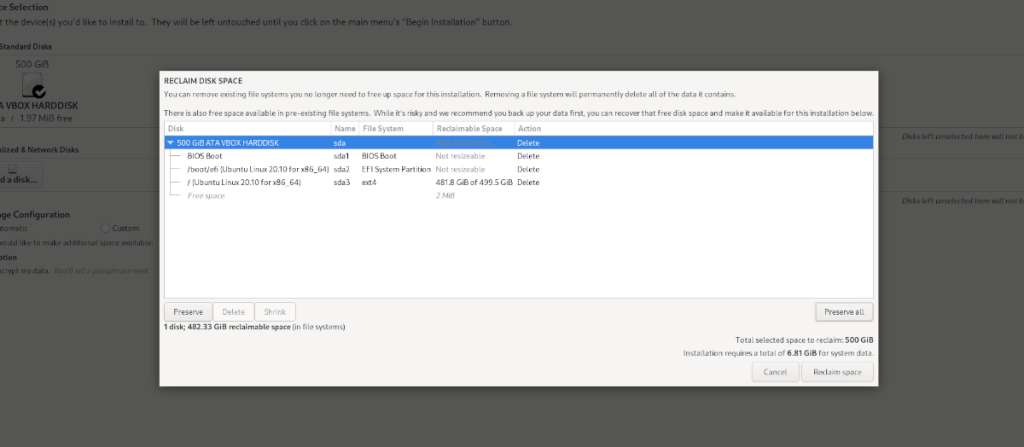
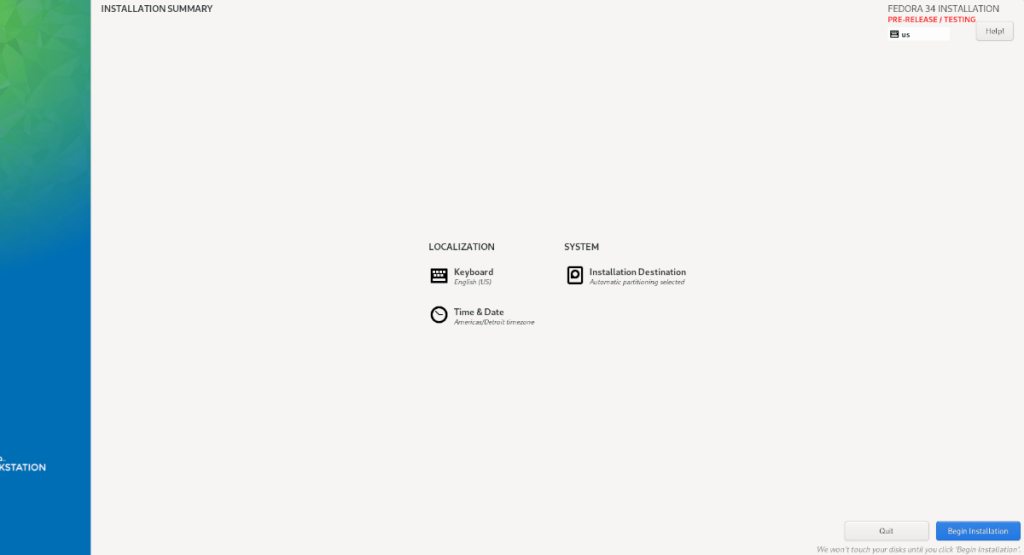
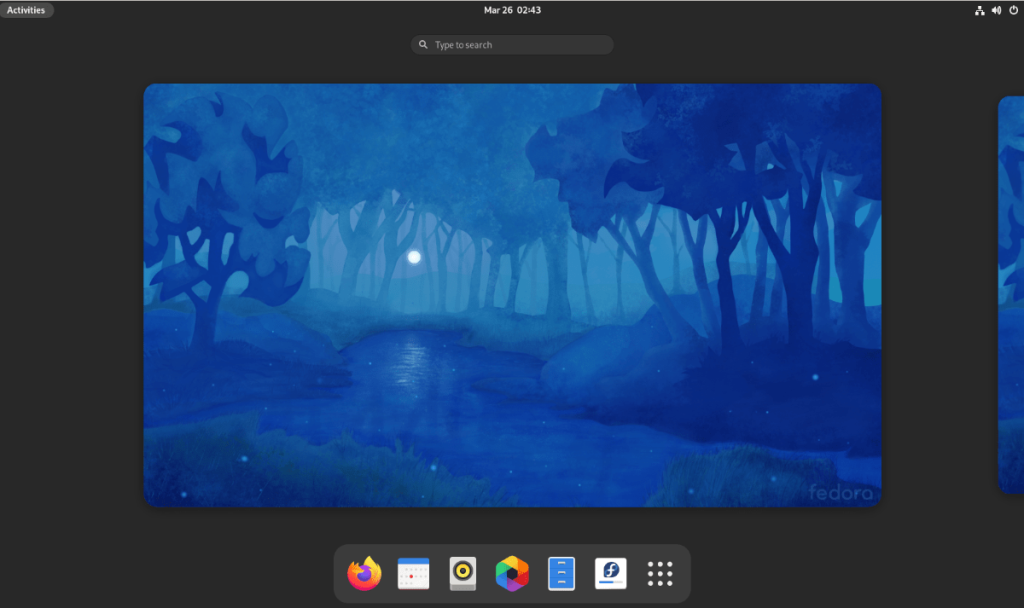

![Muat turun FlightGear Flight Simulator Secara Percuma [Selamat mencuba] Muat turun FlightGear Flight Simulator Secara Percuma [Selamat mencuba]](https://tips.webtech360.com/resources8/r252/image-7634-0829093738400.jpg)






![Bagaimana Untuk Memulihkan Sekatan Yang Hilang Dan Data Cakera Keras [Panduan] Bagaimana Untuk Memulihkan Sekatan Yang Hilang Dan Data Cakera Keras [Panduan]](https://tips.webtech360.com/resources8/r252/image-1895-0829094700141.jpg)