Raspberry Pi 4 ialah perkakasan paling mantap untuk keluar daripada asas Pi. Ia mempunyai USB 3.0, lebih banyak RAM dan CPU yang lebih pantas. Atas sebab ini, Pi 4 sesuai untuk OS pemain media berkuasa Linux seperti LibreELEC.
Dalam panduan ini, kami akan membincangkan cara memasang LibreELEC pada Pi 4 anda. Selain itu, kami akan menunjukkan kepada anda cara menyediakan OS sebaik sahaja ia berfungsi dan berjalan!
Memuat turun LibreELEC untuk Pi 4

Anda mesti memuat turun LibreELEC sebagai imej dari tapak web pembangun. Ikuti arahan langkah demi langkah di bawah untuk mendapatkannya.
Langkah 1: Untuk memulakan proses muat turun, buka LibreElec.tv . Setelah anda sampai ke tapak web, cari butang "Muat Turun" di bahagian atas halaman. Klik padanya dengan tetikus untuk pergi ke halaman muat turun.
Langkah 2: Pada halaman muat turun, anda akan melihat pilihan muat turun untuk alat imej LibreELEC, serta pilihan muat turun untuk Windows, Mac dan Linux. Abaikan mereka, kerana panduan ini tidak akan meliputi alat pengimejan.
Sebaliknya, tatal ke bahagian bawah halaman dan cari "Muat Turun Terus."
Langkah 3: Dalam kawasan "Muat Turun Terus", anda akan melihat imej pelbagai peranti yang tersedia. Cari butang "Raspberry Pi", dan klik padanya dengan tetikus untuk menyembunyikan semua peranti kecuali yang Raspberry Pi.
Langkah 4: Lihat melalui pilihan Pi yang berbeza untuk imej "Raspberry Pi 4", dan klik padanya untuk mengakses muat turun LibreELEC untuk Pi 4.
Langkah 5: Pada halaman muat turun Raspberry Pi 4 untuk LibreELEC, muat turun LibreELEC-RPi4.arm-9.2.1.img.gzke komputer anda.
Sebagai alternatif, jika anda menggunakan Linux dan menyukai baris arahan, buka tetingkap terminal dengan menekan Ctrl + Alt + T atau Ctrl + Shift + T pada papan kekunci dan jalankan arahan muat turun wget di bawah untuk mengambilnya.
wget https://releases.libreelec.tv/LibreELEC-RPi4.arm-9.2.1.img.gz -O ~/Downloads/LibreELEC-RPi4.arm-9.2.1.img.gz
Apabila fail LibreELEC selesai dimuat turun ke PC anda, teruskan ke bahagian panduan seterusnya.
Mengimejan LibreELEC ke kad SD
Sekarang setelah LibreELEC dimuat turun ke komputer anda, tiba masanya untuk imejnya ke kad SD supaya Pi 4 boleh membacanya dan menggunakannya. Pengimejan LibreELEC ke kad SD boleh dilakukan dengan banyak program pengimejan yang berbeza. Walau bagaimanapun, dalam panduan ini, kami akan menggunakan Etcher, kerana ia berfungsi pada Mac, Linux dan Windows serta mempunyai UI yang sama.
Untuk memulakan proses pengimejan, muat turun Etcher dari tapak web rasmi , pasang pada PC anda dan lancarkannya. Kemudian, ikuti arahan langkah demi langkah di bawah.
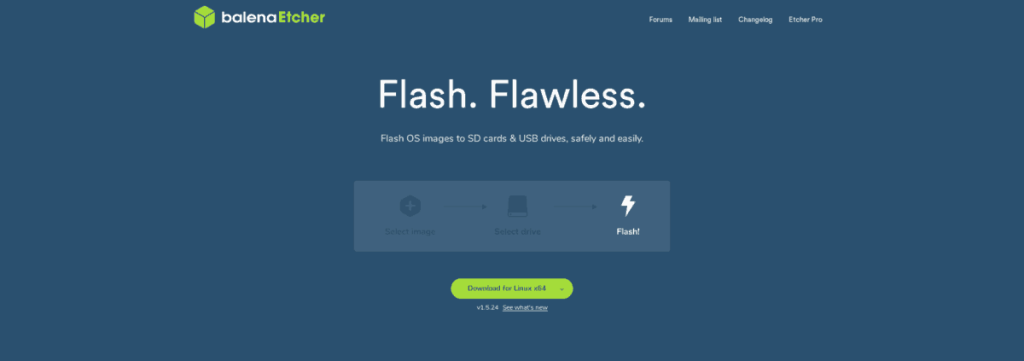
Langkah 1: Dalam apl Etcher, cari butang "Pilih imej", dan klik padanya dengan tetikus. Selepas mengklik pada "Pilih imej," tetingkap dialog fail terbuka akan muncul pada skrin. Gunakan dialog fail terbuka untuk menyemak imbas LibreELEC-RPi4.arm-9.2.1.img.gz, yang anda muat turun ke komputer anda sebelum ini.
Langkah 2: Cari butang "Pilih pemacu" dan klik padanya. Setelah "Pilih pemacu" diklik, Etcher akan menunjukkan UI pada skrin. Dalam UI ini, anda akan melihat semua pemacu boleh tanggal dipalamkan ke dalam sistem (pemacu kilat USB dan kad SD).
Pilih peranti yang anda gunakan untuk memasang kad SD pada komputer anda.
Langkah 3: Cari "Flash!" butang, dan klik padanya. Memilih "Flash!" akan memulakan proses pengimejan untuk LibreELEC. Sabarlah! Ia mungkin mengambil sedikit masa, bergantung pada kelajuan komputer anda.
Apabila proses pengimejan selesai, cabut palam kad SD daripada komputer anda, masukkan ke dalam Pi 4, dan sambungkan Pi 4 anda ke TV. Pastikan juga untuk memasangkan papan kekunci dan tetikus USB, atau alat kawalan jauh berasaskan USB ke Pi 4, kerana anda memerlukannya untuk melengkapkan bahagian terakhir tutorial ini.
Menyediakan LibreELEC
Untuk menyediakan sistem LibreELEC baharu anda, ikut arahan langkah demi langkah di bawah.
Langkah 1: Hidupkan Pi 4 dan tunggu. Jangan matikan jika anda melihat skrin kosong! But pertama untuk LibreELEC mengambil sedikit masa!
Langkah 2: Setelah LibreELEC dihidupkan, anda akan melihat skrin "Selamat Datang ke LibreELEC". Pada skrin alu-aluan ini, anda akan digesa untuk memilih bahasa anda. Lakukan dengan mengklik pada menu di bawah "Bahasa."
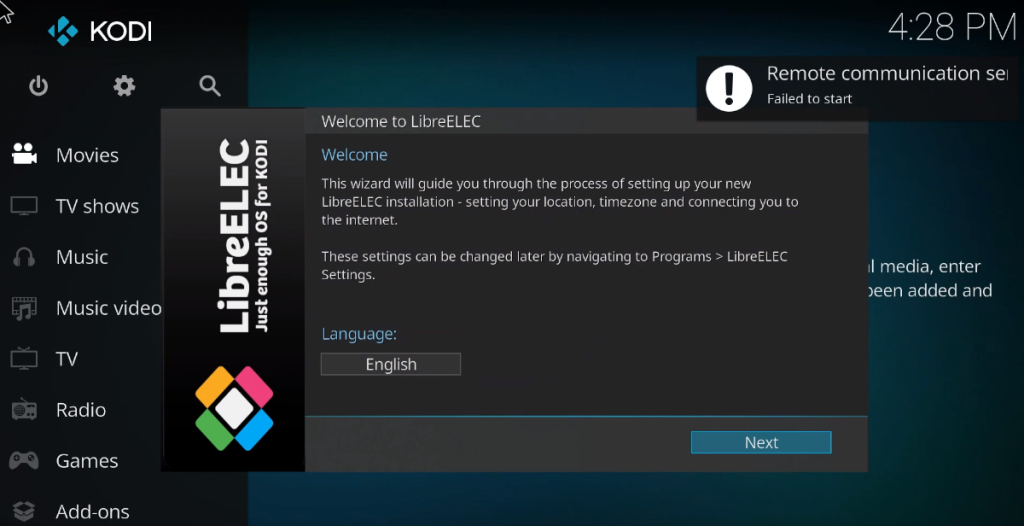
Tekan "Seterusnya" untuk meneruskan selepas memilih bahasa.
Langkah 3: Setelah anda memilih bahasa, LibreELEC akan meminta anda menetapkan nama hos untuk peranti anda. Klik pada menu di bawah "Nama hos" untuk memberikan nama kepada peranti media Raspberry Pi 4 anda.
Klik “Seterusnya” setelah anda menetapkan nama hos anda untuk meneruskan.
Langkah 4: Dengan bahasa dan nama hos dijaga, sudah tiba masanya untuk menyambungkan Raspberry Pi 4 ke Internet. Lihat senarai rangkaian pada skrin untuk menyambung ke sambungan WiFi rumah anda.
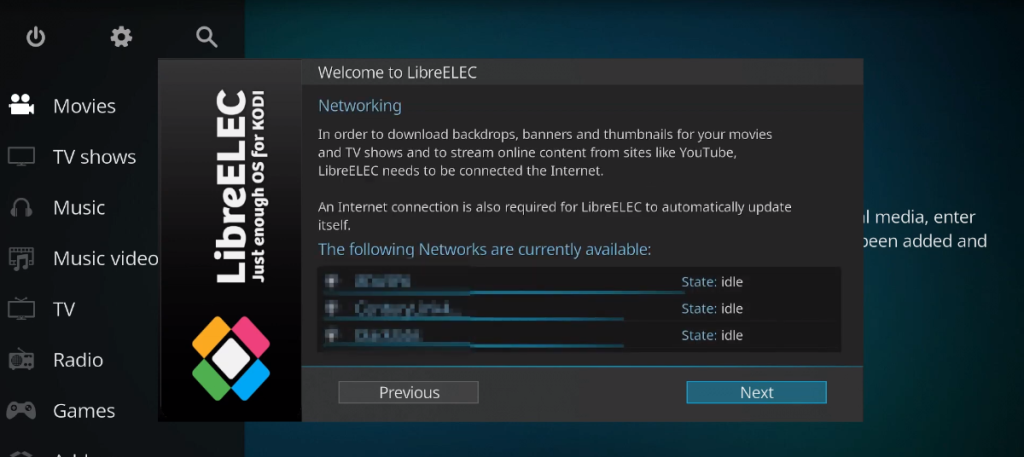
Apabila anda berjaya menyambung ke WiFi dengan Raspberry Pi 4, klik "Seterusnya" untuk meneruskan.
Langkah 5: Mengikuti "WiFi," LibreELEC akan meminta anda menyediakan akses jauh untuk peranti media Pi 4 baharu anda. Bagi kebanyakan pengguna, tetapan ini sebaiknya dibiarkan begitu sahaja. Walau bagaimanapun, jika anda pengguna lanjutan, teruskan dan dayakan "SSH."
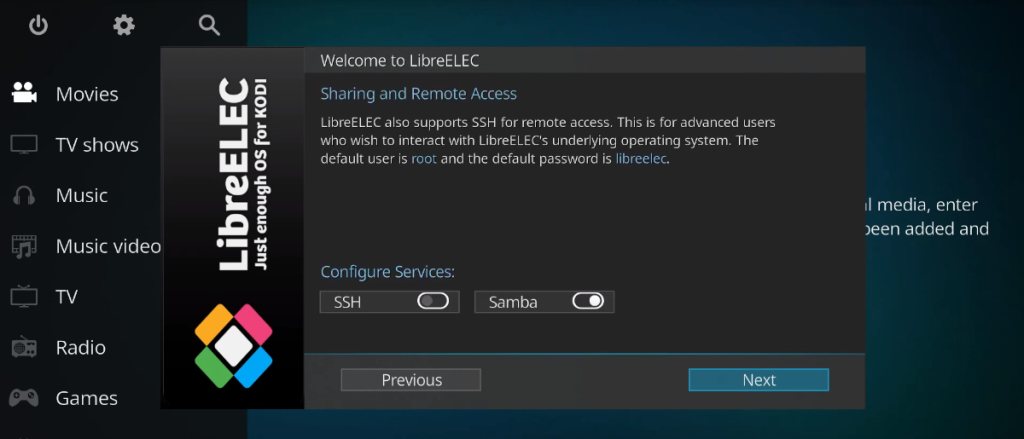
Apabila selesai menyediakan akses jauh, klik butang "Seterusnya" untuk beralih ke halaman seterusnya.
Langkah 6: Selepas menyediakan akses jauh pada Raspberry Pi 4 anda dalam LibreELEC, anda akan melihat skrin "Terima kasih". Skrin ini adalah langkah terakhir dalam proses persediaan. Klik "Seterusnya" untuk menyelesaikan.
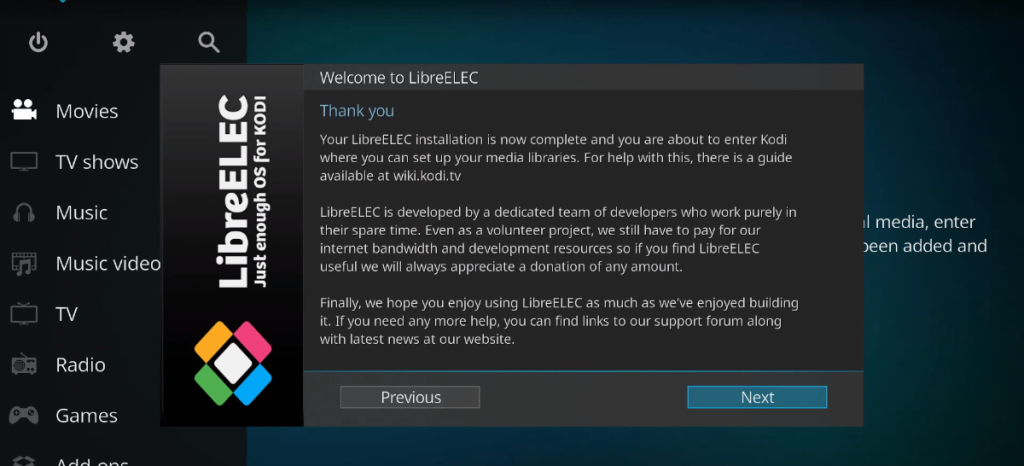
Dengan wizard persediaan LibreELEC selesai, anda sudah bersedia untuk mula menambahkan media kegemaran anda pada Raspberry Pi 4! Selamat menikmati!


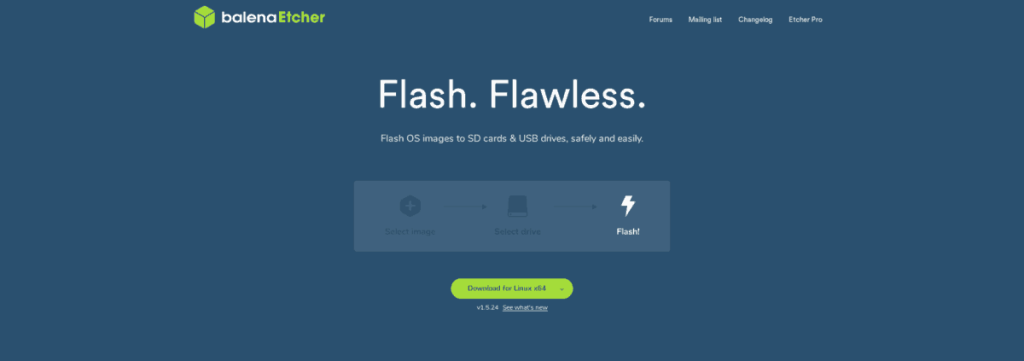
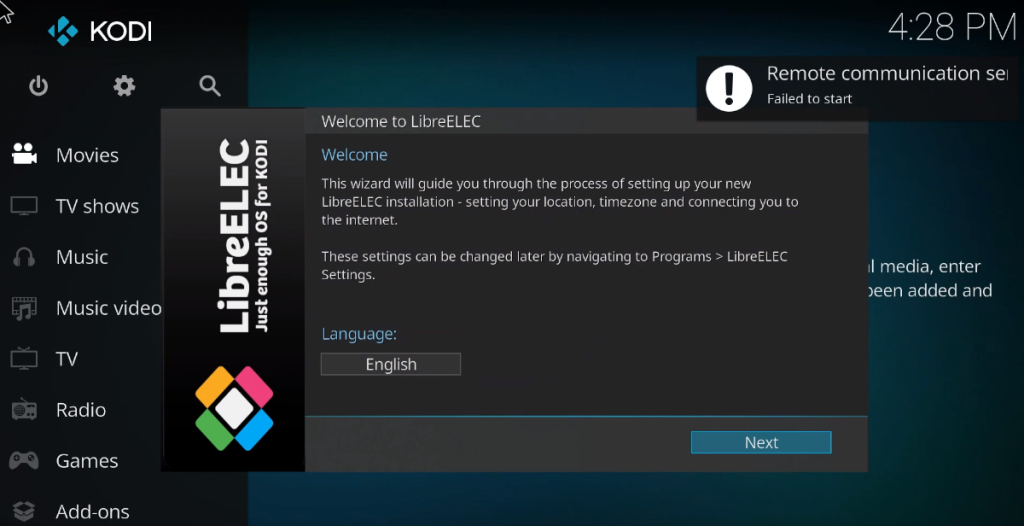
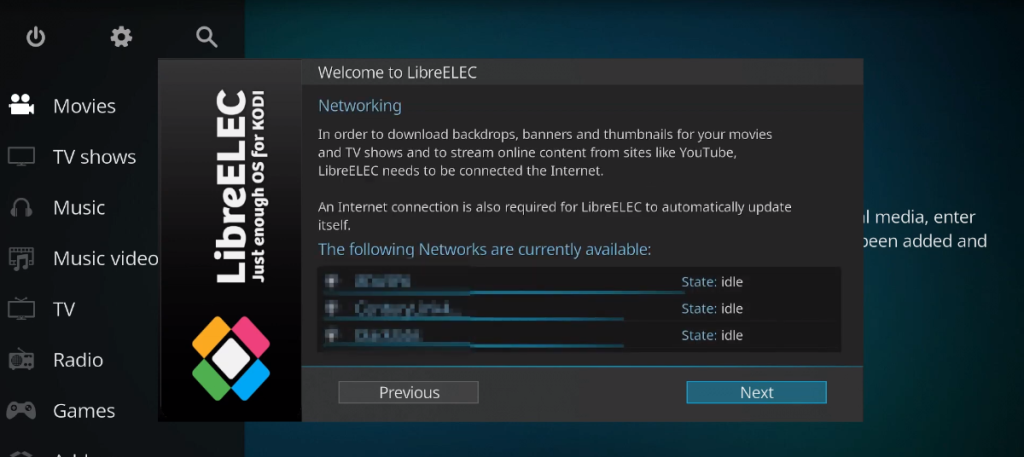
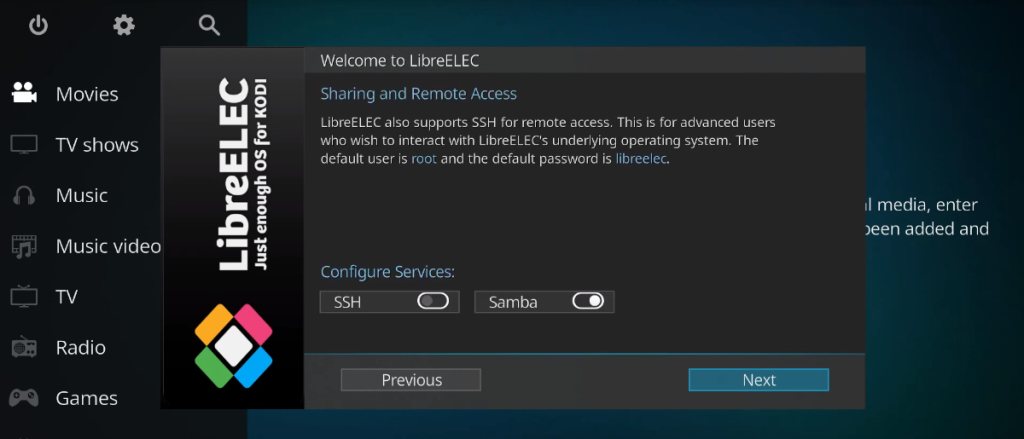
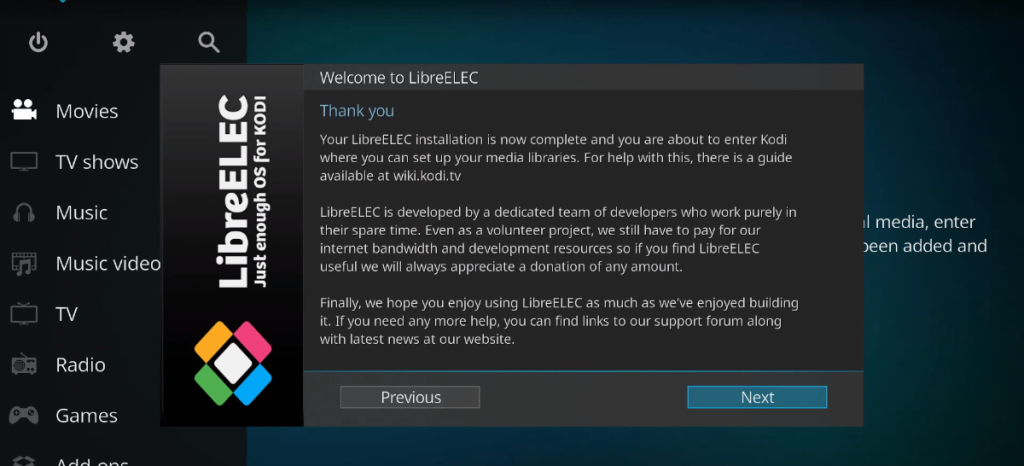
![Muat turun FlightGear Flight Simulator Secara Percuma [Selamat mencuba] Muat turun FlightGear Flight Simulator Secara Percuma [Selamat mencuba]](https://tips.webtech360.com/resources8/r252/image-7634-0829093738400.jpg)






![Bagaimana Untuk Memulihkan Sekatan Yang Hilang Dan Data Cakera Keras [Panduan] Bagaimana Untuk Memulihkan Sekatan Yang Hilang Dan Data Cakera Keras [Panduan]](https://tips.webtech360.com/resources8/r252/image-1895-0829094700141.jpg)
