Mageia ialah sistem pengendalian Linux berasaskan RPM yang dicabang daripada pengedaran Linux Perancis yang terkenal Mandriva. Ia adalah sistem pengendalian sumber terbuka dan merupakan pilihan terbaik untuk menggunakan Linux dengan cara RPM. Dalam panduan ini, kami akan menunjukkan kepada anda cara memasang sistem pengendalian pada komputer anda.

Memuat turun Mageia
Sistem pengendalian Mageia Linux diedarkan melalui fail imej ISO yang boleh dimuat turun. Untuk memasang sistem pengendalian, anda perlu memuat turun fail ISO ke PC anda. Begini caranya untuk memuat turun.
Jenis pemasangan
Mula-mula, pergi ke halaman muat turun di Mageia.org . Sebaik sahaja di halaman muat turun, anda akan melihat tiga pilihan muat turun. Pilihan ini ialah "Pemasangan Klasik," "Media Langsung" dan "Pemasangan Rangkaian." Pilih butang "Media Langsung".
Pemilihan desktop
Selepas mengklik pada butang "Media Langsung", sub-menu "Desktop" akan muncul dengan tiga pilihan. Pilihan ini mewakili tiga persekitaran desktop yang tersedia untuk Mageia. Pilih daripada KDE Plasma 5 , Gnome Shell atau XFCE .
Seni bina sistem
Setelah anda memilih persekitaran desktop anda, menu "Seni Bina Disokong" akan muncul. Pilih sama ada 32-bit atau 64-bit daripada menu untuk memberitahu halaman muat turun jenis CPU yang anda miliki.
Jenis muat turun
Dengan seni bina yang dipilih, menu "Kaedah Muat Turun" akan muncul. Dari sini, anda boleh memilih untuk memuat turun fail ISO Mageia anda melalui sama ada "BitTorrent" atau "Pautan Terus" (HTTPS melalui penyemak imbas). Kami mencadangkan pilihan "Pautan Langsung".
Apabila anda telah memilih kaedah muat turun anda, fail ISO akan mula dimuat turun. Apabila proses muat turun selesai, teruskan ke langkah seterusnya dalam proses tersebut.
Membuat pemasang USB boleh boot
Memasang Mageia Linux pada komputer memerlukan pemasang USB boleh boot. Terdapat beberapa cara untuk mencipta pemasang USB boleh boot menggunakan Mageia ISO. Walau bagaimanapun, dalam panduan ini, kami akan menumpukan pada aplikasi pengimejan Etcher USB/SD Card.
Untuk memulakan proses, pergi ke Etcher.io dan muat turun aplikasi untuk komputer anda. Setelah apl dimuat turun, pasang dan bukanya. Kemudian, ikut arahan langkah demi langkah di bawah untuk mencipta pemasang USB Mageia boleh boot.
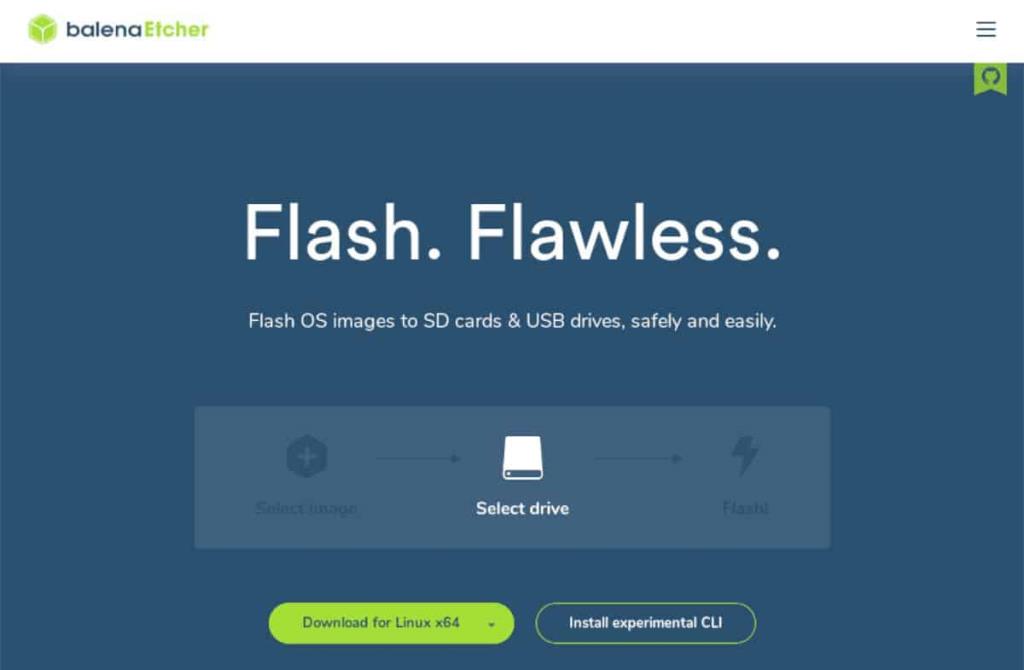
Langkah 1: Cari butang "Flash dari fail", dan pilih dengan tetikus. Apabila memilih butang "Flash dari fail", tetingkap pop timbul akan muncul pada skrin. Menggunakan tetingkap pop timbul ini, cari fail ISO Mageia pada komputer anda dan pilih dengan tetikus untuk menambahkannya pada Etcher.
Langkah 2: Cari butang "Pilih Sasaran" dalam apl Etcher, dan pilihnya dengan tetikus. Kemudian, pasangkan pemacu kilat USB anda. Menggunakan menu "Pilih sasaran", klik pada pemacu kilat USB anda untuk menggunakannya sebagai peranti berkelip.
Langkah 3: Cari "Flash!" butang dalam apl Etcher, dan klik padanya dengan tetikus. Setelah mengklik butang ini, Etcher akan mula memancarkan Mageia ke pemacu kilat USB anda. Bersabar, kerana ini mungkin mengambil sedikit masa!
Apabila proses selesai, but semula komputer anda dengan pemacu kilat USB masih dimasukkan. Muatkan BIOS dan konfigurasikan PC anda untuk but daripada USB untuk mengakses pemasang Mageia.
Memasang Mageia
Untuk memasang Mageia pada komputer anda, butkannya, pilih "Boot Mageia secara langsung" dalam menu but, dan ikut arahan langkah demi langkah yang digariskan di bawah.
Langkah 1: Di bahagian pertama pemasang, anda mesti memilih bahasa anda. Lihat senarai bahasa dan pilih bahasa yang anda tuturkan (jika pemasang Mageia tidak mengesannya secara automatik.)
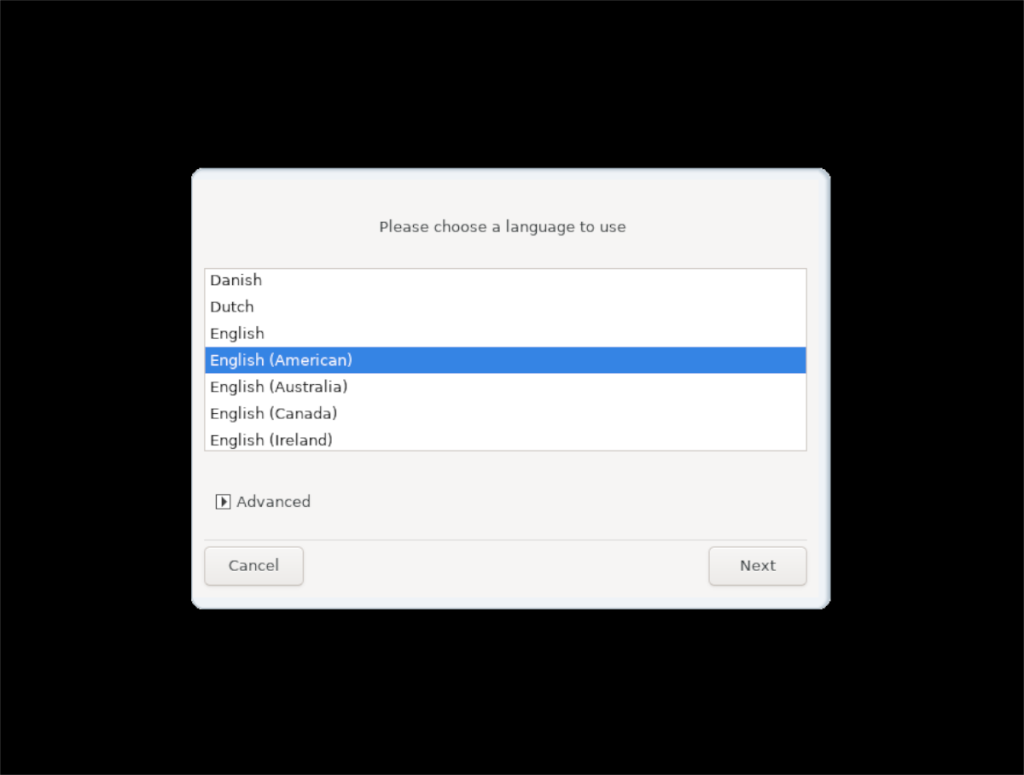
Langkah 2: Seterusnya, anda mesti bersetuju menerima lesen pengguna. Lihat dan baca dengan menatal menggunakan roda tetikus anda atau kekunci anak panah. Setelah anda membacanya, pilih "Terima" dan klik "OK" untuk meneruskan ke halaman seterusnya dalam pemasang.
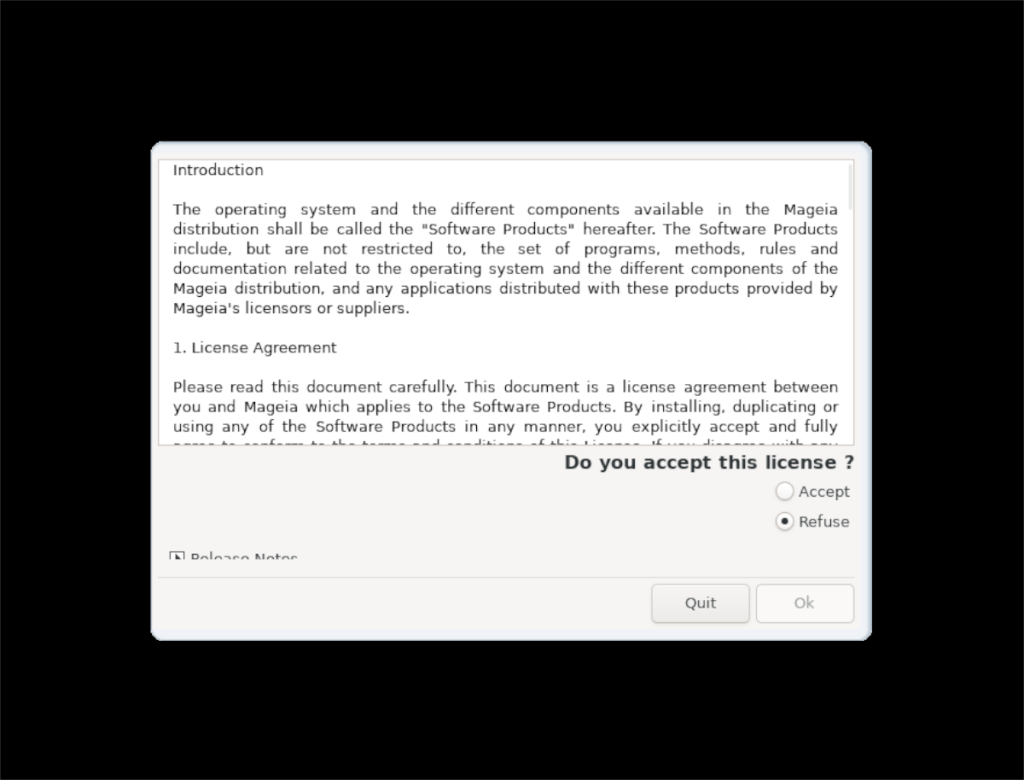
Langkah 3: Anda mesti memilih zon waktu anda. Lihat senarai zon waktu yang tersedia untuk zon yang sesuai untuk anda (jika pemasang tidak mengesannya secara automatik.) Pilih butang “Seterusnya” untuk beralih ke halaman seterusnya dalam pemasang.
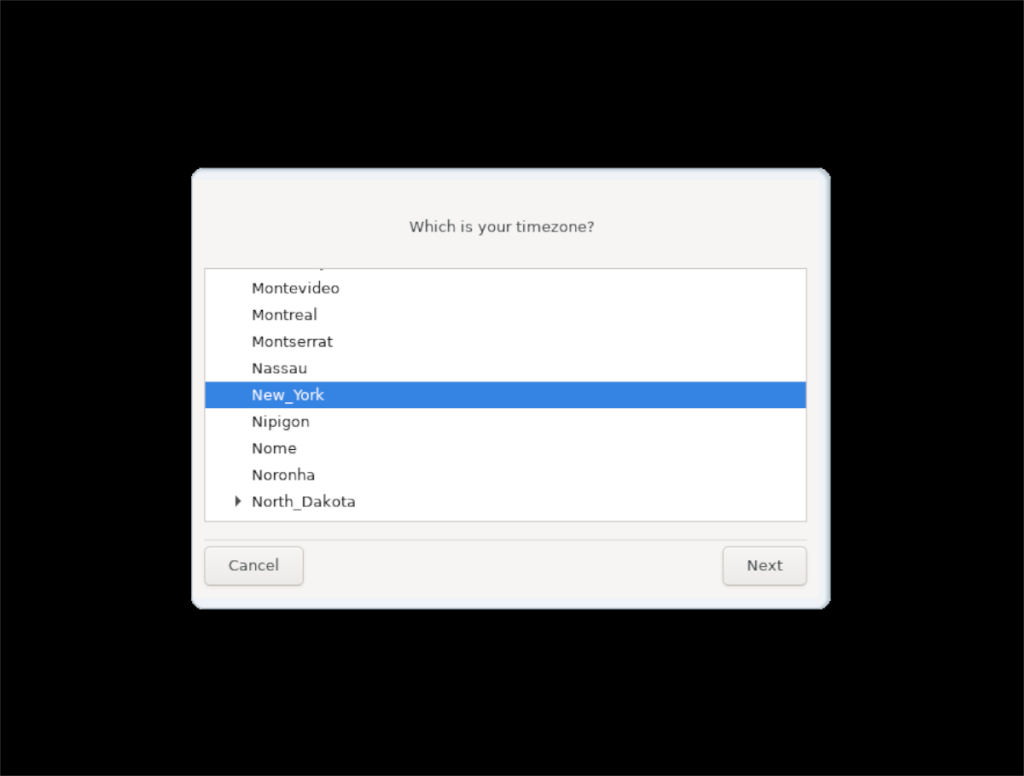
Langkah 4: Anda mesti memberitahu pemasang jika anda mahu Mageia menggunakan waktu tempatan atau UTC. Setelah anda membuat pilihan, pilih pilihan "Seterusnya" untuk beralih ke halaman seterusnya dalam pemasang.
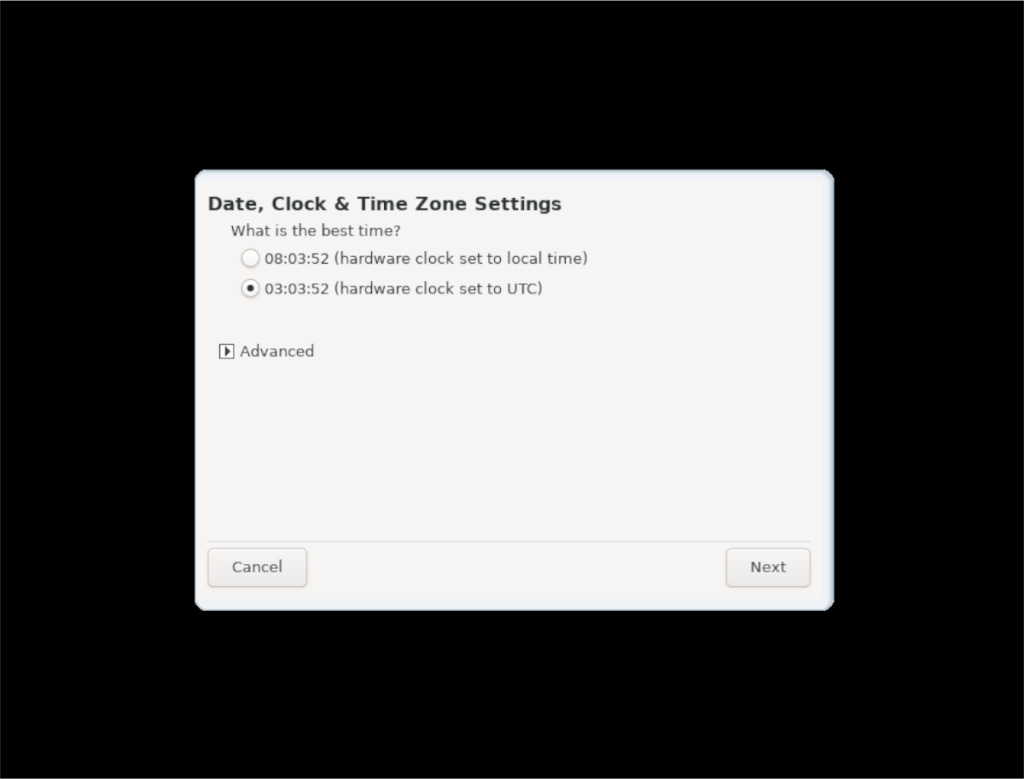
Langkah 5: Seterusnya, anda perlu memilih susun atur papan kekunci. Bagi kebanyakan pengguna, pemasang akan mengesan reka letak papan kekunci anda secara automatik. Walau bagaimanapun, jika tidak, lihat senarai susun atur papan kekunci dan pilih satu. Pilih "Seterusnya" apabila selesai untuk beralih ke halaman seterusnya.
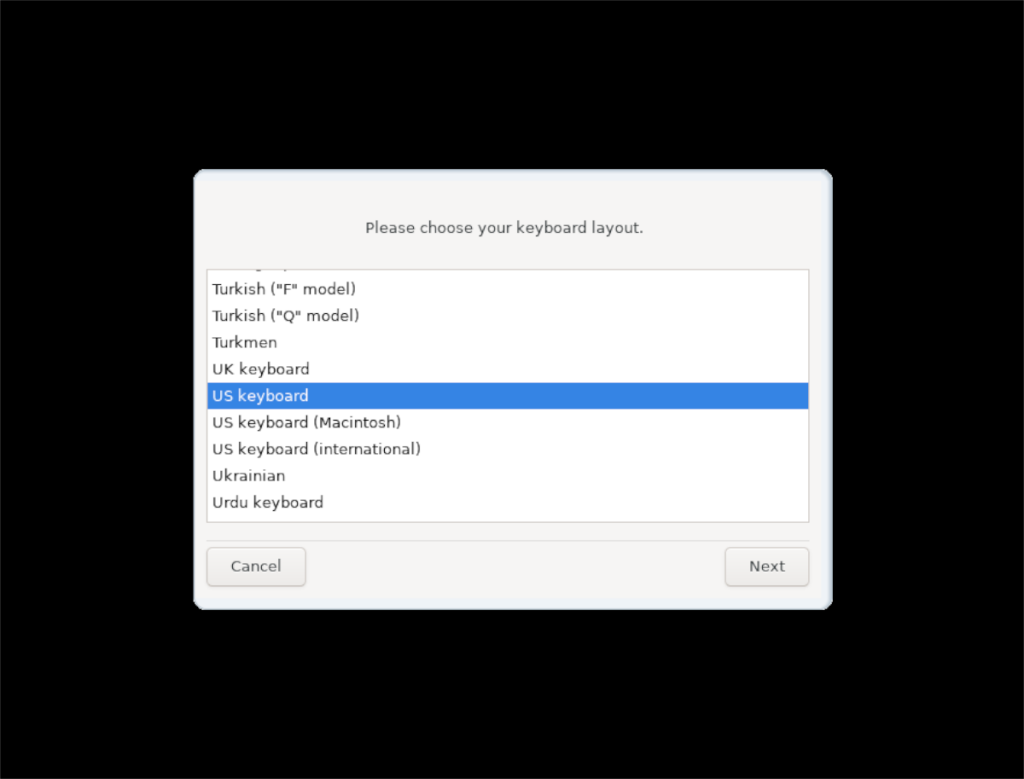
Langkah 6: Selepas membuat pilihan anda, cakera langsung akan boot desktop. Apabila berada di dalam desktop, tekan Alt + F2 pada papan kekunci untuk membuka pelancar pantas desktop.
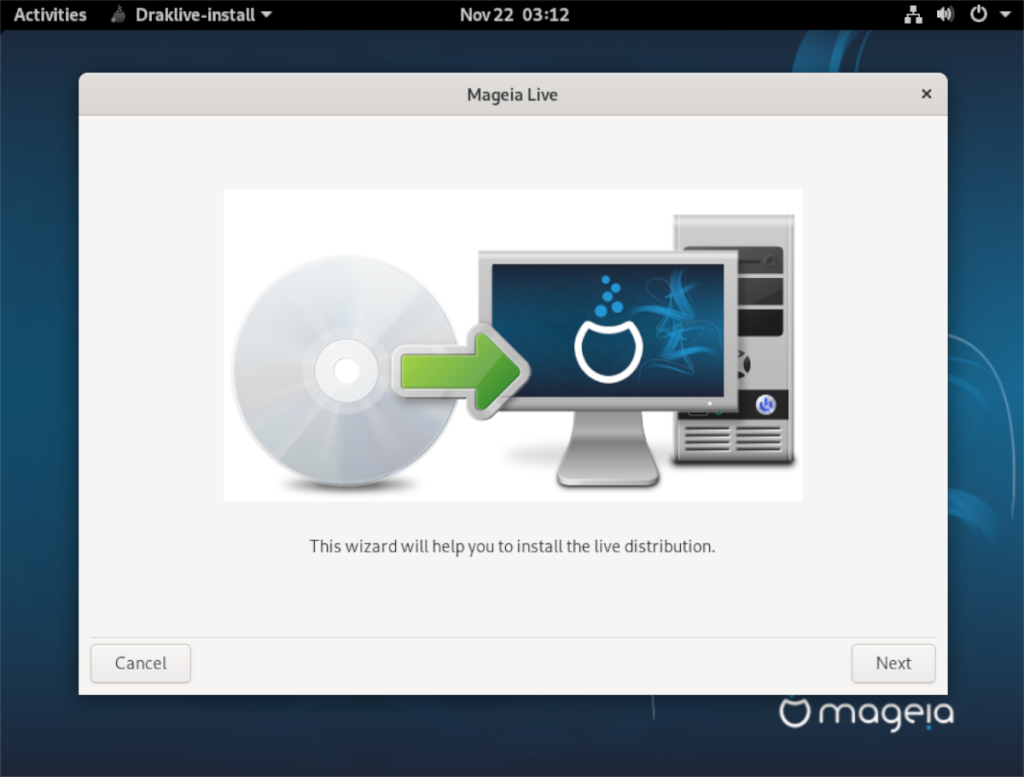
Di dalam pelancar pantas, tulis arahan di bawah untuk membuka Draklive Install, program yang akan memformat sistem anda untuk membolehkan Magei berfungsi.
draklive-install
Langkah 7: Dalam program Draklive Install, anda akan melihat mesej yang mengatakan, "Wizard ini akan membantu anda memasang pengedaran langsung." Pilih "Seterusnya" untuk meneruskan.
Langkah 8: Pilih pemacu keras yang ingin anda pasangkan Mageia dalam menu di sebelah "Berikut ialah kandungan pemacu cakera anda". Kemudian, pilih pilihan "Padam dan gunakan keseluruhan cakera" dalam menu pemformatan. Berhati-hati bahawa ini akan memadamkan keseluruhan cakera keras anda!
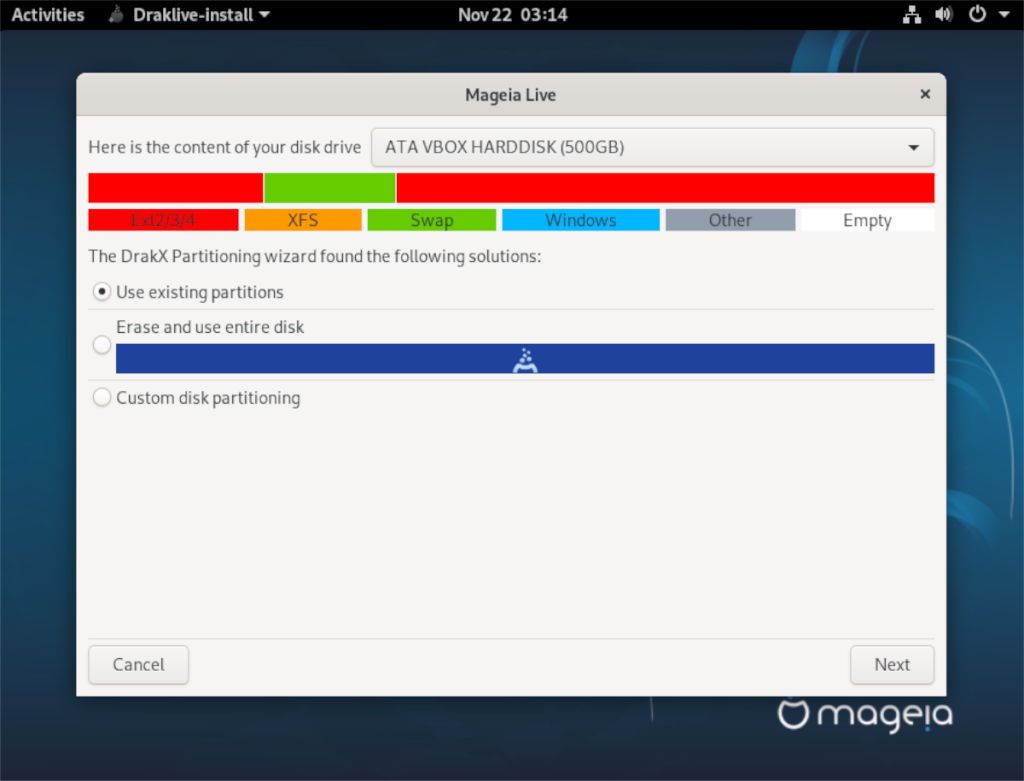
Jika anda ingin melakukan persediaan pembahagian yang lebih kompleks, pilih pilihan "Pembahagian cakera tersuai". Hanya lakukan ini jika anda seorang pakar Linux!
Pilih "Seterusnya" untuk meneruskan.
Langkah 9: Pemasang Mageia akan mula memasang sistem pengendalian pada komputer anda. Bersabar, kerana proses pemasangan ini boleh mengambil sedikit masa.
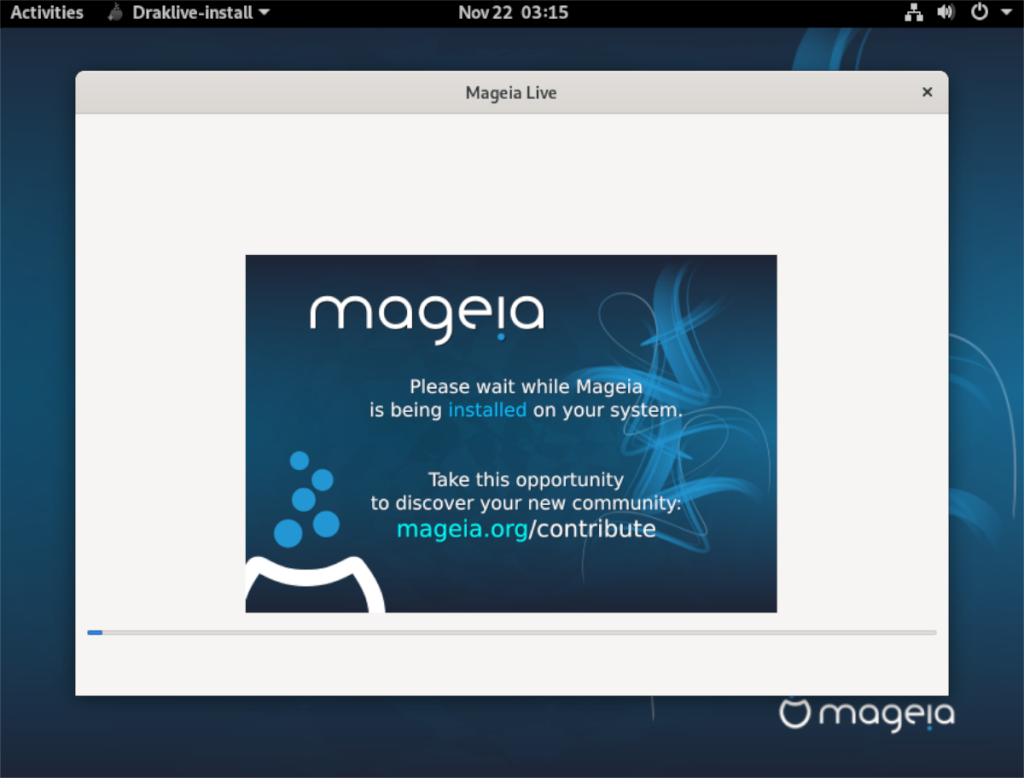
Langkah 10: Apabila pemasang selesai, anda akan melihat skrin "Pemuat Butang". Anda boleh membiarkan pilihan ini seperti sedia ada dan klik "Seterusnya." Hanya tukar tetapan ini jika anda tahu perkara yang mereka lakukan.
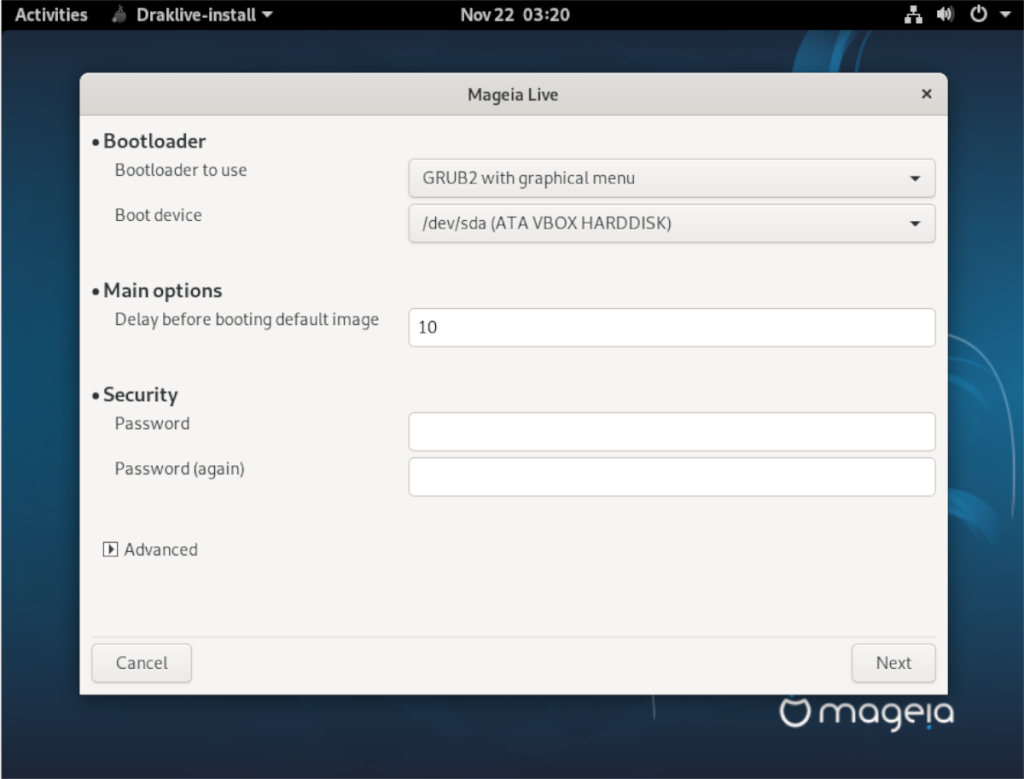
Langkah 11: Selepas melalui pilihan pemuat but, anda akan melihat skrin lain yang menunjukkan bahawa Mageia ialah pilihan but lalai. Biarkan semuanya seperti sedia ada dan pilih butang "Selesai".
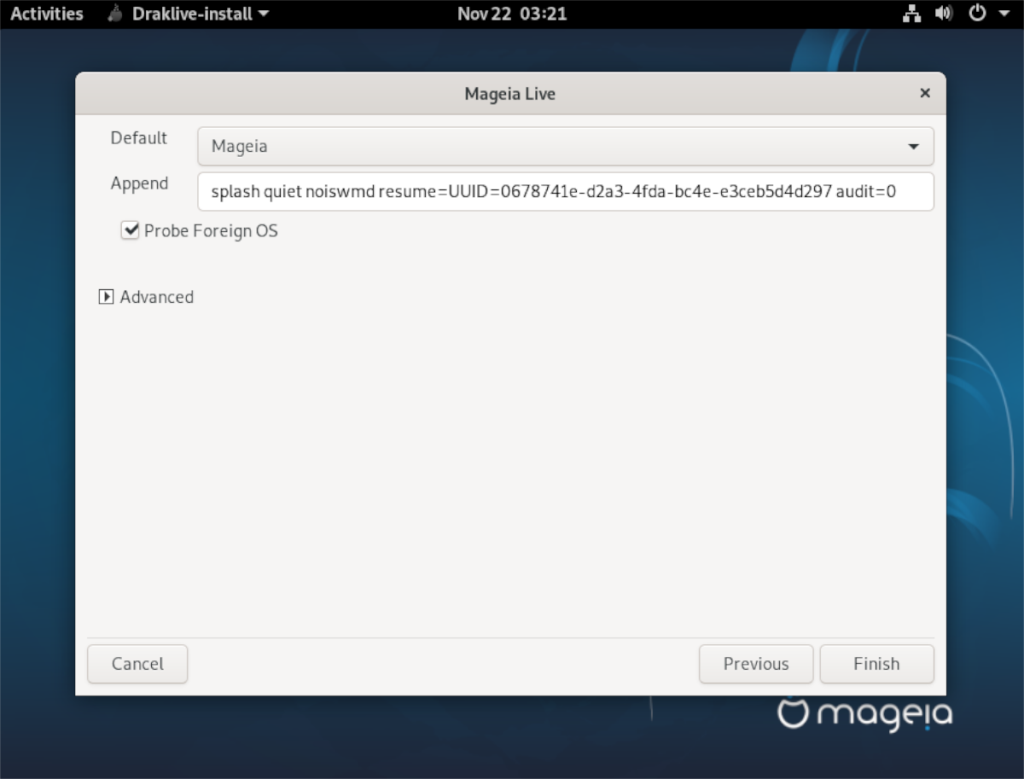
Setelah butang “Selesai” dipilih, anda akan diarahkan untuk mengeluarkan USB langsung dan but semula. Pilih "Selesai" sekali lagi dan lakukannya.
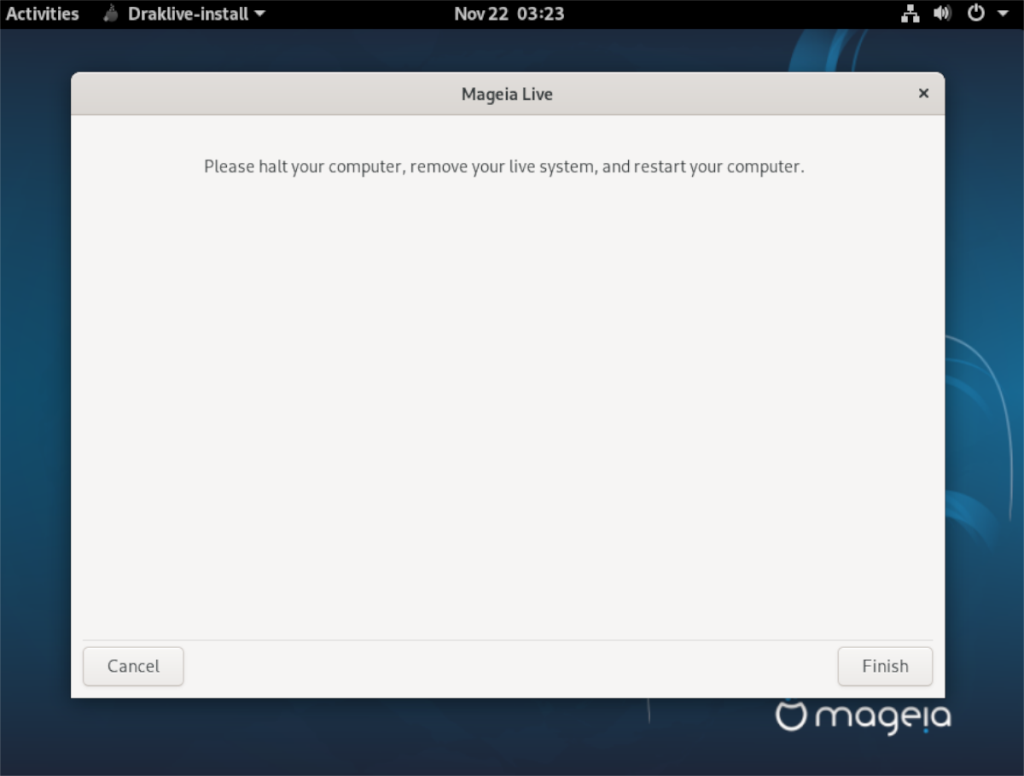
Selepas mengalih keluar USB langsung anda, anda akan menggunakan Mageia Linux!



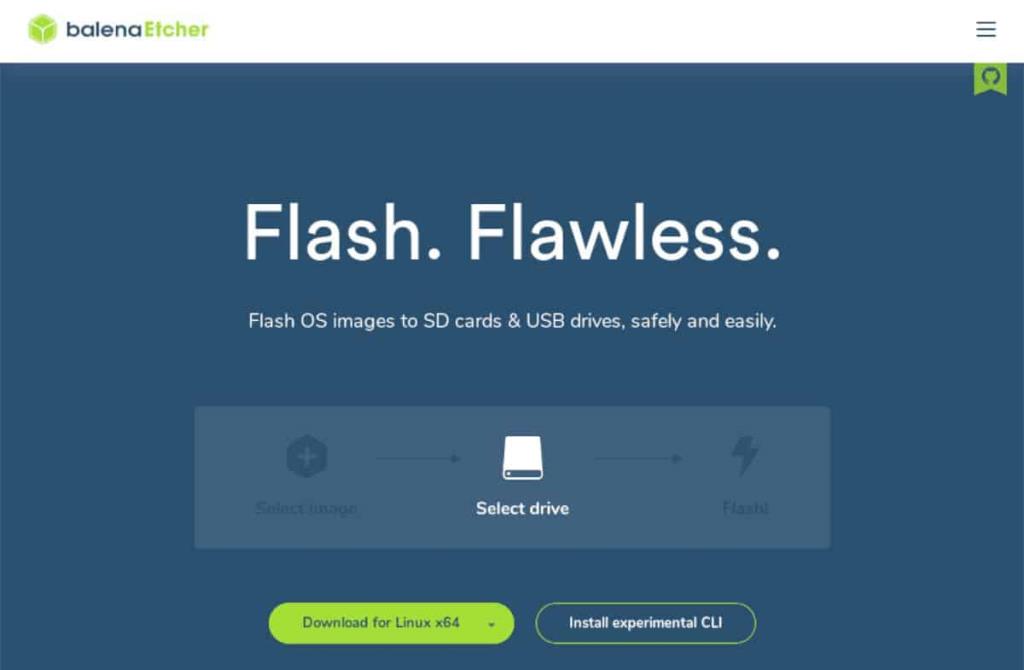
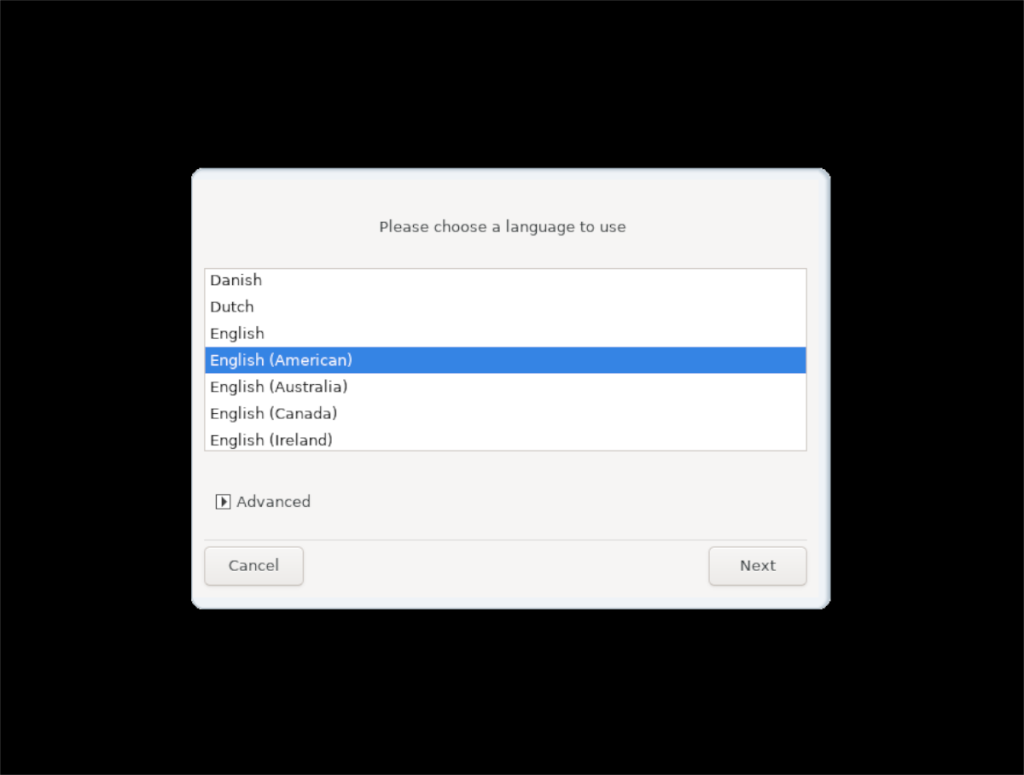
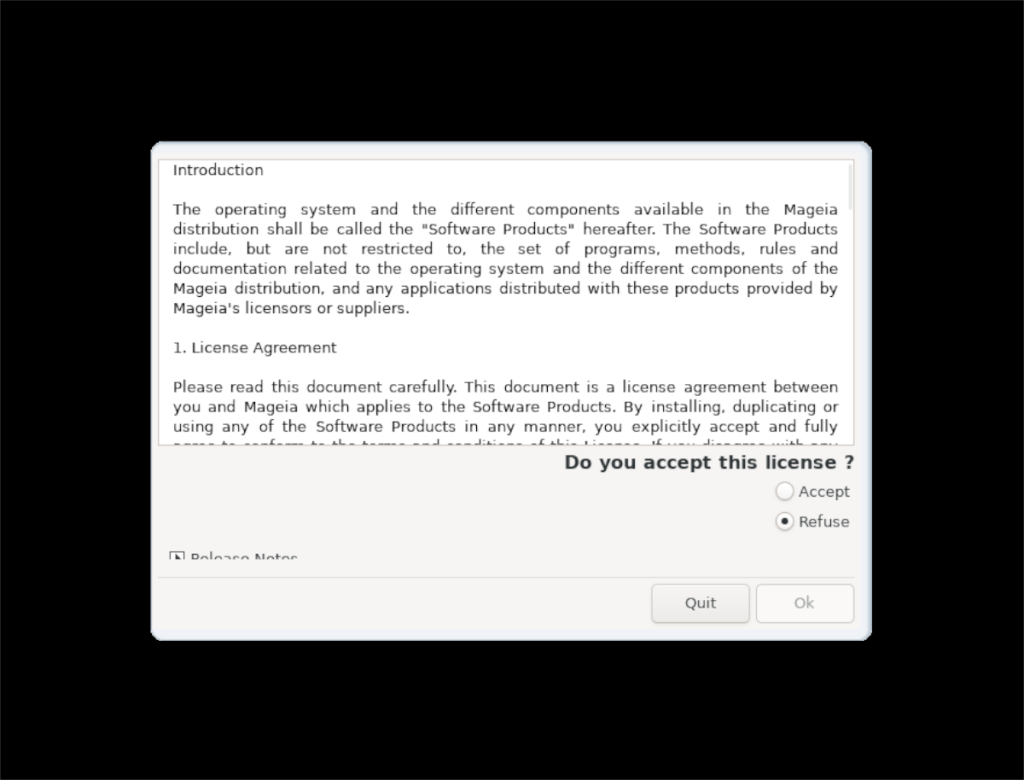
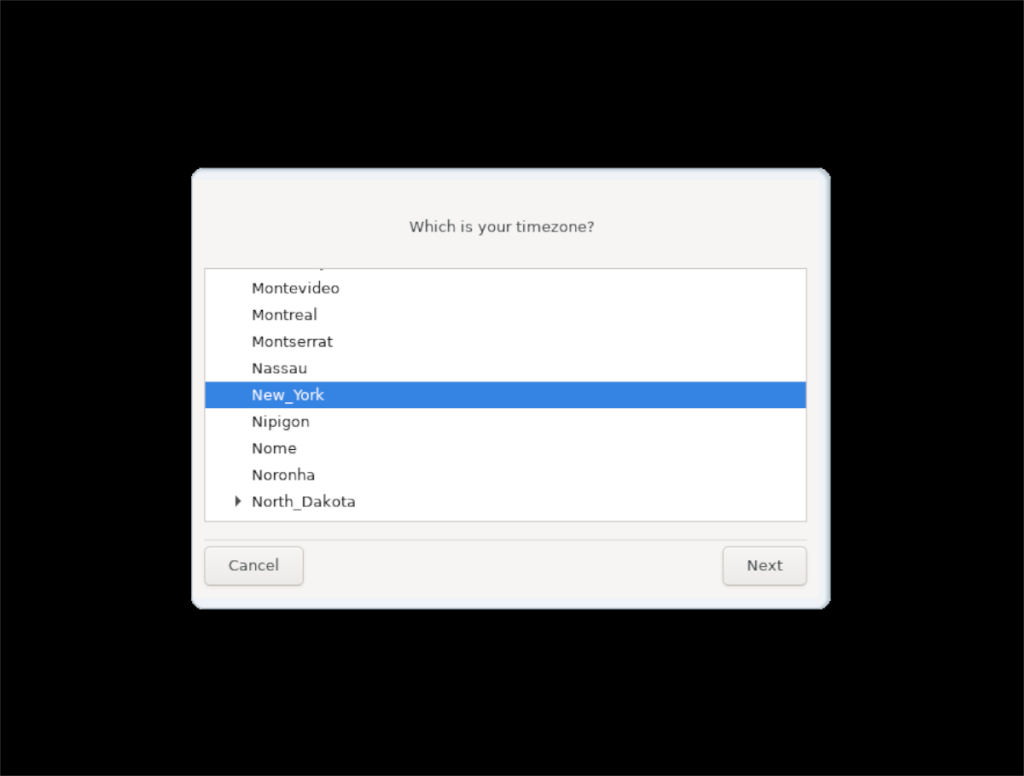
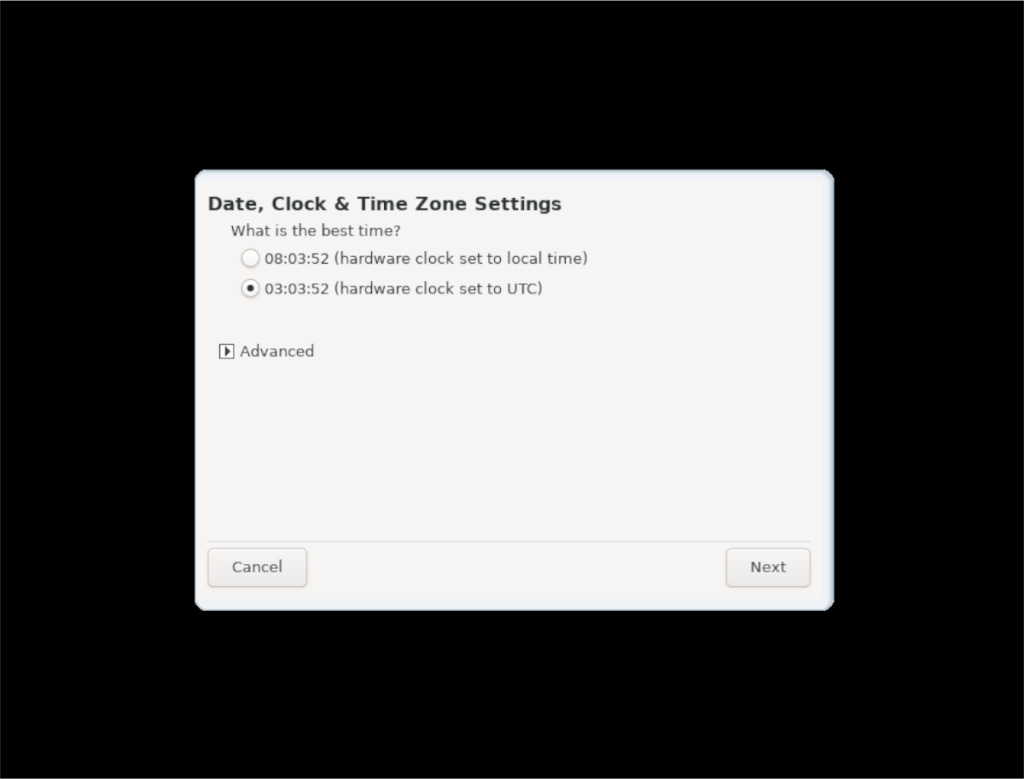
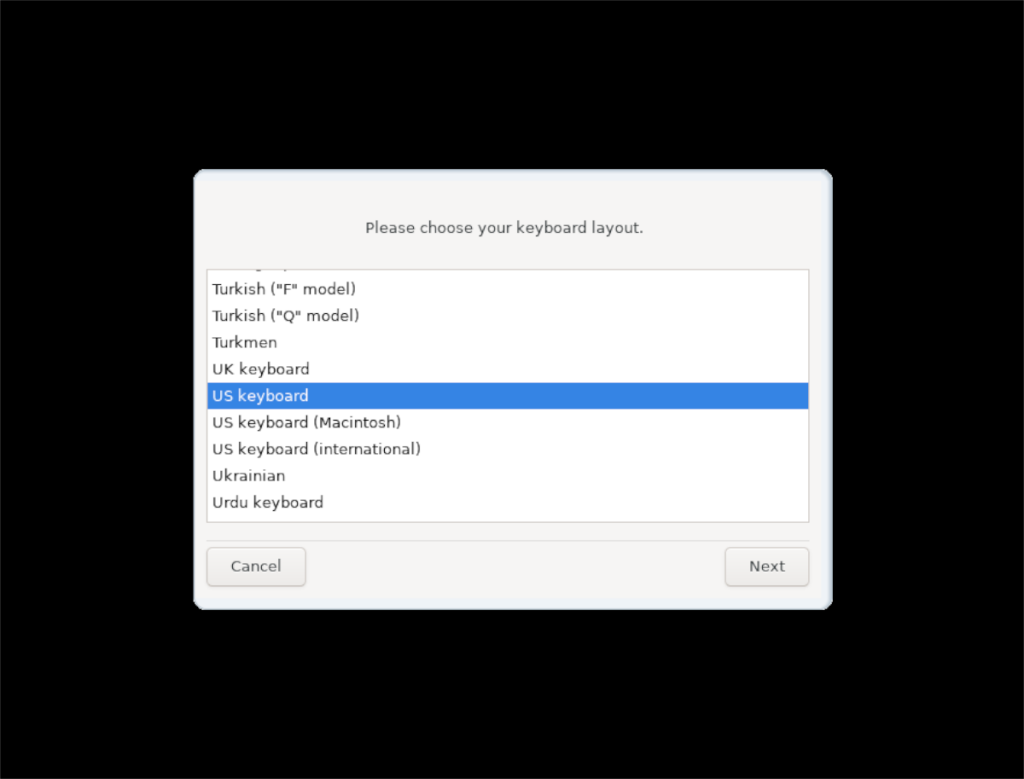
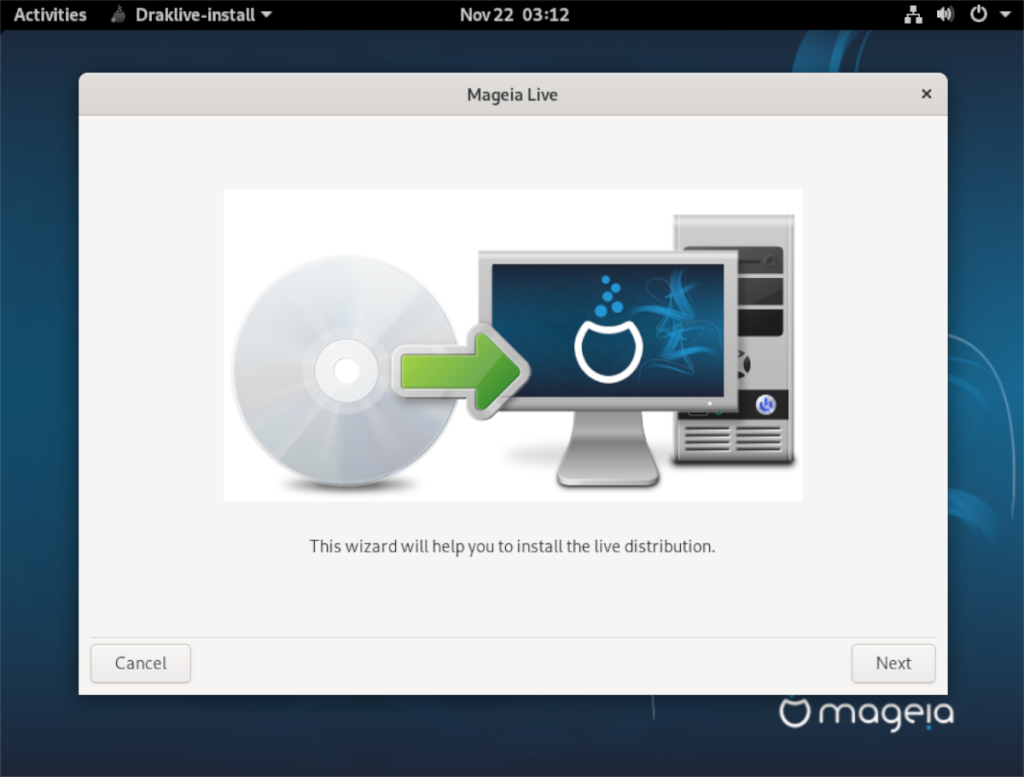
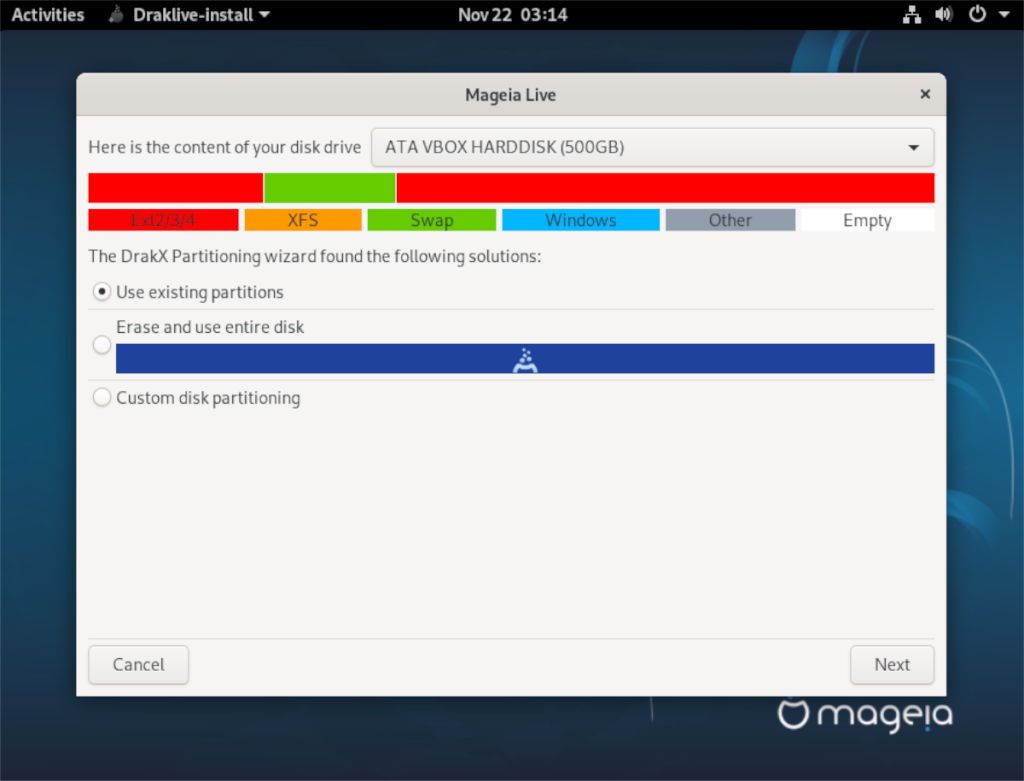
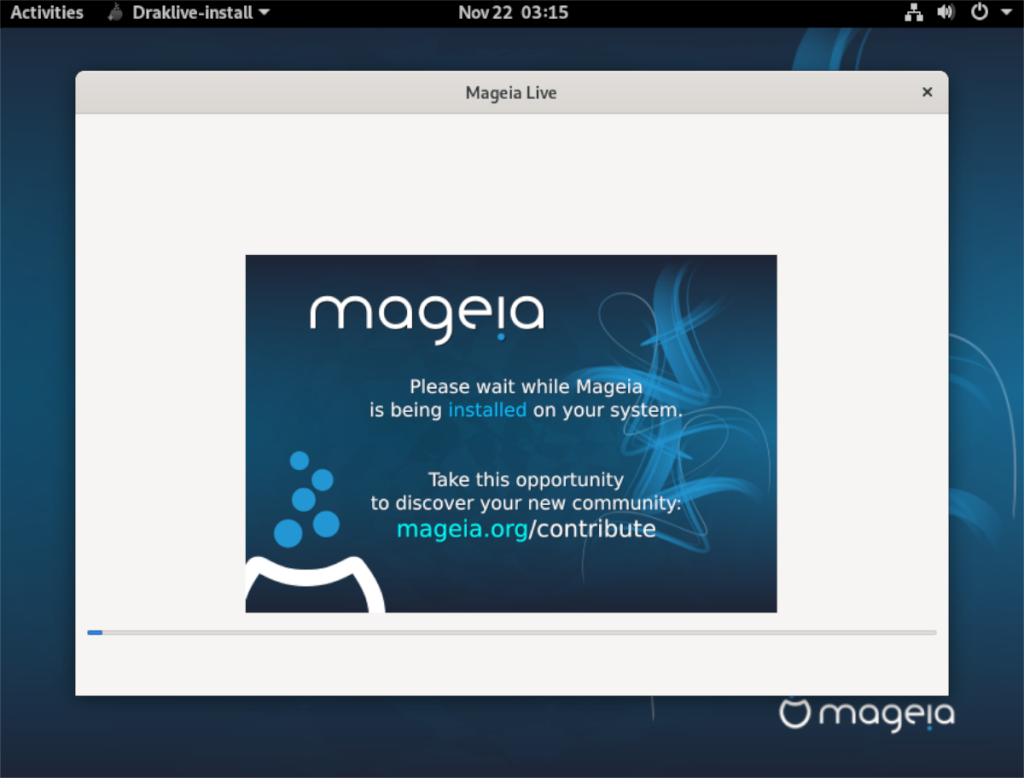
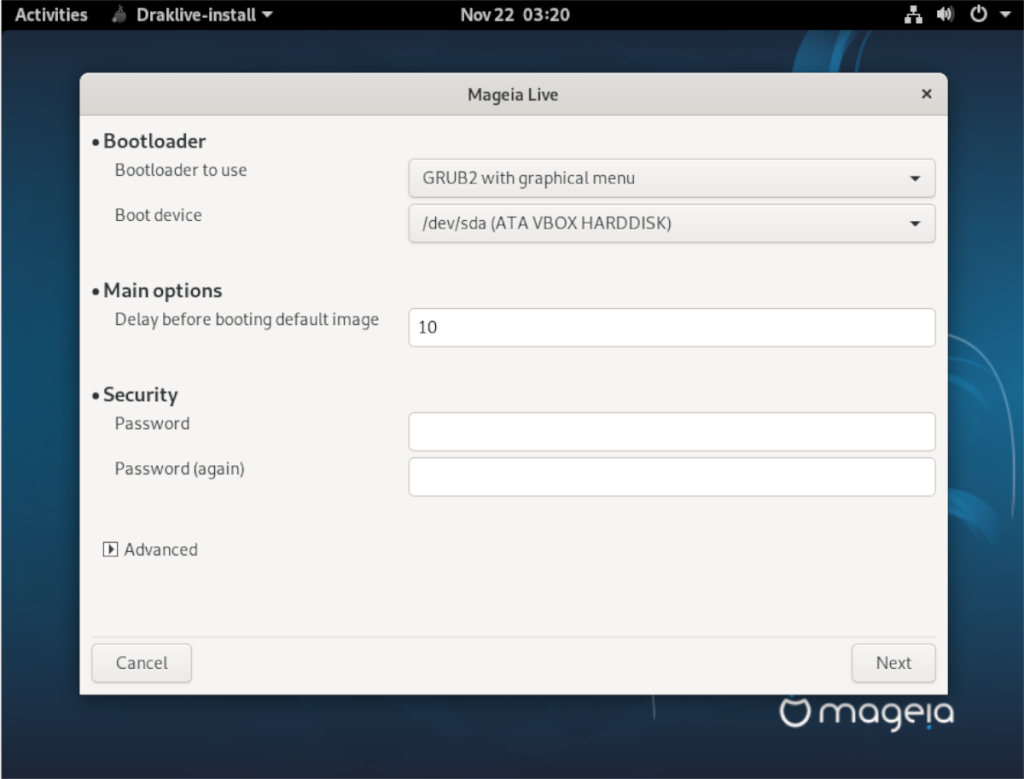
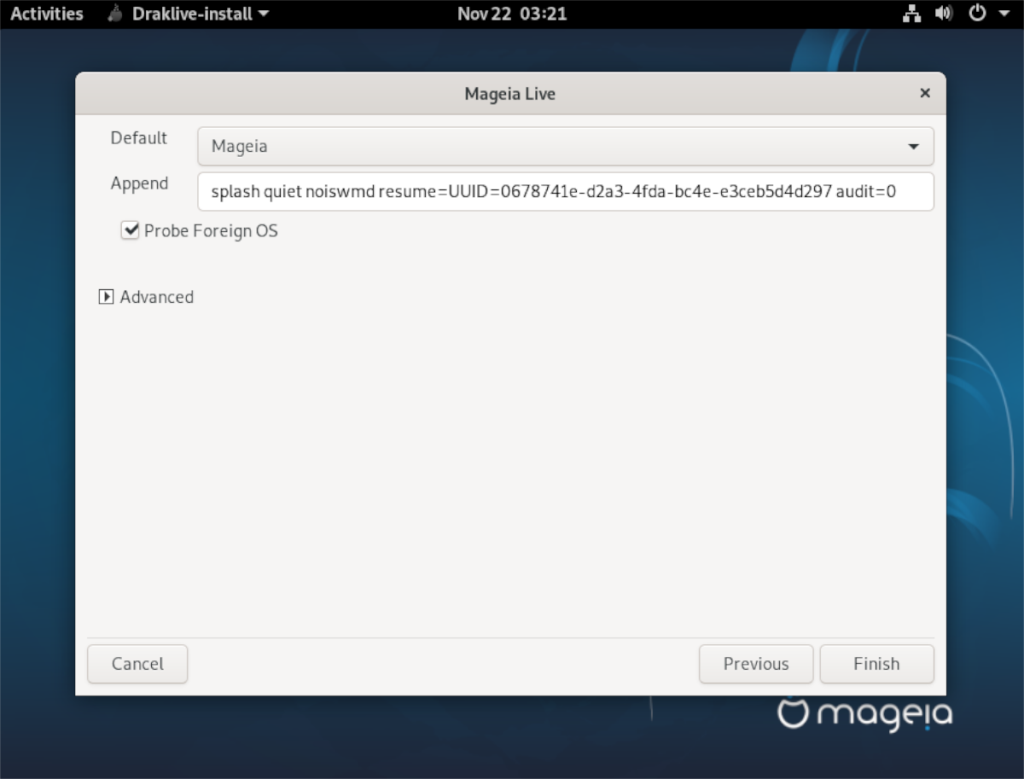
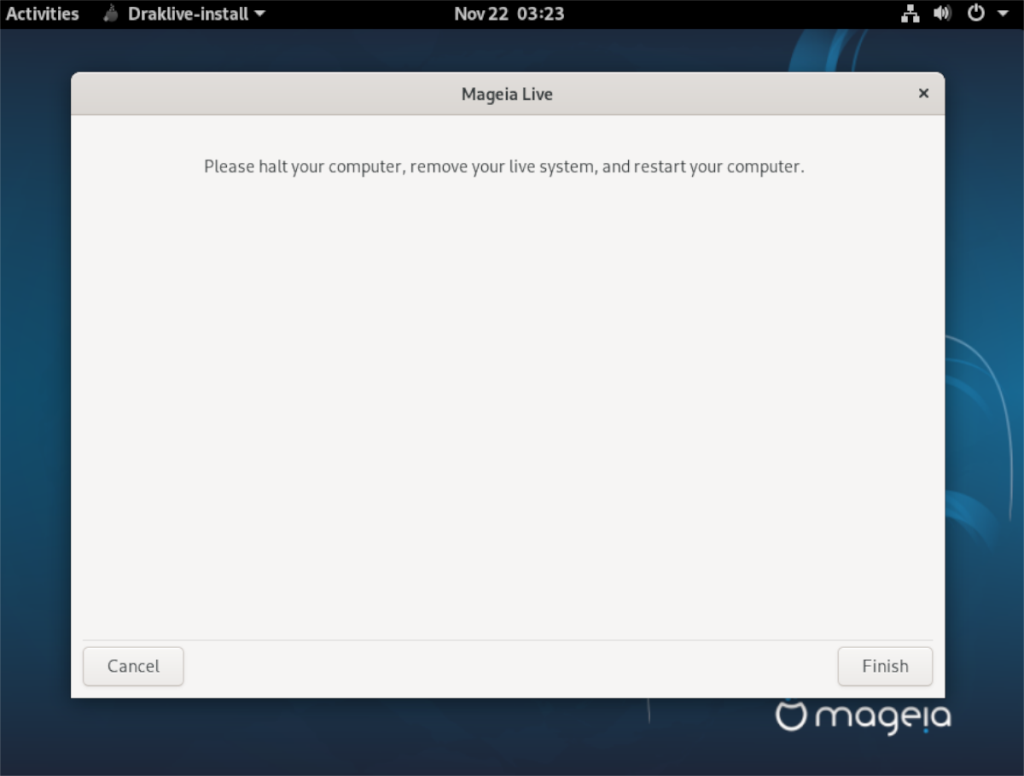
![Muat turun FlightGear Flight Simulator Secara Percuma [Selamat mencuba] Muat turun FlightGear Flight Simulator Secara Percuma [Selamat mencuba]](https://tips.webtech360.com/resources8/r252/image-7634-0829093738400.jpg)






![Bagaimana Untuk Memulihkan Sekatan Yang Hilang Dan Data Cakera Keras [Panduan] Bagaimana Untuk Memulihkan Sekatan Yang Hilang Dan Data Cakera Keras [Panduan]](https://tips.webtech360.com/resources8/r252/image-1895-0829094700141.jpg)
