Peppermint OS ialah cabang Ubuntu Linux, dengan tumpuan berat pada persekitaran desktop yang ringan dan boleh digunakan dan kemudahan penggunaan yang tidak diberikan oleh Ubuntu. Jika anda telah mencuba Ubuntu dan mendapati ia terlalu sukar tetapi masih mahu mencuba Linux, ikuti tutorial ini sambil kami menunjukkan cara untuk bermula dengan Peppermint OS!
Nota: walaupun OS Peppermint biasanya berfungsi dengan baik pada komputer ringan dengan sumber sistem yang terhad, kami amat mengesyorkan menggunakan OS ini pada komputer dengan sekurang-kurangnya 4 GB RAM, atau ia tidak akan responsif.
Muat turun Peppermint OS
Peppermint OS mempunyai sistem versi 32-bit dan 64-bit yang boleh dimuat turun oleh pengguna. Jadi, jika anda ingin menggunakan Peppermint OS, tidak kira apa seni bina CPU, mereka dapat membantu anda.
Untuk memuat turun Peppermint OS untuk digunakan pada PC anda sebagai sistem pengendalian baharu anda, mulakan dengan menuju ke tapak web rasmi Peppermint OS . Kemudian, sebaik sahaja di sana, klik butang 64-bit merah untuk memulakan muat turun. Sebagai alternatif, jika anda memerlukan 32-bit, klik butang 32-bit.
Nota: anda juga boleh memuat turun sama ada versi 64-bit atau 32-bit Peppermint OS dengan klien Torrent kegemaran anda. Untuk melakukannya, pergi ke tapak web rasmi, klik pada 32-bit atau 64-bit, kemudian pilih butang "Muat Turun Torrent".
Adakah anda menggunakan PC Linux dan mempunyai akses kepada tetingkap terminal? Jika ya, anda akan gembira mengetahui bahawa adalah mungkin untuk memuat turun fail ISO Peppermint OS terus ke sistem anda melalui arahan muat turun wget .
Untuk menggunakan wget pada Linux untuk mendapatkan ISO Peppermint OS anda, mulakan dengan membuka tetingkap terminal dengan Ctrl + Alt + T atau Ctrl + Shift + T pada papan kekunci. Kemudian, masukkan salah satu daripada arahan di bawah.
64-bit
wget https://peppermintos.com/iso/Peppermint-10-20190514-amd64.iso
32-bit
wget https://peppermintos.com/iso/Peppermint-10-20190514-i386.iso
Buat USB Peppermint OS
Peppermint OS diedarkan melalui fail ISO. Fail ISO ini mesti dijadikan USB boleh boot untuk komputer anda sebelum cuba memasang OS Peppermint. Untuk mencipta USB Peppermint OS boleh boot, anda mesti memuat turun alat pengimejan ISO.
Terdapat banyak penyelesaian pengimejan ISO yang berbeza untuk sistem komputer moden. Walau bagaimanapun, daripada semua yang ada di luar sana, Etcher adalah yang terbaik untuk kes penggunaan ini. kenapa? Etcher berfungsi pada Windows, macOS dan Linux serta menawarkan antara muka pengguna yang sama. Jadi, tidak kira OS apa yang anda cipta USB boleh boot Peppermint anda, arahannya adalah sama.
Untuk mendapatkan alat pengimejan ISO Etcher untuk komputer anda, pergi ke tapak web rasmi . Kemudian, sekali di tapak web, klik butang muat turun untuk mengambilnya untuk PC anda.
Setelah Etcher selesai memuat turun, lalui proses memasang aplikasi pada PC anda. Apabila proses pemasangan selesai, buka program pada PC anda. Kemudian, ikuti arahan langkah demi langkah di bawah untuk mencipta USB Peppermint OS anda sendiri.
Nota: panduan ini memerlukan batang USB bersaiz sekurang-kurangnya 2 GB!
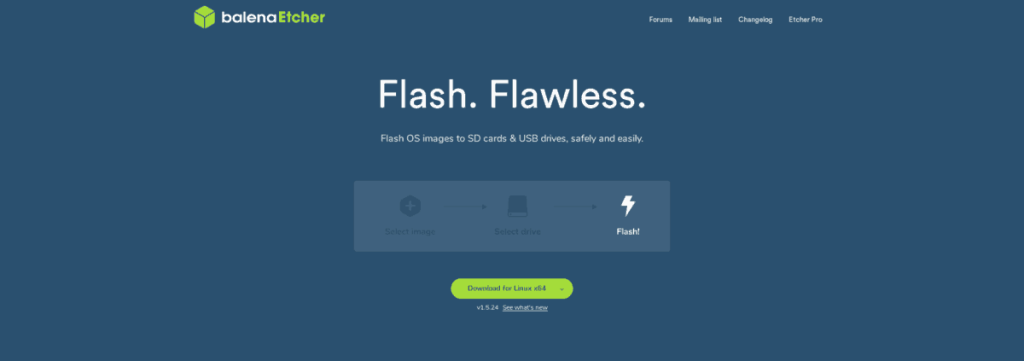
Langkah 1: Cari butang "Pilih imej" berwarna biru dan klik padanya dengan tetikus untuk memaparkan UI penyemak imbas fail. Dari sana, gunakan UI penyemak imbas fail untuk memilih imej ISO Peppermint OS yang anda muat turun sebelum ini dalam panduan.
Langkah 2: Palamkan peranti USB anda ke dalam port USB (port 3.0 berfungsi paling baik), dan klik pada butang "pilih pemacu". Selepas mengklik "pilih pemacu" dalam Etcher, gunakan kotak pop timbul untuk memilih peranti USB anda.
Langkah 3: Cari "Flash!" butang, dan pilihnya dengan tetikus untuk mula mencipta peranti USB Peppermint OS anda. Bersabarlah; proses penciptaan cenderung mengambil masa yang lama, terutamanya jika anda mempunyai port USB yang perlahan.
Apabila proses selesai, peranti USB anda akan memaparkan fail ISO Peppermint OS padanya. Dari sini, palamkan USB ke dalam PC yang anda rancang untuk memasang Peppermint OS padanya, dan but dari USB.
Pasang OS Peppermint
Selepas memuatkan Peppermint OS daripada USB, anda akan melihat skrin but. Pada skrin but ini, terdapat beberapa pilihan berbeza. Cari "Pasang OS Peppermint." Kemudian, gunakan kekunci Anak Panah Bawah untuk menyerlahkan pilihan "Pasang Peppermint OS" dan tekan Enter untuk mengesahkan pemilihan.
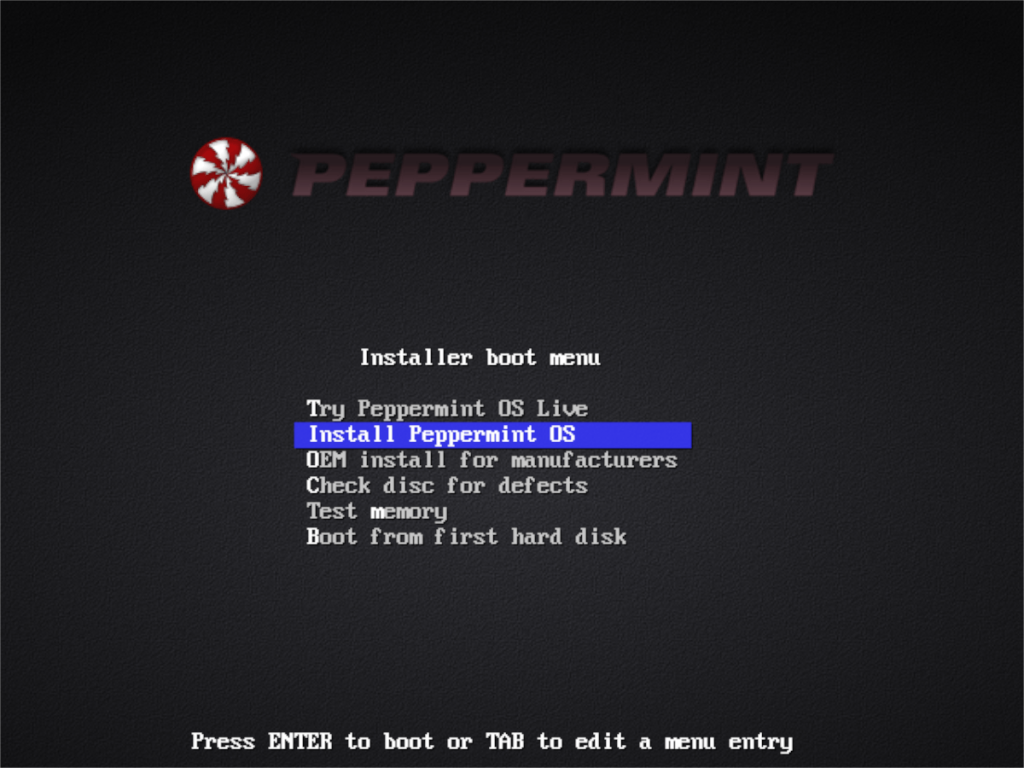
Apabila memilih pilihan "Pasang Peppermint OS" dengan papan kekunci, persekitaran langsung akan memuatkan dan memaparkan skrin "Selamat Datang". Cari butang "Teruskan" di bahagian bawah halaman dan klik padanya untuk beralih ke halaman seterusnya.
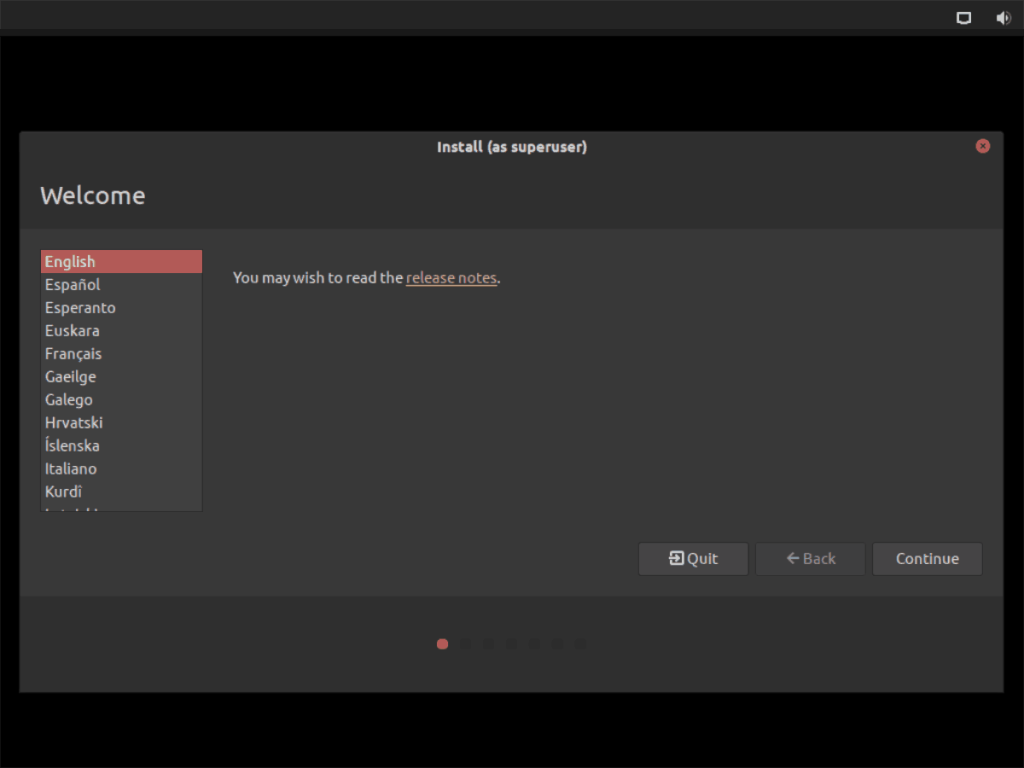
Pada halaman seterusnya, anda mesti memilih susun atur papan kekunci anda. Menggunakan UI, pilih reka letak papan kekunci pilihan anda. Kemudian, klik butang "Teruskan" di bahagian bawah untuk meneruskan.
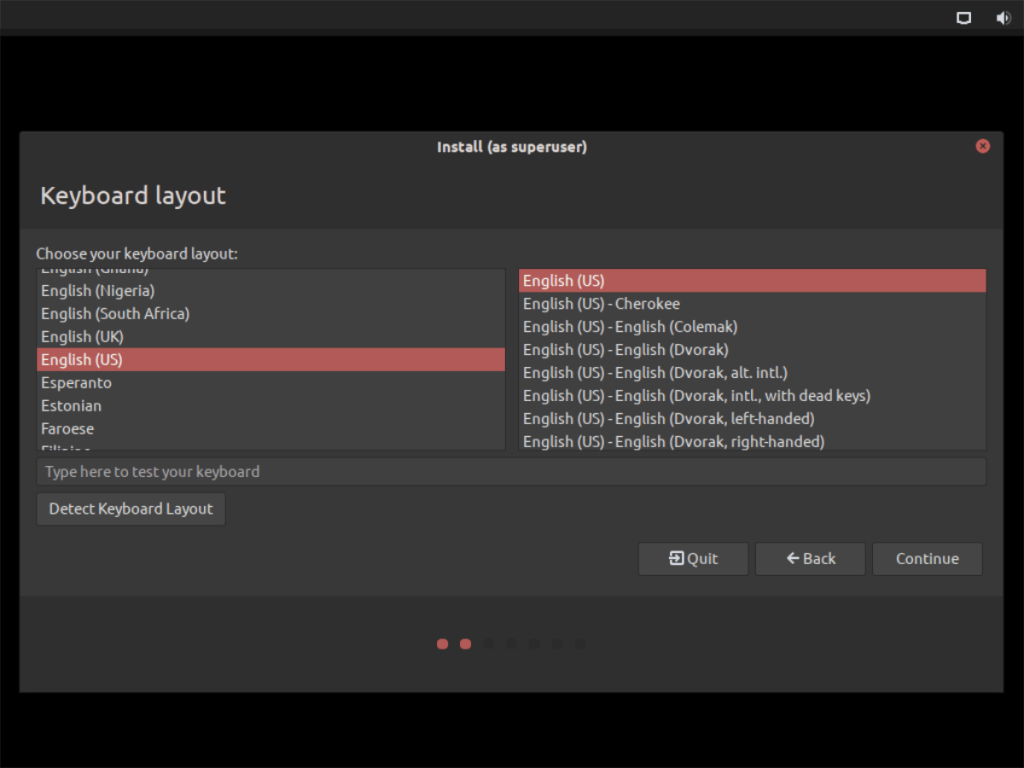
Mengikuti bahagian "reka letak papan kekunci", anda akan sampai ke halaman "Kemas kini dan perisian lain". Pada halaman ini, pilih jenis pemasangan anda (Biasa atau Minimum). Selepas itu, pilih "Muat turun kemas kini semasa memasang Peppermint" dan "Pasang perisian pihak ketiga." Kemudian, klik butang "Teruskan" untuk beralih ke halaman seterusnya.
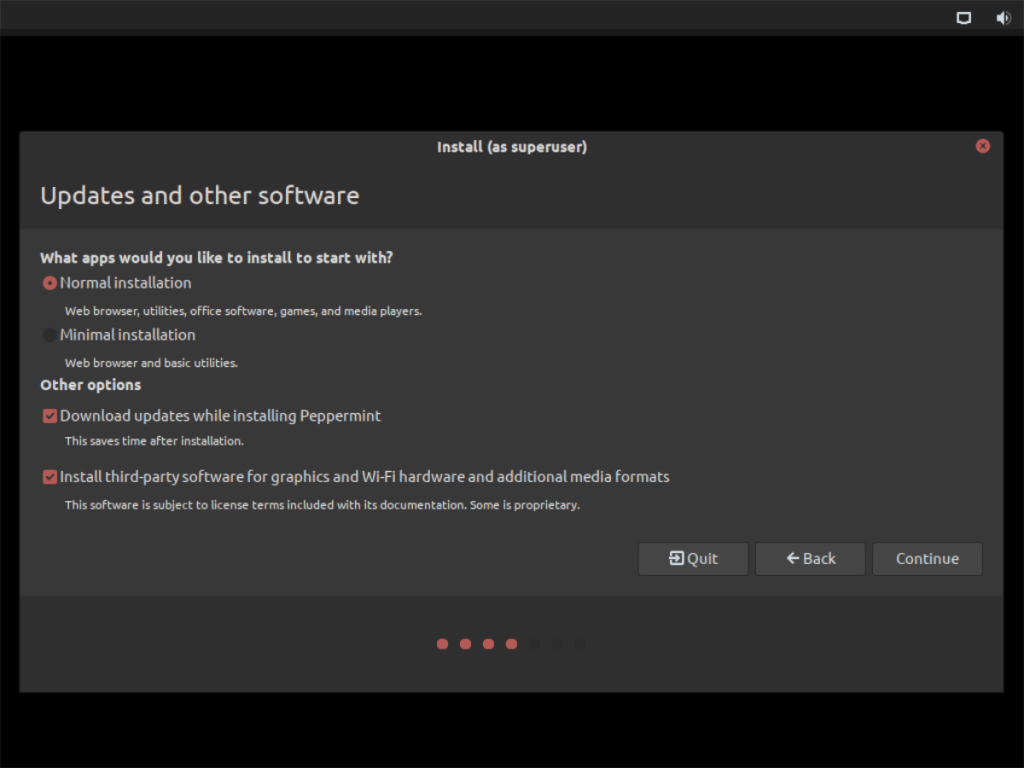
Selepas "Kemas kini dan perisian lain" muncul "Jenis pemasangan." di sini, anda mesti memilih cara Peppermint OS akan dipasang. Untuk hasil terbaik, klik butang "Padam cakera dan pasang Peppermint". Jika Peppermint mengesan Windows, pilih pilihan "pasang bersama" sebaliknya.
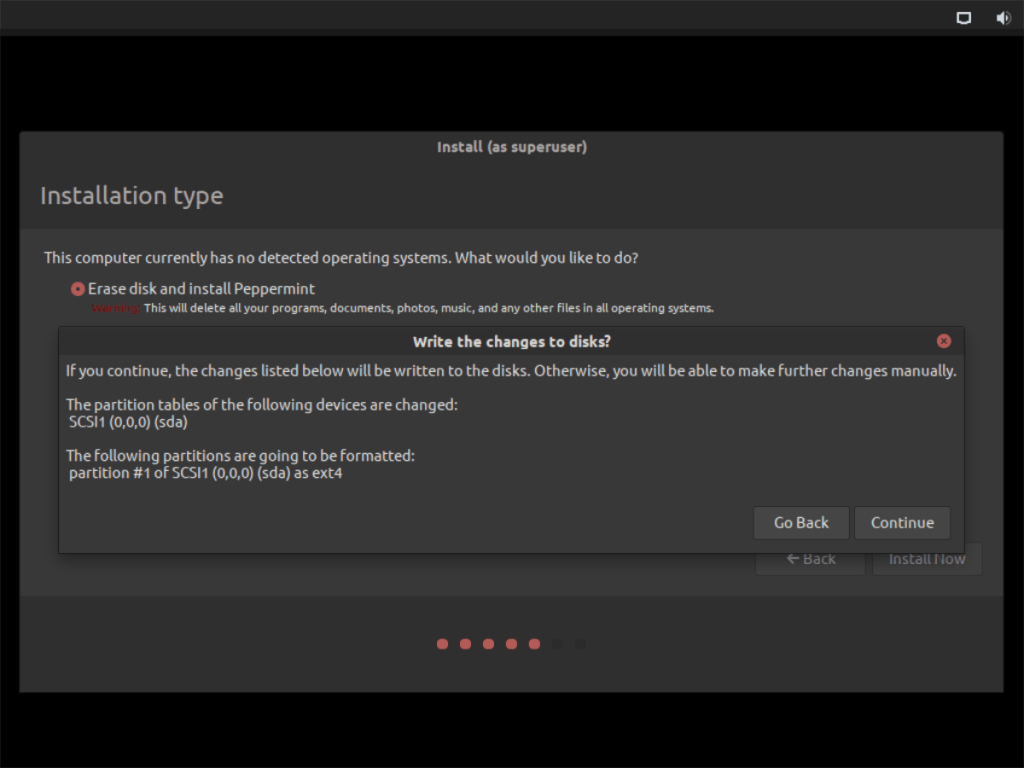
Pada "Di manakah anda?" Halaman, anda mesti memberitahu Peppermint OS zon waktu anda berada. Untuk melakukan ini, pilih lokasi yang anda tinggal pada peta dunia. Kemudian, klik "Teruskan" untuk mengesahkan pemilihan.
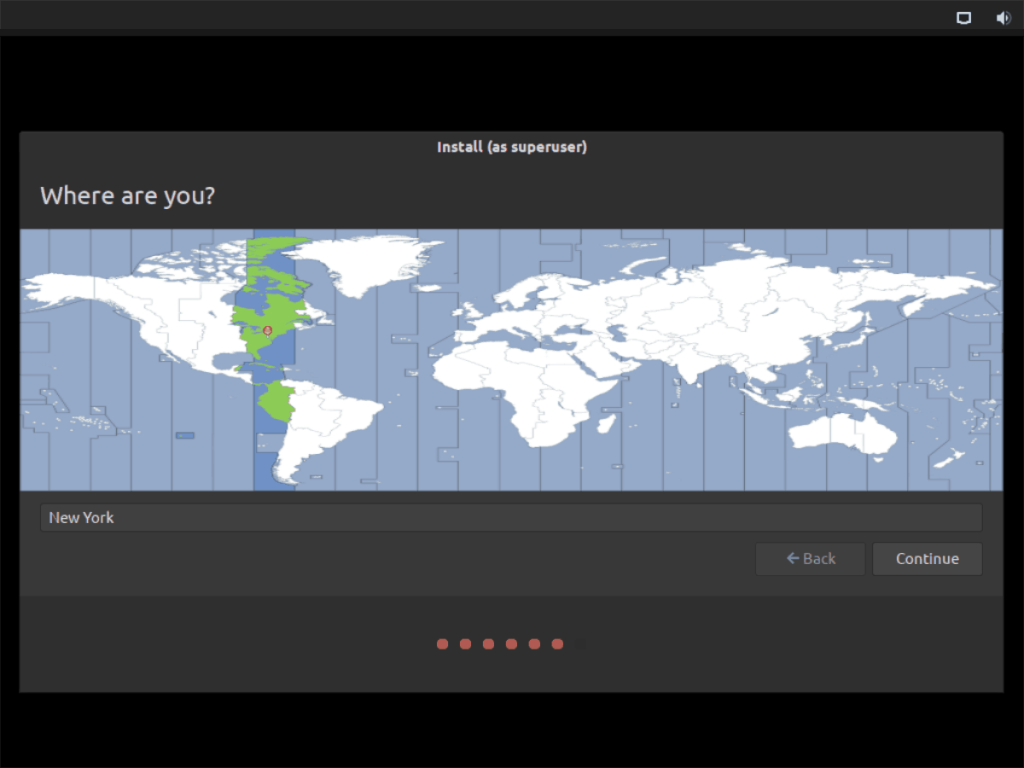
Setelah anda menetapkan zon waktu anda, anda akan melihat "Siapa anda?" Halaman. Pada halaman ini, gunakan UI untuk mencipta nama pengguna, menamakan PC anda dan untuk membuat kata laluan. Pastikan anda memilih "log masuk secara automatik" jika anda mahu Peppermint log masuk secara automatik.
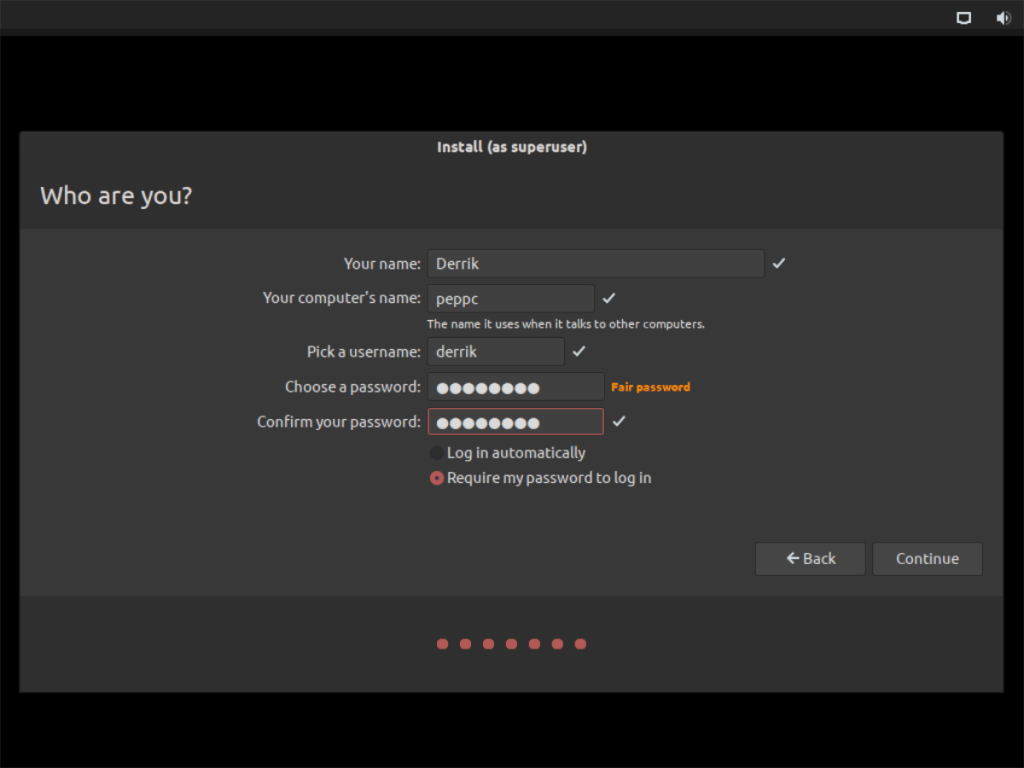
Apabila anda telah memilih nama pengguna anda, Peppermint bersedia untuk dipasang. Duduk dan benarkan pemasang menyediakan OS anda. Apabila semuanya selesai, but semula komputer.
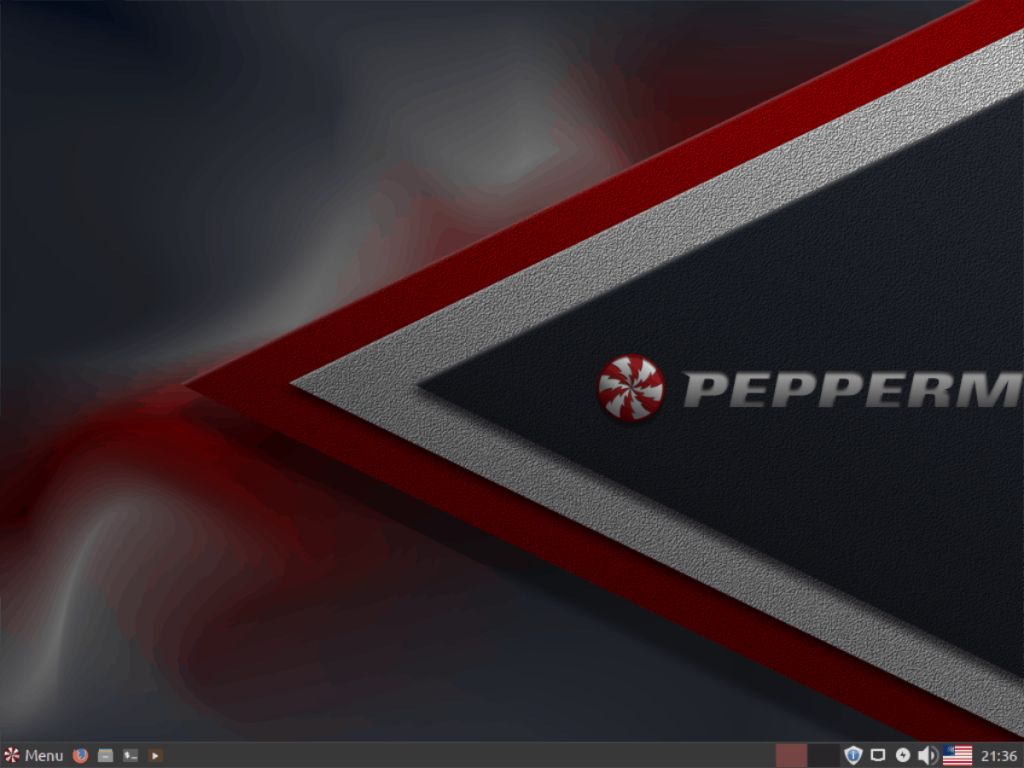
Selepas but semula PC anda, Peppermint OS sedia untuk digunakan!

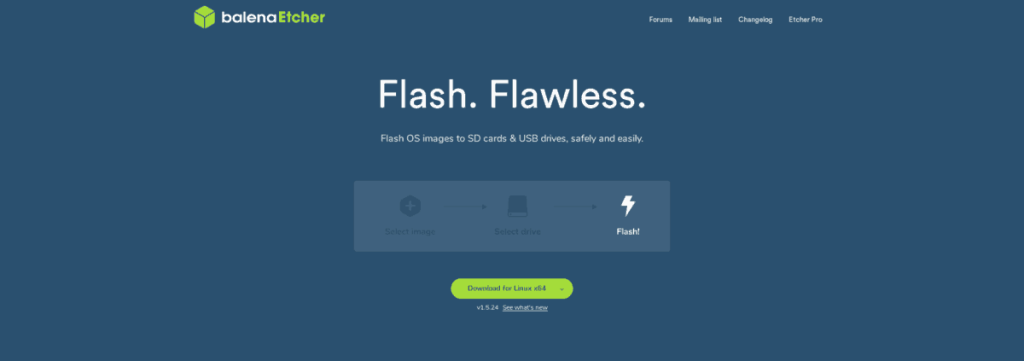
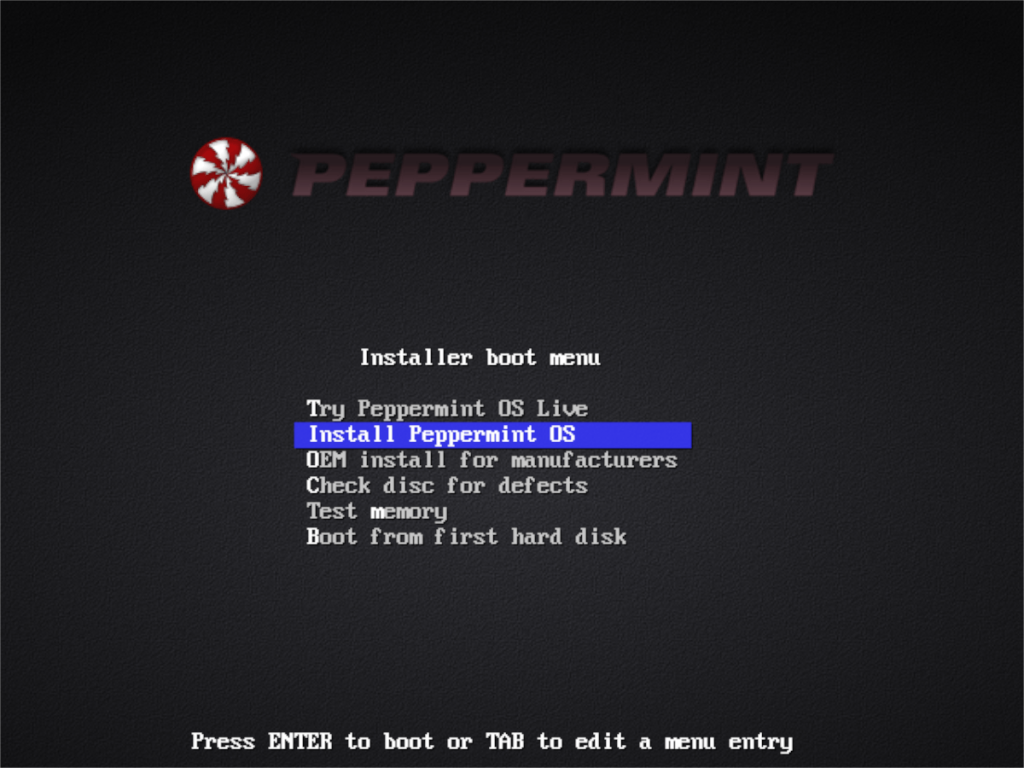
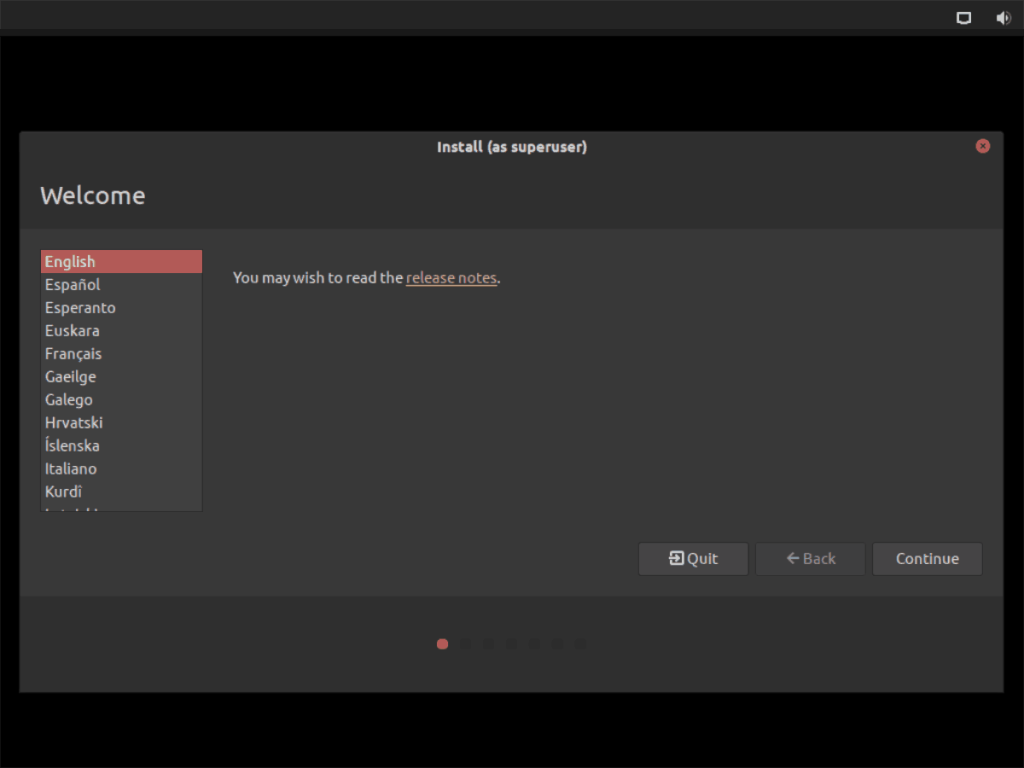
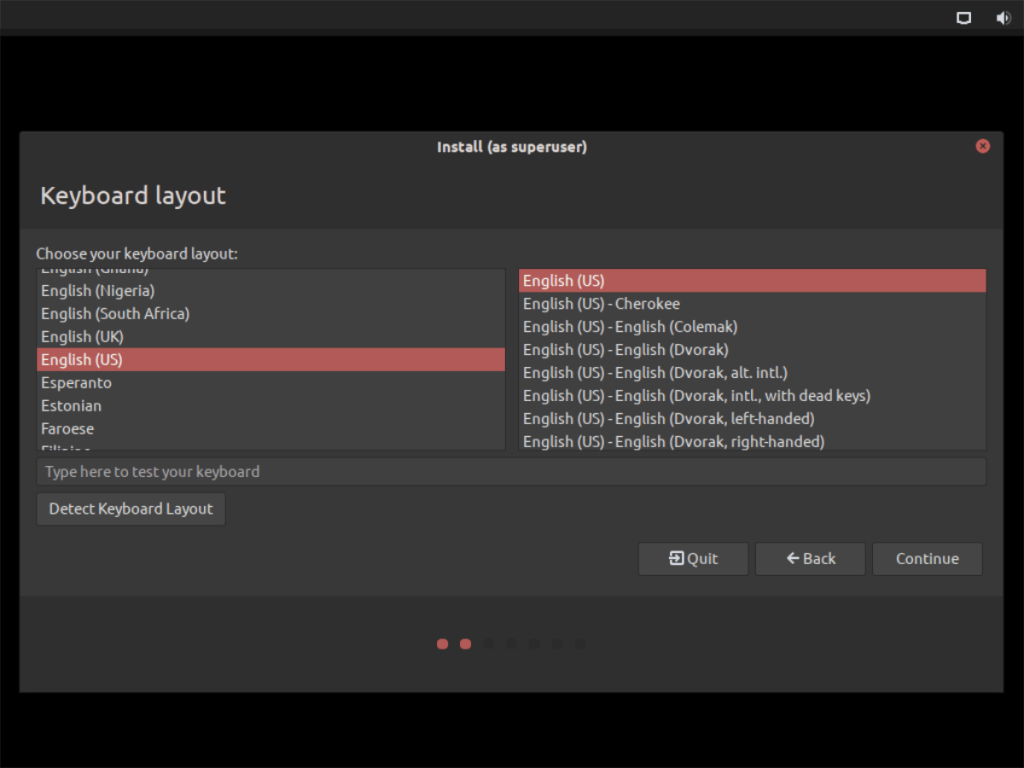
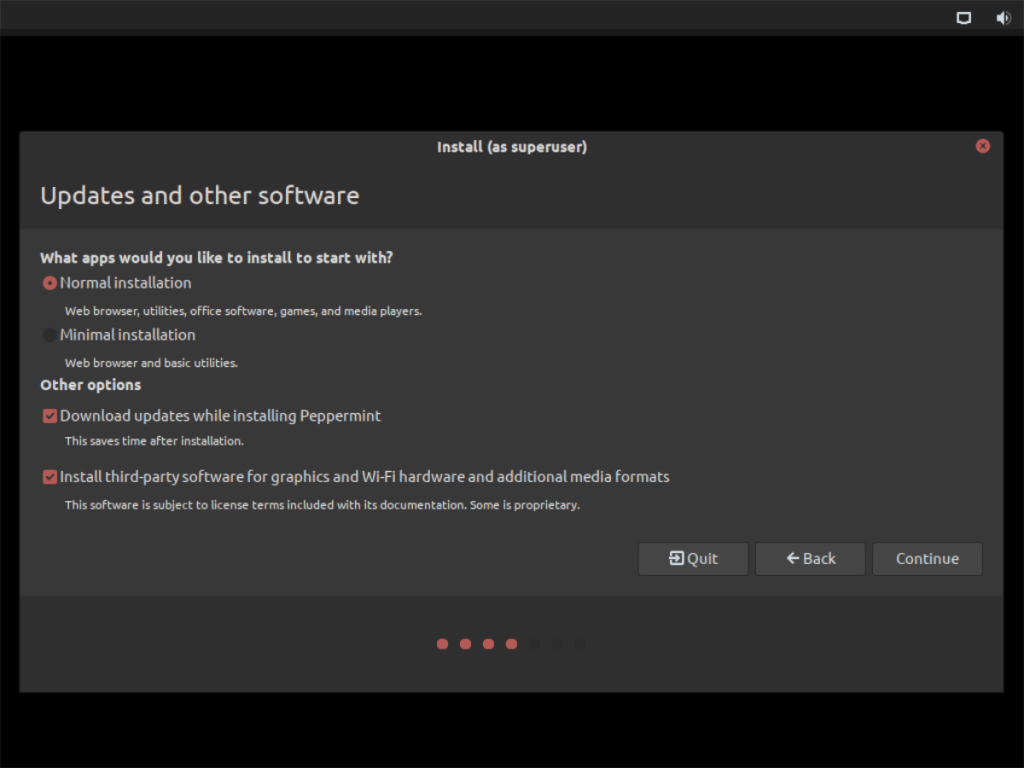
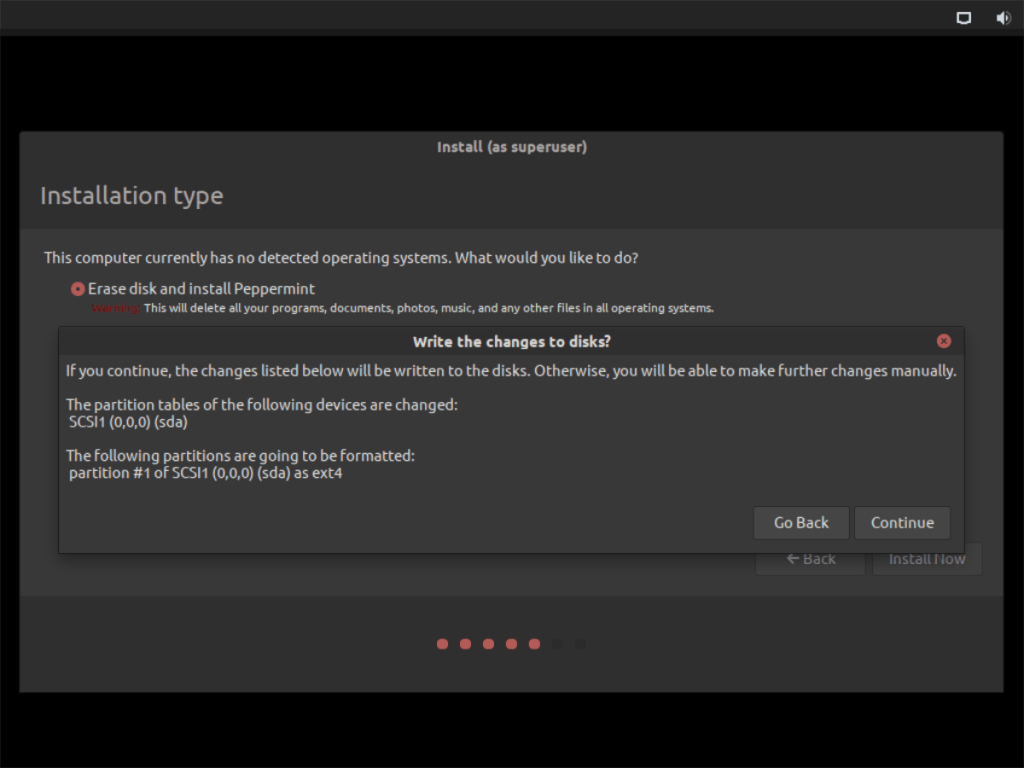
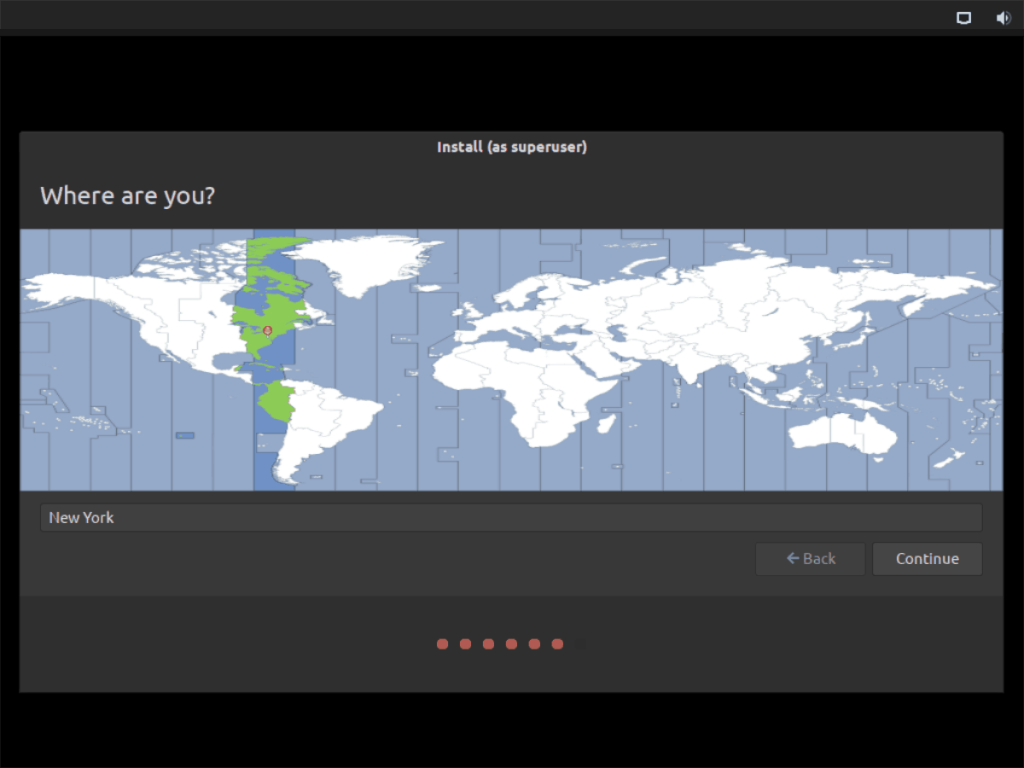
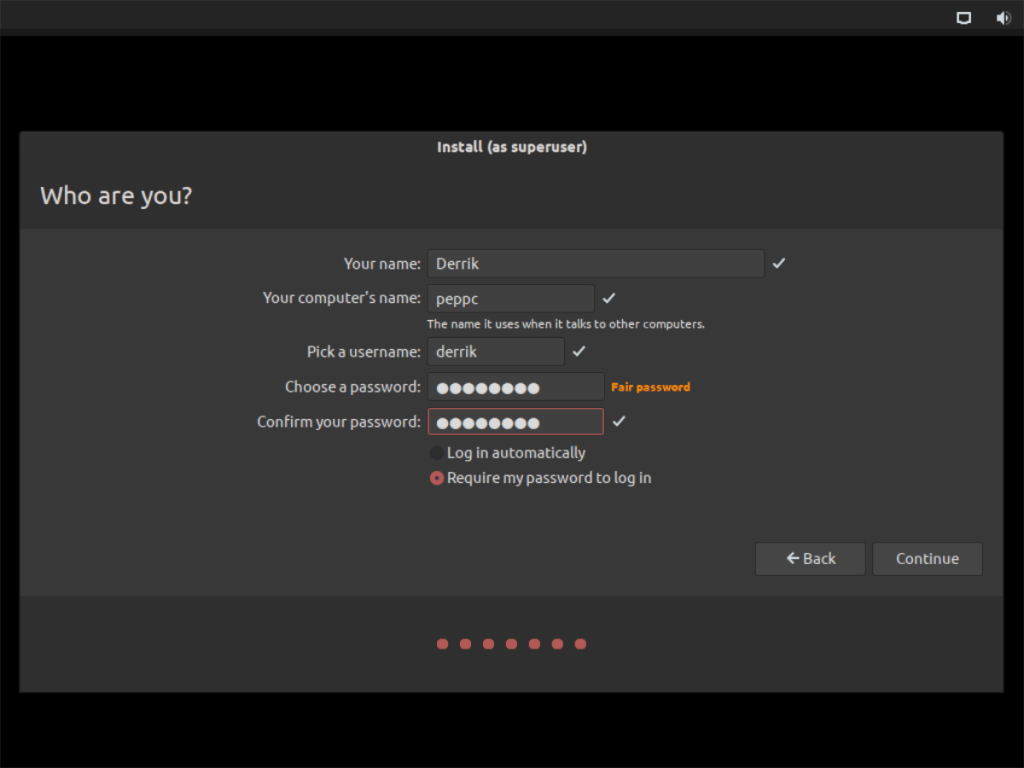
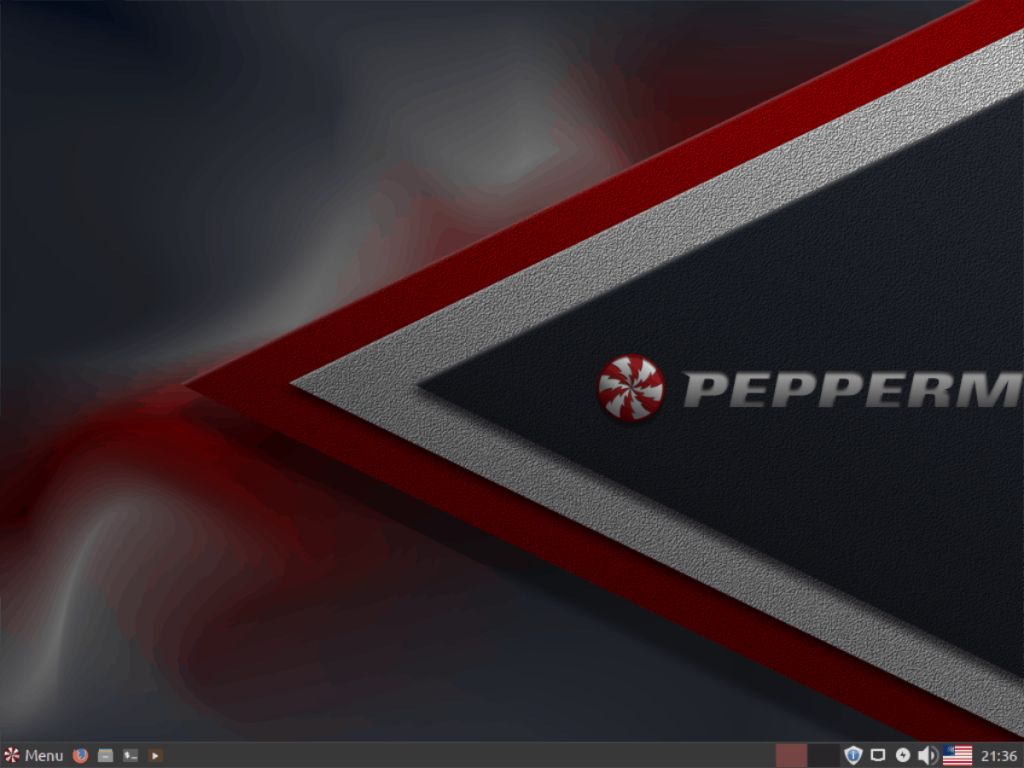
![Muat turun FlightGear Flight Simulator Secara Percuma [Selamat mencuba] Muat turun FlightGear Flight Simulator Secara Percuma [Selamat mencuba]](https://tips.webtech360.com/resources8/r252/image-7634-0829093738400.jpg)






![Bagaimana Untuk Memulihkan Sekatan Yang Hilang Dan Data Cakera Keras [Panduan] Bagaimana Untuk Memulihkan Sekatan Yang Hilang Dan Data Cakera Keras [Panduan]](https://tips.webtech360.com/resources8/r252/image-1895-0829094700141.jpg)
