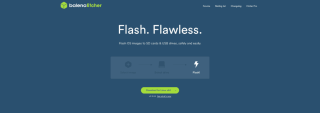Fedora Linux dianggap sebagai sistem pengendalian yang lebih sukar untuk digunakan, berbanding dengan Ubuntu, Linux Mint dan sistem pengendalian lain yang lebih mesra pengguna. Daripada memfokuskan pada pengguna biasa, ia menyasarkan terutamanya pembangun, pentadbir sistem dan pengguna kuasa Linux. Atas sebab ini, ramai pengguna baharu digeruni oleh Fedora Linux dan mendapati sukar untuk memasang perisian pada Fedora.
Boleh difahami mengapa pengguna baharu digeruni oleh Fedora. Hakikatnya, ramai pengguna baru Linux hanya mempunyai pengalaman dengan pengedaran Linux berasaskan Debian seperti Ubuntu. Akibatnya, ia menjadikan pemasangan program pada Fedora Linux kelihatan mengelirukan dan menakutkan. Dalam tutorial ini, kami akan mengeluarkan misteri pemasangan program padanya dengan menunjukkan kepada anda cara menggunakan pengurus pakej DNF untuk memasang perisian pada Fedora. Kami juga akan membincangkan cara memasang apl melalui Perisian Gnome dan KDE Discover.
Pasang program – terminal Linux
Memasang program pada Fedora Linux melalui terminal ialah proses dua langkah. Pertama, anda mesti mencari program yang anda inginkan dengan arahan carian . Kemudian, setelah anda mengetahui nama apl yang ingin anda pasang, anda boleh menggunakan arahan pemasangan untuk memuatkannya. Contohnya, untuk mencari penyemak imbas web Chromium, anda perlu melakukan perkara berikut.
Nota: kami menggunakan Chromium sebagai contoh. Pastikan anda mengambil contoh ini dan gantikan kromium dengan apa-apa program yang anda ingin pasang pada Fedora melalui DNF.
dnf cari kromium 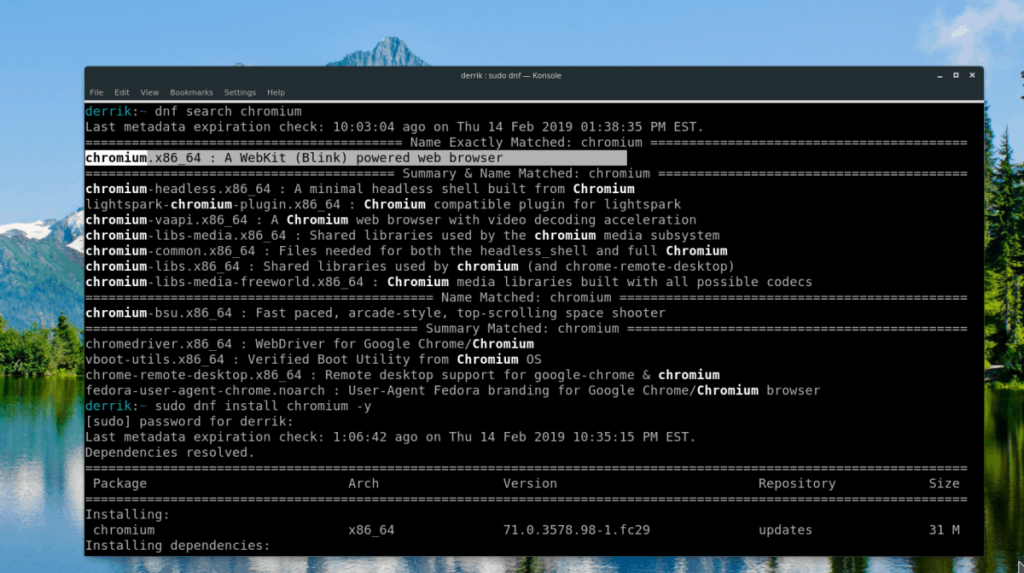
Dari situ, Dnf akan mencetak hasil carian dalam terminal, lengkap dengan penerangan bagi setiap pakej yang tersedia. Lihat hasil carian untuk nama pakej yang anda ingin pasang. Kemudian, gunakan arahan pemasangan untuk memuatkannya.
sudo dnf pasang kromium -y
Untuk mengalih keluar pakej yang dipasang dengan pengurus pakej Dnf , gunakan arahan alih keluar .
sudo dnf keluarkan kromium
Pasang program – Perisian Gnome
Fedora Linux terkenal dengan pengalaman Gnome Shell yang paling tulen dan paling lengkap di Linux. Akibatnya, majoriti pengguna Fedora Linux mempunyai akses kepada Perisian Gnome, aplikasi penyemakan imbas perisian yang popular untuk sistem Gnome, dan menggunakannya untuk memasang pelbagai program berbeza dengan mudah pada sistem Fedora Linux mereka.
Memasang perisian pada Fedora melalui Perisian Gnome berfungsi sama seperti yang dilakukan pada setiap sistem pengendalian Linux lain yang menggunakannya. Untuk memuat turun apl dan menjalankannya pada PC Fedora Linux anda, lakukan perkara berikut.
Langkah 1: Lancarkan aplikasi Perisian Gnome. Anda boleh membukanya dengan menekan kekunci Windows pada papan kekunci anda, menaip "Perisian" ke dalam kotak carian dan memilih ikon beg beli-belah.
Langkah 2: Apabila apl selesai dimulakan, anda akan melihat skrin alu-aluan. Lihat mesej alu-aluan. Selepas itu, klik pada kategori apl dan mula menyemak imbas aplikasi yang ingin anda pasang. Sebagai alternatif, cari kotak carian dan cari program dengan cara itu.
Langkah 3: Setelah anda menemui program melalui pelayar kategori atau hasil carian dalam Perisian Gnome, klik padanya dengan tetikus. Tidak lama selepas itu, anda akan dibawa ke halaman perisian apl.
Langkah 4: Pada halaman perisian apl, cari butang “Pasang” dan klik padanya dengan tetikus anda. Memilih butang pemasangan akan meminta anda memasukkan kata laluan sistem anda. Kemudian, selepas memasukkan kata laluan dengan betul, Perisian Gnome akan keluar dan memasang program tersebut.
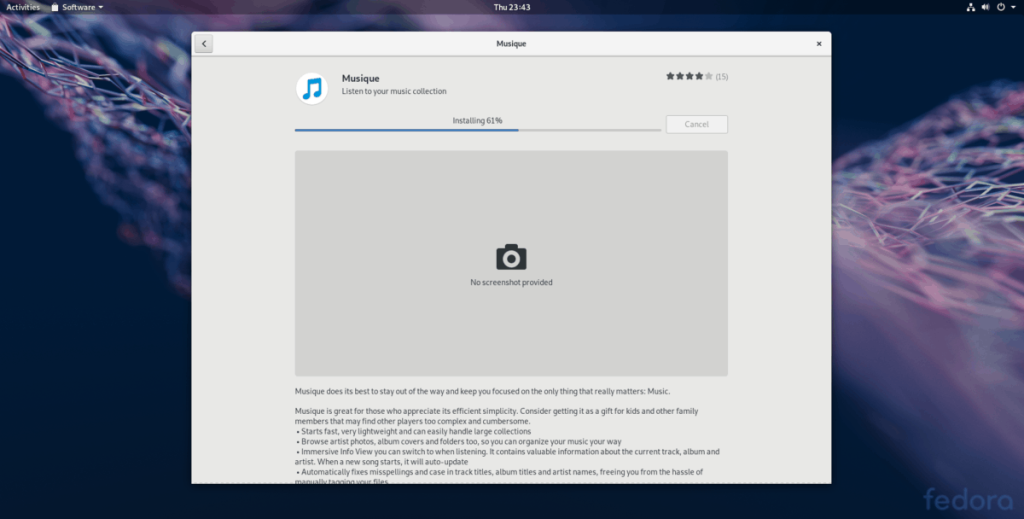
Langkah 5: Apabila Perisian Gnome selesai memasang aplikasi anda, anda akan melihat butang "pelancaran". Klik padanya untuk menggunakan aplikasi anda yang baru dipasang.
Pasang program – KDE Discover
Walaupun tumpuan utama Fedora nampaknya Gnome Shell, sistem pengendalian ini juga mempunyai versi KDE Plasma 5 yang teguh . Seperti Gnome, KDE datang dengan aplikasi penyemakan imbas perisiannya sendiri yang mudah digunakan. Jika anda baru menggunakan putaran KDE Fedora dan ingin mengetahui cara memasang program daripadanya, ikut arahan langkah demi langkah di bawah.
Langkah 1: Lancarkan aplikasi KDE Discover. Untuk melakukan ini, tekan kekunci Windows pada papan kekunci anda dan cari "Discover." Lancarkan apl dengan ikon beg beli-belah.
Langkah 2: Apabila kedai perisian KDE Discover selesai dibuka pada PC Fedora anda, anda akan melihat halaman "Ditampilkan". Sila semak apl yang dicadangkan. Atau, jika anda memerlukan aplikasi tertentu, klik pada butang "aplikasi" di sebelah kiri.
Langkah 3: Memilih butang "Aplikasi" dalam KDE Discover membawa anda ke kawasan penyemak imbas apl apl. Dari sini, anda boleh menyemak imbas program untuk dipasang melalui kategori program. Atau, gunakan kotak carian untuk mencari apl tertentu.
Langkah 4: Selepas menemui program yang anda ingin pasang dalam KDE Discover, klik padanya dengan tetikus untuk dibawa ke halaman maklumat apl. Kemudian, cari butang "Pasang" dan klik padanya untuk memulakan proses pemasangan program.
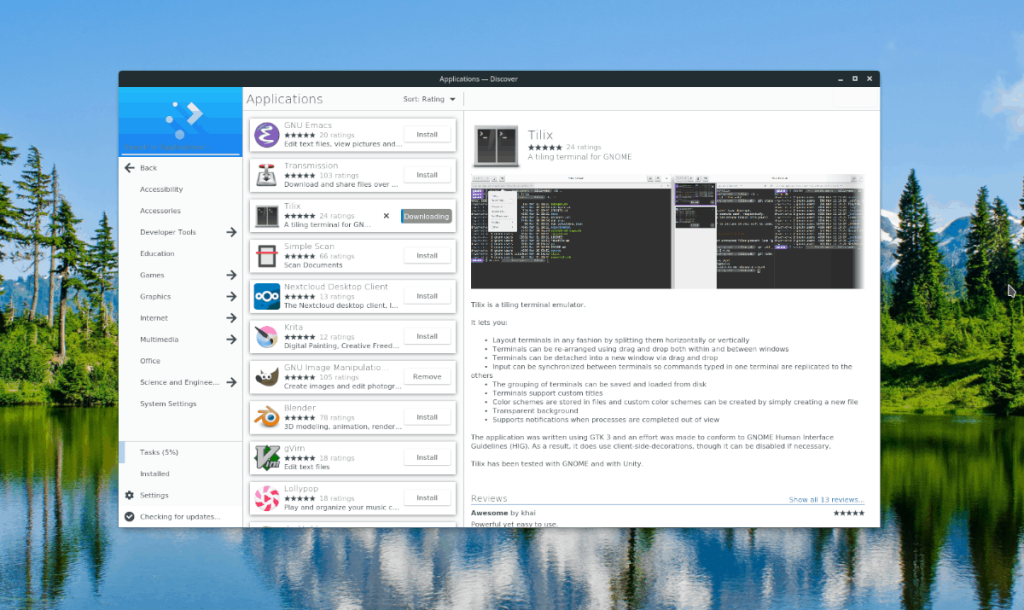
Langkah 5: Apabila KDE Discover selesai memasang apl anda, anda akan melihat butang "pelancaran" muncul pada halaman maklumat. Klik dengan tetikus untuk memulakannya.
![Muat turun FlightGear Flight Simulator Secara Percuma [Selamat mencuba] Muat turun FlightGear Flight Simulator Secara Percuma [Selamat mencuba]](https://tips.webtech360.com/resources8/r252/image-7634-0829093738400.jpg)
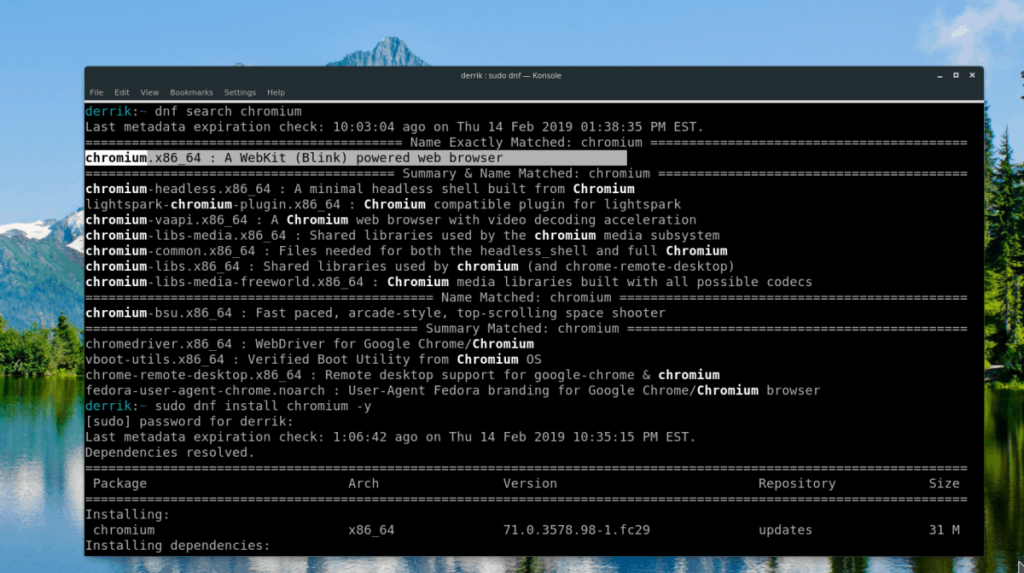
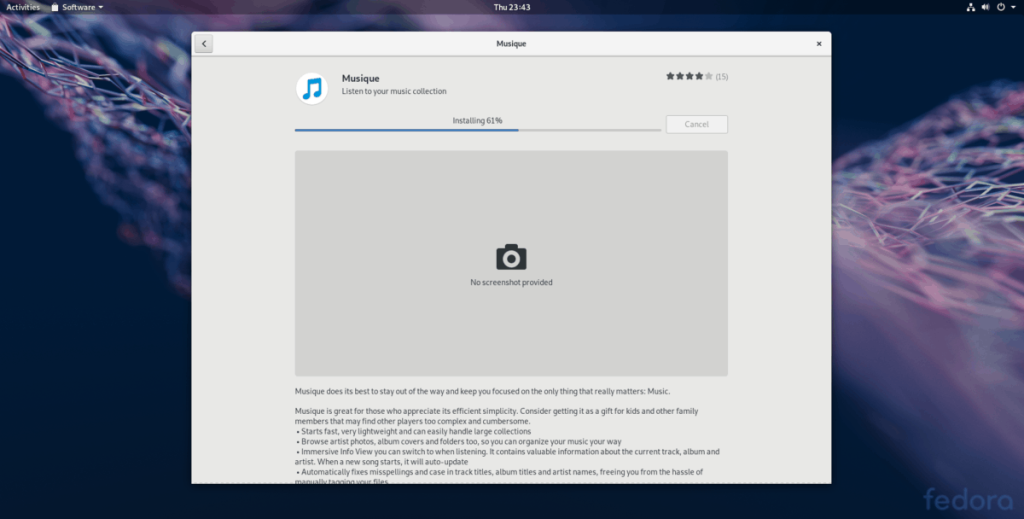
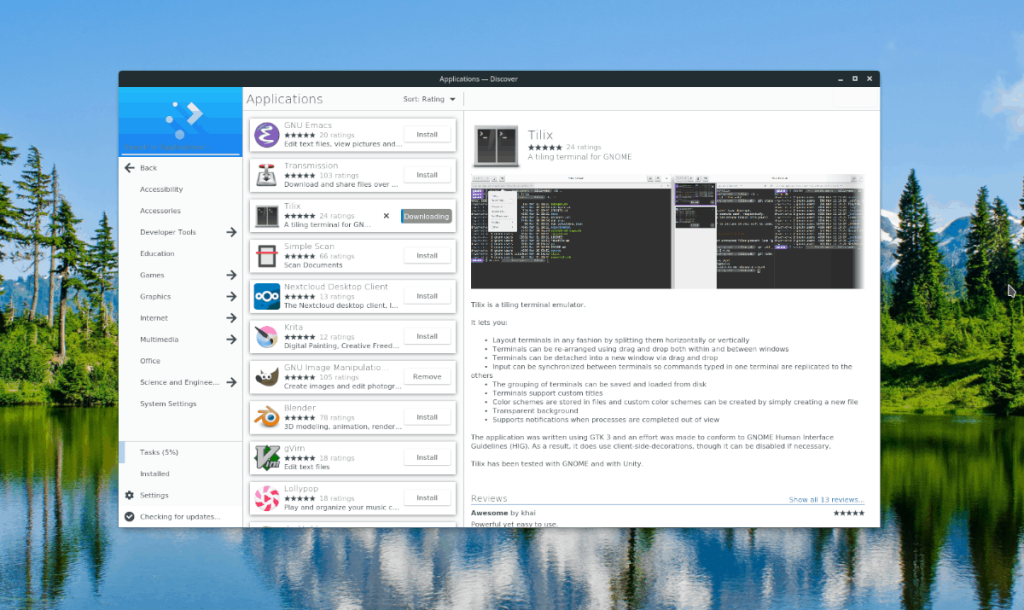






![Bagaimana Untuk Memulihkan Sekatan Yang Hilang Dan Data Cakera Keras [Panduan] Bagaimana Untuk Memulihkan Sekatan Yang Hilang Dan Data Cakera Keras [Panduan]](https://tips.webtech360.com/resources8/r252/image-1895-0829094700141.jpg)