Adakah anda mempunyai pemacu kilat USB , pembaca kad SD USB atau pemacu keras luaran USB? Ingin memasang USB anda di Ubuntu Linux tetapi tidak dapat memahaminya? Kami boleh bantu! Ikuti bersama panduan ini semasa kami menunjukkan kepada anda cara memasang peranti USB dalam Ubuntu Linux!
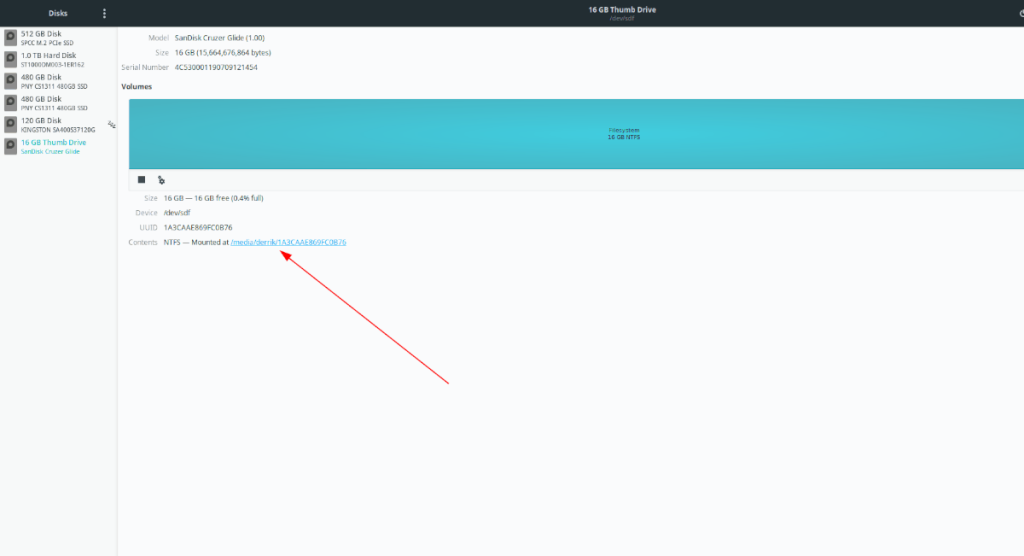
Bagaimana untuk memasang USB dalam Ubuntu Linux - pengurus fail Ubuntu
jika anda cuba memasang pemacu kilat USB, pemacu keras USB atau peranti storan USB lain pada PC Ubuntu Linux anda, cara terbaik untuk melakukannya ialah dengan pengurus fail Ubuntu (AKA pengurus fail desktop Gnome Shell).
Untuk memulakan, anda perlu membuka pengurus fail Ubuntu. Untuk membuka pengurus fail, tekan kekunci Win pada papan kekunci dengan tetikus. Selepas menekan kekunci Win dengan papan kekunci anda, kotak carian akan muncul.
Dalam kotak carian, taip "Fail." Anda juga boleh menaip " Nautilus ." Apabila anda telah menaip istilah carian, program yang dipanggil "Fail" akan muncul. Klik pada ikon aplikasi untuk membukanya. Sebagai alternatif, klik pada ikon pengurus fail dalam dok desktop Ubuntu.
Setelah pengurus fail Ubuntu dibuka, palamkan peranti USB anda ke dalam port USB. Apabila anda memasangkan peranti ke dalam port USB, pengurus fail Ubuntu boleh memasangnya secara automatik.
Jika pengurus fail Ubuntu anda secara automatik memasang peranti USB anda, anda akan melihatnya pada bar sisi. Sebagai contoh, jika kami memasangkan pemacu kilat 16 GB dengan label "Volume 16 GB" dan ia dipasang secara automatik dalam pengurus fail, anda akan melihat "Volume 16 GB" dipasang pada sisi.
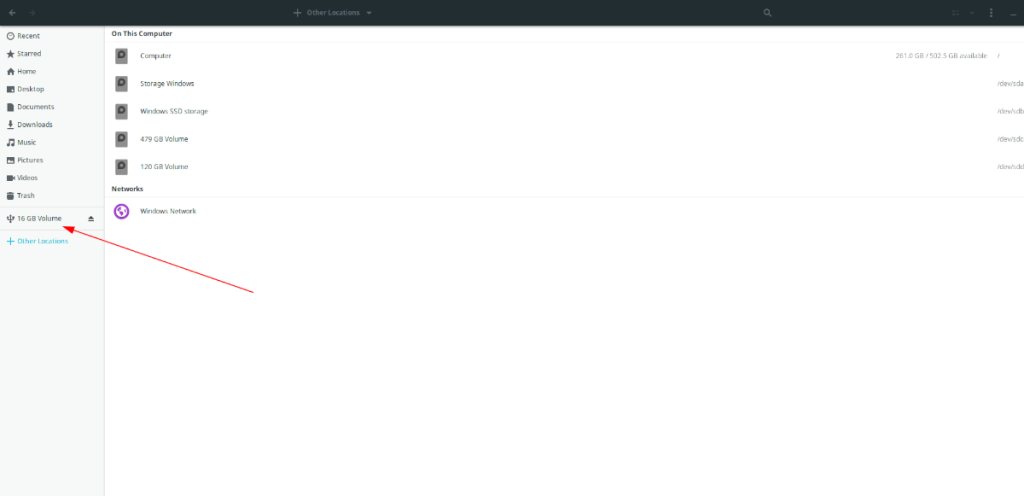
Jika pengurus fail Ubuntu anda tidak memasang peranti USB anda secara automatik, lakukan perkara berikut. Mula-mula, cari butang "Lokasi Lain" dalam pengurus fail Ubuntu dan pilihnya dengan tetikus.
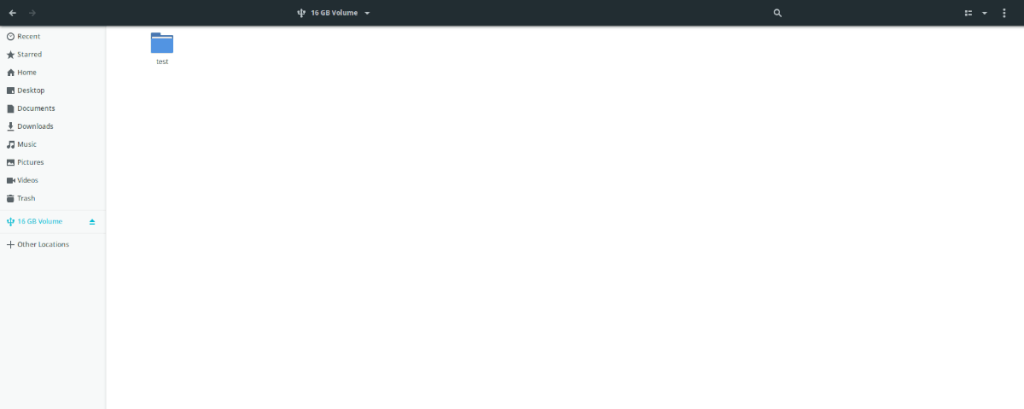
Selepas mengklik butang "Lokasi Lain", pengurus fail Ubuntu akan mendedahkan peranti berbeza yang dilampirkan pada PC Linux anda yang boleh anda lekapkan. Pilih peranti USB anda dengan tetikus dan klik padanya untuk melekapkannya.
Cara memasang USB dalam Ubuntu Linux – Utiliti Cakera Gnome
Walaupun pengurus fail Ubuntu sangat mesra pengguna dan cara terbaik untuk memasang peranti USB pada Ubuntu Linux, ia bukan satu-satunya cara GUI untuk melakukannya. Jika anda sedang mencari cara untuk melekapkan peranti USB tanpa berurusan dengan pengurus fail tetapi masih mahukan GUI, anda boleh menggunakan Utiliti Cakera Gnome.
Untuk memulakan, anda perlu memasang Utiliti Cakera Gnome pada PC Linux Ubuntu anda jika anda belum memasangnya. Sebabnya? Utiliti Cakera Gnome tidak diprapasang pada setiap putaran Linux Ubuntu. Jika anda menggunakan Xubuntu, Kubuntu, Ubuntu Budgie dan lain-lain, anda perlu memasang.
Untuk memasang aplikasi Utiliti Cakera Gnome, buka tetingkap terminal. Setelah tetingkap terminal dibuka pada desktop, gunakan arahan berikut di bawah untuk memasang apl.
Nota: jika anda tidak mahu memasang aplikasi Utiliti Cakera Gnome melalui terminal, anda boleh menemuinya dalam apl Perisian Ubuntu. Cari "Disks" melalui fungsi carian, dan klik pada butang "Pasang" untuk menjadikannya berfungsi.
sudo apt install gnome-disk-utility
Dengan aplikasi Utiliti Cakera Gnome dipasang, lancarkannya dengan mencari "Cakera" dalam menu apl anda. Apabila apl dibuka, palamkan pemacu kilat USB anda, pemacu keras USB atau peranti storan USB lain ke dalam port USB pada PC Linux anda.
Utiliti Cakera Gnome harus mengesannya secara automatik dan memaparkannya pada bar sisi sebelah kiri dalam apl selepas memasang peranti USB anda. Cari pemacu kilat USB anda di bar sisi kiri dan klik padanya dengan tetikus.
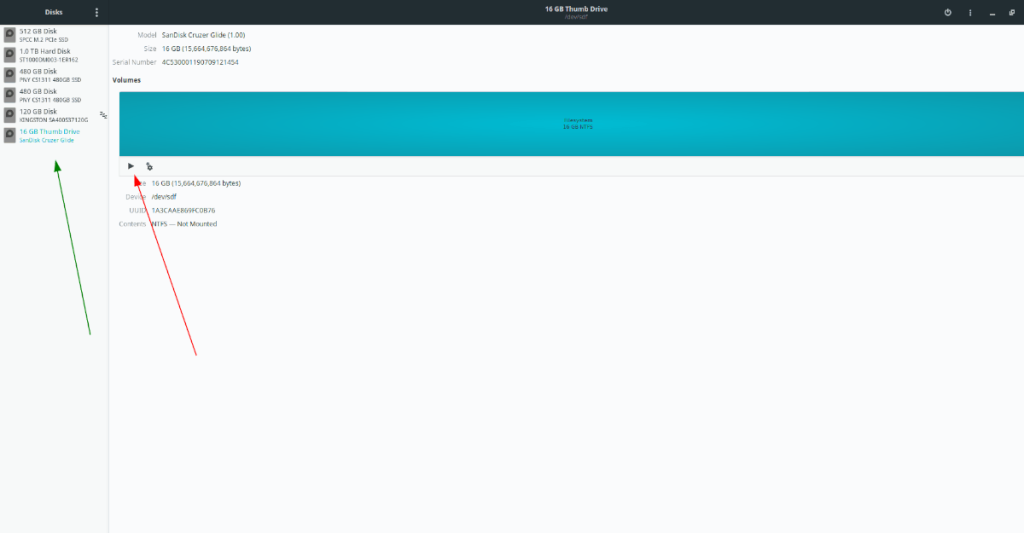
Sebaik sahaja anda telah memilih peranti USB anda dalam Utiliti Cakera Gnome, anda akan melihat gambaran keseluruhan partition peranti USB. Pilih partition yang anda ingin lekapkan. Kemudian, klik pada butang "Mount".
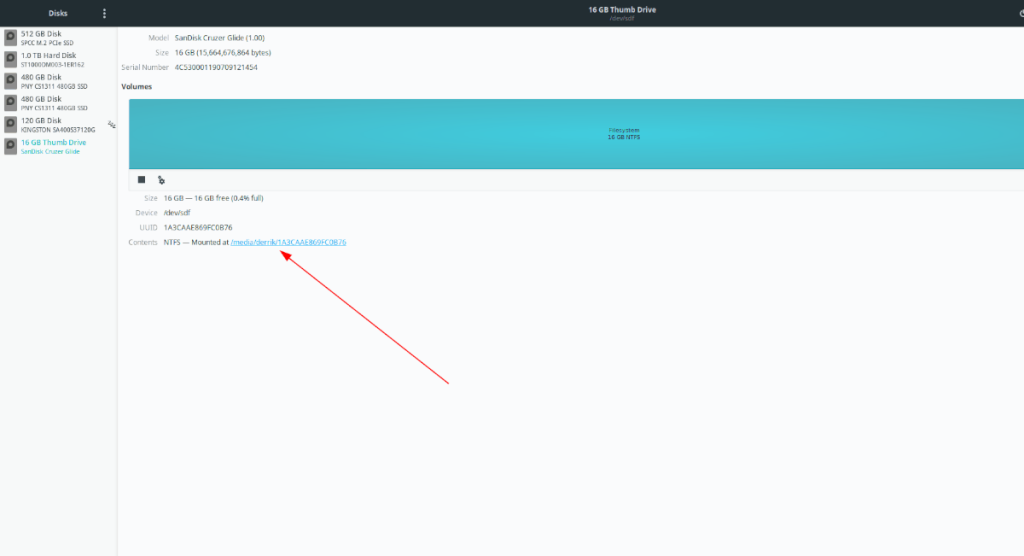
Dengan memilih butang "Lekapkan", Utiliti Cakera Gnome akan memasang peranti USB anda dan menjadikannya boleh diakses melalui terminal atau pengurus fail Ubuntu. Ia akan memberitahu anda di mana peranti itu dipasang dalam bahagian "Kandungan".
Bagaimana untuk melekapkan USB dalam Ubuntu Linux – baris arahan Terminal
Jika pengurus fail Ubuntu dan Utiliti Cakera Gnome tidak melakukannya untuk anda, anda juga boleh memasang peranti USB dari terminal. Begini cara melakukannya. Untuk memulakan, buka tetingkap terminal dengan menekan Ctrl + Alt + T .
Setelah tetingkap terminal terbuka dan sedia untuk digunakan, palamkan pemacu kilat USB anda ke port USB. Kemudian, jalankan arahan lsblk .
lsblk
The lsblk arahan output setiap peranti penyimpanan yang bersambung ke sistem Linux anda. Lihat senarai untuk pemacu kilat anda dan cari labelnya.
Nota: Tidak menemui pemacu kilat anda? Lihat dalam lajur saiz untuk saiz yang sepadan dengan peranti USB anda. Itu akan membantu anda mencari peranti anda.
Sebaik sahaja anda menemui peranti anda dalam lsblk, lekapkannya dalam /mntfolder menggunakan arahan di bawah. Dalam contoh ini, peranti USB kami ialah /dev/sde. Label peranti anda akan berbeza. Sila tukar /dev/sdesupaya sepadan dengan label peranti anda.
sudo mount /dev/sde /mnt

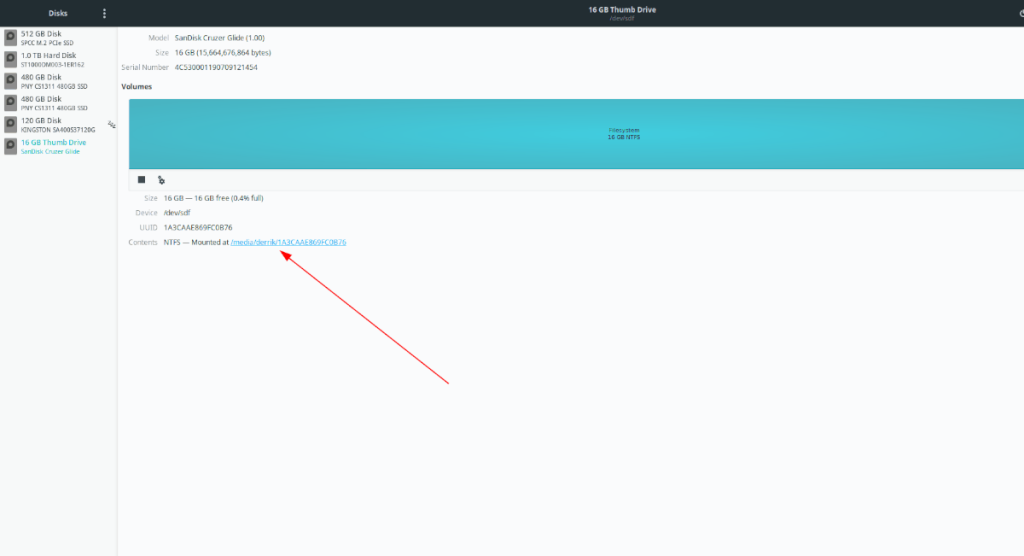
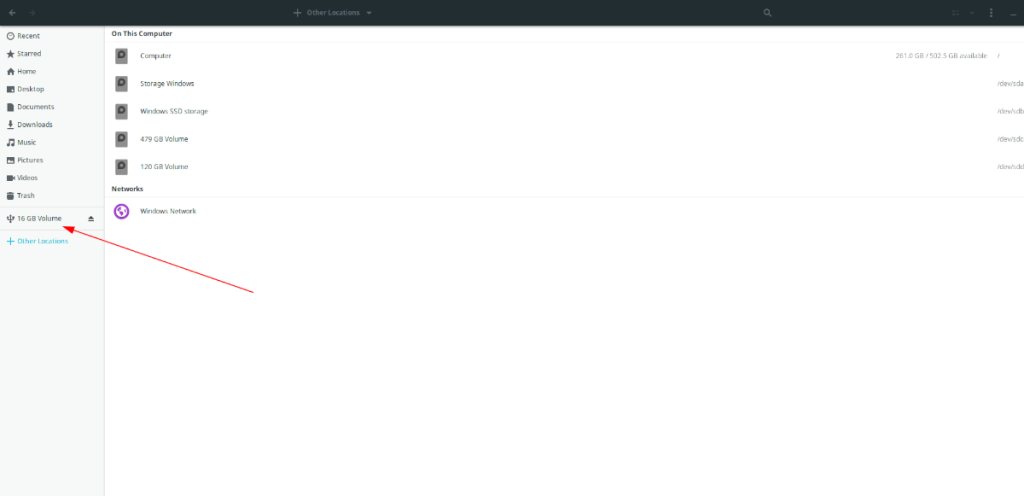
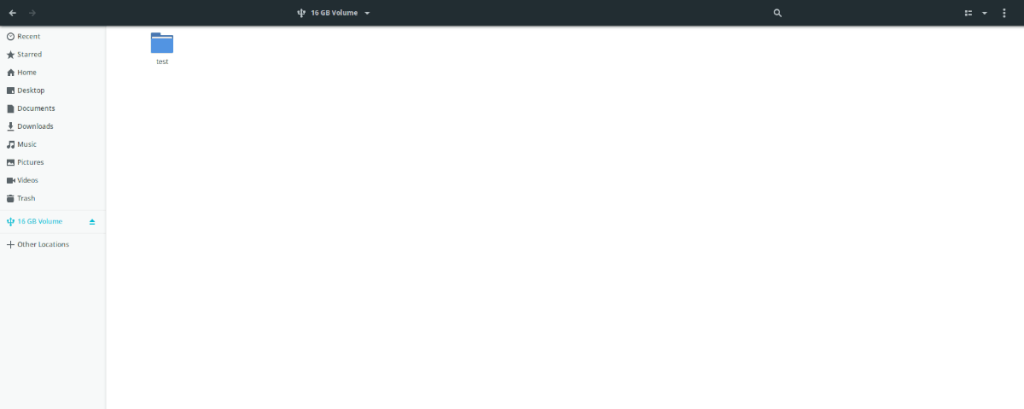
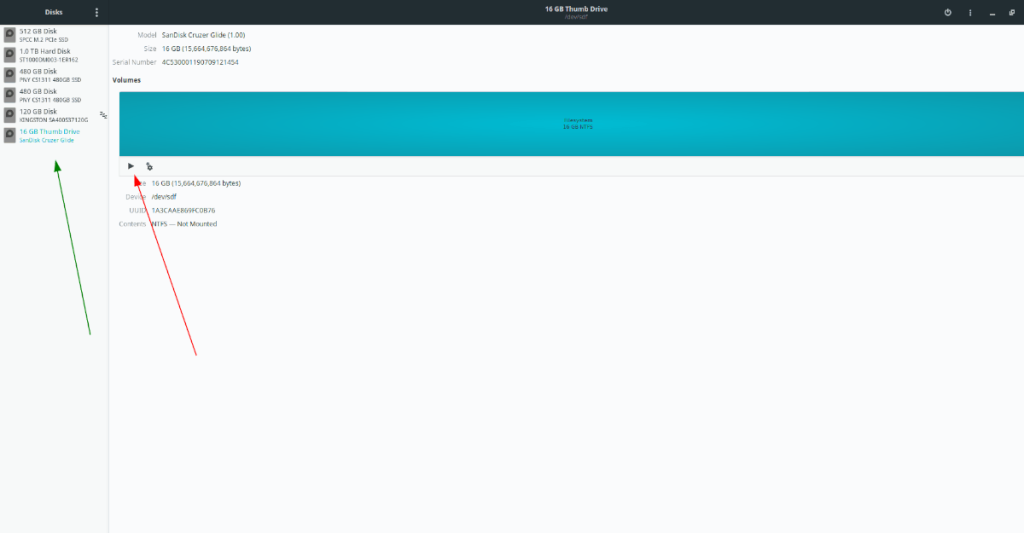
![Muat turun FlightGear Flight Simulator Secara Percuma [Selamat mencuba] Muat turun FlightGear Flight Simulator Secara Percuma [Selamat mencuba]](https://tips.webtech360.com/resources8/r252/image-7634-0829093738400.jpg)






![Bagaimana Untuk Memulihkan Sekatan Yang Hilang Dan Data Cakera Keras [Panduan] Bagaimana Untuk Memulihkan Sekatan Yang Hilang Dan Data Cakera Keras [Panduan]](https://tips.webtech360.com/resources8/r252/image-1895-0829094700141.jpg)
