Adakah anda pengguna e-mel Thunderbird yang gemar di Ubuntu? Pernahkah anda cuba mengimport profil e-mel Thunderbird daripada sandaran ke pemasangan Ubuntu baharu, hanya untuk mengetahui bahawa ia tidak akan dilancarkan? Ternyata, ralat ini berlaku apabila profil Thunderbird dibuat pada versi apl yang lebih baharu daripada klien Thunderbird yang dipasang pada Ubuntu. Dalam panduan ini, kami akan membincangkan cara anda boleh membetulkan ralat profil Thunderbird ini dalam Ubuntu supaya anda boleh mengakses e-mel anda.
Nota: walaupun panduan ini memfokuskan pada Ubuntu, anda juga boleh membetulkan ralat Thunderbird ini dengan arahan yang digariskan di bawah dalam semua derivatif Ubuntu, seperti Linux Mint, Elementary OS, Zorin OS dan banyak lagi. Jangan ragu untuk mengikuti jika anda menghadapi masalah ini!
Pilihan 1 – Mengemas kini Thunderbird kepada keluaran terkini
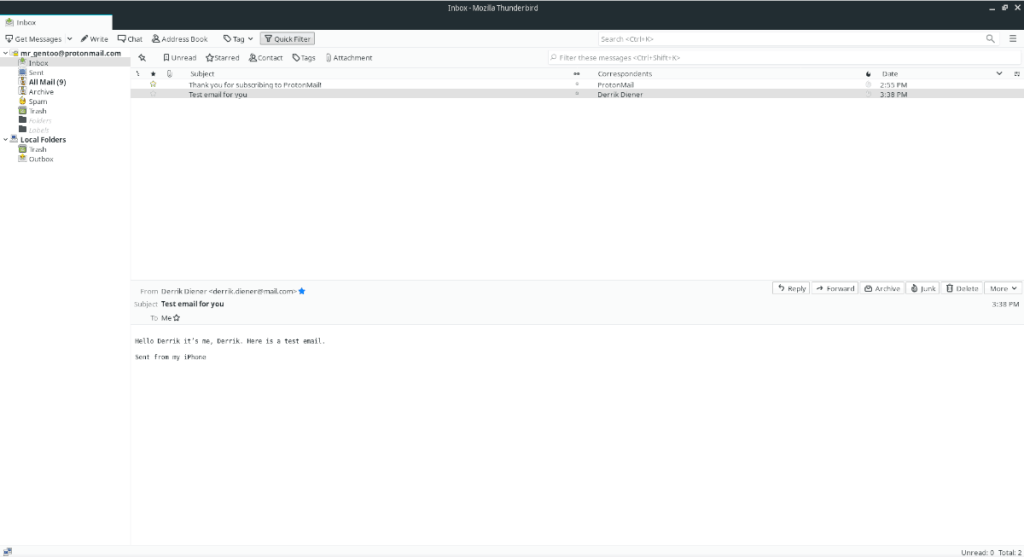
Cara terpantas untuk menyelesaikan masalah Thunderbird menghasilkan ralat profil ini adalah dengan hanya mengemas kininya kepada versi terbaharu mutlak yang mungkin supaya ralat tidak lagi berlaku. Untuk mengemas kini Thunderbird, mulakan dengan membuka tetingkap terminal dengan menekan Ctrl + Alt + T atau Ctrl + Shift + T pada papan kekunci. Kemudian, ikuti arahan langkah demi langkah di bawah.
Langkah 1: Ubuntu Linux mempunyai keluaran Thunderbird yang agak baru-baru ini, tetapi ia bukan yang terbaru. Oleh itu, anda mesti menambah PPA Keselamatan Mozilla untuk mendapatkan kemas kini baharu.
Untuk menambah PPA Keselamatan Mozilla pada Ubuntu, gunakan perintah add-apt-repository berikut dalam tetingkap terminal.
sudo add-apt-repository ppa:ubuntu-mozilla-security/ppa
Langkah 2: Setelah PPA Keselamatan Mozilla baharu ditambahkan pada PC Linux Ubuntu anda, anda perlu memuat semula sumber perisian pada sistem. Untuk mengemas kini sumber perisian, gunakan arahan kemas kini di bawah dalam tetingkap terminal.
kemas kini sudo apt
Langkah 3: Selepas kemas kini, anda sepatutnya melihat pengurus pakej Ubuntu memberitahu anda bahawa terdapat kemas kini tersedia untuk Thunderbird sedia untuk dipasang daripada PPA. Untuk memasang kemas kini ini, jalankan arahan naik taraf berikut dalam terminal.
sudo apt upgrade -y
Apabila Thunderbird dikemas kini, lancarkannya dengan mencari "Thunderbird" dalam menu apl anda. Jika program dibuka dengan betul, ralat akan diselesaikan.
Jika anda masih menghadapi ralat walaupun selepas menaik taraf Thunderbird, profil e-mel Thunderbird anda yang sedia ada tidak boleh disimpan. Malangnya, anda perlu mengikuti Pilihan 2 dalam panduan untuk mencipta profil e-mel Thunderbird baharu pada sistem.
Pilihan 2 – Buat profil Thunderbird baharu dan log masuk semula
Biasanya, menaik taraf klien e-mel Thunderbird pada Ubuntu kepada keluaran terkini sudah cukup untuk membetulkan ralat profil. Malangnya, kadangkala peningkatan tidak berfungsi dan ralat berterusan. Syukurlah, adalah mungkin untuk memadamkan profil Thunderbird lama ini dan mulakan dengan yang baharu dengan yang baharu. Ikuti arahan langkah demi langkah di bawah untuk mengetahui cara membuat profil baharu.
Langkah 1: Sama seperti Firefox, klien e-mel Thunderbird mempunyai pelbagai pilihan pelancaran berasaskan arahan yang membolehkan pengguna mendapat akses kepada fungsi yang lebih maju, termasuk Pengurus Profil Thunderbird.
Untuk mengakses Pengurus Profil Thunderbird, tekan Alt + F2 pada papan kekunci. Dengan menekan gabungan papan kekunci ini, anda akan melihat bar pelancaran pantas pada desktop. Dari sana, masukkan arahan di bawah dan tekan Enter pada papan kekunci untuk melaksanakannya.
thunderbird --ProfileManager
Langkah 2: Di dalam tetingkap Pengurus Profil Thunderbird, anda akan melihat profil e-mel anda, bersama-sama dengan mana-mana profil e-mel lain yang mungkin ada pada sistem tetapi tidak digunakan. Pada ketika ini, kita mesti memadamkan setiap satu daripada profil ini.
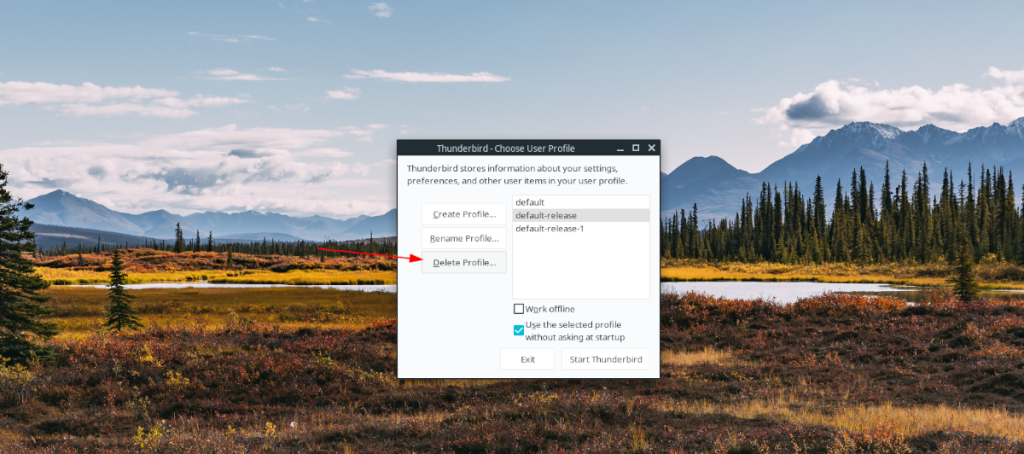
Untuk memadamkan profil daripada Thunderbird dengan pengurus profil, pilihnya dengan tetikus. Kemudian, selepas memilih profil, cari butang profil "Padam", dan klik padanya untuk memadamnya. Lakukan ini untuk setiap profil.
Langkah 3: Cari butang "Buat Profil" dan klik padanya dengan tetikus. Selepas memilih butang "Buat Profil", tetingkap "Buat Profil Wizard" akan muncul. Baca mesej yang dipaparkan dan pilih butang "Seterusnya" untuk beralih ke halaman seterusnya.
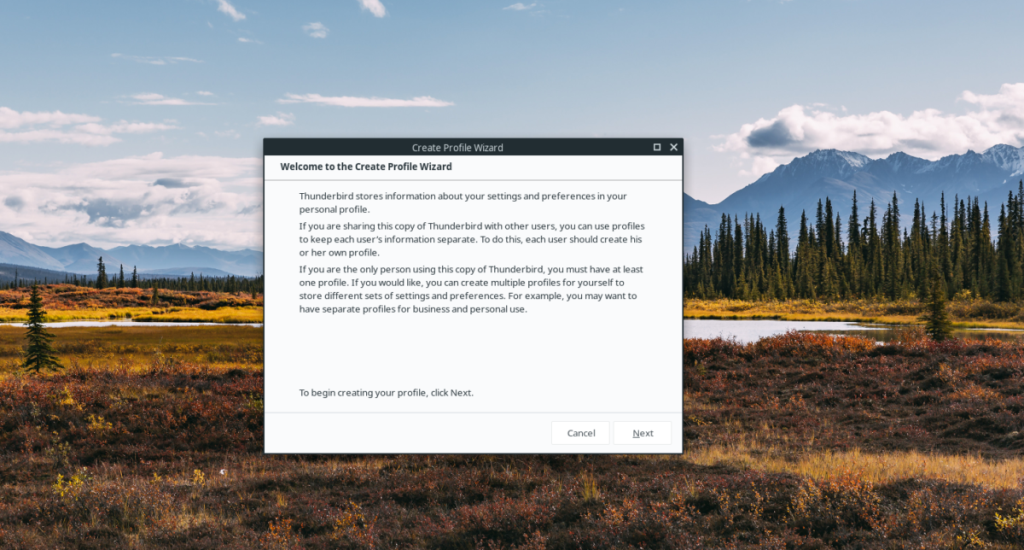
Langkah 4: Selepas memilih seterusnya, anda akan diminta untuk menamakan profil Thunderbird baharu anda. Untuk menamakannya, cari kotak di bawah "Masukkan nama profil baharu" dan tukar nama daripada "Pengguna Lalai" kepada apa sahaja yang anda inginkan.
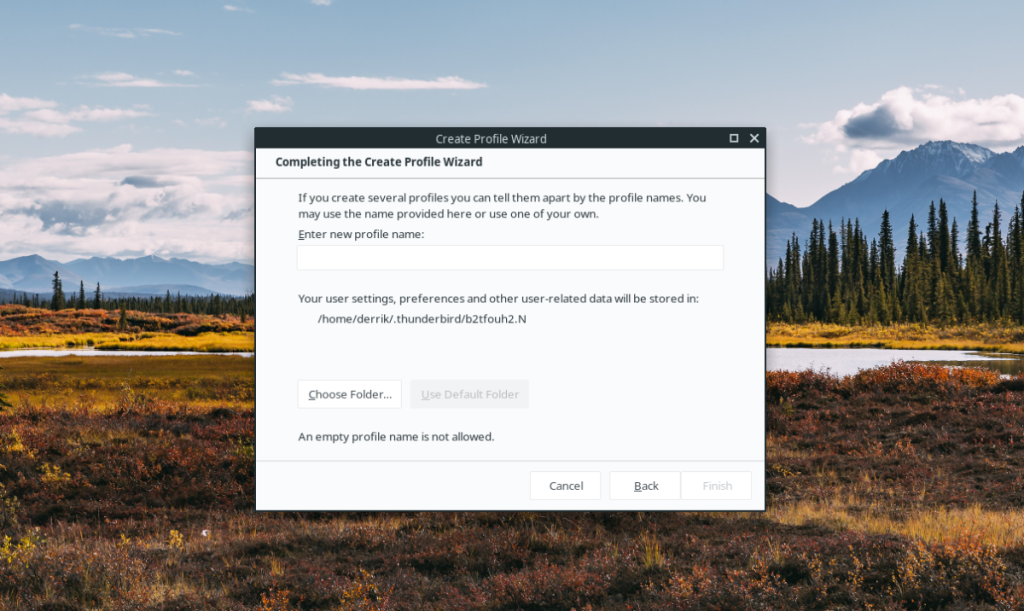
Langkah 5: Pilih butang "Selesai" dalam "Buat Wizard Profil" untuk memuktamadkan penciptaan profil baharu.
Langkah 6: Dalam Pengurus Profil Thunderbird, klik pada profil anda yang baru dibuat. Kemudian, tandai kotak di sebelah "Gunakan profil yang dipilih tanpa bertanya pada permulaan" untuk memastikan bahawa profil baharu anda ialah profil lalai.
Langkah 7: Klik butang "Mulakan Thunderbird" untuk memulakan profil anda yang baru dibuat. Setelah Thunderbird dilancarkan, alat akan muncul pada skrin. Gunakannya untuk log masuk ke akaun e-mel anda untuk memuat turun semua e-mel anda, dsb.
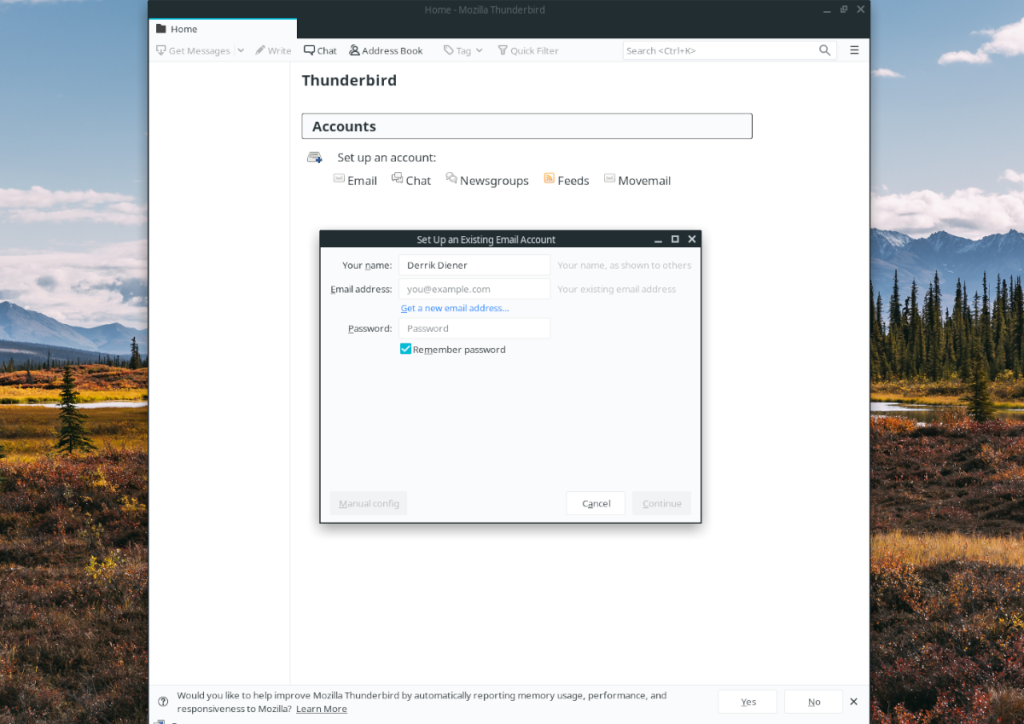
Dengan Thunderbird log masuk ke akaun e-mel anda, anda tidak akan lagi mengalami ralat profil pada Ubuntu!

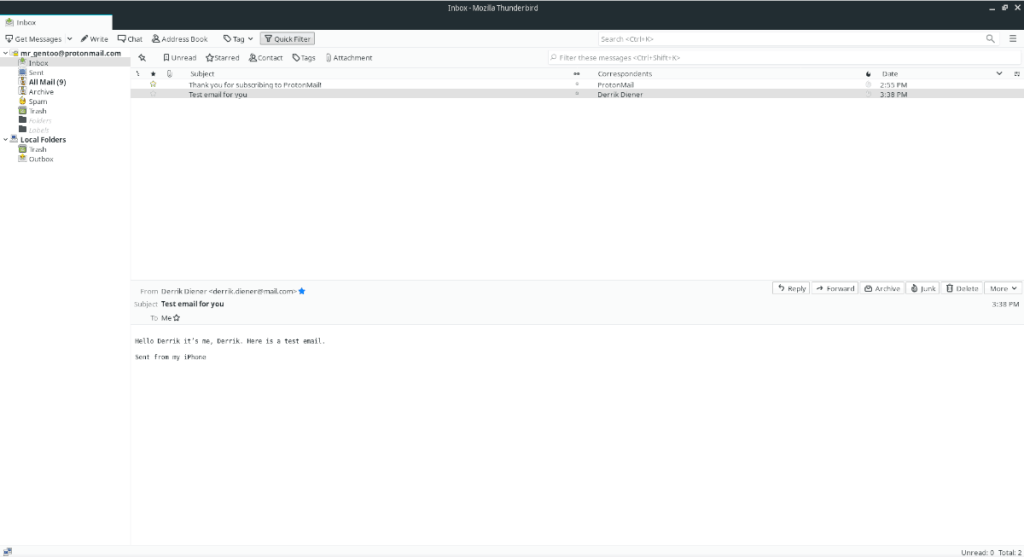
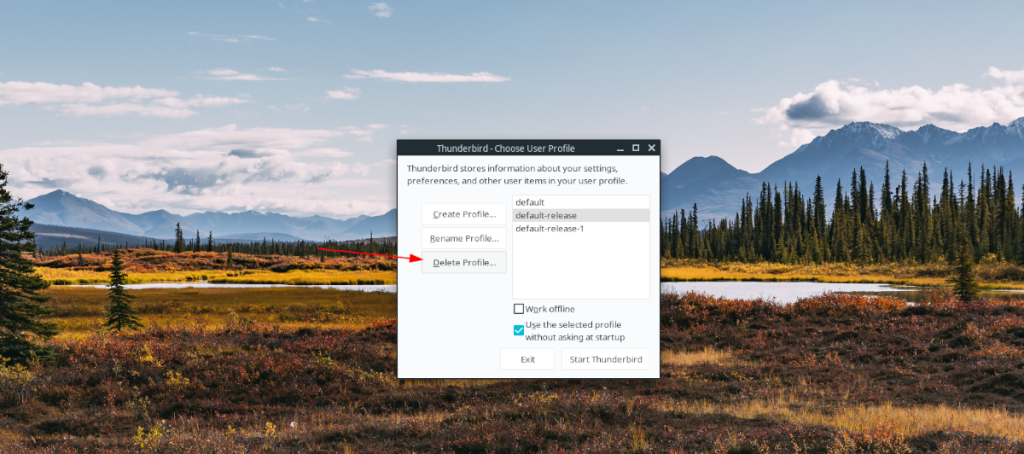
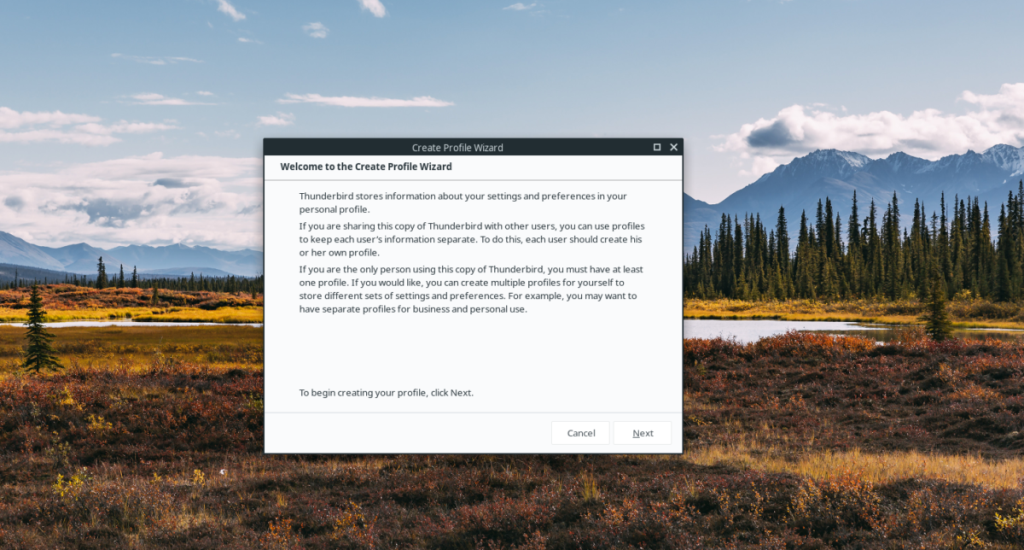
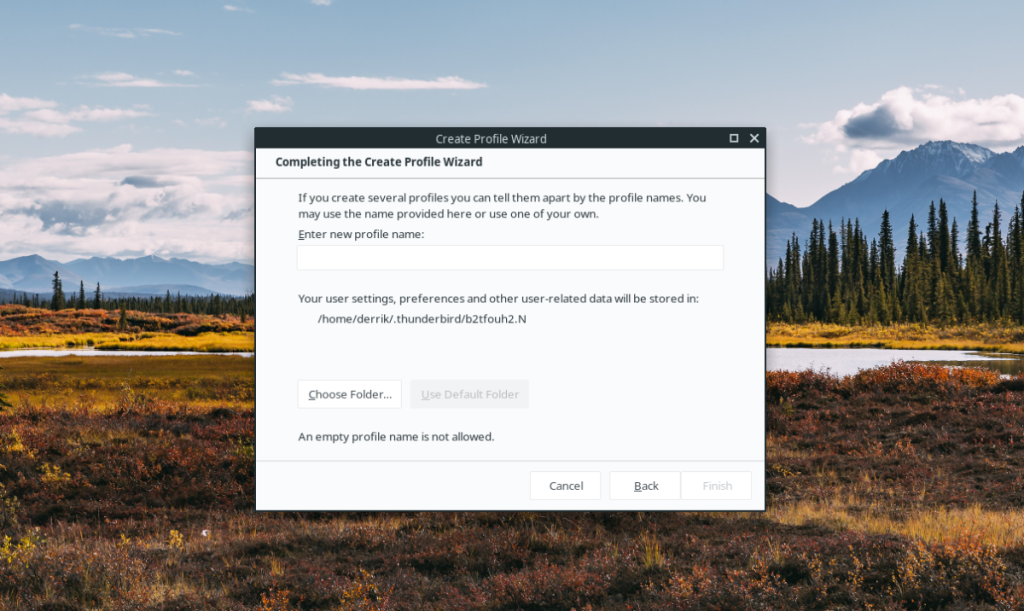
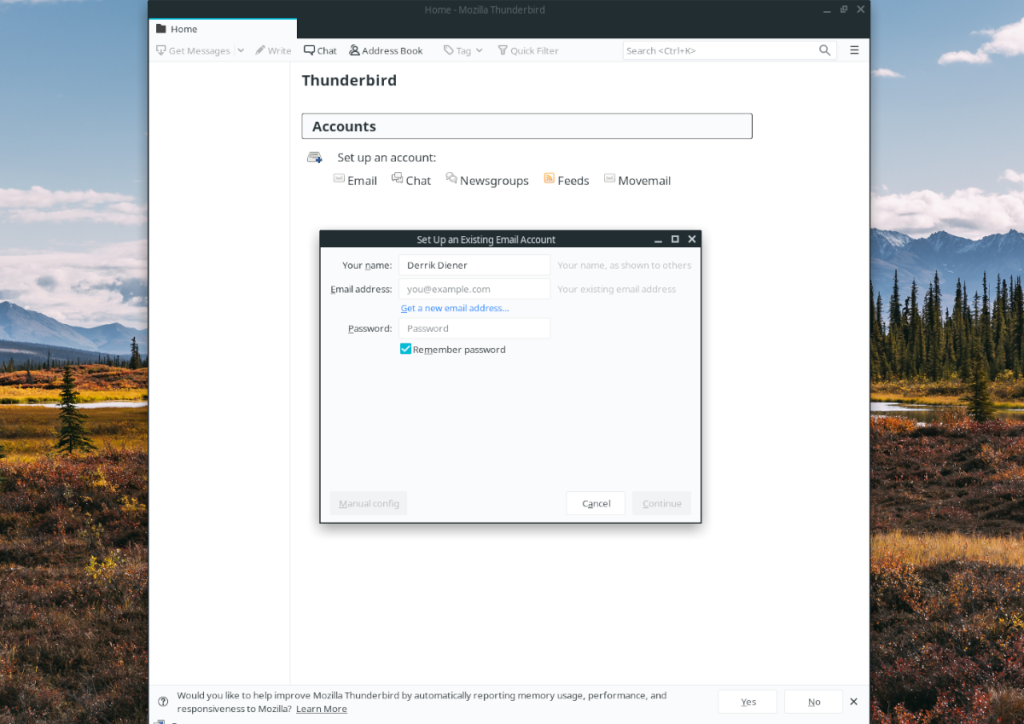
![Muat turun FlightGear Flight Simulator Secara Percuma [Selamat mencuba] Muat turun FlightGear Flight Simulator Secara Percuma [Selamat mencuba]](https://tips.webtech360.com/resources8/r252/image-7634-0829093738400.jpg)






![Bagaimana Untuk Memulihkan Sekatan Yang Hilang Dan Data Cakera Keras [Panduan] Bagaimana Untuk Memulihkan Sekatan Yang Hilang Dan Data Cakera Keras [Panduan]](https://tips.webtech360.com/resources8/r252/image-1895-0829094700141.jpg)
