Mendapat ralat "sambungan ditolak" semasa cuba menyambung melalui SSH pada Linux ? Jika ya, panduan ini adalah untuk anda! Ikuti di bawah semasa kami meneliti beberapa kemungkinan pembetulan kepada ralat "sambungan ditolak" pada sistem Linux anda!

Betulkan 1 – Port 22 disekat oleh tembok api
Satu kemungkinan sebab anda mungkin mendapat "sambungan ssh ditolak" semasa menyambung ke desktop atau pelayan Linux dengan pelayan OpenSSH yang disediakan di atasnya ialah tembok api menyekat port lalai.
Untuk menyelesaikannya, anda boleh menyahsekat port 22 menggunakan tembok api anda. Dalam panduan ini, kami akan menunjukkan kepada anda cara untuk menyahsekat port 22 menggunakan tembok api baris arahan UFW untuk Ubuntu/Debian dan pengedaran lain yang menggunakan UFW. Kami juga akan meliputi FirewallD untuk mereka yang menggunakan pengedaran RedHat seperti Fedora, RHEL, dll.
Nota: jika anda menggunakan sistem firewall selain UFW atau Firewalld pada Linux, anda perlu merujuk manual perisian anda untuk mengetahui cara menyahsekat port 22.
Untuk memulakan proses nyahsekat, anda memerlukan tetingkap terminal. Lancarkan sesi terminal pada desktop Linux atau pelayan Linux yang mengehos pelayan OpenSSH anda. Setelah tetingkap terminal dibuka, ikut arahan nyahsekat yang sepadan dengan tembok api yang anda gunakan.
Nyahsekat port 22 pada Ubuntu, Debian dan sistem pengendalian Linux lain yang menggunakan UFW
Pada kebanyakan pelayan dan desktop Linux, tembok api UFW dijalankan secara lalai. Jika sistem ini berjalan, port 22 mungkin disekat. Untuk menyahsekatnya untuk membenarkan trafik SSH melalui port 22, anda perlu menggunakan arahan membenarkan .
Di terminal, laksanakan perintah sudo ufw allow ssh . Perintah ini akan memberitahu tembok api UFW untuk membenarkan profil "ssh" melalui tembok api, iaitu, secara lalai, port 22.

sudo ufw benarkan ssh
Jika anda menggunakan SSH pada port tersuai selain port 22, memasukkan perintah allow ssh tidak akan berfungsi dan UFW akan terus menyekat sambungan. Untuk membetulkannya, anda boleh menggunakan perintah ufw allow dan tentukan port untuk dinyahsekat.
Contohnya, jika desktop atau pelayan Linux anda menjalankan OpenSSH pada port tersuai 443, anda boleh menyahsekatnya melalui tembok api UFW menggunakan arahan di bawah.
sudo ufw benarkan 443/tcp
Untuk menyahsekat port SSH tersuai dengan tembok api UFW pada Ubuntu, Debian atau mana-mana pelayan/desktop lain yang menjalankan tembok api UFW, nyatakan port tersebut bersama-sama dengan perintah benarkan .
sudo ufw benarkan MY_CUSTOM_SSH_PORT/tcp
Nyahsekat port 22 pada Fedora, RHEL dan sistem pengendalian Linux lain yang menggunakan FirewallD
Jika anda menjalankan pelayan atau desktop yang menggunakan Fedora, RHEL atau sistem pengendalian Linux berasaskan Redhat yang lain, anda mungkin menggunakan Firewalld. Jika anda mendapat ralat "sambungan ditolak", ini mungkin kerana port 22 disekat. Begini cara mendayakannya dengan FirewallD.
Pertama, anda mesti log masuk ke akaun root di terminal. Akses root diperlukan untuk bermain-main dengan tetapan konfigurasi FirewallD. Untuk mengakses akaun root, laksanakan perintah su – berikut .
su -
Selepas mengakses akaun root menggunakan arahan su , gunakan perintah firewall-cmd untuk menambah peraturan firewall baharu yang membenarkan port 22 melalui (trafik SSH).
firewall-cmd --zone=public --add-port=22/tcp --permanent
Jika anda menjalankan SSH pada port tersuai dan bukannya port 22, arahan di atas tidak akan berfungsi. Sebaliknya, anda perlu menukar arahan "add-port=22" kepada port tersuai anda.
firewall-cmd --zone=public --add-port=MY_CUSTOM_SSH_PORT/tcp --permanent
Setelah anda menambahkan peraturan baharu pada konfigurasi Firewalld, anda perlu menggunakan tetapan baharu. Untuk menggunakan tetapan ini, laksanakan perintah firewall-cmd –reload .
firewall-cmd --reload
Betulkan 2 - Perkhidmatan OpenSSH tidak berfungsi
Jika menyahsekat port SSH dalam tembok api tidak melakukannya, anda mungkin berhadapan dengan fakta bahawa OpenSSH tidak berfungsi pada pelayan anda. Untuk menyemak sama ada perkhidmatan tidak berfungsi, buka terminal dan laksanakan perintah status systemctl perkhidmatan OpenSSH .
systemctl status sshd
Selepas menjalankan perintah status, anda akan melihat bacaan perkhidmatan sshd, fail yang membenarkan pelayan OpenSSH berfungsi pada kebanyakan sistem pengendalian Linux.
Lihat melalui bacaan SSH untuk bahagian "Aktif". Jika tertera "Aktif: tidak aktif (mati)", perkhidmatan OpenSSH anda tidak berfungsi dan perlu dimulakan semula. Jika tertera "aktif (berjalan)", anda perlu mencuba pembaikan lain untuk menentukan sebab sambungan ditolak.
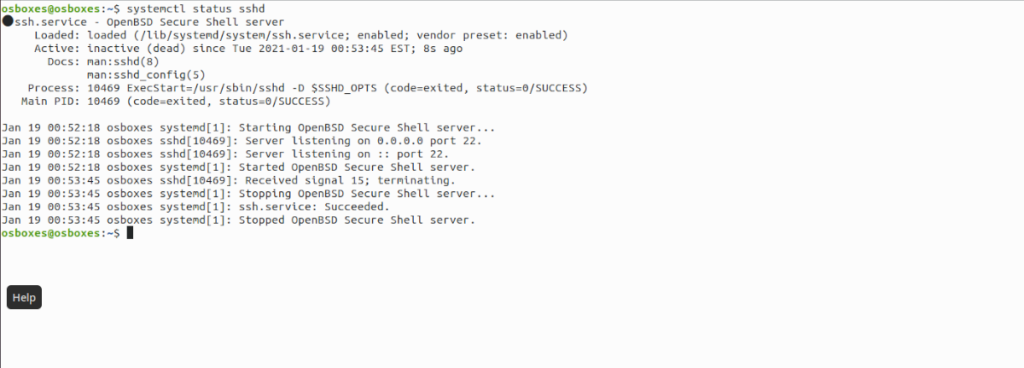
Untuk memulakan perkhidmatan OpenSSH kembali semula, anda boleh melaksanakan perintah systemctl start sshd .
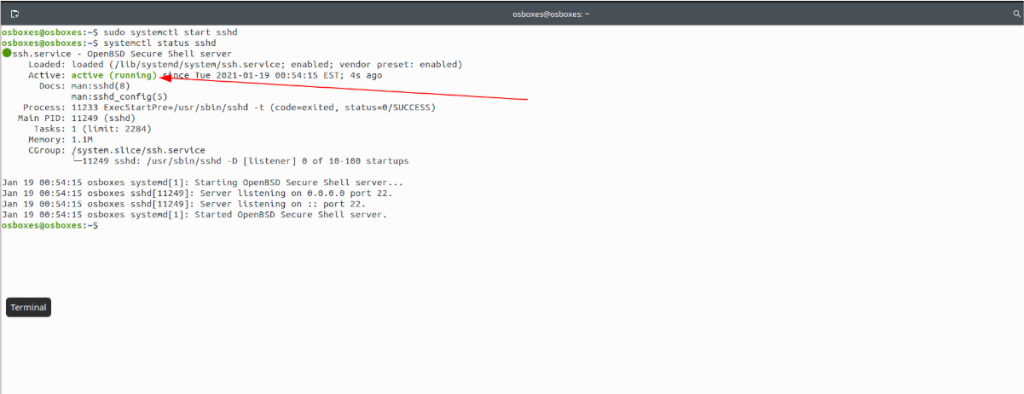
sudo systemctl mula sshd
Betulkan 2.5 – Perkhidmatan OpenSSH tidak didayakan
Satu lagi sebab yang mungkin untuk OpenSSH menolak sambungan ialah fakta mudah bahawa perkhidmatan sshd OpenSSH tidak didayakan semasa permulaan. Dengan tidak mendayakannya pada permulaan, SSH mungkin turun pada setiap permulaan semula, menyebabkan masalah sambungan. Untuk membetulkan masalah ini, anda boleh melaksanakan perintah systemctl berikut.
sudo systemctl membolehkan sshd
Betulkan 3 – OpenSSH berjalan pada port yang berbeza
Ramai pengguna suka menyesuaikan konfigurasi SSH mereka apabila menyediakan pelayan SSH. Salah satu perkara yang paling biasa dilakukan ialah menukar port lalai daripada 22 kepada sesuatu yang lain.
Jika anda telah menukar port SSH anda, anda perlu menentukannya untuk sambungan berjaya. Sebagai contoh, jika pelayan SSH berjalan pada port 443, hanya menjalankan arahan di bawah akan mengakibatkan ralat sambungan.
ssh pengguna-saya@pelayan-saya
Anda boleh membetulkan penolakan sambungan ini dengan menyatakan nombor port semasa sambungan menggunakan suis baris arahan -p .
ssh -p CUSTOM_PORT_NUMBER pengguna@pelayan-saya


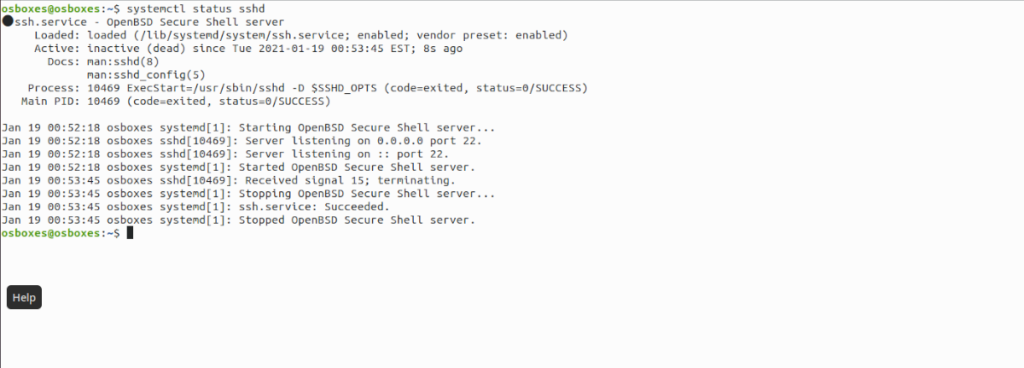
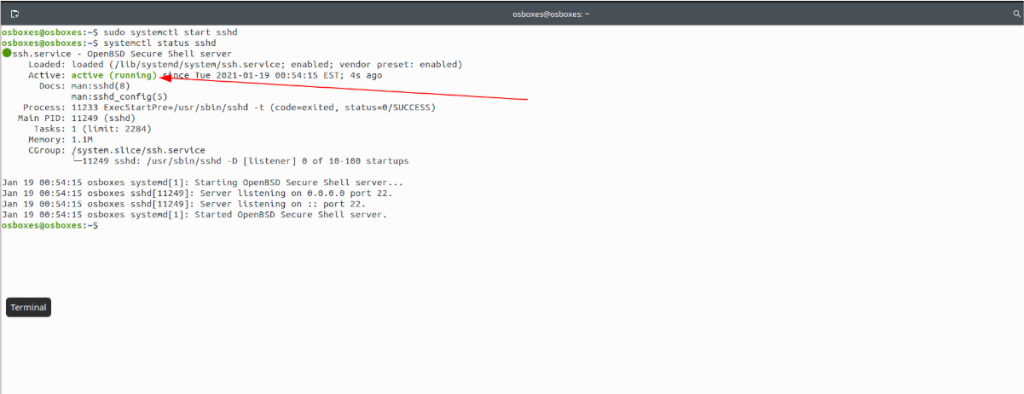
![Muat turun FlightGear Flight Simulator Secara Percuma [Selamat mencuba] Muat turun FlightGear Flight Simulator Secara Percuma [Selamat mencuba]](https://tips.webtech360.com/resources8/r252/image-7634-0829093738400.jpg)






![Bagaimana Untuk Memulihkan Sekatan Yang Hilang Dan Data Cakera Keras [Panduan] Bagaimana Untuk Memulihkan Sekatan Yang Hilang Dan Data Cakera Keras [Panduan]](https://tips.webtech360.com/resources8/r252/image-1895-0829094700141.jpg)
