Ramai orang menggunakan Gnome Shell hari ini, kerana banyak projek Linux arus perdana menggunakan persekitaran desktop sebagai antara muka pengguna lalai mereka. Secara keseluruhan, ini adalah langkah yang baik, kerana Gnome boleh dipercayai, mudah digunakan dan menjadi lebih pantas dengan setiap keluaran . Walau bagaimanapun, walaupun desktop yang hebat seperti Gnome mempunyai masalah.
Mungkin isu yang paling ketara dan melemahkan yang dialami Gnome (walaupun dengan tampalan pantas menambah baik desktop dengan setiap keluaran) adalah beku. Walau apa pun, kadangkala, Gnome ditakdirkan untuk membeku dan terkunci. Jadi, dalam panduan ini, kami akan menunjukkan kepada anda perkara yang perlu dilakukan apabila anda mempunyai sesi desktop Gnome beku. Mari kita mulakan!
Kaedah 1 – X11 mulakan semula pembaikan
Gnome Shell mempunyai fungsi mulakan semula terbina dalam yang boleh dilaksanakan oleh pengguna untuk memulakan semula desktop beku semasa digunakan dengan cepat. Satu-satunya tangkapan ialah ia tidak berfungsi dengan protokol paparan Wayland baharu, jadi anda perlu menggunakan sesi "Gnome pada Xorg" untuk ini berfungsi.
Untuk memulakan semula sesi Gnome Shell semasa semuanya dibekukan, mulakan dengan menekan Alt + F2 pada papan kekunci. Melaksanakan kombo papan kekunci ini akan memaparkan tetingkap di tengah-tengah skrin di mana anda boleh memasukkan arahan.
Dalam kotak arahan, taip 'r.' Perintah ini akan memulakan semula sesi sepenuhnya, melancarkan semula Gnome Shell, dan juga membetulkan sebarang isu pengurus tetingkap yang mungkin anda hadapi (walaupun ia hanya memulakan semula sesi tanpa log keluar anda).
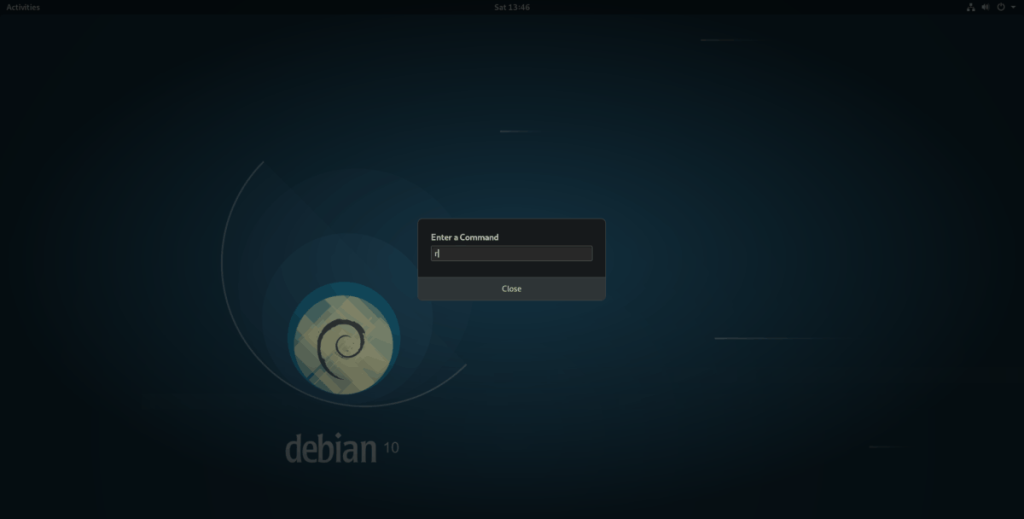
r
Tekan enter untuk melaksanakan arahan. Jangan ragu untuk menjalankan semula arahan ini lebih daripada sekali jika satu kali mula semula tidak menyelesaikan masalah. Biasanya, menjalankan arahan pelancaran semula beberapa kali berturut-turut membetulkan perkara.
Kaedah 2 - Pembetulan semula Wayland
Wayland ialah protokol paparan moden baharu untuk Linux, dan Gnome Shell menerimanya lebih awal. Jika anda menggunakan sumber terbuka Intel, atau pemacu GPU lain yang disokong , semasa menjalankan Gnome, kemungkinan besar anda menggunakan Wayland.
Sesi Wayland untuk Gnome mempunyai banyak peningkatan prestasi, tetapi ranap sistem masih boleh berlaku. Malangnya, ciri mulakan semula tidak berfungsi dalam sesi ini. Jadi, jika anda telah mengalami sesi desktop Gnome yang beku, anda perlu melakukan perkara lain untuk mendapatkan semula kawalan ke atas komputer anda.
Untuk memulakan semula sesi Wayland Gnome, anda tidak akan bekerja dalam persekitaran desktop Gnome. Sebaliknya, anda perlu mengakses konsol TTY dan memaksa pengurus desktop yang mengendalikan Gnome untuk dimulakan semula, memaksa sesi anda but semula. Tekan Ctrl + Alt + F2 atau Ctrl + Alt + F3 untuk mendapatkan akses kepada konsol TTY.
Sebaik sahaja di dalam tetingkap konsol TTY, anda mesti log masuk. Tulis nama pengguna anda dalam semua huruf kecil dan tekan Enter. Mengikut nama pengguna, tulis dalam kata laluan anda. Apabila anda berjaya memasukkan kata laluan, anda akan mendapat akses kepada baris arahan Linux dalam mod TTY.
Dari sini, ikut arahan langkah demi langkah untuk memulakan semula sesi Gnome Shell anda.
Langkah 1: Menggunakan perintah systemctl stop , hentikan pengurus paparan Gnome daripada berjalan. Melakukan ini akan menamatkan sesi Gnome Shell anda secara automatik dan menyebabkan sesi ditutup.
sudo systemctl hentikan gdm
Atau, jika anda menggunakan LightDM dengan Gnome, jalankan arahan ini sebaliknya.
sudo systemctl stop lightdm
Langkah 2: Dengan menjalankan arahan berhenti, Gnome (atau pengurus LightDM) akan berhenti berjalan. Dari sini, jalankan arahan mula dan lancarkan semula pengurus log masuk.
sudo systemctl mulakan gdm
Atau, untuk LightDM, jalankan arahan ini sebaliknya.
sudo systemctl mulakan lightdm
Dengan mengandaikan arahan itu berjaya, PC Linux anda harus menunjukkan kepada anda skrin log masuk Gnome, dan anda akan dapat menggunakannya untuk log masuk ke Gnome Shell sekali lagi, tanpa sesi beku!
Kaedah 3 – Paparkan ganti pembaikan
Jika anda telah mencuba pembaikan Xorg dan Wayland dan mendapati ia tidak berfungsi mengikut keperluan anda, terdapat cara ketiga untuk memulakan semula sesi Gnome Shell semasa ia dibekukan, menggunakan fungsi "ganti" terbina dalam Shell.
Perintah "ganti" berfungsi serupa dengan pembetulan Gnome Wayland, kerana ia mesti dilancarkan dalam tetingkap TTY. Jadi, tekan Ctrl + Alt + F2 atau Ctrl + Alt + F3 untuk mengaksesnya.
Nota: pembetulan ini berfungsi dengan semua versi Gnome Shell, termasuk Wayland.
Di dalam kawasan TTY pada PC Linux anda, tulis dalam nama pengguna dan kata laluan anda untuk mendapatkan akses kepada antara muka baris arahan. Kemudian, ikuti arahan langkah demi langkah di bawah untuk mengetahui cara menetapkan semula sesi Gnome anda dengan kaedah ini.
Langkah 1: Buat fail yang dipanggil "gnome-restart" menggunakan touch .
sentuh gnome-restart
Langkah 2: Menggunakan arahan gema , tambahkan kod mulakan semula pada fail gnome-restart.
echo '#!/bin/bash' > gnome-restart
echo 'DISPLAY=:0 gnome-shell --replace &' >> gnome-restart
Langkah 3: Kemas kini kebenaran kepada fail "gnome-restart" supaya ia boleh dilaksanakan sebagai program dari terminal menggunakan arahan chmod .
sudo chmod +x gnome-restart
Langkah 4: Alihkan fail "gnome-restart" ke dalam /usr/bin / supaya sistem boleh memanggilnya seperti program.
sudo mv gnome-restart /usr/bin/
Langkah 5: Dari terminal TTY, tulis gnome-restart untuk memulakan semula sesi Gnome Shell anda.
Nota: arahan gnome-restart juga boleh dijalankan terus dari desktop Gnome. Untuk melakukannya, tekan Alt + F2 untuk membuka tetingkap arahan pada desktop, dan jalankan arahan di dalamnya.
gnome-restart 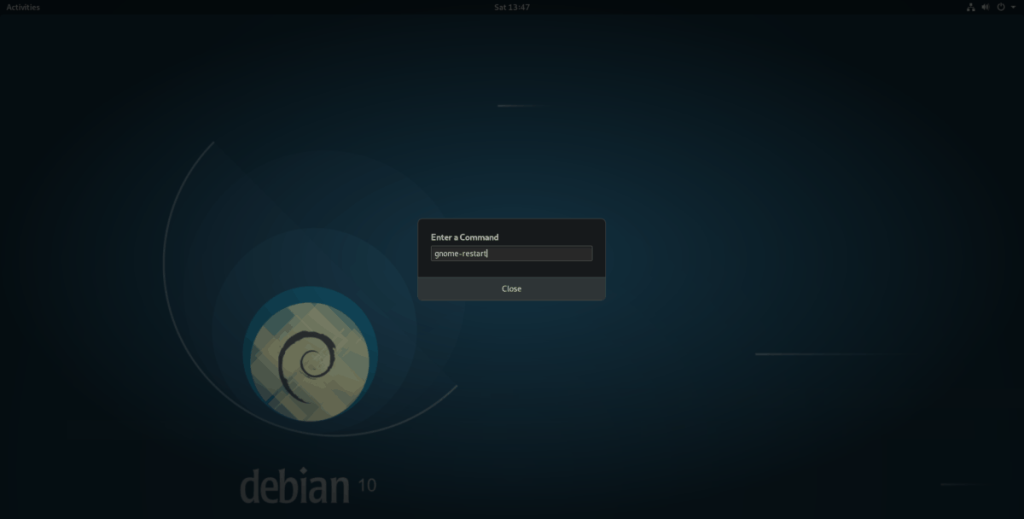
Setelah menjalankan arahan dengan jayanya daripada TTY, kembali ke desktop Gnome anda dengan menekan Ctrl + Alt + F2 atau Ctrl + Alt + F3 . Sesi anda sepatutnya boleh digunakan semula!

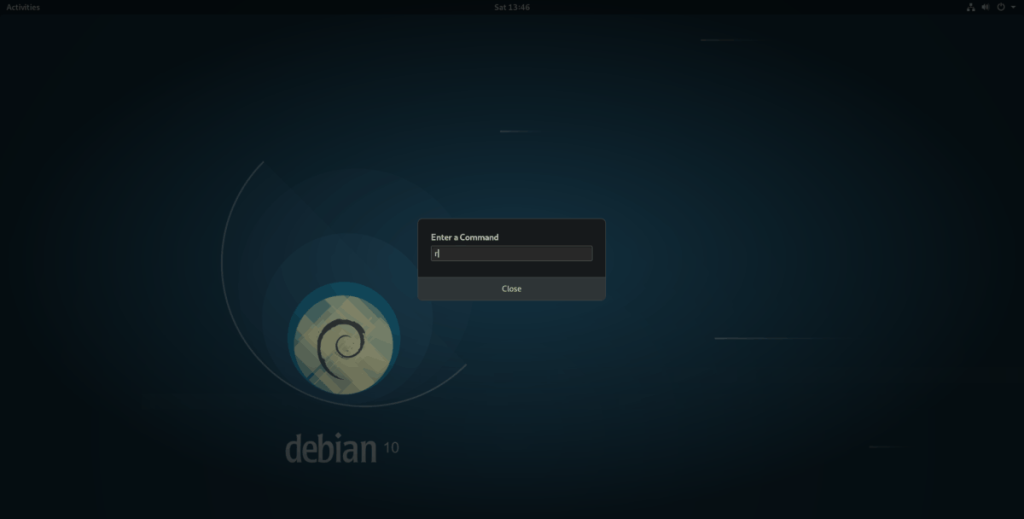
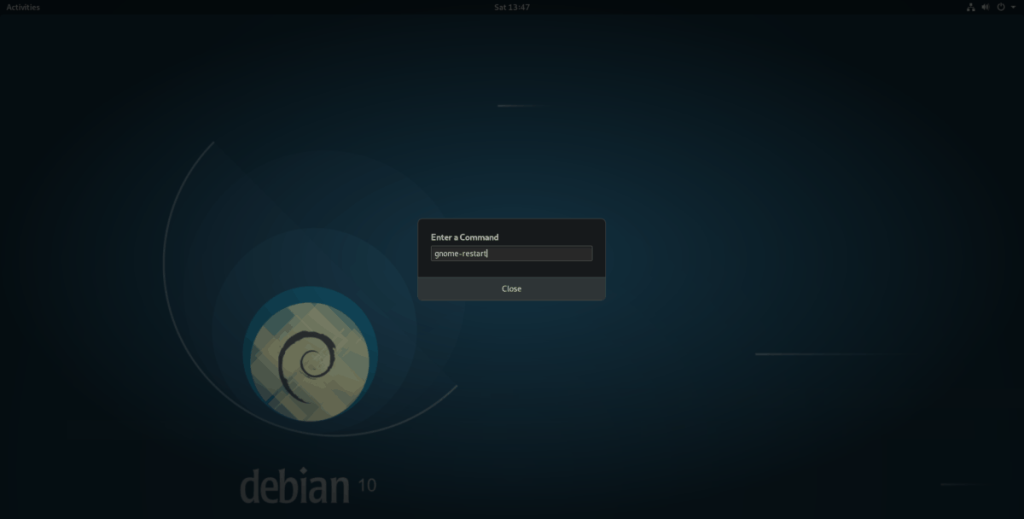
![Muat turun FlightGear Flight Simulator Secara Percuma [Selamat mencuba] Muat turun FlightGear Flight Simulator Secara Percuma [Selamat mencuba]](https://tips.webtech360.com/resources8/r252/image-7634-0829093738400.jpg)






![Bagaimana Untuk Memulihkan Sekatan Yang Hilang Dan Data Cakera Keras [Panduan] Bagaimana Untuk Memulihkan Sekatan Yang Hilang Dan Data Cakera Keras [Panduan]](https://tips.webtech360.com/resources8/r252/image-1895-0829094700141.jpg)
