Bosan memasukkan kata laluan anda setiap kali anda mahu menggunakan Linux? Pertimbangkan untuk menghidupkan ciri log masuk automatik. Dengan didayakan, anda akan dapat menghidupkan komputer anda dan log masuk ke persekitaran desktop Linux kegemaran anda dengan serta-merta. Menghidupkan ciri log masuk automatik akan membolehkan sesiapa sahaja mengakses fail dan sejarah penyemak imbas anda. Anda hanya perlu mendayakan log masuk automatik pada Linux jika anda tidak berkongsi komputer, dan yakin bahawa data anda selamat!
Log Masuk Automatik (LightDM)
Mereka yang tidak menggunakan Gnome Shell atau KDE Plasma berkemungkinan menggunakan persekitaran desktop yang menggunakan LightDM untuk log masuk. Sebabnya ialah sistem LightDM adalah elegan dan menawarkan alternatif yang boleh dipercayai dan boleh disesuaikan kepada GDM (Gnome) dan SDDM (KDE Plasma 5).
Mendayakan log masuk automatik pada persekitaran desktop Linux yang menggunakan LightDM tidak semudah desktop lain. Anda tidak akan dapat melancarkan tetapan sistem dan semak butang dan masukkan kata laluan. Sebaliknya, anda mesti masuk ke dalam fail konfigurasi LDM dan mendayakan tetapan autologin secara manual. Lancarkan tetingkap terminal dan ikuti langkah di bawah untuk menyediakan log masuk automatik untuk sistem anda.
Langkah 1: Dapatkan cangkerang akar menggunakan su atau sudo -s .
Mendapatkan akses root akan membolehkan anda memanipulasi fail dengan cepat dalam folder LightDM tanpa perlu terus menulis sudo.
su –
atau
sudo -s
Langkah 2: Buat sandaran lengkap fail konfigurasi LightDM. Mencipta sandaran akan membolehkan anda memulihkan kepada lalai jika berlaku masalah semasa proses penyuntingan.
mkdir -p /home/nama pengguna/Documents/LightDM-backup/ cp /etc/lightdm/lightdm.conf /home/username/Documents/LightDM-backup/
Langkah 3: Buka fail konfigurasi LightDM dalam penyunting teks Nano.
nano -w /etc/lightdm/lightdm.conf
Langkah 4: Tekan kombinasi papan kekunci Ctrl + W untuk memaparkan fungsi carian dalam Nano. Kemudian, taipkan pengguna-autologi dalam kotak. Alih keluar simbol # (jika ada di sana).
Langkah 5: Bersebelahan baris pengguna-autologin , tulis dalam nama pengguna anda. Pastikan anda menulisnya betul-betul seperti yang dipaparkan pada sistem. Satu watak yang terlepas boleh mengacaukan keseluruhan konfigurasi LightDM anda.
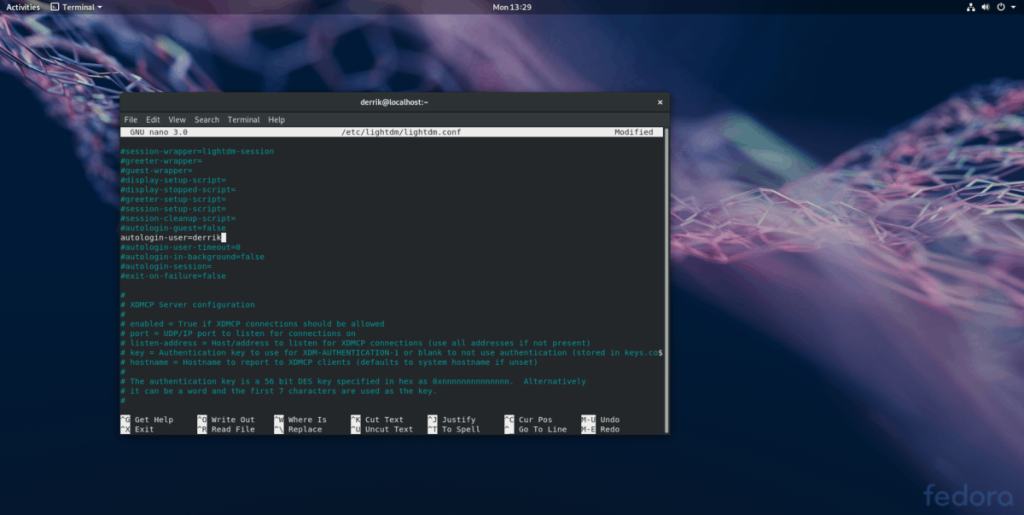
Langkah 6: Simpan suntingan fail konfigurasi LightDM dan tekan kombinasi papan kekunci Ctrl + O.
Langkah 7: Tutup Nano dengan kombo papan kekunci Ctrl + X.
Langkah 8: But semula PC Linux anda. Apabila ia dihidupkan semula, PC Linux anda harus log masuk ke sesi desktop lalai secara automatik.
Lumpuhkan log masuk automatik untuk LightDM
Tidak mahu menggunakan log masuk automatik dalam LightDM lagi? Buka terminal dan ikut arahan di bawah untuk melumpuhkannya.
Langkah 1: Dapatkan cangkerang akar dengan sudo -s atau su .
sudo -s
atau
su
Langkah 2: Padamkan fail lightdm.conf dalam folder /etc/ pada PC Linux anda.
rm /etc/lightdm/lightdm.conf
Langkah 3: Pulihkan fail sandaran.
mv /home/username/Documents/LightDM-backup/lightdm.conf /etc/lightdm/
Langkah 4: But semula komputer anda. Setelah memulakan sandaran, log masuk automatik akan dimatikan.
Log Masuk Automatik KDE Plasma 5
Menyediakan log masuk automatik pada KDE Plasma 5 adalah sangat mesra pengguna. Untuk melakukannya, tekan kekunci Windows pada papan kekunci anda dan cari "sddm." Klik pada hasil carian yang menyatakan "Skrin Log Masuk (SDDM)" untuk melancarkan aplikasi konfigurasi log masuk KDE.
Dalam apl konfigurasi KDE SDDM, cari tab "Lanjutan" dan klik padanya dengan tetikus.
Di dalam bahagian "Lanjutan" kawasan log masuk SDDM, cari "Log masuk automatik" dan tandai kotak di sebelahnya untuk menghidupkan ciri log masuk automatik untuk SDDM. Kemudian, klik menu lungsur di sebelah "Pengguna" dan pilih pengguna yang anda ingin log masuk secara automatik.
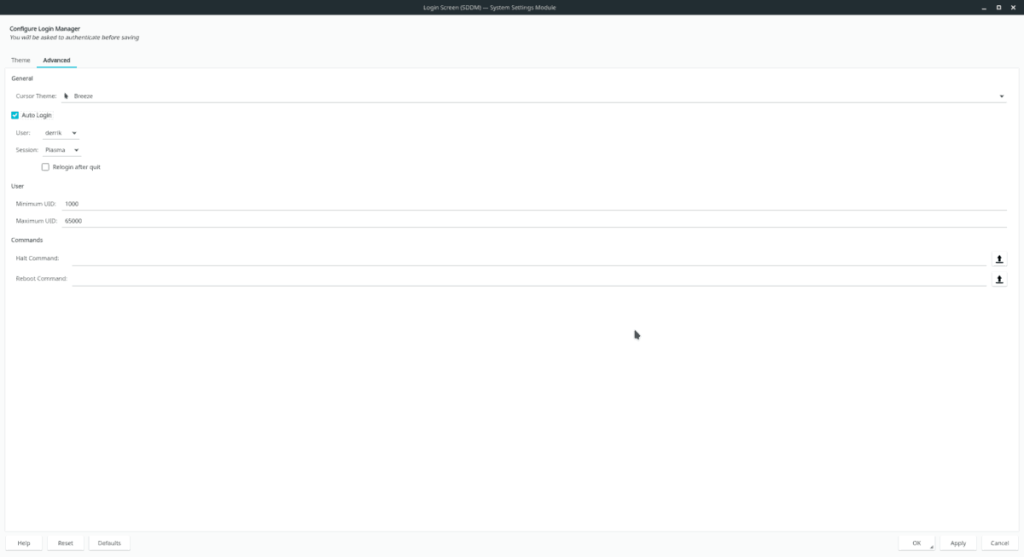
Klik “guna” untuk mengesahkan perubahan tetapan dan but semula PC Linux KDE anda. Ia sepatutnya log masuk secara automatik pada but seterusnya.
Lumpuhkan log masuk automatik untuk KDE Plasma 5
Perlu melumpuhkan log masuk automatik untuk KDE? Tekan kekunci Windows, cari SDDM dan buka halaman log masuk SDM, klik pada "Lanjutan" dan nyahtanda kotak di sebelah "log masuk automatik." Pilih butang "Guna" untuk membuat perubahan kekal.
Log Masuk Automatik Gnome Shell
Menggunakan Gnome Shell dan ingin menyediakan log masuk automatik di Linux? Ikuti langkah di bawah untuk menghidupkannya.
Langkah 1: Tekan kekunci Windows dan cari "pengguna." Dalam keputusan, cari "Tambah atau alih keluar pengguna dan tukar kata laluan anda" dan klik padanya. Melakukannya akan melancarkan pengurus pengguna Gnome.
Langkah 2: Pilih butang "buka kunci" di bahagian atas pengurus pengguna dan masukkan kata laluan anda.
Langkah 3: Pilih pengguna yang anda ingin ubah suai. Kemudian, cari butang "log masuk automatik" dan tetapkannya ke kedudukan "hidup".
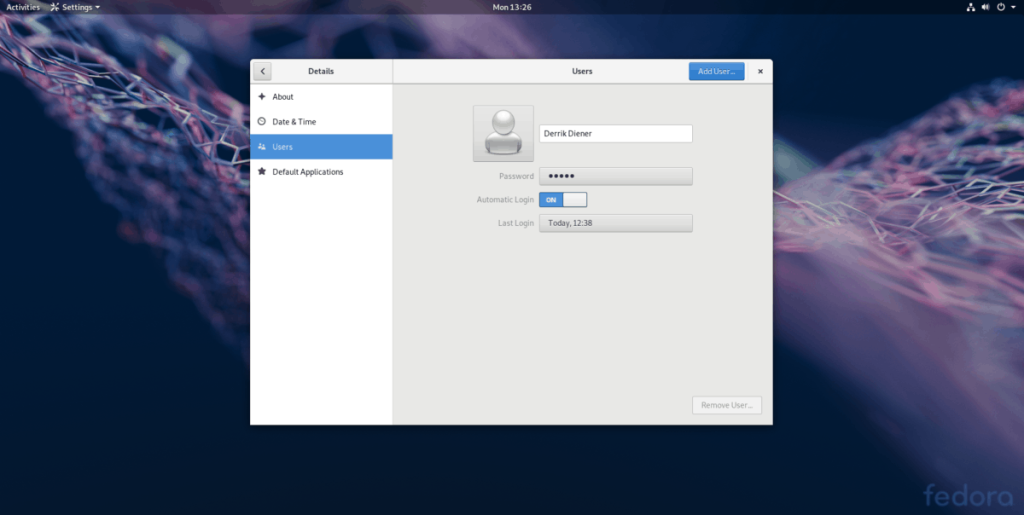
Langkah 4: Log keluar dari Gnome dan but semula PC Linux anda. Selepas but semula, Gnome Shell akan log masuk secara automatik.
Lumpuhkan log masuk automatik untuk Gnome Shell
Untuk melumpuhkan ciri log masuk automatik dalam Gnome, tekan kekunci Windows dan cari "pengguna". Buka pengurus pengguna, dan klik "buka kunci" untuk mendayakan mod pentadbir. Kemudian, tetapkan peluncur di sebelah "log masuk automatik" ke kedudukan mati.

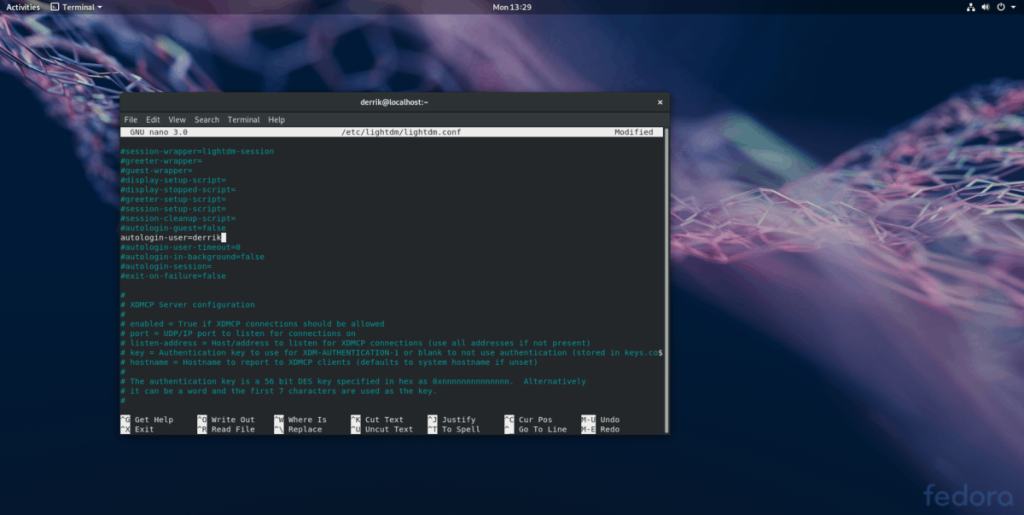
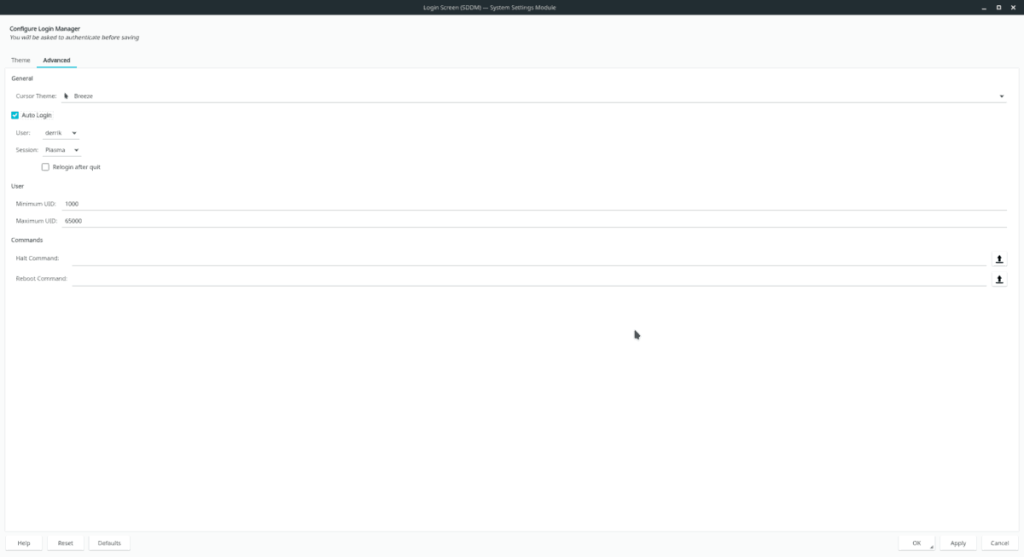
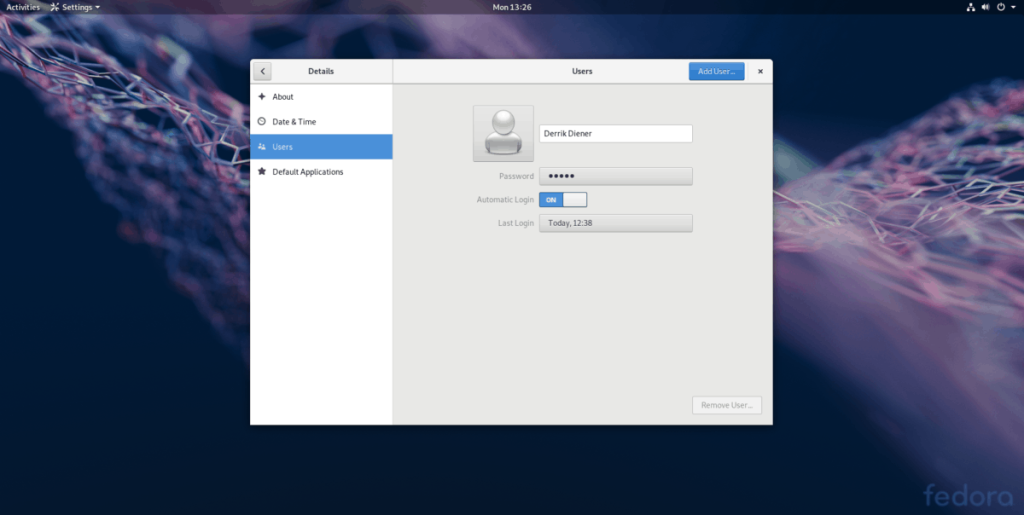
![Muat turun FlightGear Flight Simulator Secara Percuma [Selamat mencuba] Muat turun FlightGear Flight Simulator Secara Percuma [Selamat mencuba]](https://tips.webtech360.com/resources8/r252/image-7634-0829093738400.jpg)






![Bagaimana Untuk Memulihkan Sekatan Yang Hilang Dan Data Cakera Keras [Panduan] Bagaimana Untuk Memulihkan Sekatan Yang Hilang Dan Data Cakera Keras [Panduan]](https://tips.webtech360.com/resources8/r252/image-1895-0829094700141.jpg)
