Sistem fail exFat ialah salah satu format terbaik untuk digunakan pada Kad SD , terutamanya jika Kad SD anda digunakan pada Android, kerana ia mempunyai banyak ciri berguna. Dalam panduan ini, kami akan menunjukkan kepada anda cara memformat Kad SD anda kepada ExFat pada Ubuntu.
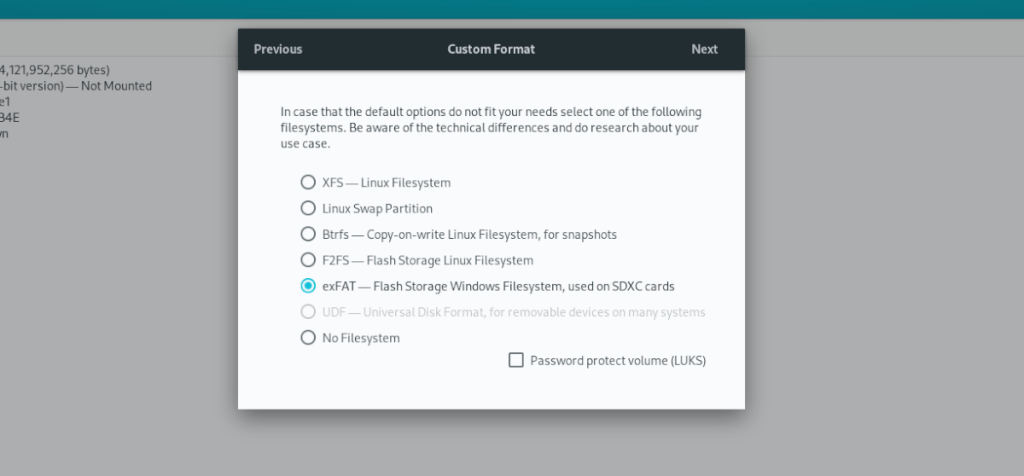
Sila ambil perhatian bahawa walaupun arahan ini memfokuskan pada Ubuntu, arahan ini akan berfungsi pada semua sistem pengendalian berasaskan Linux. Jika anda perlu memformat dalam ExFat dan tidak menggunakan Ubuntu, sila ikuti.
Pilihan 1 – Cakera Gnome
Cara terbaik untuk memformat Kad SD kepada format fail ExFat dalam Ubuntu ialah dengan aplikasi Gnome Disks . Program ini mempunyai sokongan terbina dalam untuk ExFat, dan GUI mudah yang boleh difahami oleh sesiapa sahaja, walaupun pemula.
Untuk bermula, anda perlu memastikan PC Ubuntu Linux anda telah dipasang Gnome Disks. Jika anda tidak menyediakannya, lancarkan terminal pada desktop Linux Ubuntu dengan menekan Ctrl + Alt + T pada papan kekunci atau dengan mencari "Terminal" dalam menu aplikasi.
Setelah tetingkap terminal dibuka, gunakan arahan apt install di bawah untuk memasang apl Gnome Disks pada PC Ubuntu anda. Atau, jika anda memilih untuk tidak menggunakan terminal, lancarkan Perisian Ubuntu, cari "Disks" atau "Gnome Disks" dan pasang perisian dengan cara itu.
Nota: jika anda tidak menggunakan Ubuntu, anda boleh memasang alat Gnome Disks dengan mudah dengan melawati tapak web Pkgs.org. Atau, dengan mencari melalui Perisian Gnome atau KDE Discover untuk apl itu.
sudo apt install gnome-disk-utility
Sekarang setelah aplikasi Gnome Disks dipasang, lancarkannya dengan mencari "Disks," dalam menu aplikasi. Anda juga boleh melancarkannya dengan "gnome-disk-utility" dari gesaan terminal jika perlu.
Dengan Gnome Disks dibuka pada desktop Ubuntu, ikut arahan langkah demi langkah di bawah untuk memformat Kad SD anda dalam format ExtFat.
Langkah 1: Palamkan Kad SD anda ke dalam Ubuntu melalui pembaca kad USB, atau slot pembaca Kad SD terbina pada PC anda. Selepas memasangkannya, Cakera Gnome harus menunjukkannya secara automatik di bar sisi sebelah kiri.
Jika anda tidak melihat peranti anda, tutup dan lancarkan semula Cakera Gnome.
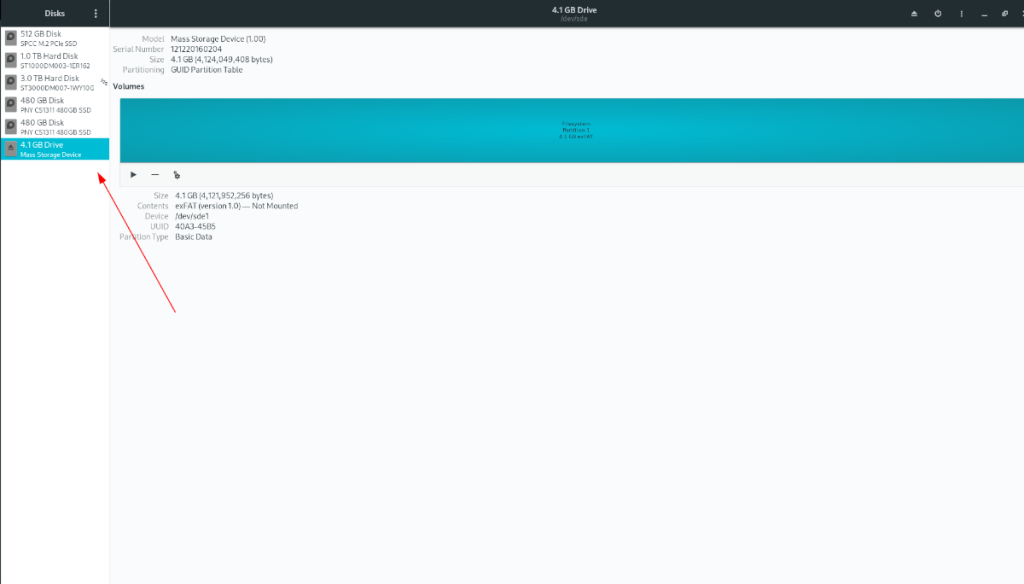
Langkah 2: Cari peranti Kad SD anda di bar sisi, dan pilihnya dengan tetikus. Selepas memilihnya dengan tetikus, cari menu di sudut kanan atas dan klik padanya.
Di dalam menu, pilih pilihan "Format Cakera". Memilih ini akan membolehkan anda memadamkan Kad SD anda. Sebaik sahaja anda mengklik pada "Format Cakera", menu akan muncul. Pilih "Jangan tulis ganti data sedia ada (Cepat)."
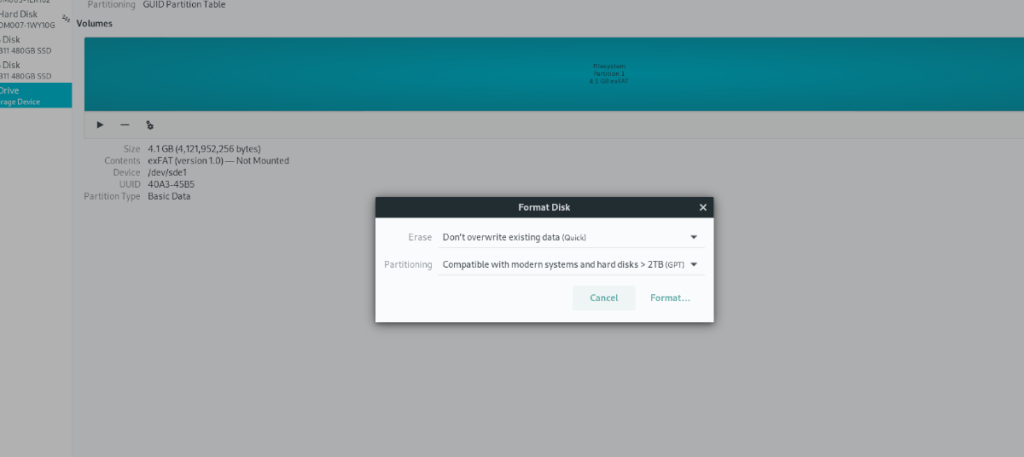
Dalam kotak kedua, pilih "Serasi dengan sistem moden dan cakera keras > 2TB (GPT). Anda memerlukan pilihan ini untuk menggunakan ExFat.
Pilih "Format" apabila kedua-dua pilihan menu ditetapkan.
Langkah 3: Apabila peranti anda diformatkan, semua partition hilang. Dari sini, cari simbol "+" dan klik padanya dengan tetikus. Butang ini akan memaparkan menu partition baharu.
Gunakan peluncur partition dan gunakannya untuk memilih saiz partition yang besar. Kemudian, klik "Seterusnya".
Langkah 4: Cari kotak semak "Lain-lain", dan klik padanya dengan tetikus. Anda mesti memilih pilihan ini, kerana "ExFat" terletak di kawasan ini.
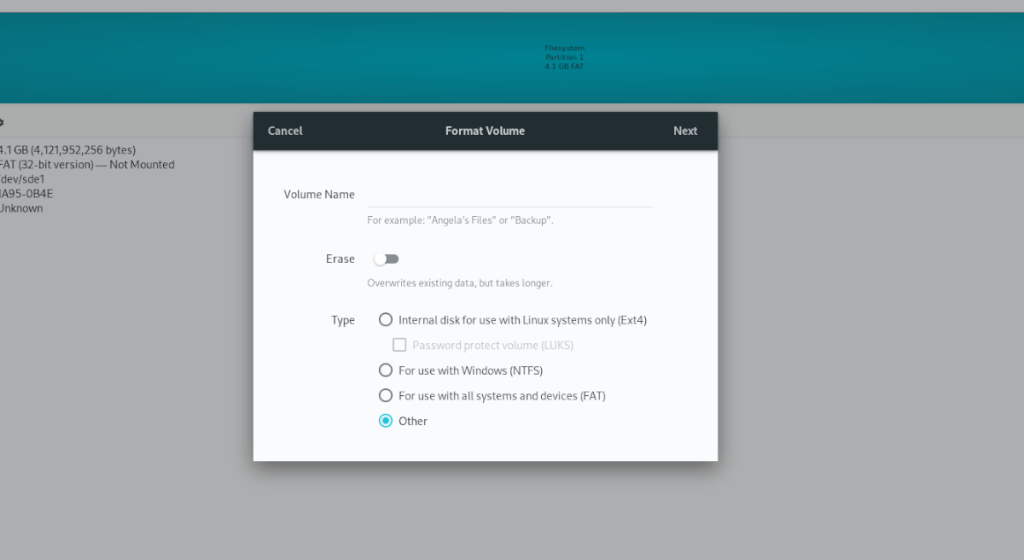
Selepas mengklik pada "Lain", klik pada kotak semak dengan "exFAT". Memilih ini akan memberitahu Gnome Disks untuk memformat partition anda kepada "exFAT".
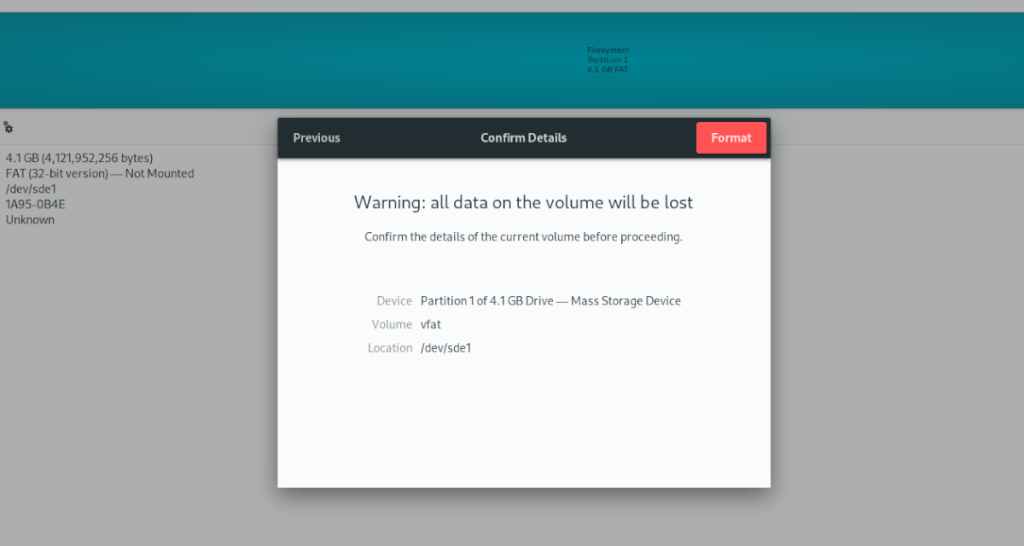
Klik "Buat" untuk menyelesaikan proses.
Pilihan 2 – Terminal
Walaupun Gnome Disks jelas merupakan cara paling mudah untuk memformat cakera, ia bukan satu-satunya cara untuk melakukannya. Anda juga boleh memformatkan batang USB dalam format ExFat melalui terminal.
Untuk bermula, buka tetingkap terminal. Anda boleh membuka tetingkap terminal dengan menekan Ctrl + Alt + T pada papan kekunci, atau dengan mencari "Terminal" dalam menu apl.
Setelah tetingkap terminal dibuka, gunakan arahan lsblk untuk melihat semua peranti blok yang disambungkan pada komputer anda. Cari label Kad SD anda. Dalam contoh ini, label pemacu ialah /dev/sde1. Anda akan berbeza.
Selepas mencari label pemacu, anda boleh mencipta sistem fail baharu pada peranti. Untuk melakukannya, gunakan arahan mkfs.exfat . Perintah ini akan menulis semula jadual partition, dan memformatkannya semula supaya semuanya dipadamkan.
sudo mkfs.extfat /dev/sde1
Apabila arahan selesai, anda akan melihat "Sistem fail berjaya dibuat." Ini adalah bagaimana anda tahu bahawa proses telah selesai. Pada ketika ini, anda boleh mengesahkan bahawa sistem fail memang menjalankan ExFat dengan menjalankan perintah lsblk -f .
lsblk -f
Perintah di atas menyenaraikan setiap peranti blok tetapi juga menunjukkan sistem fail yang dilampirkan pada peranti. Jadi, cari Kad SD anda yang anda formatkan dan lihat di bawah lajur "FSTYPE" untuk mengesahkan bahawa format itu berjaya.

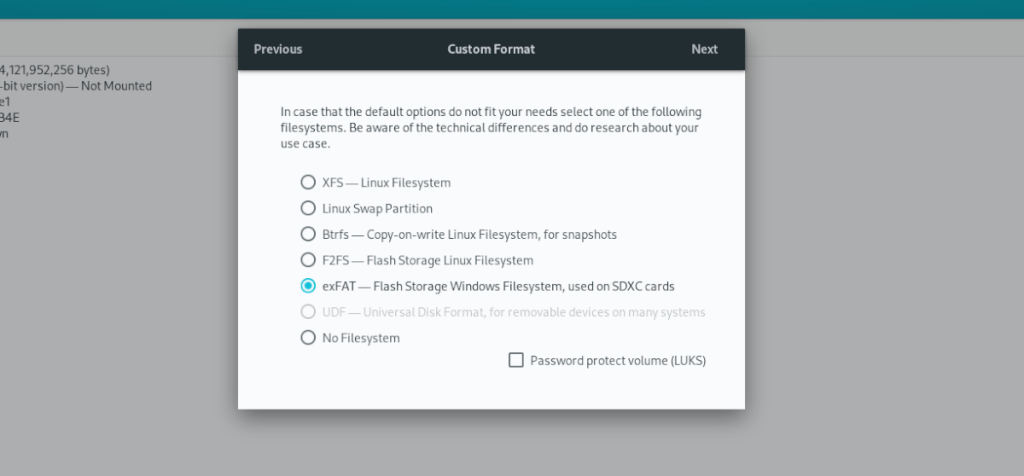
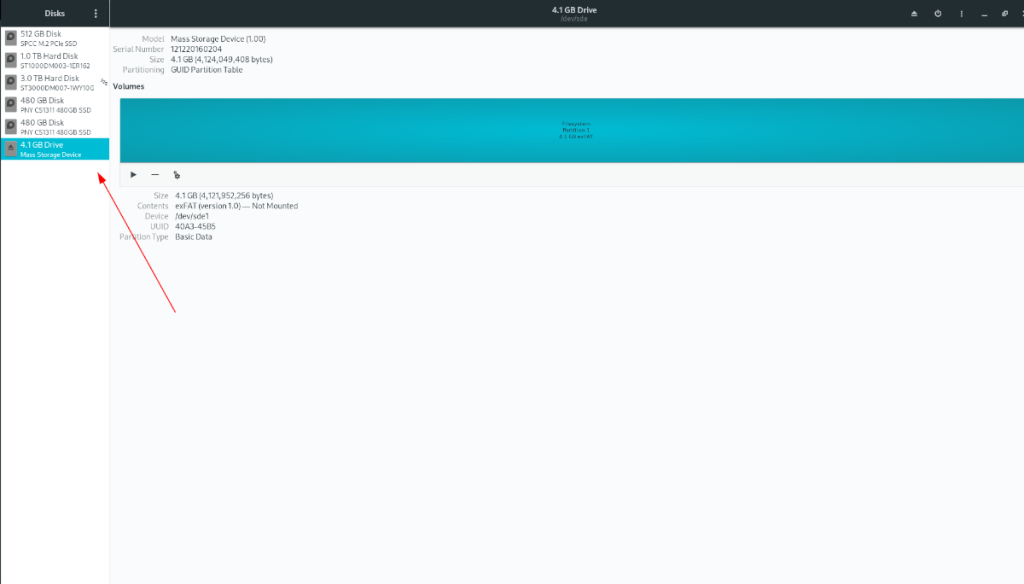
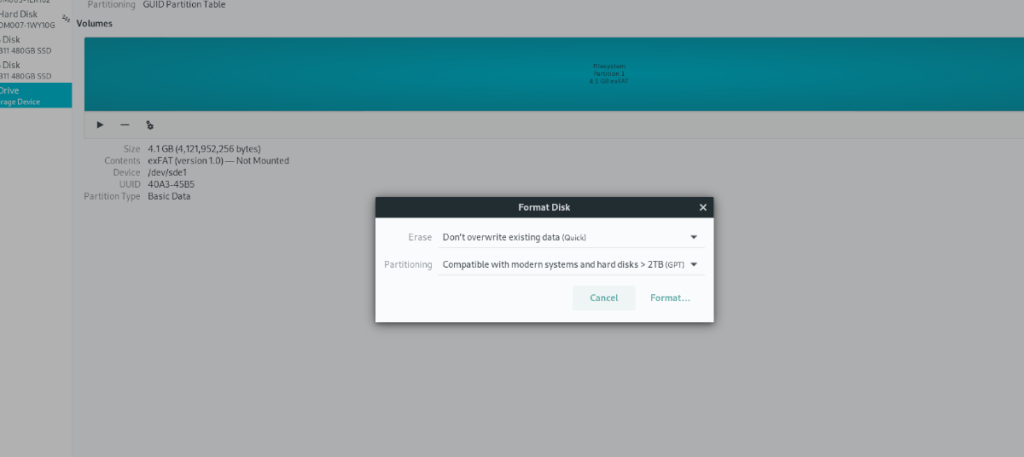
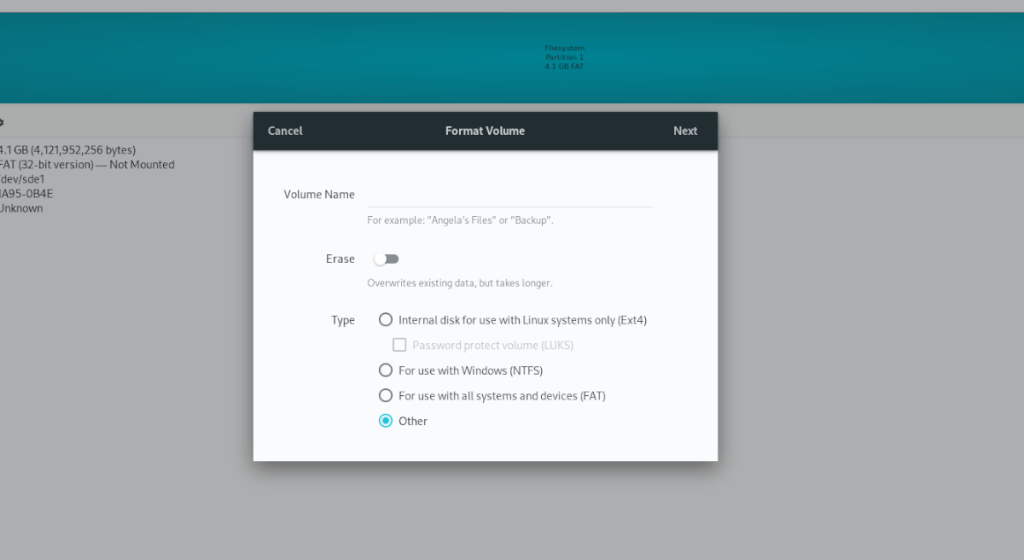
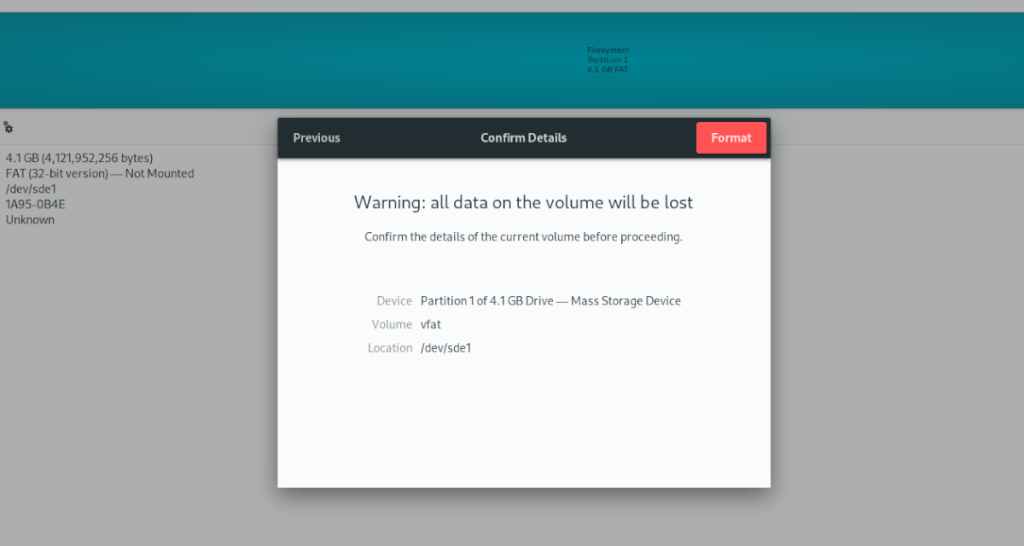

![Muat turun FlightGear Flight Simulator Secara Percuma [Selamat mencuba] Muat turun FlightGear Flight Simulator Secara Percuma [Selamat mencuba]](https://tips.webtech360.com/resources8/r252/image-7634-0829093738400.jpg)






![Bagaimana Untuk Memulihkan Sekatan Yang Hilang Dan Data Cakera Keras [Panduan] Bagaimana Untuk Memulihkan Sekatan Yang Hilang Dan Data Cakera Keras [Panduan]](https://tips.webtech360.com/resources8/r252/image-1895-0829094700141.jpg)