Permainan wap dimuat turun ke perpustakaan Steam . Anda boleh mengalihkan perpustakaan Steam ke mana-mana sahaja yang anda mahukan, namun permainan akan sentiasa dimuat turun ke dalamnya. Ini adalah masalah jika anda kekurangan ruang cakera dan mempunyai banyak permainan besar yang ingin anda mainkan, atau anda mahu permainan itu mudah alih dan boleh dimainkan pada lebih daripada satu sistem. Dalam kes itu, anda boleh memuat turun permainan Steam ke USB. Begini cara anda boleh melakukannya di Linux.
Muat turun permainan Steam ke USB
Untuk memuat turun permainan Steam terus ke USB, anda mesti membuat "Perpustakaan Stim" baharu. "Steam Library" ialah folder yang Steam boleh buat, yang boleh digunakan untuk menentukan semasa masa pemasangan.
Buat perpustakaan Steam
Mencipta perpustakaan Steam agak mudah terima kasih kepada antara muka pengguna Steam yang mudah. Untuk memulakan, lancarkan Steam dan ikut arahan langkah demi langkah di bawah.
Langkah 1: Cari butang "Stim" di bahagian atas sebelah kiri apl, dan klik padanya dengan tetikus untuk mendedahkan pilihannya.
Langkah 2: Di dalam menu "Stim" dalam apl Steam, cari pilihan "Tetapan" dan klik padanya dengan tetikus untuk melancarkan kawasan tetapan apl.
Langkah 3: Dalam kawasan tetapan Steam, anda akan melihat beberapa pilihan di bar sisi sebelah kiri. Cari pilihan "Muat Turun" dan klik padanya dengan tetikus.
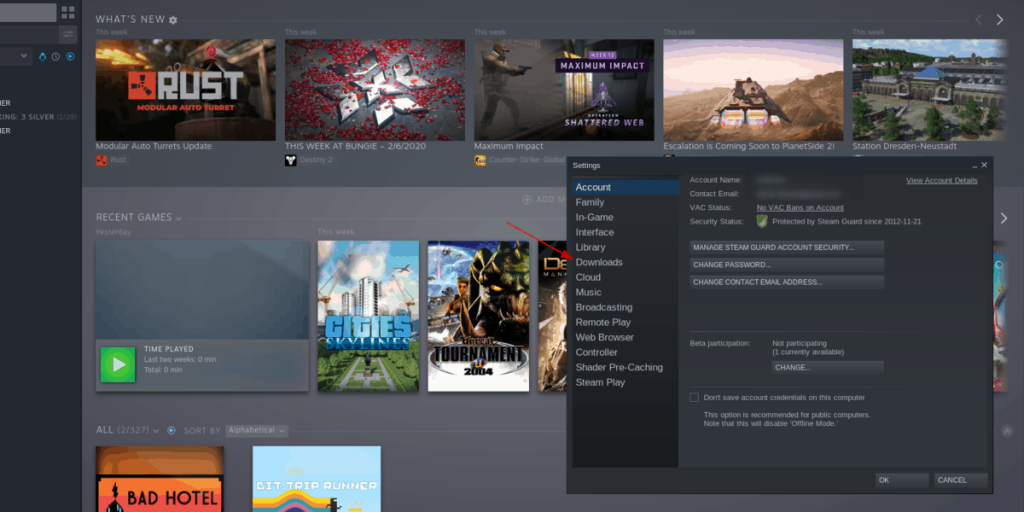
Langkah 4: Setelah anda mengklik pada pilihan "Muat Turun", cari kawasan "Perpustakaan Kandungan". Apabila anda telah menemui "Perpustakaan Kandungan", klik pada butang "FOLDER PERPUSTAKAAN STEAM".
Langkah 5: Palamkan pemacu keras USB atau pemacu kilat USB anda ke dalam komputer Linux dan biarkan ia dipasang secara automatik. Jika peranti tidak melekap secara automatik, buka pengurus fail Linux, cari kawasan "Peranti", dan klik dua kali pada peranti USB untuk melekapkannya pada sistem.
Langkah 6: Menggunakan pengurus fail Linux, akses peranti USB. Ambil perhatian lokasinya pada sistem fail. Pada banyak pengedaran Linux, persekitaran desktop akan secara automatik melekapkan pemacu kilat USB dalam direktori "media" atau "jalankan".
Jika anda memerlukan bantuan mencari lokasi tepat peranti USB anda, buka tetingkap terminal dan jalankan sudo fdisk -l . Perintah ini akan mencetak semua peranti storan yang disambungkan.
Lihat senarai dan cari pemacu kilat anda. Anda akan dapat mencarinya dengan melihat bahagian "Model cakera", kerana ia akan mencetak maklumat jenama tentang peranti USB anda.
Dalam output Fdisk, cari perkara yang ada /dev/pada peranti USB. Sebagai contoh, pemacu kilat USB anda mungkin /dev/sdd. Ambil perhatian tentangnya. Kemudian, jalankan arahan lsblk .
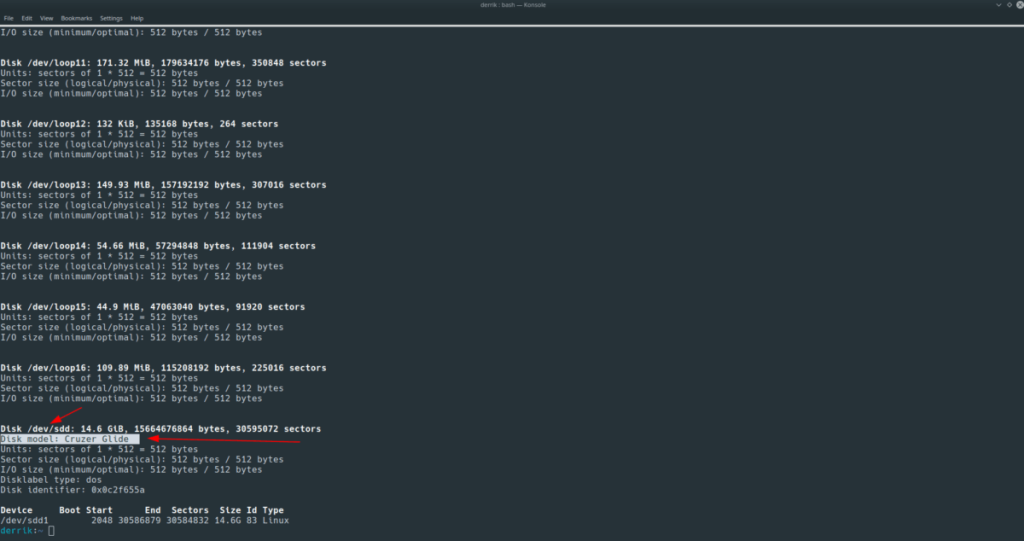
Setelah menjalankan arahan lsblk , lihat melalui output untuk id blok peranti USB anda ( /dev/diikuti dengan ddan huruf lain). Ia akan memaparkan lokasi tepat peranti USB dipasang di bawah lajur "MOUNTPOINT".
Langkah 7: Apabila anda telah mengetahui dengan tepat di mana peranti USB anda dipasang pada komputer Linux, kembali ke pengurus fail Linux dan buat folder baharu yang dipanggil "SteamLibrary."
Langkah 8: Kembali ke tetingkap Steam Library Folders, dan klik pada butang "TAMBAH FOLDER PERPUSTAKAAN".
Gunakan penyemak imbas fail Steam untuk memilih folder tepat yang peranti USB anda dipasang, dan klik butang "Pilih" untuk mencipta perpustakaan Steam baharu.
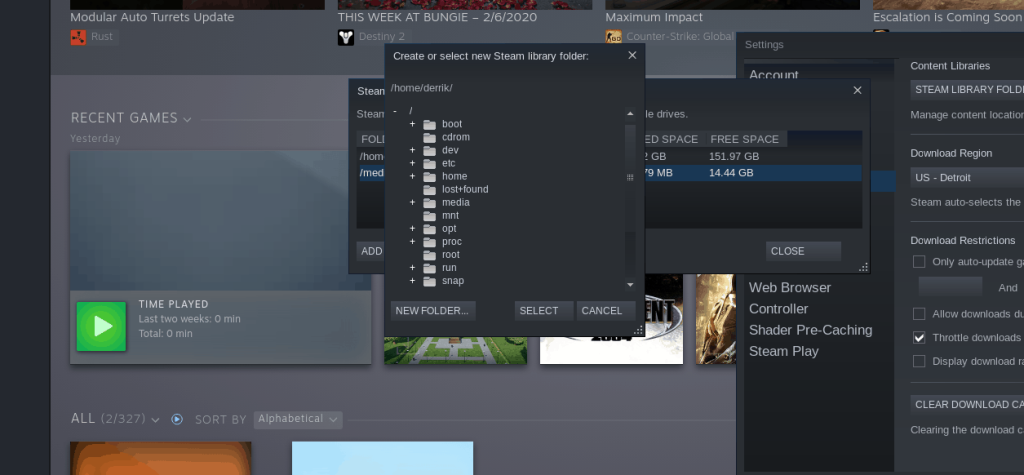
Langkah 9: Tutup semua tetingkap tetapan Steam terbuka dan kembali ke bahagian "Perpustakaan". Kemudian, cari permainan yang anda ingin muat turun dan klik butang "Muat turun".
Langkah 10: Setelah mengklik butang "Muat turun", anda akan melihat tetingkap "Pasang" muncul pada skrin. Dalam tetingkap, cari "Pilih lokasi untuk pemasangan," dan gunakan menu lungsur untuk menetapkannya kepada perpustakaan Steam baharu yang dibuat pada peranti USB anda.
Langkah 11: Klik "Seterusnya" untuk memulakan muat turun. Apabila semuanya selesai, permainan Steam anda yang boleh dimainkan akan disimpan ke USB.
Pilih butang "Main" pada permainan yang disimpan ke USB untuk memulakan permainan.
Memindahkan permainan Steam yang sudah dimuat turun ke USB
Adakah anda mempunyai beberapa permainan Steam yang telah dipasang pada PC Linux anda? Mahu mengalihkannya daripada pemacu keras dalaman ke peranti USB? Inilah yang perlu dilakukan.
Langkah 1: Ikuti Langkah 1 – 8 dalam bahagian sebelumnya artikel ini untuk menyediakan "Pustaka Stim" baharu pada pemacu keras USB atau pemacu kilat USB anda.
Langkah 2: Klik pada "Perpustakaan" dalam aplikasi Steam untuk pergi ke koleksi permainan Steam anda.
Langkah 3: Lihat permainan yang dipasang di bahagian "Perpustakaan", dan cari permainan video yang anda ingin alihkan ke peranti USB. Kemudian, klik kanan padanya dengan tetikus untuk mengakses menu klik kanan.
Langkah 4: Di dalam menu klik kanan, cari pilihan "Properties" dan klik padanya dengan tetikus.
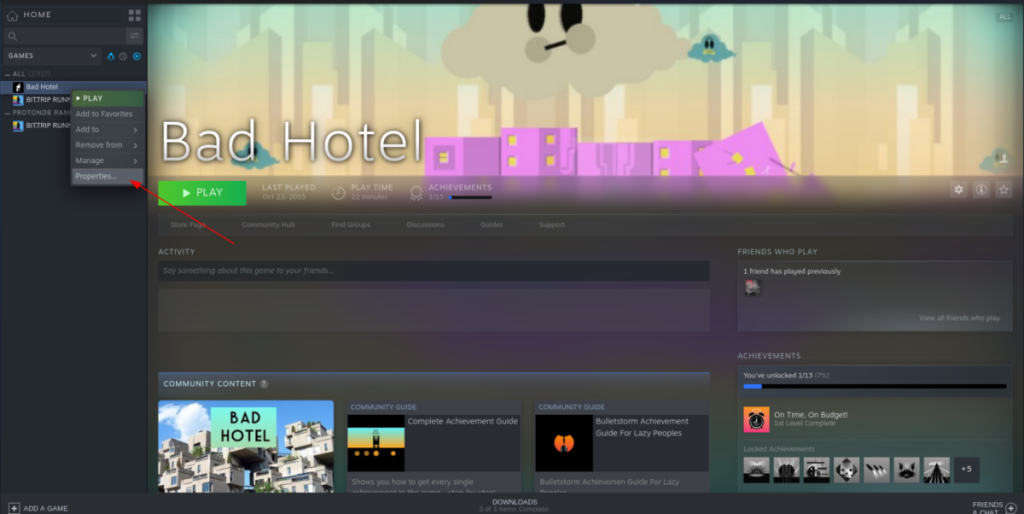
Memilih "Properties" dalam menu klik kanan akan memberi anda akses kepada tetapan permainan dalam Steam.
Langkah 5: Dalam "Properties", pergi ke tab "Fail Tempatan". Kemudian, cari butang "Alih Pasang Folder", dan klik padanya dengan tetikus.
Langkah 6: Setelah memilih butang "Alih Pasang Folder", kotak akan muncul pada skrin. Dalam kotak ini, anda akan melihat mesej yang mengatakan, "Pilih folder perpustakaan Steam untuk memindahkan fail."
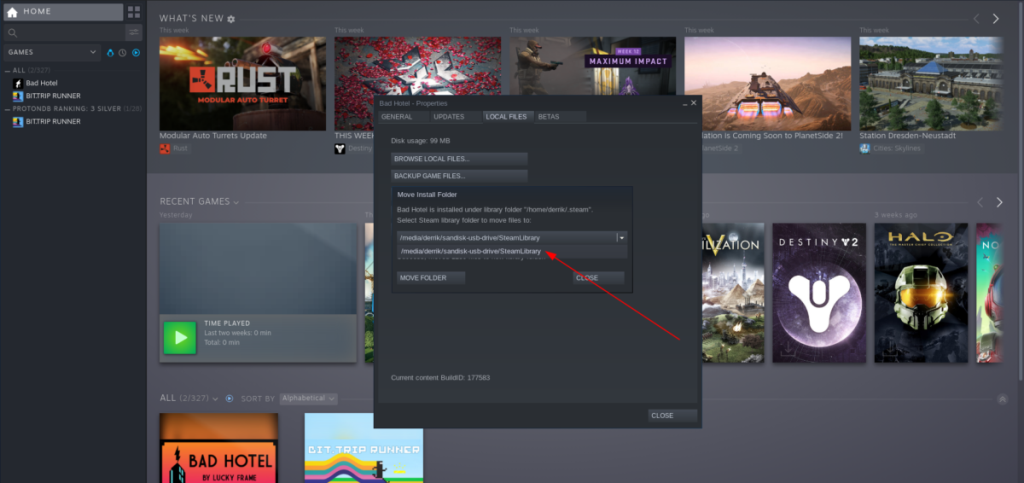
Gunakan menu lungsur untuk memilih Pustaka Steam baharu yang anda buat pada peranti USB anda. Kemudian, klik butang "Alih Folder" untuk mengalihkan permainan video anda ke pustaka baharu.
Apabila folder pemasangan dialihkan ke Pustaka Steam baharu pada peranti USB, permainan anda akan boleh dimainkan daripada USB.

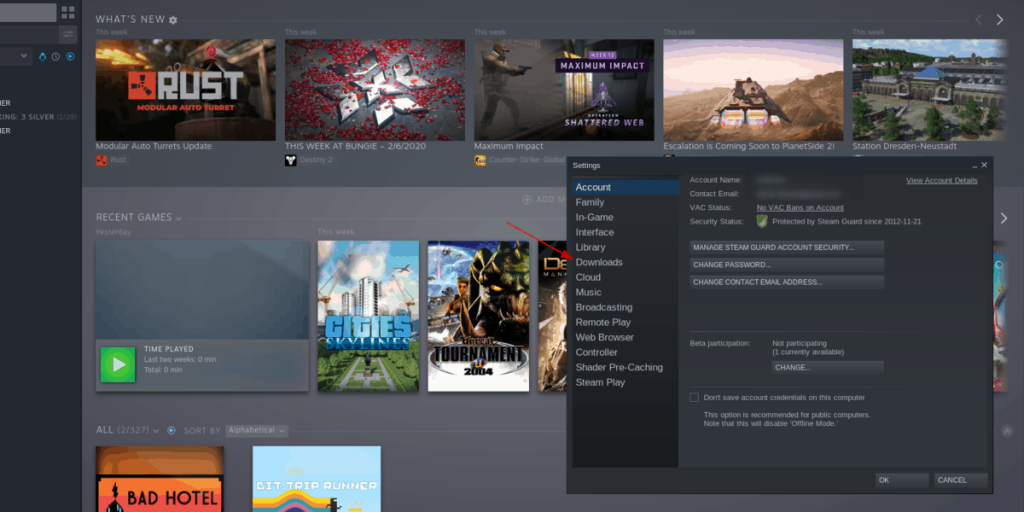
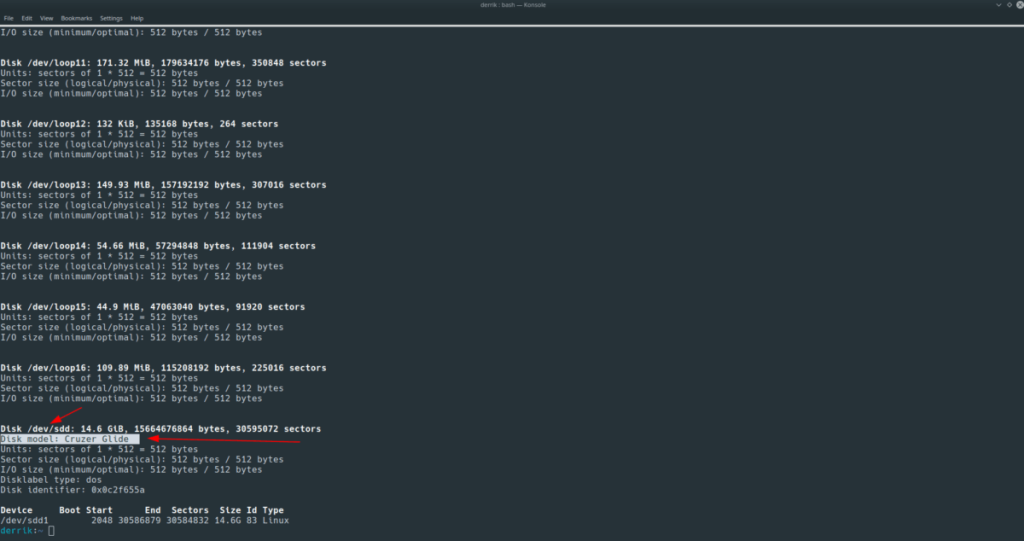
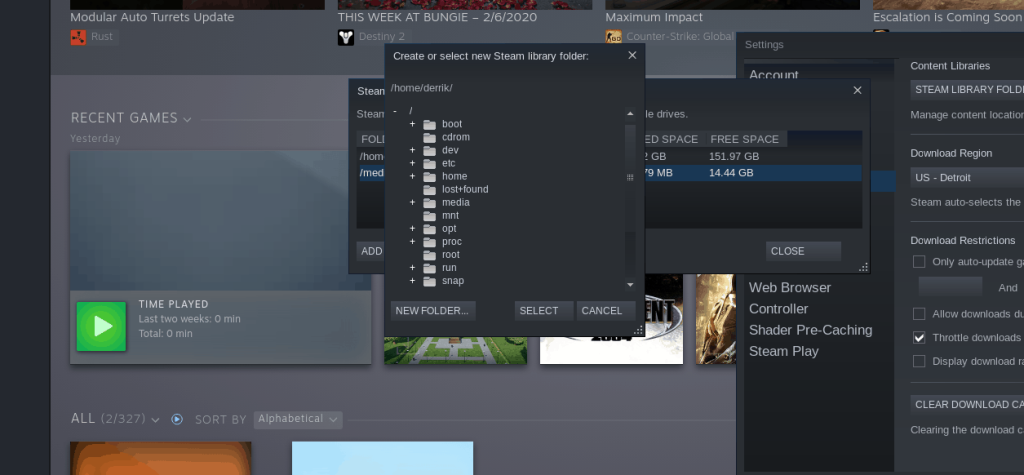
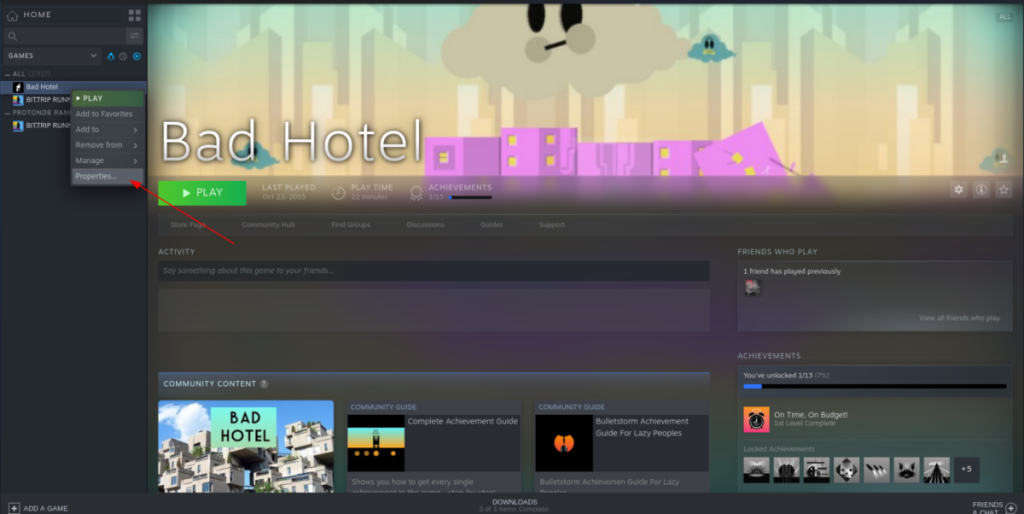
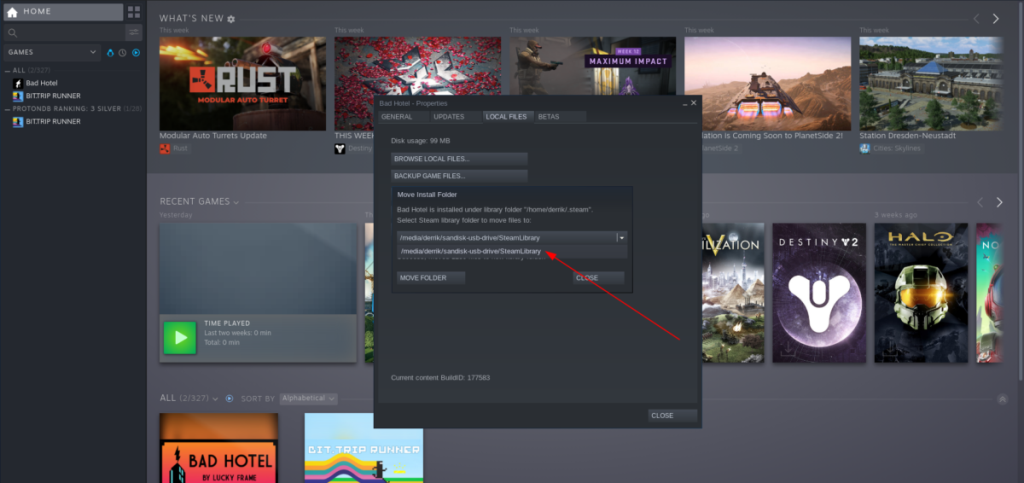
![Muat turun FlightGear Flight Simulator Secara Percuma [Selamat mencuba] Muat turun FlightGear Flight Simulator Secara Percuma [Selamat mencuba]](https://tips.webtech360.com/resources8/r252/image-7634-0829093738400.jpg)






![Bagaimana Untuk Memulihkan Sekatan Yang Hilang Dan Data Cakera Keras [Panduan] Bagaimana Untuk Memulihkan Sekatan Yang Hilang Dan Data Cakera Keras [Panduan]](https://tips.webtech360.com/resources8/r252/image-1895-0829094700141.jpg)
