Perlu automulakan program pada KDE Plasma 5 apabila anda log masuk? Terdapat pelbagai cara untuk berjaya melancarkan program secara automatik apabila anda log masuk ke persekitaran desktop Plasma 5. Dalam panduan ini, kita akan bercakap tentang semua cara untuk melakukannya.
Autostart program daripada GUI
KDE Plasma 5 mempunyai alat GUI yang sangat baik yang boleh digunakan pengguna untuk mengkonfigurasi aplikasi untuk permulaan automatik semasa log masuk. Untuk mengakses alat ini, anda perlu pergi ke kawasan tetapan sistem Plasma.
Mengakses kawasan tetapan sistem bermula dengan menekan Win pada papan kekunci dan menaip "Tetapan Sistem." Kemudian, dalam hasil carian, klik pada hasil apl yang menyatakan "Alat konfigurasi untuk komputer anda."
Dengan kawasan tetapan sistem terbuka, lihat senarai di sebelah kiri untuk "Ruang Kerja". Di kawasan ini, susun dan klik pada pilihan "Permulaan dan Tutup".
Sekali dalam bahagian "Permulaan dan Tutup" "Ruang Kerja" dalam apl Tetapan Sistem, cari "Autostart" dan pilihnya dengan tetikus untuk mengakses tetapannya.
Untuk mengkonfigurasi program untuk dilancarkan semasa log masuk KDE Plasma 5 secara automatik, klik pada butang "Tambah Program" dengan tetikus. Dari sana, lihat melalui kategori aplikasi untuk program yang anda ingin automulakan, dan klik "OK" untuk menambahkannya sebagai entri permulaan. Ulangi proses seberapa banyak yang diperlukan untuk memastikan semua program anda dibuka secara automatik semasa log masuk.
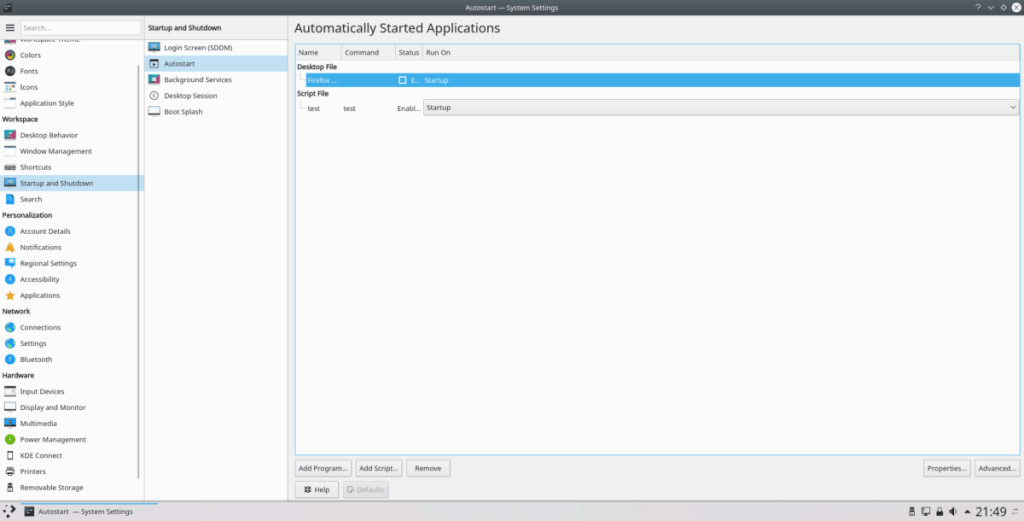
Selesai menambah program pada permulaan automatik untuk KDE Plasma 5? Selesaikan proses dengan menutup aplikasi. Ia akan menggunakan perubahan yang dibuat secara automatik.
Memulakan skrip Bash secara automatik dengan GUI
Satu ciri terbaik yang ada pada KDE Plasma 5 di atas persekitaran desktop Linux yang lain ialah alat Autostart GUI membolehkan pengguna menjalankan skrip Bash secara automatik semasa log masuk.
Untuk melakukan ini, pergi ke bahagian "Autostart" pada Tetapan Sistem ( Tetapan Sistem > Ruang Kerja > Permulaan dan Tutup > Automula). Kemudian, dalam bahagian Autostart, cari butang "Tambah Skrip" dan klik padanya dengan tetikus.
Selepas mengklik butang "Tambah Skrip", tetingkap GUI akan muncul. Dalam tetingkap ini, tambahkan lokasi tepat skrip Bash supaya KDE Plasma akan melancarkannya dengan betul.
Nota: hanya nyahtanda butang "Buat sebagai pautan sym" jika anda tahu apa itu pautan sym. Jika tidak, biarkan kotak ditandakan.
Setelah laluan ke skrip Bash dimuatkan ke dalam tetingkap GUI, klik butang "OK" untuk menambahkannya sebagai entri permulaan. Ulangi proses ini seberapa banyak yang dikehendaki untuk melancarkan semua skrip anda pada permulaan.
Apabila selesai menambah entri permulaan skrip Bash, tutup tetingkap Autostart. Semua perubahan akan berkuat kuasa secara automatik.
Mengalih keluar program/skrip daripada autostart dengan GUI
Bosan dengan program atau skrip bermula secara automatik? Tentukan anda tidak mahu apa-apa berjalan sebaik sahaja anda log masuk? Inilah yang perlu dilakukan. Pergi ke bahagian Autostart dalam Tetapan Sistem ( System Settings > Workspace > Startup and Shutdown > Autostart).
Di kawasan Autostart, lihat senarai program dan skrip permulaan. Pergi ke entri yang anda ingin halang daripada dimuatkan dan pilihnya dengan tetikus. Selepas itu, klik butang "Alih Keluar" untuk melumpuhkannya.
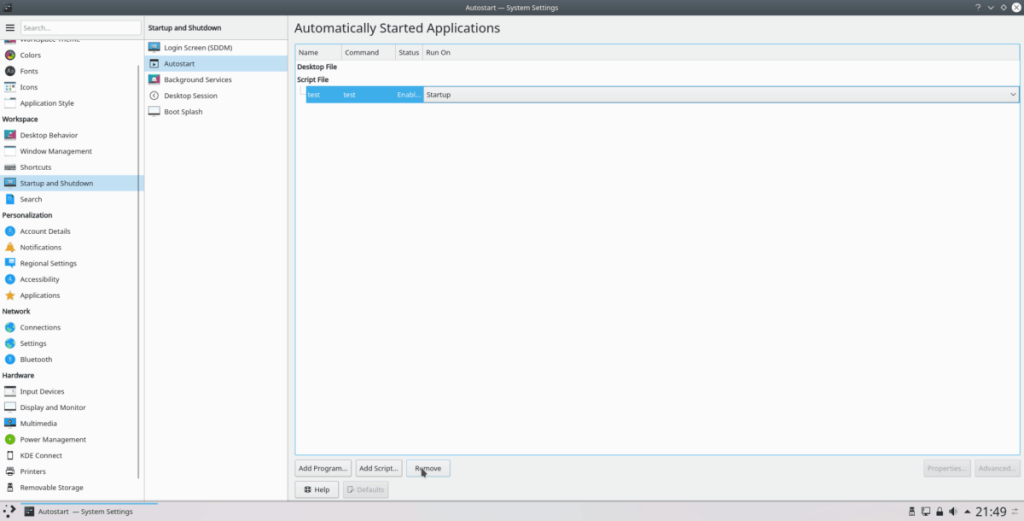
Apabila semua entri dialih keluar, tutup tetingkap Autostart. Perubahan hendaklah berkuat kuasa secara automatik.
Autostart program melalui Terminal
Menggunakan GUI bukan satu-satunya cara anda boleh mengkonfigurasi KDE Plasma 5 untuk memuatkan atur cara secara automatik semasa log masuk. Jika anda tidak menyukai laluan GUI, anda boleh menetapkan permulaan automatik melalui baris arahan.
Untuk menyediakan permulaan automatik melalui terminal pada KDE Plasma 5, anda mesti terlebih dahulu mengalihkan sesi baris arahan daripada folder rumah (~) ke /usr/share/applications /, kerana di sinilah Linux menyimpan semua pintasan program.
cd /usr/share/applications/
Menggunakan arahan ls , senaraikan semua item dalam direktori /usr/share/applications .
ls
Atau, jika anda menghadapi masalah mengisih senarai besar fail pintasan, cuba:
ls | grep 'nama program'
Selepas anda menemui nama program, ambil dan pasangkannya ke dalam arahan CP di bawah untuk mencipta entri permulaan baharu.
mkdir -p ~/.config/autostart/
cp programname.desktop ~/.config/autostart/
Kemas kini kebenaran fail untuk memastikan KDE akan mengendalikan pintasan apl dengan betul.
sudo chmod +x ~/.config/autostart/programname.desktop
Ulangi proses ini seberapa banyak kali anda ingin mencipta entri permulaan untuk KDE melalui baris arahan.
Mengalih keluar program automatik bermula dalam terminal
Untuk mengalih keluar masukan permulaan automatik daripada KDE Plasma dalam baris arahan, anda mesti mengalihkan sesi terminal daripada direktori rumah (~) ke folder ~/.config/autostart/ .
cd ~/.config/autostart
Di dalam folder, jalankan arahan ls untuk melihat item dalam folder.
ls
Lihat kandungan direktori ini dan palamkan nama apl yang ingin anda padamkan ke dalam arahan rm di bawah.
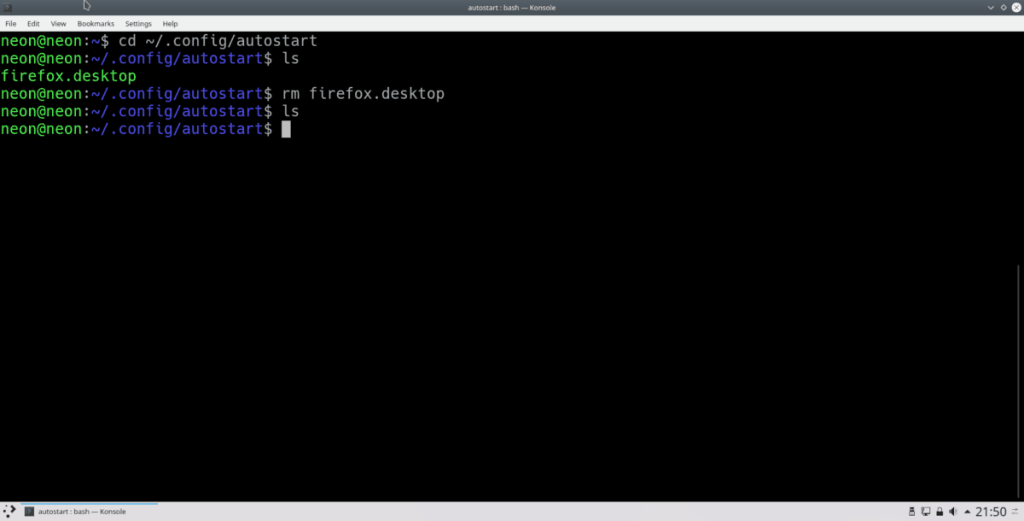
rm nama program.desktop

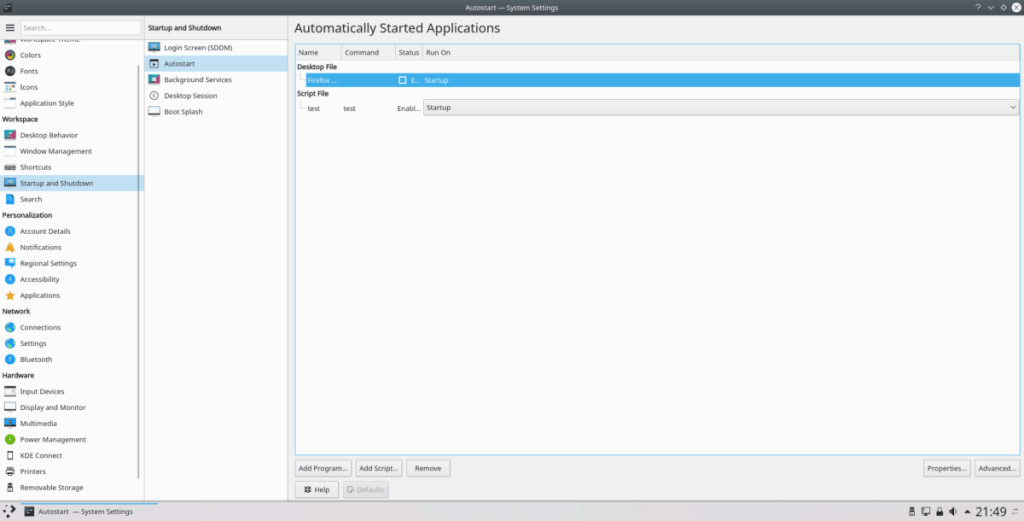
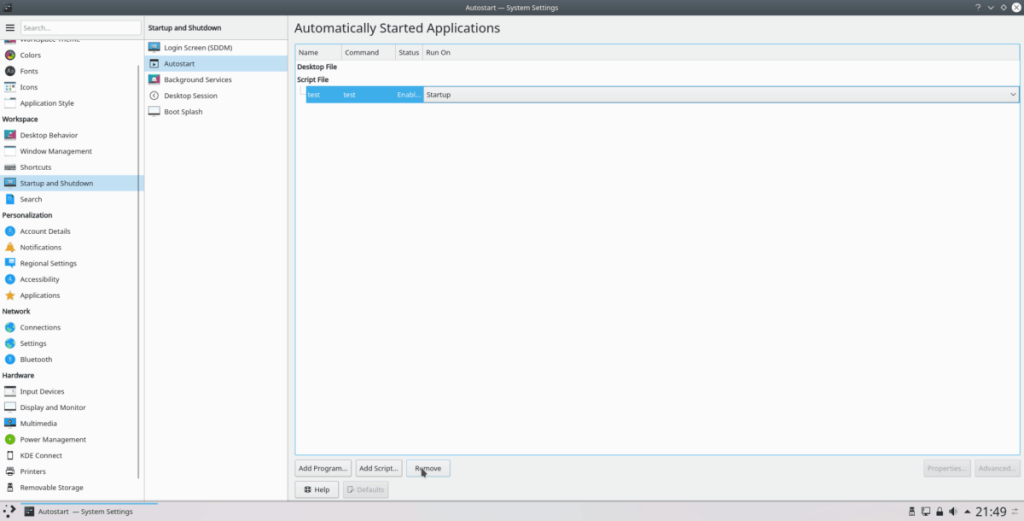
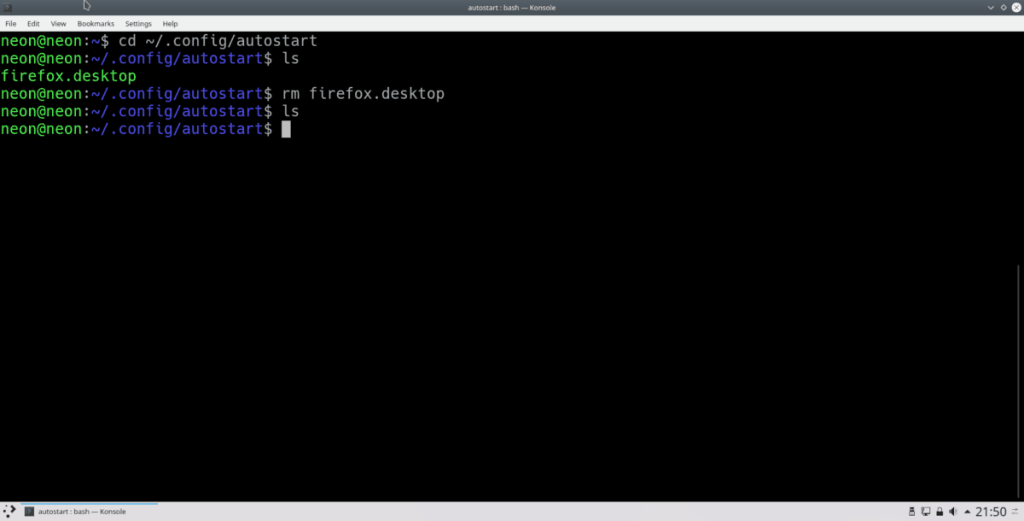
![Muat turun FlightGear Flight Simulator Secara Percuma [Selamat mencuba] Muat turun FlightGear Flight Simulator Secara Percuma [Selamat mencuba]](https://tips.webtech360.com/resources8/r252/image-7634-0829093738400.jpg)






![Bagaimana Untuk Memulihkan Sekatan Yang Hilang Dan Data Cakera Keras [Panduan] Bagaimana Untuk Memulihkan Sekatan Yang Hilang Dan Data Cakera Keras [Panduan]](https://tips.webtech360.com/resources8/r252/image-1895-0829094700141.jpg)
