Jika anda menggunakan Ubuntu, anda mungkin perlu tahu cara memulakan semula antara muka rangkaian anda. Syukurlah, Ubuntu menjadikannya sangat mudah untuk memulakan semula antara muka rangkaian. Dalam panduan ini, kami akan membincangkan pelbagai cara anda boleh memulakan semula antara muka rangkaian Ubuntu.

Mulakan semula antara muka rangkaian – Ubuntu Gnome
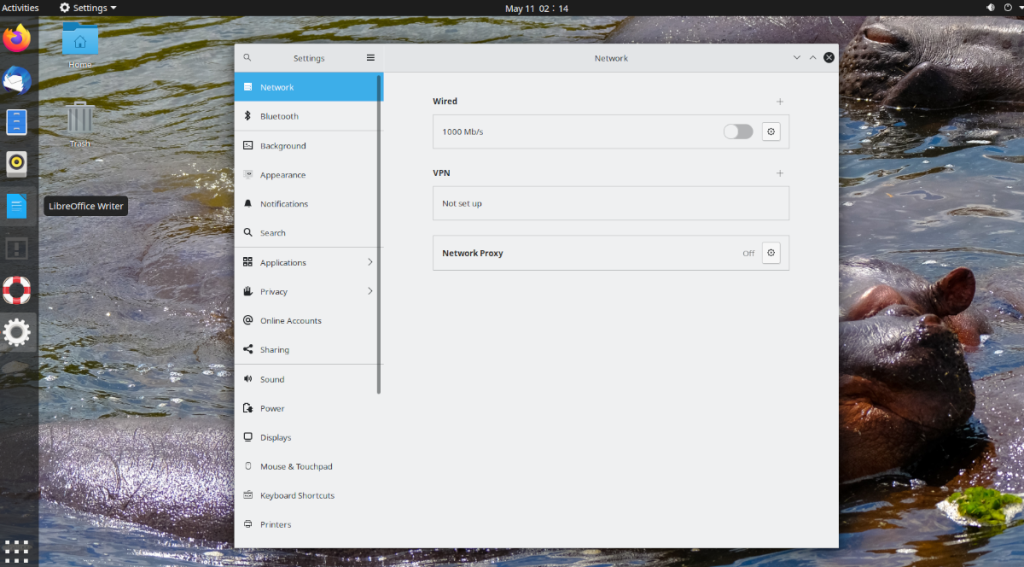
Jika anda menggunakan Ubuntu Gnome , anda berada pada desktop Ubuntu lalai yang diberikan kepada anda apabila anda memasang Ubuntu daripada Ubuntu.com. Jika anda ingin mengetahui cara memulakan semula antara muka rangkaian untuk desktop ini, lakukan perkara berikut.
Mula-mula, cari pusat kawalan dalam panel Gnome di hujung kanan. Kemudian, klik padanya untuk mendedahkan pilihannya. Apabila anda membuka menu, anda akan melihat kawalan pembesar suara, maklumat sambungan WiFi/Berwayar, serta butang "Tetapan", "Kunci" dan "Matikan/Log Keluar".
Cari butang "Tetapan", dan klik padanya. Apabila anda memilih pilihan ini, anda akan mengakses kawasan tetapan Ubuntu Gnome. Setelah berada di kawasan tetapan, cari pilihan "Rangkaian" di bar sisi, dan pilihnya jika anda menggunakan Ethernet. Atau, klik pada pilihan "WiFi" di bar sisi jika anda menggunakan WiFi.
berwayar
Dalam kawasan "Berwayar", cari "Disambungkan." Ini ialah sambungan Ethernet anda. Di sebelahnya, terdapat gelangsar. Klik untuk mematikannya dan kemudian klik sekali lagi untuk menghidupkannya semula. Melakukan ini akan menyegarkan sambungan anda, dengan berkesan "mebut semula" antara muka rangkaian anda.
Jika anda masih menghadapi masalah selepas menghidupkan dan mematikan sambungan anda, ikut arahan baris arahan.
WiFi
Dalam kawasan "WiFi", cari peluncur pada bar tajuk dan klik padanya. Gnome akan mematikan WiFi anda dan menghidupkannya semula, pada asasnya "memulakan semula" antara muka rangkaian anda dengan memilih butang ini.
Jika anda masih menghadapi masalah, sila ikut arahan baris perintah di penghujungnya.
Mulakan semula antara muka rangkaian – Kubuntu
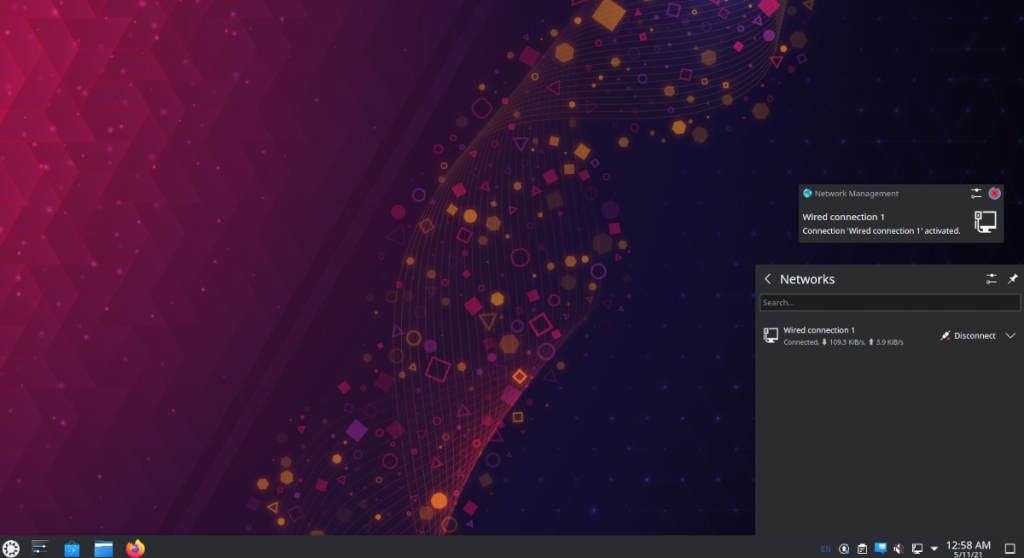
Jika anda menggunakan Kubuntu, anda berada di desktop Plasma . Jika anda perlu memulakan semula antara muka rangkaian pada desktop Kubuntu, lakukan perkara berikut. Mula-mula, cari ikon rangkaian di sudut kanan bawah. Ikon bergantung pada sambungan yang anda gunakan. Jika anda menggunakan ethernet, ia akan menjadi ikon ethernet. Jika ia adalah WiFi, ia akan menjadi bar WiFi.
Selepas memilih menu rangkaian, anda akan melihat sambungan rangkaian anda, serta butang "Putuskan sambungan". Klik pada butang "Putuskan sambungan" untuk mematikan sambungan rangkaian. Kemudian, sambung semula dengan mengklik "Sambung."
Memutuskan sambungan dan menyambung semula harus menyelesaikan masalah. Walau bagaimanapun, jika masalah berterusan, ikut arahan baris perintah yang disenaraikan di penghujung.
Mulakan semula antara muka rangkaian – Xubuntu

Pada Xubuntu, anda akan menggunakan desktop XFCE . Untuk memulakan semula antara muka rangkaian dalam Xubuntu, mulakan dengan menuju ke ikon rangkaian dalam panel. Jika anda menggunakan WiFi, ikon rangkaian akan menjadi bar sambungan. Ia akan menjadi ikon berwayar jika ia adalah ethernet.
Selepas pergi ke ikon rangkaian, klik padanya untuk mendedahkan pilihan di dalamnya. Apabila pada menu, terdapat beberapa pilihan. Cari pilihan yang mengatakan "Dayakan Rangkaian" dan klik padanya untuk mematikan rangkaian. Kemudian, klik padanya sekali lagi untuk mendayakan semula. Jika anda menggunakan WiFi, klik pada kotak WiFi sebaliknya.
Memulakan semula sambungan rangkaian melalui menu rangkaian harus menyelesaikan kebanyakan isu. Walau bagaimanapun, rujuk arahan baris arahan pada penghujung jika masalah berterusan.
Mulakan semula antara muka rangkaian – Lubuntu
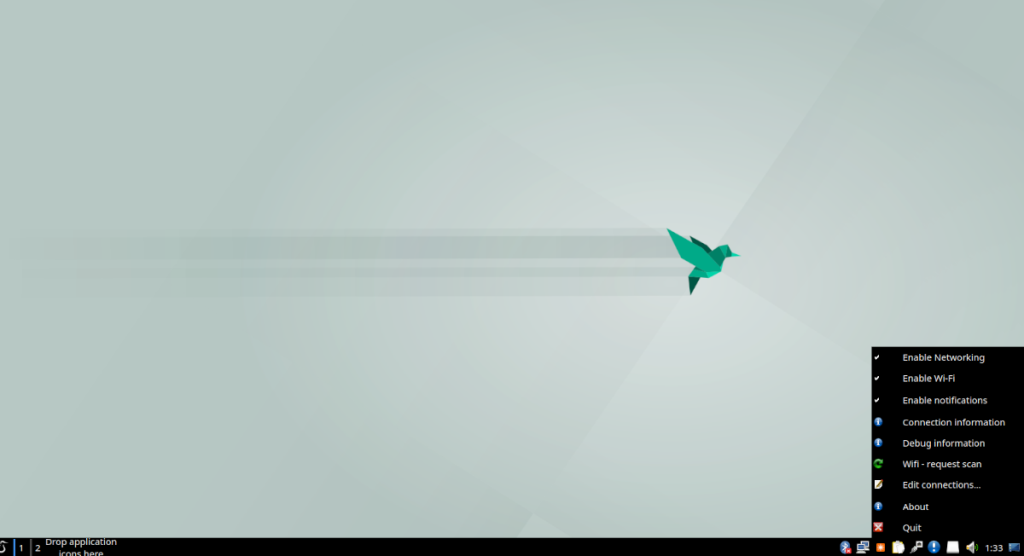
Jika anda menggunakan Lubuntu, anda berada di desktop LXQt , dan ini bermakna jika anda ingin memulakan semula antara muka rangkaian, anda perlu berurusan dengan pengurus rangkaian LXQt. Untuk memulakan, pergi ke ikon rangkaian dalam panel di hujung kanan.
Pada panel, klik kanan pada ikon rangkaian dengan tetikus. Ikon rangkaian akan menjadi ikon ethernet jika anda menggunakan ethernet dan bar WiFi jika anda menggunakan WiFi. Setelah pada ikon, klik kanan pada ikon untuk mendedahkan pilihannya.
Dalam menu, cari "Dayakan Rangkaian" dan klik padanya untuk melumpuhkan rangkaian. Jika anda menggunakan WiFi, klik pada pilihan "Dayakan WiFi" sebaliknya untuk melumpuhkan WiFi.
Selepas melumpuhkan sambungan rangkaian anda, klik kanan pada menu rangkaian dan dayakan semula rangkaian atau WiFi untuk mewujudkan semula sambungan anda. Ini sepatutnya menyelesaikan masalah yang anda alami.
Jika memulakan semula sambungan rangkaian tidak membantu, rujuk arahan pemasangan baris arahan di penghujungnya.
Mulakan semula antara muka rangkaian – Ubuntu Mate
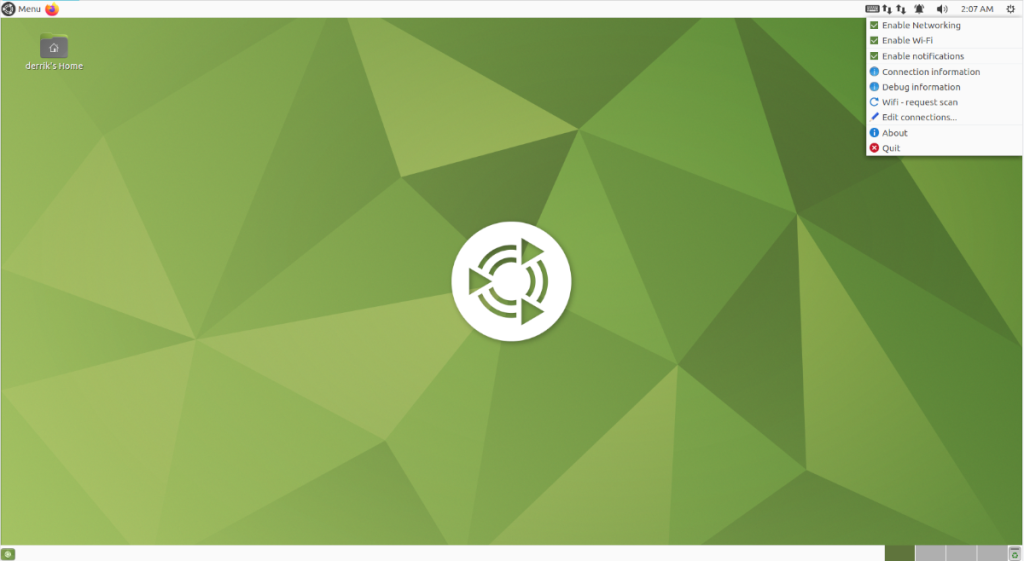
Ubuntu Mate menggunakan persekitaran desktop Mate . Jadi, jika anda ingin memulakan semula antara muka rangkaian dalam Mate, anda perlu menggunakan menu rangkaian Mate. Untuk melakukan itu, pergi ke menu rangkaian pada panel Mate.
Sebaik sahaja di menu rangkaian, klik kanan padanya. Jika anda menggunakan WiFi, ikon rangkaian ialah bar WiFi. Jika ia adalah ethernet, ia akan menjadi ikon yang berbeza.
Dalam menu klik kanan, cari "Dayakan Rangkaian" dan nyahtandanya. Atau, jika anda menggunakan WiFi, nyahtanda menu "Dayakan WiFi". Dengan melakukan ini, anda akan memutuskan sambungan rangkaian anda.
Selepas memutuskan sambungan rangkaian anda, tandai "Dayakan Rangkaian" atau "Dayakan WiFi" sekali lagi untuk memulakan rangkaian semula. Memutuskan sambungan dan menyambung semula harus menyelesaikan masalah ini.
Jika memutuskan sambungan dan menyambung semula tidak menyelesaikan isu, pertimbangkan untuk mengikuti arahan baris arahan.
Mulakan semula antara muka rangkaian – baris arahan
Jika but semula sambungan rangkaian anda melalui persekitaran desktop anda tidak mencukupi untuk menyelesaikan masalah, anda mungkin perlu memaksa alat NetworkManager (perkara yang mengawal sambungan pada Ubuntu) untuk but semula.
Untuk melakukan ini, anda memerlukan terminal baris arahan. Buat masa ini, tiada cara untuk but semula perkhidmatan ini melalui GUI (walaupun bagus.) Untuk membuka tetingkap terminal, tekan Ctrl + Alt + T pada papan kekunci atau cari "Terminal" dalam menu aplikasi dan lancarkan ia dengan cara itu.
Dengan tetingkap terminal terbuka dan sedia untuk digunakan, masukkan perintah systemctl restart NetworkManager.service . Perintah ini akan memulakan semula perkhidmatan yang mengendalikan semua sambungan rangkaian pada sistem Ubuntu anda.
sudo systemctl mulakan semula NetworkManager.service
Sebagai alternatif, jika anda lebih suka menghentikan NetworkManager dan memulakannya semula, anda boleh melakukan arahan berikut di bawah dan bukannya hanya but semula.
sudo systemctl hentikan NetworkManager.service sudo systemctl mulakan NetworkManager.service
Setelah fail "NetworkManager.service" dibut semula, semua isu mengenai sambungan rangkaian pada Ubuntu harus diselesaikan. Jika anda masih menghadapi masalah, bagaimanapun, mungkin sudah tiba masanya untuk memasang semula Ubuntu!


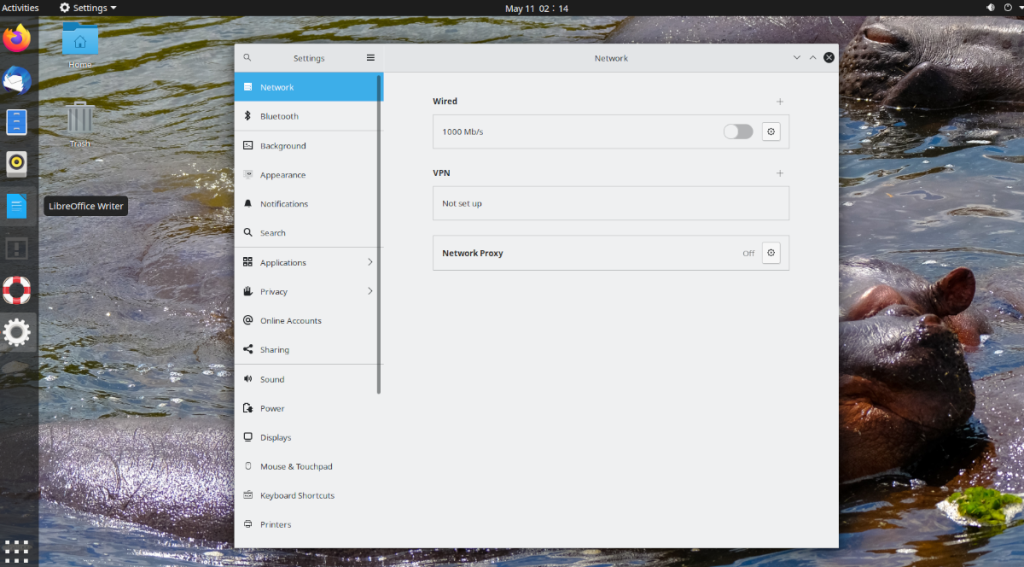
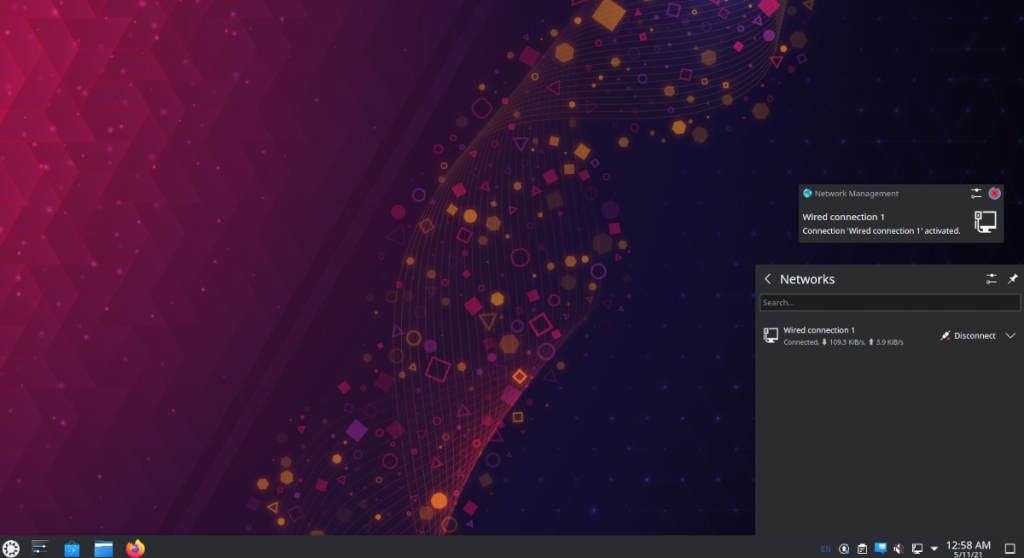
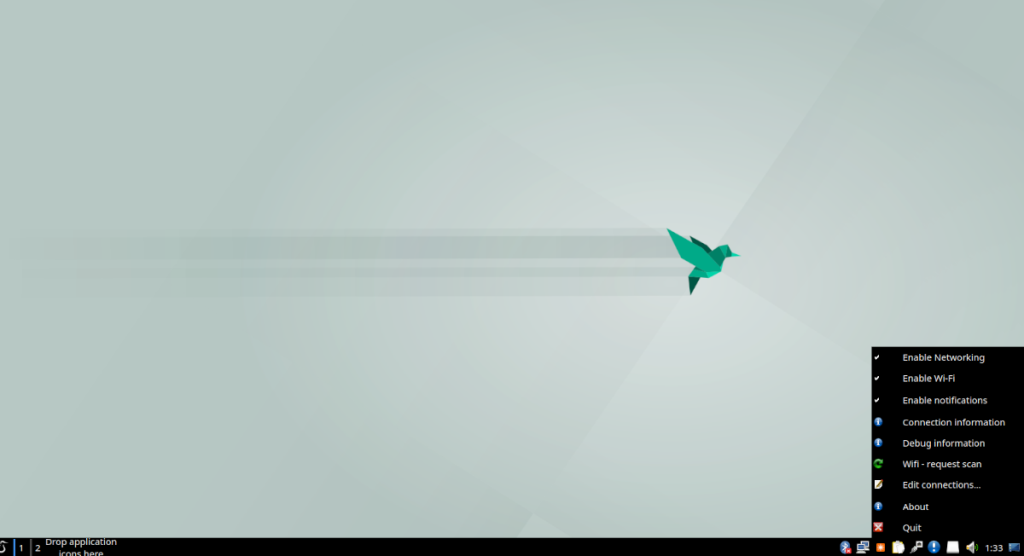
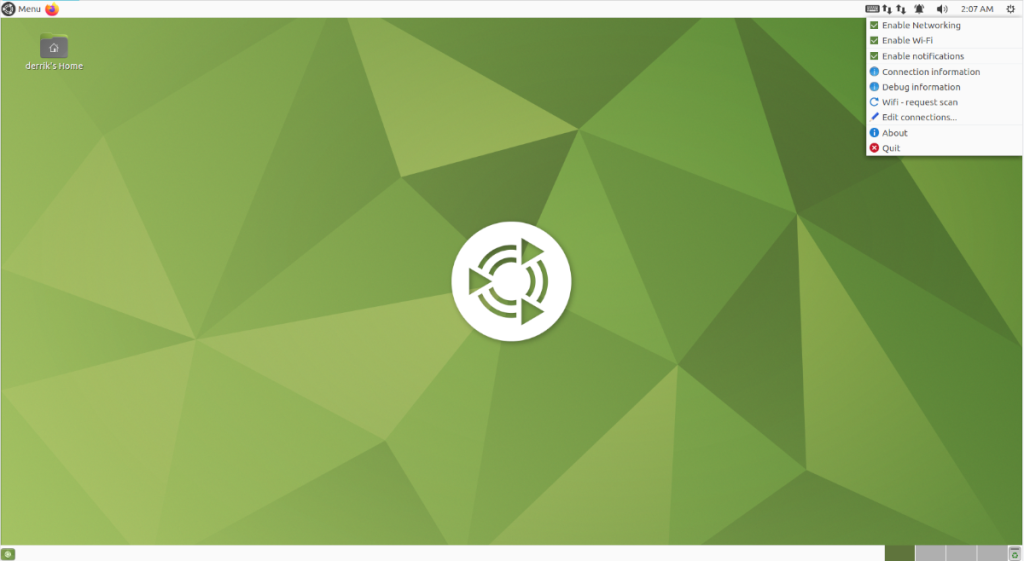
![Muat turun FlightGear Flight Simulator Secara Percuma [Selamat mencuba] Muat turun FlightGear Flight Simulator Secara Percuma [Selamat mencuba]](https://tips.webtech360.com/resources8/r252/image-7634-0829093738400.jpg)






![Bagaimana Untuk Memulihkan Sekatan Yang Hilang Dan Data Cakera Keras [Panduan] Bagaimana Untuk Memulihkan Sekatan Yang Hilang Dan Data Cakera Keras [Panduan]](https://tips.webtech360.com/resources8/r252/image-1895-0829094700141.jpg)
