Tiru Klik Papan Kekunci Dan Tetikus Dengan Actionaz

Adakah anda mahu melaksanakan beberapa tugas berulang secara automatik? Daripada perlu mengklik butang banyak kali secara manual, bukankah lebih baik jika aplikasi
Adakah anda memerlukan mesin maya KVM di Ubuntu tetapi tidak tahu di mana untuk bermula? Ternyata, aplikasi Gnome Boxes menjadikan penyediaan mesin maya KVM di Ubuntu menjadi mudah. Dalam panduan ini, kami akan menunjukkan kepada anda cara melakukannya!
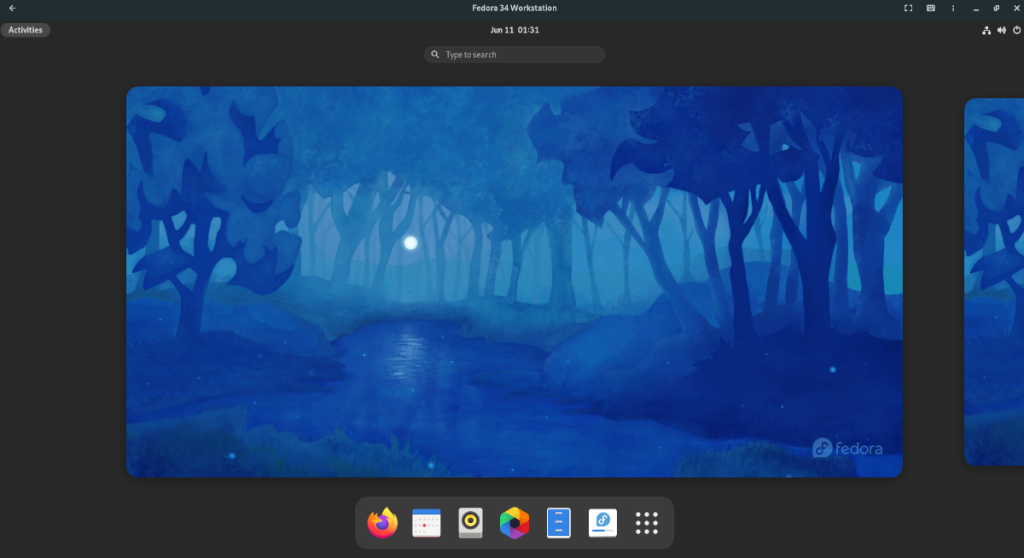
Bagaimana untuk mencipta mesin maya KVM di Ubuntu - Kotak Gnome
Cara termudah dan terpantas untuk mencipta mesin maya KVM di Ubuntu ialah dengan alat Gnome Boxes. Program ini menghilangkan pening kepala untuk menyediakan persekitaran KVM di Linux dengan melakukan hampir semua perkara untuk pengguna.
Walaupun begitu, aplikasi Gnome Boxes, walaupun sangat baik, tidak diprapasang pada Ubuntu. Jadi, sebelum kita membincangkan cara membuat apa-apa dengan apl, kita perlu menyemak cara memasangnya pada Ubuntu.
Pasang melalui Perisian Ubuntu
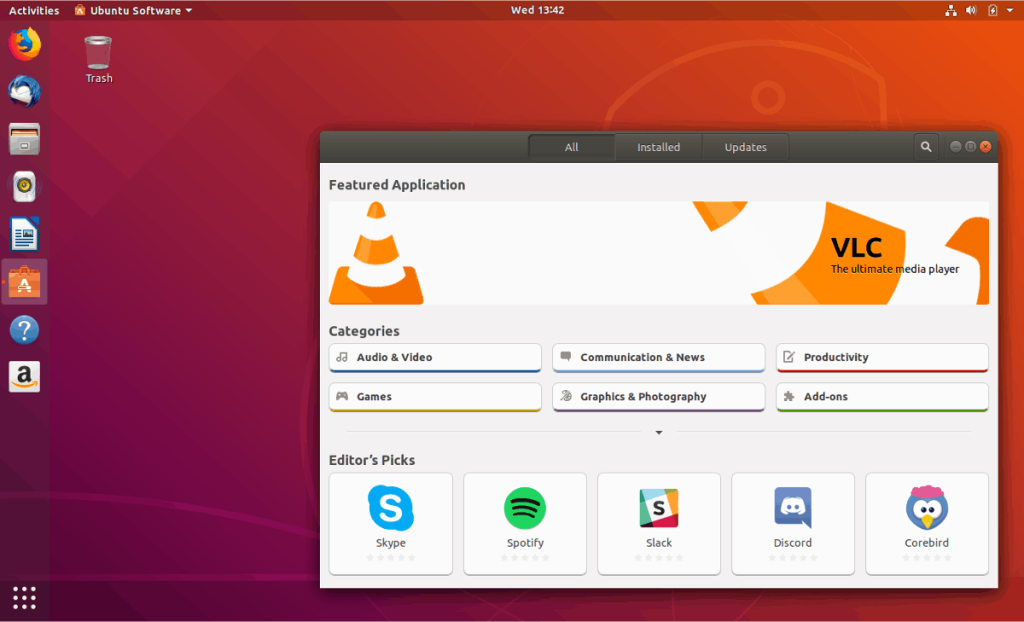
Jika anda seorang Pengguna Ubuntu biasa, anda mungkin lebih suka memasang perisian melalui apl Perisian Ubuntu daripada berurusan dengan terminal. Untuk memasang Boxes melalui Perisian Ubuntu, lakukan perkara berikut.
Mula-mula, lancarkan Perisian Ubuntu dengan menekan Win , mencari "Perisian Ubuntu," dan membuka apl dengan ikon beg beli-belah oren. Sebaik sahaja ia dibuka, cari kotak carian di penjuru kiri sebelah atas, dan klik padanya dengan tetikus.
Dalam kotak carian, taip "Kotak Gnome" dan tekan kekunci Enter . Apl Kotak Gnome sepatutnya menjadi hasil carian pertama. Klik padanya dengan tetikus untuk mengakses halaman perisiannya.
Pada halaman perisian Gnome Boxes, cari butang "Pasang" dan klik padanya dengan tetikus untuk mula memasang Boxes ke Ubuntu. Ia sepatutnya hanya mengambil masa beberapa saat.
Pasang melalui Terminal
Jika anda menggunakan Ubuntu dan menyukai terminal, anda boleh mendapatkan aplikasi Gnome Boxes dengan cepat dan berjalan dengan baris arahan. Untuk memulakan, buka tetingkap terminal pada desktop Ubuntu dengan menekan Ctrl + Alt + T pada papan kekunci atau dengan mencari "Terminal" dalam menu aplikasi.
Setelah tetingkap terminal dibuka dan sedia untuk digunakan, gunakan arahan apt install untuk memasang pakej "gnome-boxes" pada komputer anda. Pemasangan ini hanya akan mengambil masa beberapa saat untuk diselesaikan.
sudo apt install gnome-boxes
Pasang melalui Flatpak
Kotak Gnome juga tersedia sebagai pakej Flatpak di gedung aplikasi Flathub. Jadi, jika anda lebih suka Flatpak daripada apa yang disertakan dengan Ubuntu, anda boleh membuatnya berfungsi dengan cepat. Untuk bermula, anda perlu memasang masa jalan Flatpak pada Ubuntu.
Untuk memasang masa jalan Flatpak, ikut panduan ini mengenai subjek . Apabila anda telah selesai mengkonfigurasi masa jalan Flatpak untuk Ubuntu, anda perlu mendayakan gedung aplikasi Flathub menggunakan arahan di bawah.
flatpak remote-add --if-not-exists flathub https://flathub.org/repo/flathub.flatpakrepo
Akhir sekali, anda boleh memasang aplikasi Gnome Boxes dari gedung aplikasi Flathub dengan menggunakan arahan pemasangan flatpak berikut .
sudo flatpak pasang flathub org.gnome.Boxes
Bagaimana untuk mencipta mesin maya KVM di Ubuntu - Menyediakan VM
Mula-mula, buka Kotak Gnome pada desktop Ubuntu. Sebaik sahaja ia dibuka, tekan simbol + di sudut kiri. Dengan menekan butang ini, menu "Buat Mesin Maya" akan muncul.
Dalam menu ini, cari menu "Muat Turun Ditampilkan". Di kawasan ini, anda boleh memuat turun Red Hat Enterprise Linux, Fedora, serta Fedora Silverblue. Sebagai alternatif, jika anda ingin memuat turun OS lain, cari "Pilih Sumber OS" dan pilih pilihan "Muat Turun Sistem Pengendalian" untuk memuat turun sebarang OS terus ke Kotak Gnome.
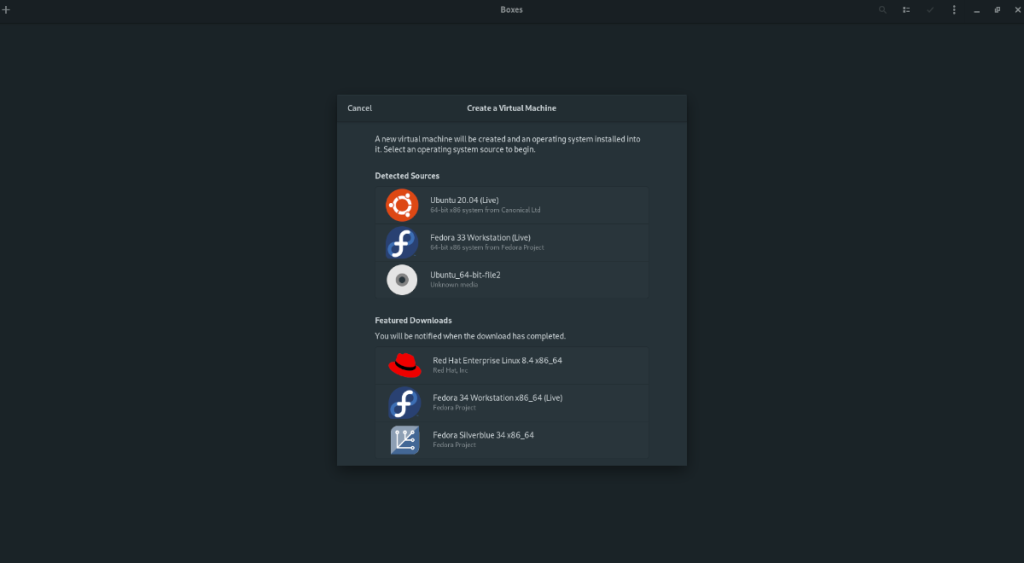
Apabila anda telah membuat pilihan muat turun anda, Gnome Boxes akan menunjukkan bar muat turun kepada anda. Ia kemudiannya akan cuba memuat turun perisian ke komputer anda. Perlu diingat bahawa muat turun ini akan mengambil sedikit masa, kerana kebanyakan OS bersaiz beberapa gigabait.
Selepas proses muat turun selesai, tetingkap "Semak dan Buat" akan muncul. Dalam tetingkap ini, Kotak Gnome akan memaparkan konfigurasi lalai untuk mesin maya KVM anda di Ubuntu. Cari dan klik pada butang "Buat" untuk membuat VM.
Setelah butang "Buat" telah dipilih, mesin maya KVM anda akan dimulakan serta-merta. Dari sini, anda perlu melalui proses pemasangan untuk memasang OS mesin maya KVM ke Kotak Gnome.
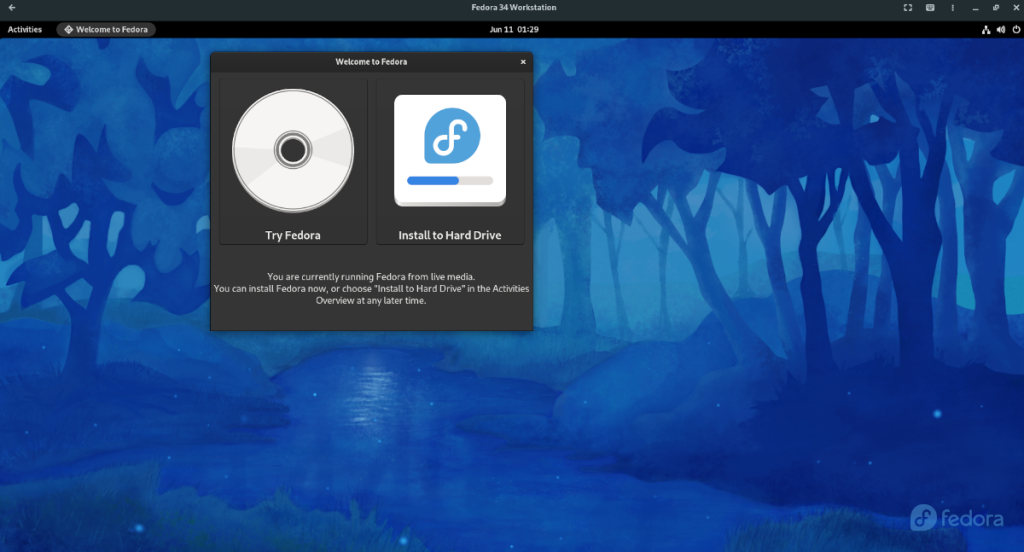
Apabila pemasangan selesai, but semula. Selepas ia but semula, jangan ragu untuk menutupnya.
Cara mencipta mesin maya KVM di Ubuntu – Mengakses VM anda
Dari sini, bila-bila masa anda ingin mengakses mesin maya, cuma klik padanya dalam Kotak Gnome untuk memulakannya. Apabila anda mengklik pada ikon mesin maya dalam Kotak Gnome, ia akan dimulakan dan sedia untuk digunakan.
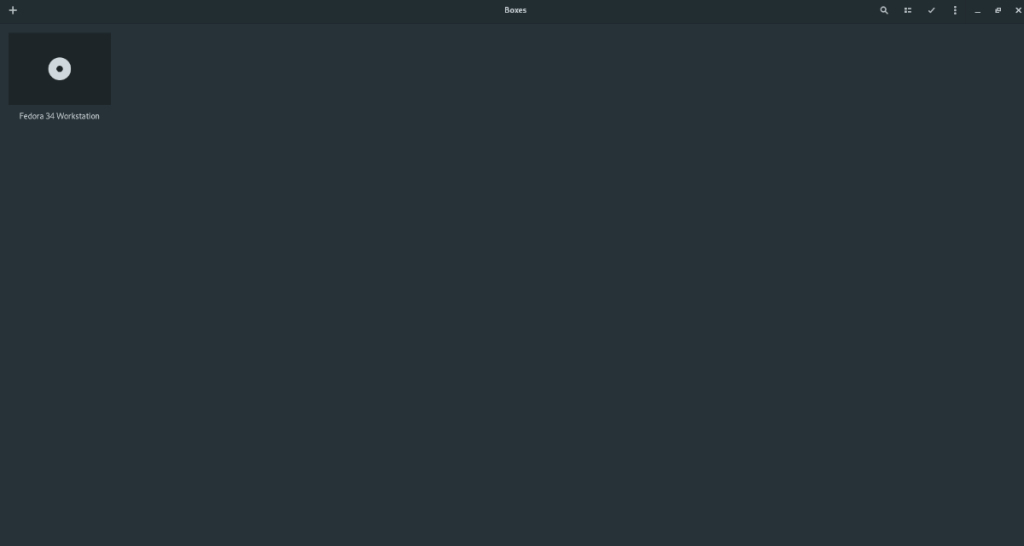
Jika anda perlu mengakses ciri lain dalam mesin maya, klik pada menu di sebelah butang minimize. Ia mendedahkan banyak ciri berguna yang boleh menambah pengalaman mesin maya KVM.
Adakah anda mahu melaksanakan beberapa tugas berulang secara automatik? Daripada perlu mengklik butang banyak kali secara manual, bukankah lebih baik jika aplikasi
iDownloade ialah alat merentas platform yang membolehkan pengguna memuat turun kandungan bebas DRM daripada perkhidmatan iPlayer BBC. Ia boleh memuat turun kedua-dua video dalam format .mov
Kami telah merangkumi ciri-ciri Outlook 2010 dengan lebih terperinci, tetapi memandangkan ia tidak akan dikeluarkan sebelum Jun 2010, sudah tiba masanya untuk melihat Thunderbird 3.
Sekali-sekala semua orang memerlukan rehat, jika anda ingin bermain permainan yang menarik, cubalah Flight Gear. Ia adalah sumber terbuka berbilang platform percuma
MP3 Diags ialah alat muktamad untuk menyelesaikan masalah dalam koleksi audio muzik anda. Ia boleh menandai fail mp3 anda dengan betul, menambah seni kulit album yang hilang, membetulkan VBR
Sama seperti Google Wave, Google Voice telah menghasilkan buzz yang agak ramai di seluruh dunia. Google menyasarkan untuk mengubah cara kita berkomunikasi dan sejak ia menjadi
Terdapat banyak alat yang membolehkan pengguna Flickr memuat turun foto mereka dalam kualiti yang tinggi, tetapi adakah terdapat cara untuk memuat turun Kegemaran Flickr? Baru-baru ini kami datang
Apakah Persampelan? Menurut Wikipedia, "Ia adalah tindakan mengambil sebahagian, atau sampel, satu rakaman bunyi dan menggunakannya semula sebagai instrumen atau
Tapak Google ialah perkhidmatan daripada Google yang membenarkan pengguna mengehos tapak web pada pelayan Google. Tetapi ada satu masalah, tidak ada pilihan bina dalam untuk membuat sandaran
Tugasan Google tidak begitu popular seperti perkhidmatan Google yang lain seperti Kalendar, Gelombang, Suara, dll tetapi ia masih digunakan secara meluas dan merupakan sebahagian daripada orang ramai.


![Muat turun FlightGear Flight Simulator Secara Percuma [Selamat mencuba] Muat turun FlightGear Flight Simulator Secara Percuma [Selamat mencuba]](https://tips.webtech360.com/resources8/r252/image-7634-0829093738400.jpg)





