Nama kod Linux Mint 21 "Vanessa" mengeluarkan Beta pertamanya. Mint 21 mempunyai banyak perkara baharu dan menarik untuk ditawarkan, seperti versi baharu kernel Linux, pemacu yang dikemas kini, desktop Cinnamon yang dikemas kini dan banyak lagi.
Dalam panduan ini, kami akan menunjukkan kepada anda bagaimana anda boleh mencuba Linux Mint 21 beta. Walau bagaimanapun, ambil amaran bahawa perisian ini masih dibangunkan, dan anda akan menghadapi masalah. Pastikan anda melaporkan isu ini supaya pembangun Mint boleh menambah baik OS untuk keluaran akhir.

Memuat turun Mint 21 Beta
Seperti setiap keluaran Linux Mint , 21 Beta diedarkan dalam bentuk imej ISO yang boleh dimuat turun. Pilih salah satu daripada pautan berikut untuk mendapatkan ISO Beta.
Selepas memuat turun Beta, anda mungkin ingin menyemak entri 2 Julai Blog Linux Mint . Ia merangkumi semua rancangan untuk Mint 21, termasuk ciri, pembaikan, dll. Ia adalah bacaan yang bagus untuk peminat dan pengguna Linux Mint.
Mencipta pemasang Linux Mint 21 Beta boleh boot
Anda perlu mencipta pemasang USB boleh boot untuk memasang Linux Mint 21 Beta pada komputer anda. Syukurlah, membuat pemasang USB boleh boot pada Linux adalah sangat mudah. Untuk menyediakannya, anda mesti memuat turun aplikasi Etcher. Pergi ke Etcher.io , muat turun perisian dan jalankan pada sistem Linux anda dengan mengklik dua kali fail AppImage.
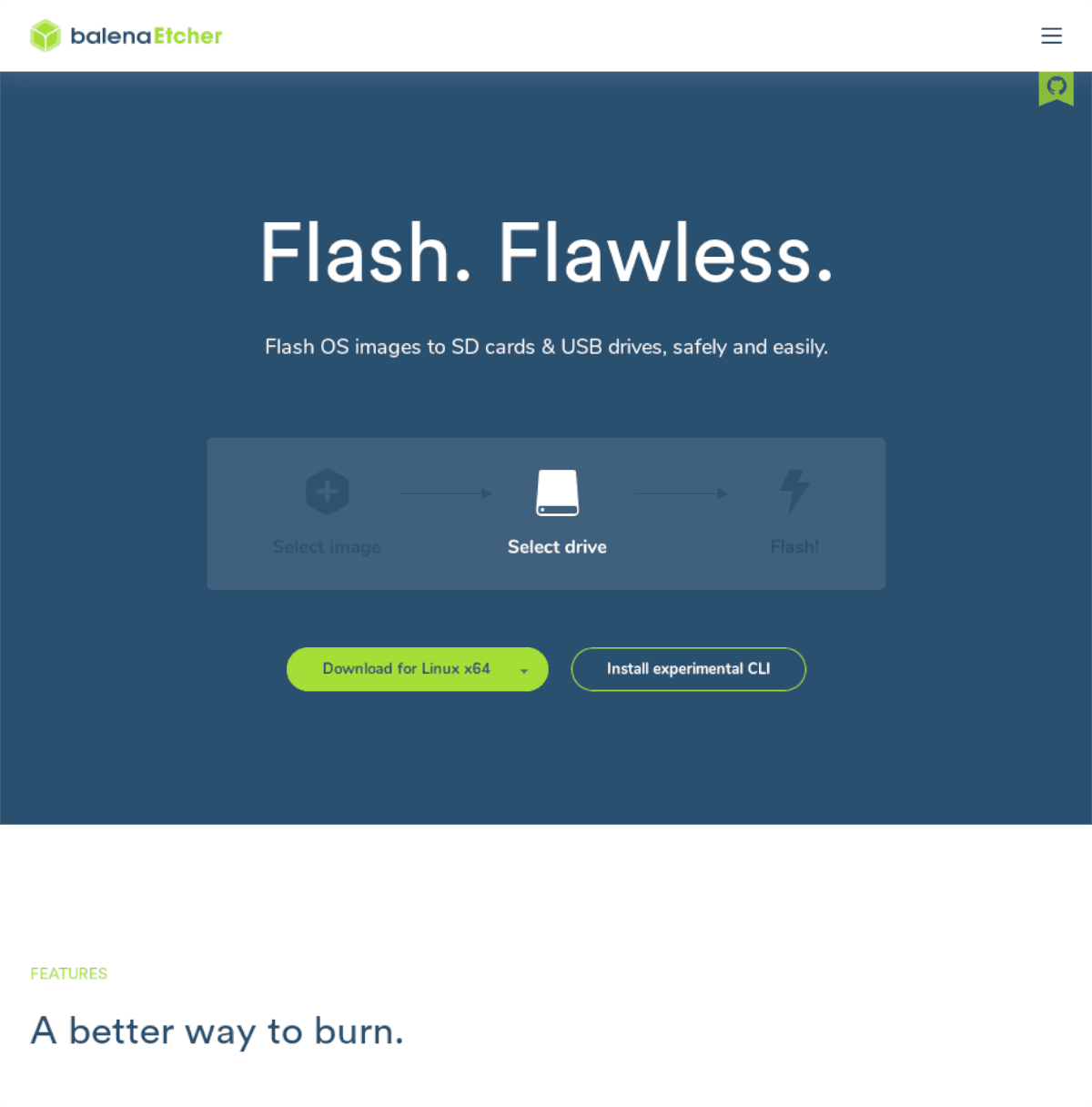
Nota: Etcher ialah platform merentas dan berfungsi pada Windows, Mac dan Linux. Jadi, jika anda mencipta Linux Mint 21 Beta USB pada Mac atau PC Windows, arahan dalam panduan ini adalah sama.
Langkah 1: Cari butang "Flash dari fail" dalam Etcher dan pilihnya dengan tetikus. Kemudian, pilih Linux Mint 21 Beta ISO yang anda muat turun ke komputer anda sebelum ini.
Langkah 2: Cari butang "Pilih sasaran" di dalam aplikasi Etcher dan klik padanya dengan tetikus. Selepas memilih butang ini, tetingkap pop timbul akan muncul. Semak imbas pemacu kilat USB anda dalam tetingkap dan pilih ia untuk digunakan dengan Etcher.
Langkah 3: Cari "Flash!" butang dalam aplikasi Etcher, dan klik padanya dengan tetikus. Selepas memilih butang ini, proses berkelip akan bermula. Duduk dan benarkan Etcher mencipta pemasang Linux Mint 21 Beta boleh boot anda.
Apabila pemasang Linux Mint 21 Beta boleh boot dibuat, but semula komputer anda dan muatkan BIOS. Sebaik sahaja berada di dalam BIOS, konfigurasikannya untuk but dari USB.
Memasang Linux Mint 21 Beta
Untuk memasang Linux Mint 21 Beta, ikut arahan langkah demi langkah di bawah.
Langkah 1: Pilih ikon "Pasang Linux Mint" pada desktop Mint untuk memulakan alat pemasangan. Setelah alat pemasangan Linux Mint 21 Beta dibuka, pilih bahasa anda dan klik pada butang "Teruskan".
Langkah 2: Anda kini mesti memilih susun atur papan kekunci pilihan anda. Menggunakan UI, pilih reka letak anda. Apabila selesai, cari butang "Teruskan" dan pilihnya untuk beralih ke halaman seterusnya.
Langkah 3: Mint 21 Beta kini akan bertanya kepada anda tentang codec multimedia. Pilih kotak semak untuk membolehkan Mint 21 memuat turun dan memasang codec proprietari yang diperlukan untuk video dan audio. Pilih "Teruskan' apabila selesai.
Langkah 4: Anda kini akan diminta untuk memilih jenis pemasangan. Pilih pilihan "Padam cakera dan pasang Linux Mint" untuk hasil terbaik. Jika anda pakar, pilih pilihan "Sesuatu yang lain". Klik "Pasang Sekarang" apabila selesai.
Langkah 5: Tetingkap pop timbul akan muncul selepas memilih butang "Pasang Sekarang". Tetingkap ini akan bertanya sama ada anda mahu "Tulis perubahan pada cakera?" Pilih "Teruskan" untuk mengesahkan anda ingin membuat perubahan pada cakera anda.
Langkah 6: Setelah membenarkan Mint 21 menulis perubahan, anda akan diminta untuk memilih tempat tinggal anda pada peta dunia. Ini adalah untuk mengkonfigurasi zon waktu anda. Pilih tempat tinggal anda, kemudian pilih "Teruskan."
Langkah 7: Anda kini mesti mengkonfigurasi nama anda dan nama PC anda dan memilih nama pengguna dan kata laluan. Isikan nama anda dalam "kotak nama anda". Kemudian, isikan nama PC anda dalam kotak “Nama komputer anda”.
Selepas mengisi nama anda dan nama komputer anda, masukkan nama pengguna anda dalam kotak “nama pengguna” dan kata laluan anda dalam “pilih kotak kata laluan”.
Langkah 8: Selepas mengisi maklumat pengguna, anda mungkin ingin menyulitkan folder rumah anda. Pilih "Sulitkan folder rumah saya" untuk mendayakan penyulitan. Jika tidak, biarkan ia tidak ditanda.
Pilih "Teruskan" apabila selesai.
Langkah 9: Setelah mengklik "Teruskan," Linux Mint akan dipasang pada PC anda. Proses ini perlu mengambil masa kira-kira 15-20 minit. Apabila selesai, but semula untuk menggunakan Linux Mint 21 Beta!


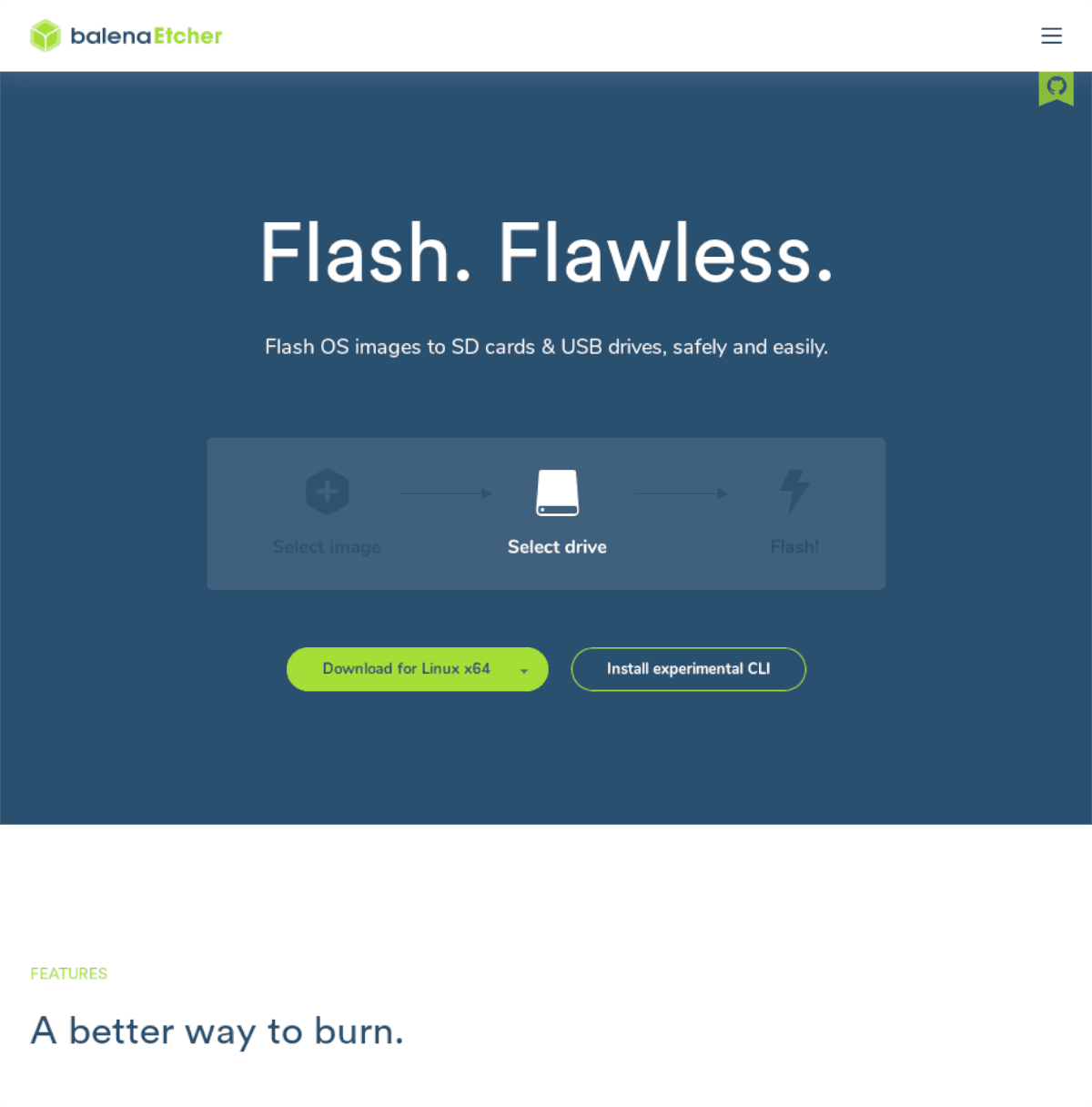
![Muat turun FlightGear Flight Simulator Secara Percuma [Selamat mencuba] Muat turun FlightGear Flight Simulator Secara Percuma [Selamat mencuba]](https://tips.webtech360.com/resources8/r252/image-7634-0829093738400.jpg)






![Bagaimana Untuk Memulihkan Sekatan Yang Hilang Dan Data Cakera Keras [Panduan] Bagaimana Untuk Memulihkan Sekatan Yang Hilang Dan Data Cakera Keras [Panduan]](https://tips.webtech360.com/resources8/r252/image-1895-0829094700141.jpg)
