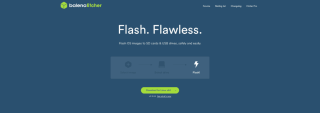Adakah anda terlupa kata laluan anda pada PC Linux anda? Tidak boleh masuk semula? Jangan risau! Anda boleh menggunakan cakera langsung Ubuntu untuk menetapkan semula kata laluan anda! Dalam panduan ini, kami akan menunjukkan kepada anda cara melakukannya!

Mencipta cakera langsung
Sebelum kami boleh menggunakan cakera langsung Ubuntu untuk menetapkan semula kata laluan anda, kami perlu mencipta cakera langsung. Untuk membuat cakera langsung, mulakan dengan menuju ke Ubuntu.com/desktop . Setelah berada di halaman desktop, pilih butang "Muat turun Ubuntu".
Apabila memilih butang "Muat turun Ubuntu", anda akan dibawa ke halaman muat turun, di mana anda akan melihat dua pilihan tersedia untuk dimuat turun. Cari "Ubuntu 20.10," dan pilih butang muat turun hijau di sebelahnya untuk memulakan muat turun fail ISO Ubuntu 20.10.
Apabila fail ISO selesai dimuat turun ke PC anda, pergi ke Etcher.io , dan palamkan pemacu kilat USB kegemaran anda ke dalam port USB. Kemudian, muat turun versi terkini Etcher ke komputer yang anda cipta cakera langsung Ubuntu anda.
Nota: perkara yang menarik tentang Etcher ialah ia merentas platform! Walaupun anda terkunci daripada PC Linux anda, anda masih boleh mencipta cakera langsung Ubuntu anda pada Mac, Windows PC atau sistem Linux yang lain!
Selepas memuat turun keluaran terbaru Etcher pada komputer anda, lancarkannya. Kemudian, ikut arahan langkah demi langkah di bawah.
Langkah 1: Cari butang "Flash dari fail" dalam apl Etcher, dan pilihnya dengan tetikus. Selepas memilih butang ini, tetingkap pop timbul akan muncul. Gunakan tetingkap ini untuk menyemak imbas fail ISO Ubuntu 20.10.
Langkah 2: Pilih butang "Pilih sasaran" dengan tetikus. Kemudian, gunakan menu untuk memilih pemacu kilat USB anda.
Langkah 3: Pilih "Flash!" butang dengan tetikus untuk memulakan proses penciptaan cakera langsung Ubuntu. Ia mungkin mengambil masa beberapa minit untuk diselesaikan!
Apabila cakera langsung selesai berkelip, but semula PC yang anda ingin tetapkan semula kata laluan ke dalam BIOSnya , dan konfigurasikannya untuk but daripada USB untuk mengakses cakera langsung Ubuntu.
Memasang Linux sebagai Chroot
Satu-satunya cara untuk menukar kata laluan anda (jika anda terkunci) adalah dengan Chroot. Chroot membolehkan pengguna memasang sistem pengendalian di dalam persekitaran serba lengkap.
Mengakses Chroot bukan mudah jika anda baru menggunakan Linux. Anda perlu memahami sedikit tentang sistem fail, termasuk apa yang telah dipasang. Walau bagaimanapun, kami akan memecahkannya semudah yang kami boleh!
Untuk memulakan, lancarkan tetingkap terminal dalam cakera langsung. Setelah tetingkap terminal dibuka, alihkan cakera langsung kepada pengguna root menggunakan perintah sudo -s .
sudo -s
Selepas mengakses pengguna root, jalankan arahan lsblk . Perintah ini akan menunjukkan setiap cakera keras dan partition yang disambungkan ke sistem Linux anda.
lsblk -paf
Dari sini, anda mesti melihat keluaran lsblk untuk partition pemacu keras Linux anda. Dalam contoh ini, kita akan gunakan /dev/sda1untuk partition but dan /dev/sda2partition root. Anda mungkin berbeza.
Sila baca tutorial mendalam kami tentang mencari maklumat pemacu keras di Linux jika anda tidak dapat mengetahui partition itu. Ia akan membantu anda memahami output lsblk dan membantu anda mengetahui apakah partition itu.
Setelah anda mengetahui apa itu partition, anda boleh melekapkannya ke direktori /mnt dalam cakera langsung Ubuntu menggunakan arahan di bawah.
Nota: ingat, /dev/sda1dan /dev/sda2hanyalah contoh. Sila tukar /dev/sda1dan /dev/sda2bahagian perintah di bawah untuk mencerminkan partition yang anda perlukan untuk lekapkan.
Pertama, kami memasang sistem fail akar ke /mntdirektori. Dalam contoh ini, sistem fail akar dihidupkan. /dev/sda2.
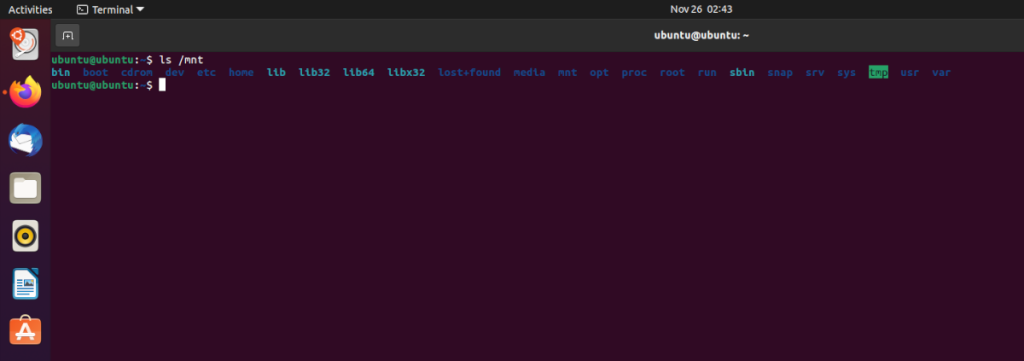
lekapkan /dev/sd2 /mnt
Selepas memasang sistem fail akar /mntpada cakera langsung Ubuntu, kita mesti melekapkan /dev/sda1, partition boot ke /boot/efiDalam contoh ini, sistem Linux yang kami bekerjasama mempunyai partition EFI khusus.
Jika anda tidak mempunyai partition EFI khusus, langkau langkah ini. Sebagai alternatif, jika laluan pelekap EFI anda berbeza (contohnya, /bootbukannya /boot/efi), pastikan anda menukarnya dalam arahan di bawah.
Nota: laluan dalam arahan mount mesti bermula dengan /mnt/jika anda ingin mengubahnya.
lekapkan /dev/sda1 /mnt/boot/efi
Setelah semua sistem fail dipasang, lekapkan Chroot pada cakera langsung Ubuntu anda menggunakan arahan berikut.
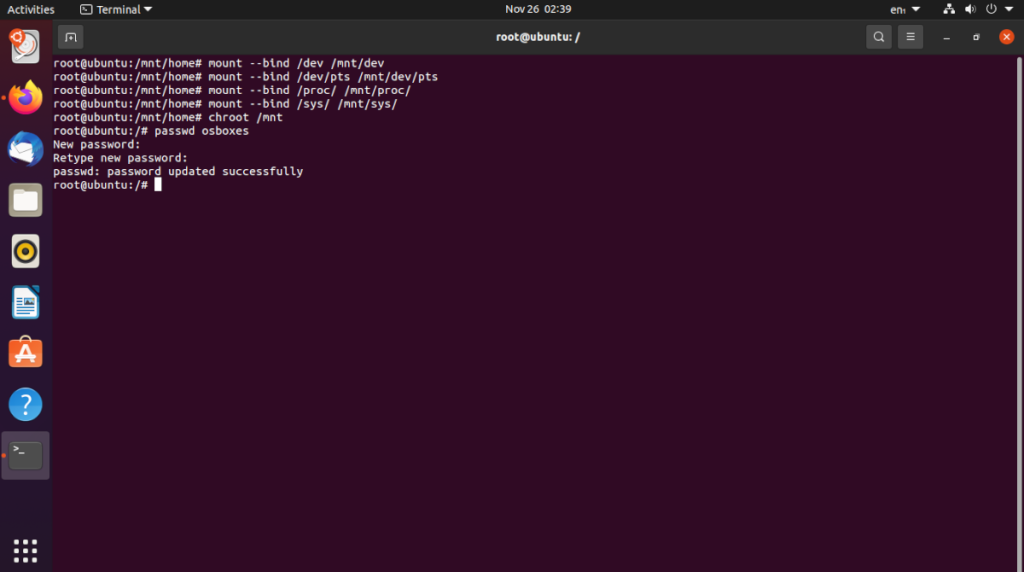
cd /mnt mount --bind /dev /mnt/dev mount --bind /dev/pts /mnt/dev/pts mount --bind /proc /mnt/proc mount --bind /sys /mnt/sys chroot /mnt
Dengan semua arahan di atas dimasukkan, anda akan memasang sistem Linux anda dalam Chroot dan mempunyai akses baris perintah penuh kepadanya.
Tetapkan semula kata laluan dengan cakera langsung
Sebaik sahaja anda menyambung ke Chroot dalam cakera langsung Ubuntu, anda akan serta-merta mempunyai akses kepada akaun pengguna akar PC Linux anda. Memandangkan anda mempunyai akses root, anda boleh menukar kata laluan akaun pengguna dengan mudah, yang anda terlupa.
Untuk menukar kata laluan, laksanakan arahan passwd diikuti dengan nama pengguna. Sebagai contoh, untuk menetapkan semula kata laluan pengguna "derrik", anda perlu melakukan:
passwd derrik 
Selepas memasukkan arahan passwd , gesaan terminal akan meminta anda menetapkan kata laluan baharu. Berbuat demikian. Kemudian, but semula komputer, dan kata laluan akan ditetapkan semula!
![Muat turun FlightGear Flight Simulator Secara Percuma [Selamat mencuba] Muat turun FlightGear Flight Simulator Secara Percuma [Selamat mencuba]](https://tips.webtech360.com/resources8/r252/image-7634-0829093738400.jpg)

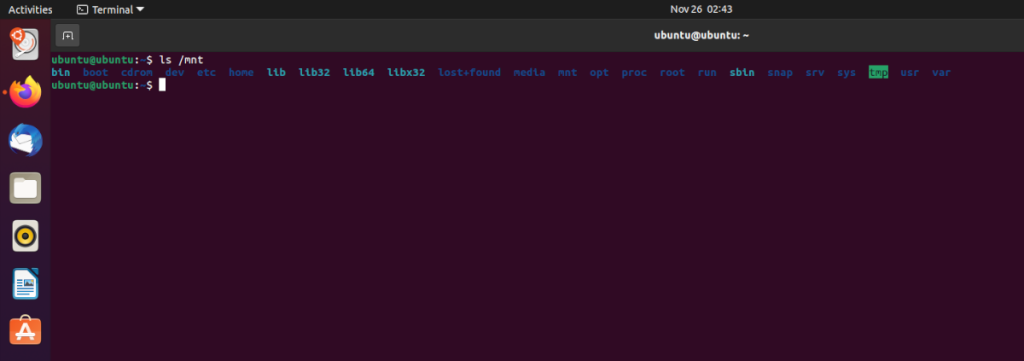
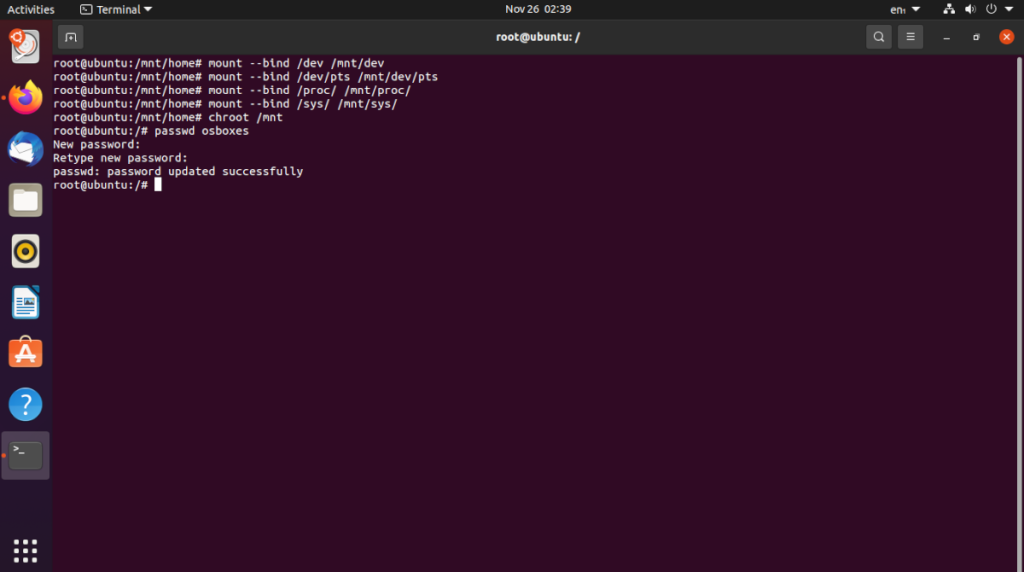






![Bagaimana Untuk Memulihkan Sekatan Yang Hilang Dan Data Cakera Keras [Panduan] Bagaimana Untuk Memulihkan Sekatan Yang Hilang Dan Data Cakera Keras [Panduan]](https://tips.webtech360.com/resources8/r252/image-1895-0829094700141.jpg)