Tiru Klik Papan Kekunci Dan Tetikus Dengan Actionaz

Adakah anda mahu melaksanakan beberapa tugas berulang secara automatik? Daripada perlu mengklik butang banyak kali secara manual, bukankah lebih baik jika aplikasi
Adakah anda mempunyai VM Ubuntu dalam VMware Workstation dan ingin berkongsi folder dengannya tetapi tidak dapat memahaminya? Jika ya, panduan ini adalah untuk anda! Ikuti bersama semasa kami membincangkan cara mengakses folder kongsi VMware di Ubuntu!

Artikel ini merangkumi VMware Workstation 16, menggunakan Ubuntu sebagai sistem pengendalian tetamu. Atas sebab ini, anda perlu memasang VMware Workstation 16 pada sistem pengendalian hos anda.
Sistem pengendalian hos dalam panduan ini ialah Arch Linux . Ia telah diuji secara meluas dan VMware 16 tersedia untuk pemasangan melalui Arch Linux AUR .
Yang mengatakan anda tidak perlu menggunakan Arch Linux sebagai OS hos anda. VMware Workstation 16 juga boleh dipasang pada sistem pengendalian Linux lain dan Mac OS serta versi Microsoft Windows.
Jika anda tidak pasti cara memasang VMware Workstation 16 pada sistem pengendalian hos anda, atau jika anda menggunakan keluaran yang lebih lama, anda perlu memasang VMware Workstation 16 dahulu untuk meneruskan panduan ini. Untuk maklumat lanjut, klik pada pautan ini di sini .
Sebelum folder kongsi boleh diakses, anda mesti mencipta VM tetamu Ubuntu dalam VMware Workstation 16. Pergi ke Ubuntu.com , dan lalui proses mengkonfigurasi dan menyediakan VM Ubuntu dalam VMware.
Sebagai alternatif, jika anda tidak mahu menyediakan VM dari awal, anda boleh memuat turun imej VMDK yang diprakonfigurasikan terus dari OSboxes.org. Mereka mengedarkan banyak keluaran Ubuntu untuk VMware serta kotak maya.
Sebaik sahaja anda telah mengkonfigurasi Ubuntu VM anda, hidupkan dan mulakannya. Apabila VM dihidupkan, log masuk ke akaun pengguna anda menggunakan bukti kelayakan pengguna yang dibuat semasa proses pemasangan.
Untuk menambah folder kongsi pada VM Ubuntu anda, anda perlu pergi ke tetapan VM dalam VMware. Untuk melakukan ini, pergi ke UI VMware Workstation 16 dan klik kanan pada VM Ubuntu.
Selepas mengklik kanan pada VM Ubuntu, pilih "Tetapan." Apabila anda mengklik pada butang "Tetapan", tetingkap "Tetapan Mesin Maya" akan muncul pada skrin. Pada skrin ini, anda akan melihat dua tab. Tab ini ialah "Perkakasan" dan "Pilihan."
Cari tab "Pilihan", dan klik padanya dengan tetikus. Kemudian, apabila anda sampai ke kawasan "Pilihan", anda akan melihat bar sisi di sebelah kiri. Di bar sisi ini, terdapat banyak pilihan yang tersedia.

Lihat melalui bar sisi "Pilihan" untuk "Folder Dikongsi." Pilih "Folder Dikongsi" dan klik pada kotak "Sentiasa didayakan". Kotak ini akan menghidupkan Folder Dikongsi dalam Ubuntu VMware VM pada setiap masa.
Nota: jika anda hanya memerlukan folder kongsi untuk masa yang terhad, pertimbangkan untuk memilih pilihan "Didayakan sehingga kuasa seterusnya dimatikan atau digantung".
Selepas mendayakan sokongan folder kongsi dalam VM, anda mesti menambah folder kongsi anda. Pergi ke kotak "Folder", dan klik pada butang "+ Tambah" dengan tetikus. Kemudian, gunakan penyemak imbas fail untuk menjadikan folder pada OS Hos tersedia kepada VM Ubuntu.
Apabila anda telah memilih folder anda, klik pada butang "Simpan" untuk menggunakan tetapan Folder Kongsi anda pada VM.
Setelah folder kongsi dipasang dalam VMware, ia akan tersedia secara automatik dalam Ubuntu VMware Workstation VM melalui /mnt/hgfs/folder. Anda boleh mengakses fail kongsi anda sama ada melalui terminal baris arahan atau pengurus fail Ubuntu.
Untuk mengakses folder dan fail kongsi anda melalui pengurus fail, lakukan perkara berikut. Mula-mula, buka pengurus fail Ubuntu . Kemudian, klik pada butang "Lokasi Lain". Di dalam kawasan "Lokasi lain", cari ikon "Komputer" dan klik padanya untuk mengakses folder akar.
Di dalam folder akar, cari folder "mnt" dan klik padanya. Kemudian, pilih folder "hgfs". Dalam folder ini, anda akan melihat folder kongsi anda daripada Host OS. Klik padanya untuk mengakses fail anda.
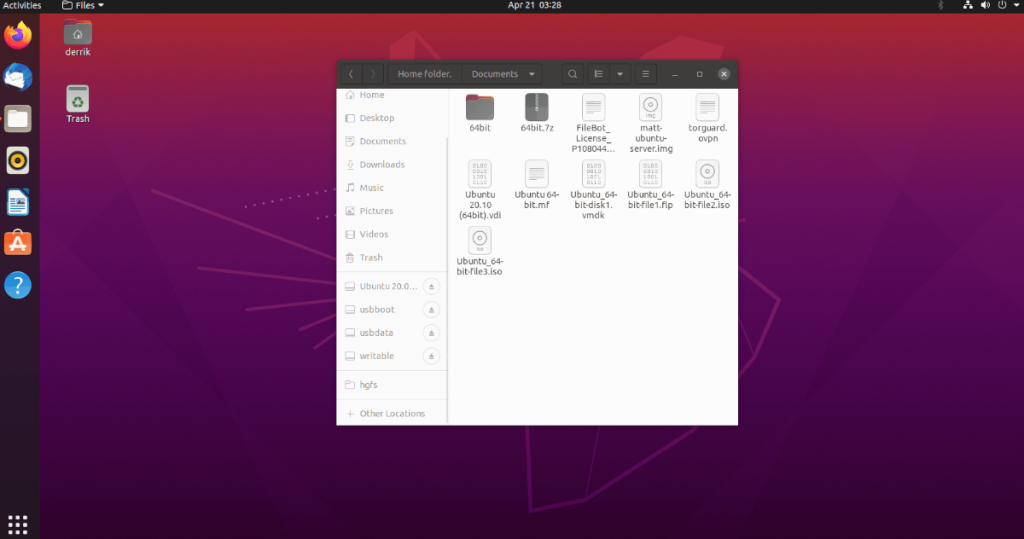
Untuk menanda buku folder kongsi, lakukan perkara berikut. Pertama, klik pada item "hgfs" dalam bar alamat. Selepas mengklik pada "hgfs," menu akan muncul. Dalam menu ini, pilih butang "Tambah pada Penanda Halaman" untuk menambahkannya pada bar sisi.
Sebaik sahaja folder "hgfs" berada pada bar sisi sebagai penanda halaman, anda sentiasa boleh mengakses fail kongsi anda dalam sekelip mata.
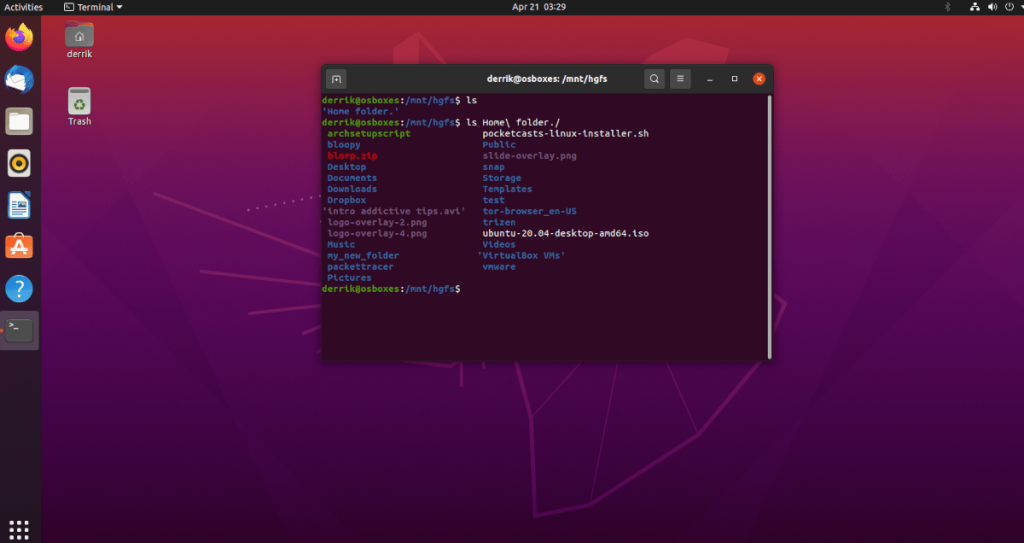
Untuk mengakses fail kongsi anda melalui tetingkap terminal Linux, gunakan perintah CD berikut .
cd /mnt/hfgs/
Dari sini, anda boleh mengakses folder kongsi anda terus dari baris arahan. Jika anda ingin melihat kandungan folder ini, jalankan arahan ls . Ia akan memaparkan segala-galanya dalam folder.
Adakah anda mahu melaksanakan beberapa tugas berulang secara automatik? Daripada perlu mengklik butang banyak kali secara manual, bukankah lebih baik jika aplikasi
iDownloade ialah alat merentas platform yang membolehkan pengguna memuat turun kandungan bebas DRM daripada perkhidmatan iPlayer BBC. Ia boleh memuat turun kedua-dua video dalam format .mov
Kami telah merangkumi ciri-ciri Outlook 2010 dengan lebih terperinci, tetapi memandangkan ia tidak akan dikeluarkan sebelum Jun 2010, sudah tiba masanya untuk melihat Thunderbird 3.
Sekali-sekala semua orang memerlukan rehat, jika anda ingin bermain permainan yang menarik, cubalah Flight Gear. Ia adalah sumber terbuka berbilang platform percuma
MP3 Diags ialah alat muktamad untuk menyelesaikan masalah dalam koleksi audio muzik anda. Ia boleh menandai fail mp3 anda dengan betul, menambah seni kulit album yang hilang, membetulkan VBR
Sama seperti Google Wave, Google Voice telah menghasilkan buzz yang agak ramai di seluruh dunia. Google menyasarkan untuk mengubah cara kita berkomunikasi dan sejak ia menjadi
Terdapat banyak alat yang membolehkan pengguna Flickr memuat turun foto mereka dalam kualiti yang tinggi, tetapi adakah terdapat cara untuk memuat turun Kegemaran Flickr? Baru-baru ini kami datang
Apakah Persampelan? Menurut Wikipedia, "Ia adalah tindakan mengambil sebahagian, atau sampel, satu rakaman bunyi dan menggunakannya semula sebagai instrumen atau
Tapak Google ialah perkhidmatan daripada Google yang membenarkan pengguna mengehos tapak web pada pelayan Google. Tetapi ada satu masalah, tidak ada pilihan bina dalam untuk membuat sandaran
Tugasan Google tidak begitu popular seperti perkhidmatan Google yang lain seperti Kalendar, Gelombang, Suara, dll tetapi ia masih digunakan secara meluas dan merupakan sebahagian daripada orang ramai.


![Muat turun FlightGear Flight Simulator Secara Percuma [Selamat mencuba] Muat turun FlightGear Flight Simulator Secara Percuma [Selamat mencuba]](https://tips.webtech360.com/resources8/r252/image-7634-0829093738400.jpg)





