Adakah anda mempunyai peranti Raspberry Pi pada rangkaian anda yang anda mahu akses melalui Internet? Ingin mengaksesnya dengan Teamviewer pada PC Linux anda? Jika ya, anda perlu memasang Teamviewer untuk Raspberry Pi padanya. Begini cara melakukannya.
Nota: menggunakan Teamviewer pada Raspberry Pi memerlukan Raspberry Pi 2 atau lebih baru. Selain itu, ia mesti menjalankan Raspbian, kerana pakej Teamviewer untuk Pi rasmi ialah DEB.
Memasang Teamviewer untuk Raspberry Pi pada Raspbian
Aplikasi Teamviewer untuk Raspberry Pi diedarkan melalui laman web rasmi Teamviewer sebagai pakej DEB yang boleh dimuat turun . Ia disasarkan terutamanya kepada pengguna Rasbian, walaupun ia akan berfungsi pada mana-mana pengedaran berasaskan Raspbian.
Untuk memulakan pemasangan, buka terminal dan log masuk ke Raspberry Pi anda melalui SSH dengan arahan di bawah.
Nota: tidak mempunyai persediaan SSH pada Raspberry Pi anda? Ia adalah penting untuk panduan ini. Untuk mengetahui cara mengkonfigurasi SSH pada Raspbian, lihat dokumentasi rasmi di tapak web Raspberry Pi .
ssh raspberrypiuser@rpidevice
Selepas log masuk ke Raspberry Pi melalui SSH, gunakan arahan wget untuk memuat turun keluaran DEB Teamviewer untuk Raspberry Pi.
wget https://download.teamviewer.com/download/linux/teamviewer-host_armhf.deb
Muat turun pakej DEB akan menjadi cepat, kerana ia hanya beberapa megabait. Apabila proses selesai, jalankan arahan ls untuk mengesahkan bahawa fail itu ada.
ls | grep teamviewer-host_armhf.deb
Setelah anda mengesahkan bahawa pakej DEB ada, pemasangan boleh dimulakan. Menggunakan arahan dpkg , sediakan teamviewer-host_armhf.deb.
sudo dpkg -i teamviewer-host_armhf.deb
Apabila pemasangan selesai, terminal akan mencetak ralat pada skrin. Ralat ini ialah isu pergantungan dan ia mesti diperbaiki agar apl berfungsi dengan betul. Untuk membetulkan ralat kebergantungan, gunakan perintah apt-get install -f di bawah.
sudo apt-get install -f
Sebaik sahaja semua kebergantungan dipasang melalui apl apt-get , apl Teamviewer untuk Raspberry Pi akan aktif dan berjalan.
Mengkonfigurasi Teamviewer untuk Raspberry Pi
Memasang aplikasi Teamviewer untuk Raspberry Pi tidak mengkonfigurasinya secara automatik. Sebaliknya, anda mesti menjalankan alat persediaan yang disertakan dengannya, atau apl itu tidak akan dapat diakses dengan pelanggan Teamviewer pada komputer lain. Untuk mengkonfigurasi Teamviewer pada Raspberry Pi, ikut arahan langkah demi langkah di bawah.
Langkah 1: Dalam sesi Raspberry Pi SSH, jalankan arahan persediaan sudo teamviewer . Perintah ini akan membawa anda melalui proses persediaan awal dan membolehkan anda menyambungkan akaun Teamviewer anda kepada program Teamviewer untuk Raspberry Pi.
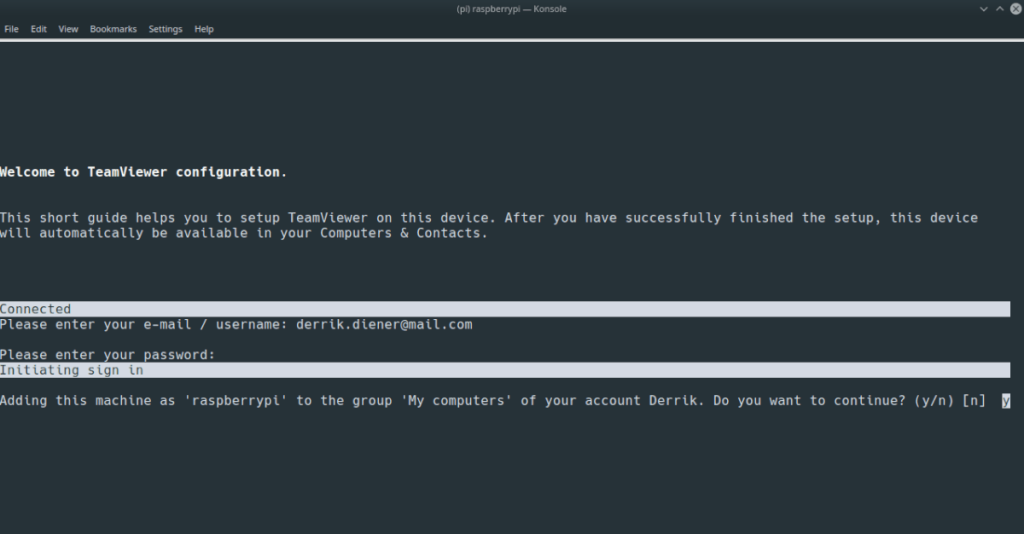
persediaan teamviewer sudo
Langkah 2: Setelah menjalankan perintah persediaan sudo teamviewer , anda akan melihat mesej yang mengatakan, "Adakah anda mahu menetapkan peranti ini ke akaun anda?"
Tekan butang Y pada papan kekunci untuk memberitahu Teamviewer untuk Raspberry Pi bahawa anda ingin menyambungkan apl itu ke akaun anda.
Langkah 3: Selepas memilih "Y" (AKA ya) dalam alat persediaan, anda akan melihat "Sila masukkan e-mel/nama pengguna anda." Masukkan alamat e-mel akaun Teamviewer anda.
Jika anda tidak mempunyai akaun Teamviewer, klik pada pautan ini di sini untuk menciptanya. Ia dikehendaki menggunakan Teamviewer untuk Raspberry Pi, kerana apl itu akan menambahkan peranti Pi anda pada bahagian "Komputer" klien Teamviewer pada PC.
Langkah 4: Apabila anda telah memasukkan akaun e-mel anda ke dalam aplikasi persediaan, anda akan digesa untuk memasukkan kata laluan yang dikaitkan dengan akaun tersebut.
Dalam medan teks, masukkan kata laluan anda dan tekan kekunci Enter untuk log masuk.
Dengan mengandaikan log masuk berjaya, anda akan melihat, "Anda telah berjaya menambahkan komputer ini pada Komputer & Kenalan anda."
Mengakses Raspberry Pi dengan Teamviewer
Untuk mengakses Raspberry Pi anda dengan Teamviewer, PC Linux anda mesti memasang klien rasmi. Untuk memasang Teamviewer terbaharu di Linux, lakukan perkara berikut.
Mula-mula, pergi ke tapak web rasmi , cari butang "Muat turun" dan klik padanya untuk menuju ke kawasan muat turun. Kemudian, pada halaman muat turun, klik pada pilihan Linux dan muat turun keluaran yang serasi dengan PC Linux anda.
Nota: menghadapi masalah menyediakan klien Teamviewer rasmi pada PC Linux anda? Jangan risau! Kami menyokong anda! Pergi ke panduan rasmi kami tentang cara memasang Teamviewer pada Linux untuk menjadikannya berfungsi!
Setelah klien Teamviewer disediakan pada Linux, lancarkannya dengan mencari "Teamviewer" dalam menu apl anda. Kemudian, ikuti arahan langkah demi langkah di bawah untuk mengetahui cara mengakses Raspberry Pi anda.
Langkah 1: Cari butang "Log masuk" dan klik padanya. Kemudian, log masuk ke akaun Teamviewer anda.
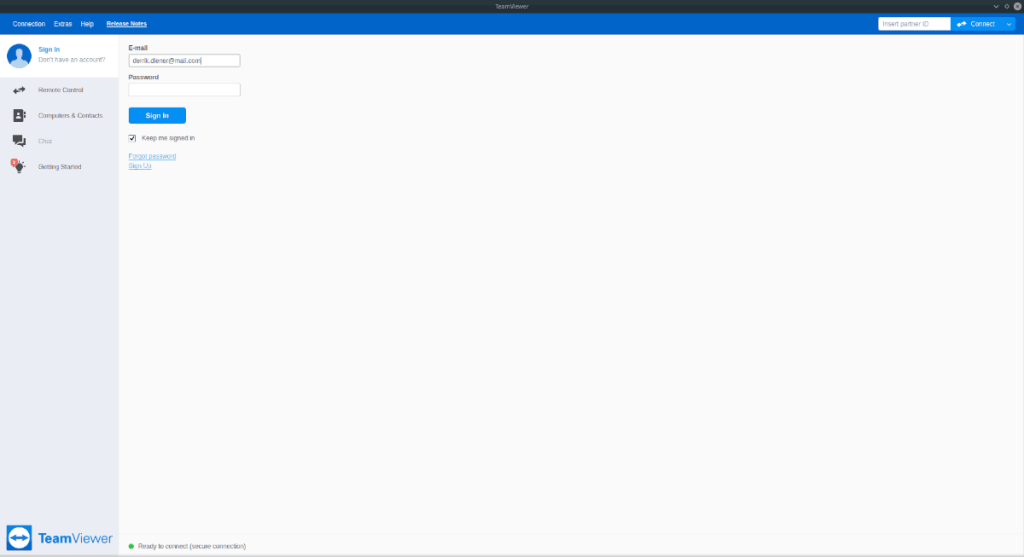
Langkah 2: Selepas melog masuk, cari bahagian "Komputer & Kenalan" di sebelah kiri, dan klik padanya dengan tetikus untuk mengakses komputer yang dilampirkan pada akaun Teamviewer anda.
Langkah 3: Lihat "Komputer & Kenalan" untuk "Komputer saya," dan klik padanya dengan tetikus.
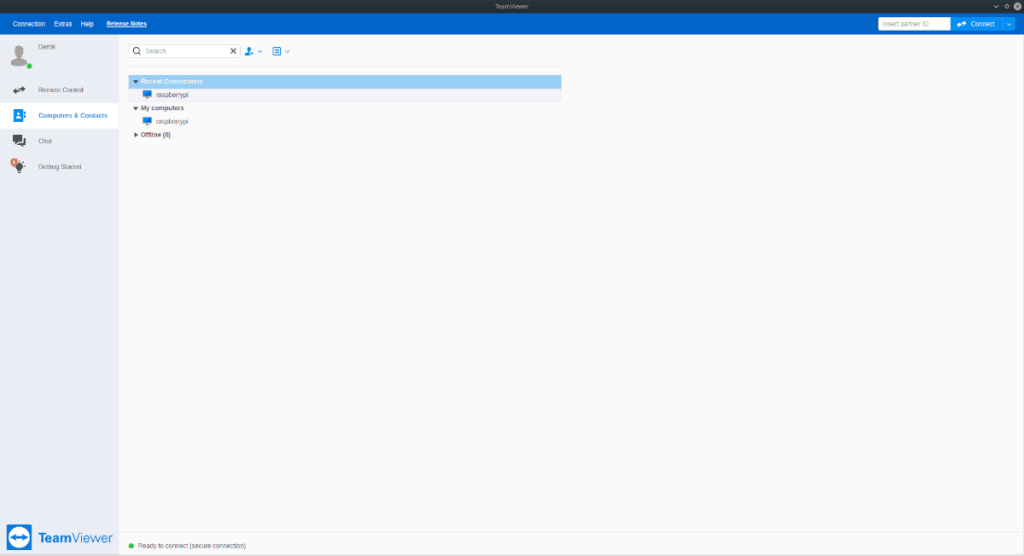
Langkah 4: Dalam apl Teamviewer, klik dua kali pada Raspberry Pi anda di dalam kawasan "Komputer saya". Memilihnya akan bersambung dengan serta-merta dengan Teamviewer.
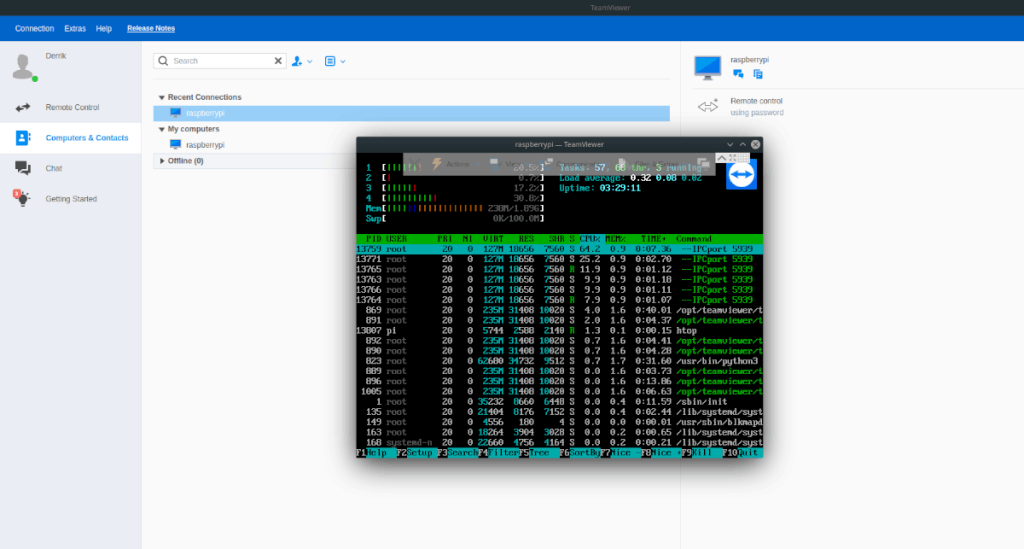
Dengan Teamviewer disambungkan ke Raspberry Pi, anda akan dapat berinteraksi dengannya dan mengawalnya seolah-olah anda sedang duduk di hadapannya. Jika anda ingin menutup sambungan, tutup tetingkap.

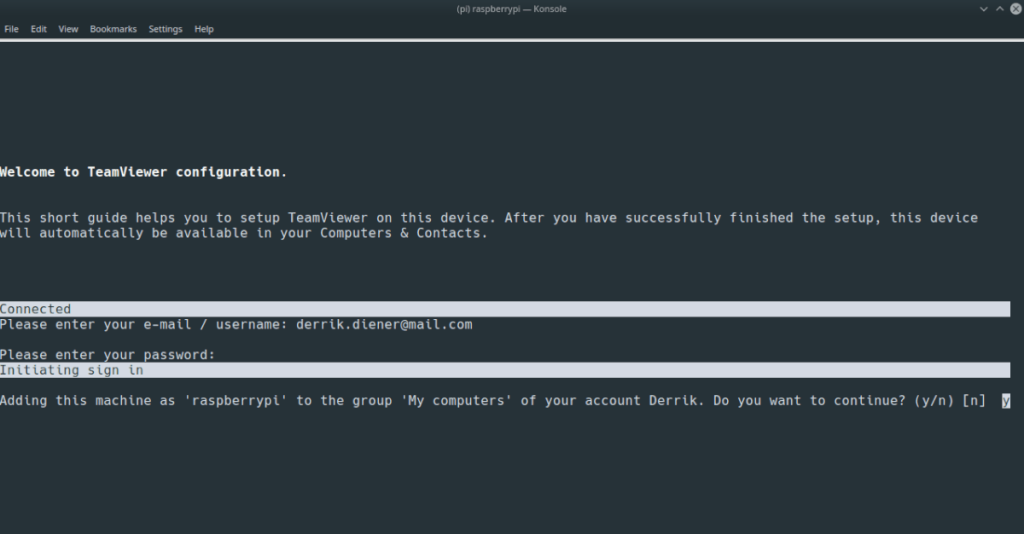
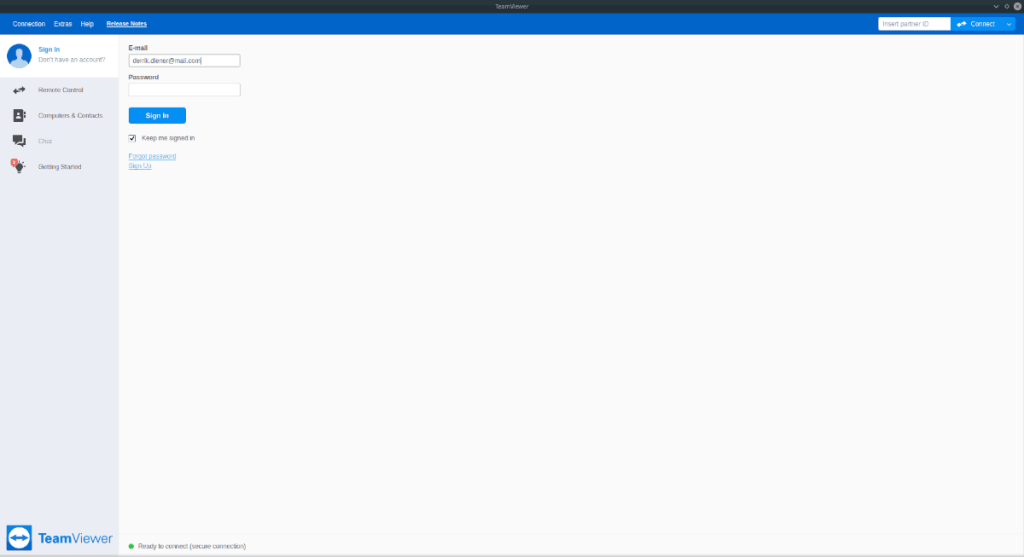
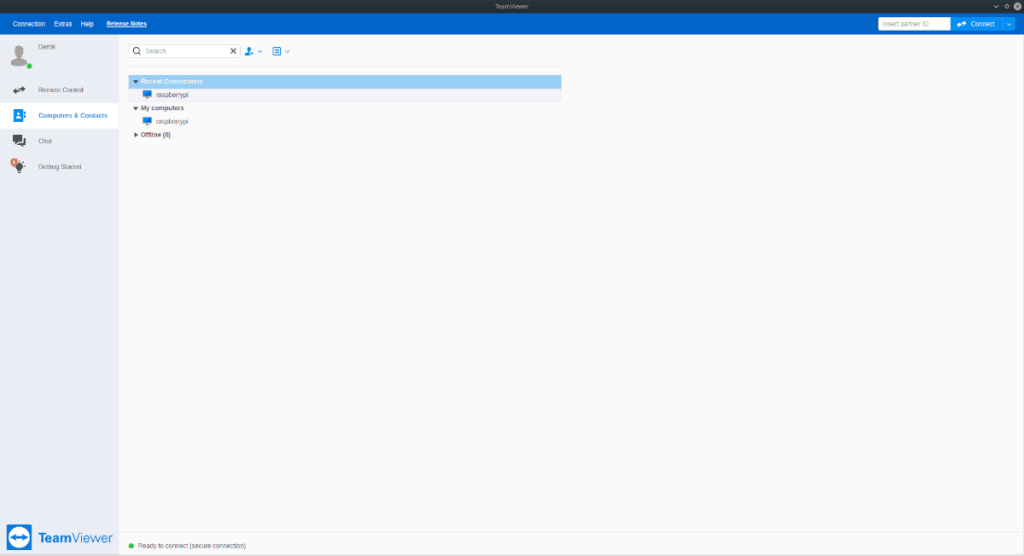
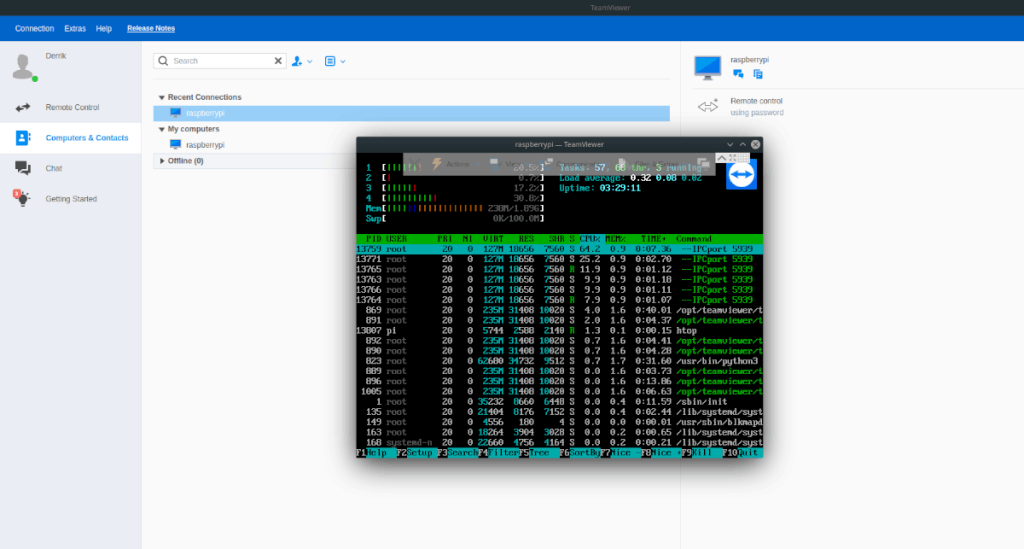
![Muat turun FlightGear Flight Simulator Secara Percuma [Selamat mencuba] Muat turun FlightGear Flight Simulator Secara Percuma [Selamat mencuba]](https://tips.webtech360.com/resources8/r252/image-7634-0829093738400.jpg)






![Bagaimana Untuk Memulihkan Sekatan Yang Hilang Dan Data Cakera Keras [Panduan] Bagaimana Untuk Memulihkan Sekatan Yang Hilang Dan Data Cakera Keras [Panduan]](https://tips.webtech360.com/resources8/r252/image-1895-0829094700141.jpg)
