Jika anda baru menggunakan Ubuntu, anda mungkin tidak tahu bahawa alat tangkapan skrin yang disertakan di luar kotak adalah alat yang mujarab. Tidak seperti pada Windows, pengguna Ubuntu boleh mengambil tangkapan skrin dalam pelbagai cara. Cara ini termasuk mengambil tangkapan skrin pada pemasa, tidak termasuk penuding anda, tangkapan khusus apl dan juga tangkapan khusus kawasan.
Dalam panduan ini, kami akan membincangkan semua yang perlu diketahui tentang alat tangkapan skrin Ubuntu (Petikan Skrin AKA Gnome). Walau bagaimanapun, jika anda menggunakan OS Linux yang berbeza dengan desktop Gnome, jangan ragu untuk mengikutinya. Tangkapan Skrin Gnome ialah alat tangkapan skrin lalai pada pelbagai pengedaran Linux.
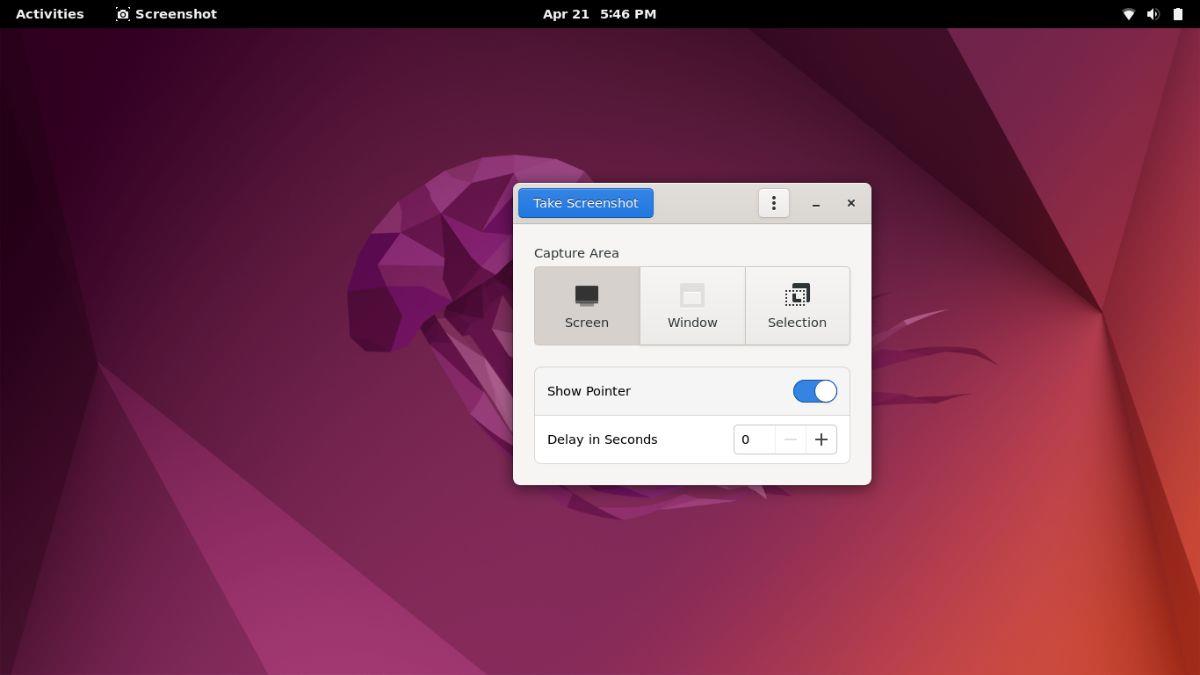
Mengambil tangkapan skrin dengan Tangkapan Skrin Gnome
Untuk mengambil tangkapan skrin pada Ubuntu, anda akan menggunakan alat Tangkapan Skrin Gnome. Program ini diprapasang pada semua desktop Ubuntu. Anda boleh menekan butang Prnt Scrn pada papan kekunci anda untuk mengambil tangkapan skrin dengan serta-merta.
Walau bagaimanapun, mengambil tangkapan skrin dengan hanya menggunakan butang Prnt Scrn tidak menawarkan pilihan berharga yang disertakan dalam Tangkapan Skrin Gnome, seperti mengecualikan penuding tetikus, mengambil tangkapan skrin satu tetingkap, pilihan pada skrin atau kelewatan.
Ambil tangkapan skrin tidak termasuk penuding
Lakukan perkara berikut: ambil tangkapan skrin pada Ubuntu sambil mengecualikan penuding. Pertama, tekan ikon grid dalam dok Ubuntu dengan tetikus. Memilih ikon grid membuka menu apl Ubuntu. Seterusnya, taipkan "Tangkapan Skrin" dan pilih program dengan nama "Tangkapan Skrin".
Dengan apl Petikan Skrin dibuka, cari pilihan "Tunjukkan Penunjuk" dan klik padanya untuk mematikan penuding. Kemudian, klik pada butang "Ambil Tangkapan Skrin" untuk mengambil tangkapan skrin anda pada Ubuntu.
Ambil tangkapan skrin tetingkap
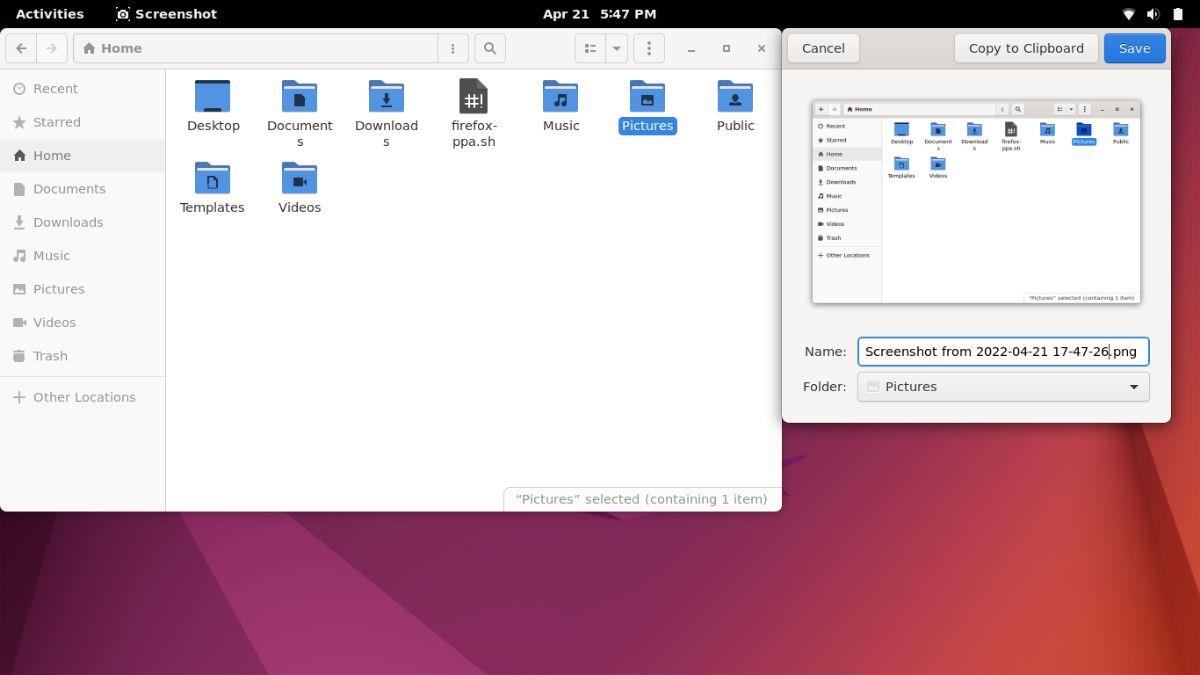
Memandangkan Ubuntu menggunakan alat Tangkapan Skrin Gnome, pengguna boleh mengambil gambar tetingkap aplikasi individu dan bukannya keseluruhan skrin. Lakukan perkara berikut jika anda ingin mengambil tangkapan skrin tetingkap apl yang berasingan.
Mula-mula, pilih ikon grid dalam dok Ubuntu untuk membuka menu apl Ubuntu. Setelah menu apl Ubuntu dibuka, pilih kotak carian dan taip "Skrin". Kemudian, buka apl Petikan Skrin.
Dengan aplikasi tangkapan skrin dibuka pada desktop Ubuntu, cari bahagian "Kawasan Tangkap" dan klik pada butang "Tetingkap". Selepas memilih butang "Windows", klik pada butang "Ambil Tangkapan Skrin".
Apabila memilih pilihan tangkapan skrin, alat Tangkapan skrin akan mengambil gambar program yang sedang aktif.
Ambil tangkapan skrin pilihan
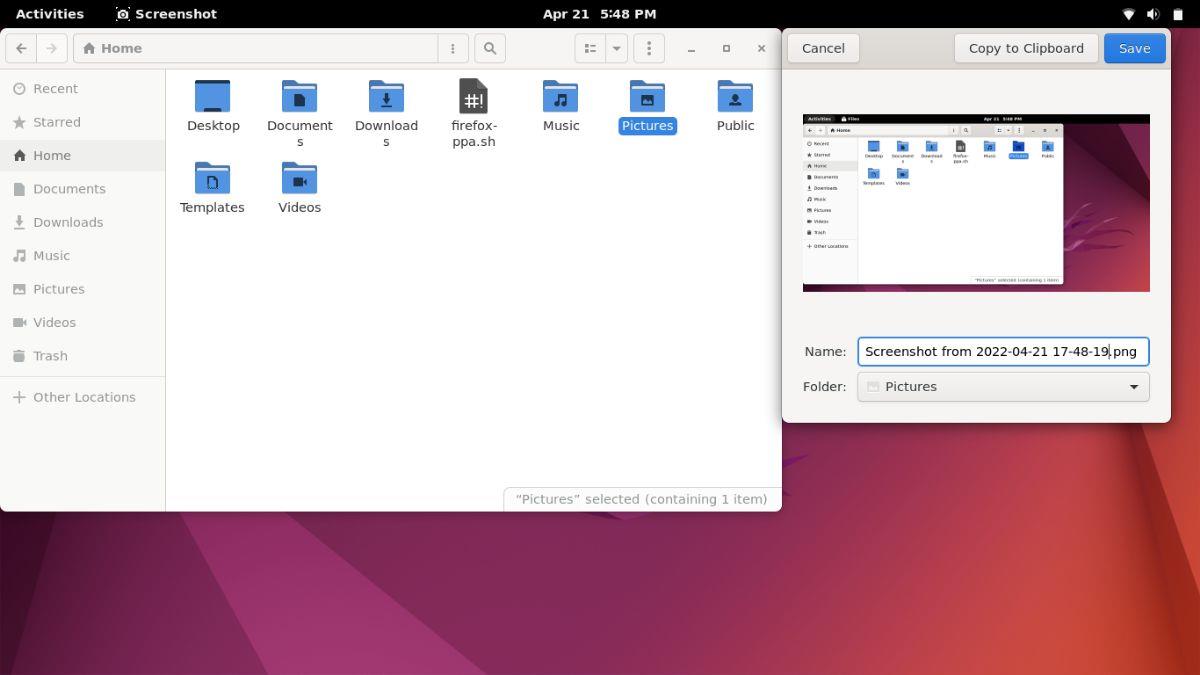
Salah satu ciri terbaik alat Tangkapan Skrin dalam Ubuntu ialah keupayaannya untuk mengambil tangkapan skrin bagi kawasan individu skrin dan bukannya keseluruhan skrin. Untuk mengambil tangkapan skrin bagi kawasan yang dipilih, lakukan perkara berikut.
Mula-mula, tekan ikon grid dalam dok Ubuntu untuk membuka menu aplikasi Ubuntu. Setelah menu apl Ubuntu, taipkan "Tangkapan Skrin", dan lancarkan apl dengan "Tangkapan Skrin" dalam nama. Apabila apl dibuka, cari pilihan "Pilihan" dan klik padanya dengan tetikus.
Selepas memilih pilihan "Pilihan", cari butang "Ambil Tangkapan Skrin" dan klik padanya dengan tetikus. Anda kemudiannya perlu menggunakan tetikus untuk memilih kawasan skrin untuk tangkapan skrin.
Ambil tangkapan skrin dengan kelewatan
Mengambil tangkapan skrin dengan kelewatan adalah berguna, terutamanya jika anda perlu mengambil gambar menu yang tidak akan kekal terbuka apabila butang Prnt Scrn ditekan pada papan kekunci. Untuk mengambil tangkapan skrin dengan kelewatan pada Ubuntu, lakukan perkara berikut.
Pertama, klik pada ikon grid untuk membuka menu aplikasi Ubuntu pada desktop. Dengan menu apl dibuka, cari kotak carian dan klik padanya dengan tetikus. Kemudian, taipkan "Skrin". Seterusnya, buka apl dengan nama "Tangkapan Skrin".
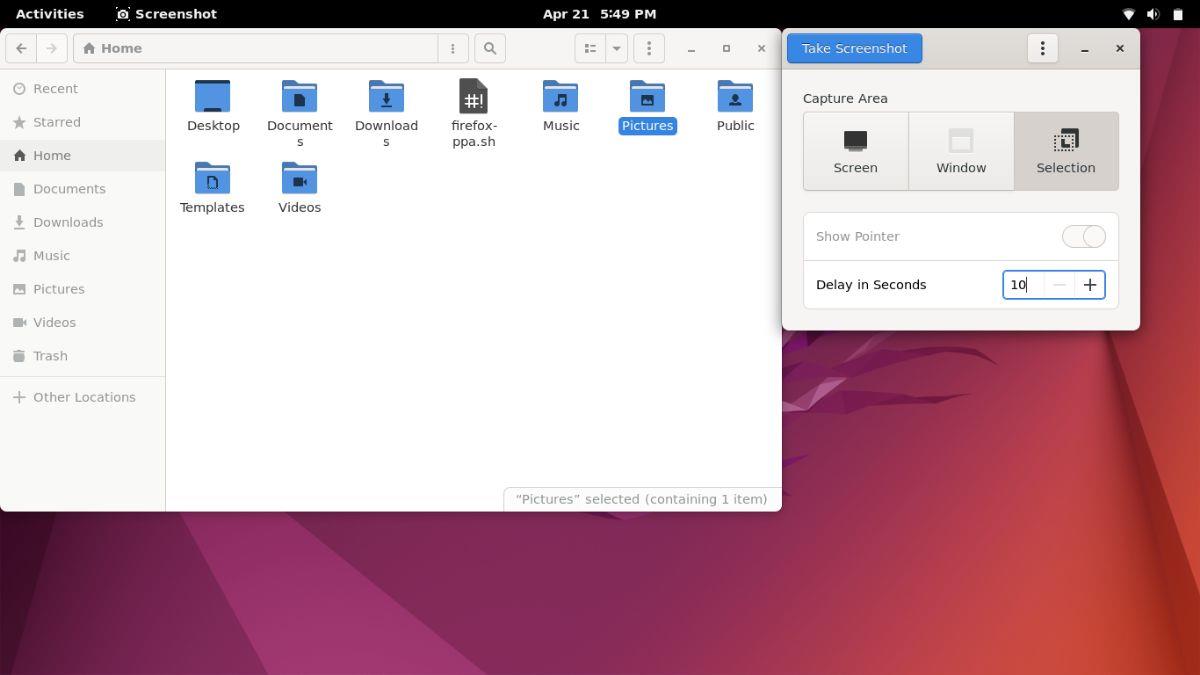
Cari menu "Lewat Dalam Saat" dalam apl Petikan Skrin. Setelah anda menemuinya, tukar nombor daripada “0” kepada nombor lain. Contohnya, untuk menangguhkan tangkapan skrin selama 10 saat, masukkan "10." Selama 5 saat, masukkan “5,” dsb.
Sebaik sahaja anda telah memilih masa tunda anda, klik pada butang "Ambil Tangkapan Skrin" untuk mengambil tangkapan skrin anda. Walau bagaimanapun, pilih pilihan tangkapan skrin (skrin, tetingkap dan pemilihan) sebelum memilih butang "Ambil Tangkapan Skrin".
Mengambil tangkapan skrin yang lebih maju pada Ubuntu
Alat Tangkapan Skrin Gnome dalam Ubuntu adalah kuat, tetapi ia tidak mempunyai ciri seperti teks tambahan, anak panah, kabur, dsb. Jika anda tidak berpuas hati dengan perkara yang ditawarkan oleh alat Tangkapan Skrin Gnome, pertimbangkan untuk mengikuti panduan kami tentang menyediakan Tangkapan Api .
Flameshot ialah alat tangkapan skrin lanjutan untuk Linux yang mempunyai banyak ciri berguna, dan ciri ini berguna untuk mereka yang mengambil banyak tangkapan skrin. Flameshot boleh dipasang pada Ubuntu dengan pemasangan apt di bawah.
sudo apt install flameshot

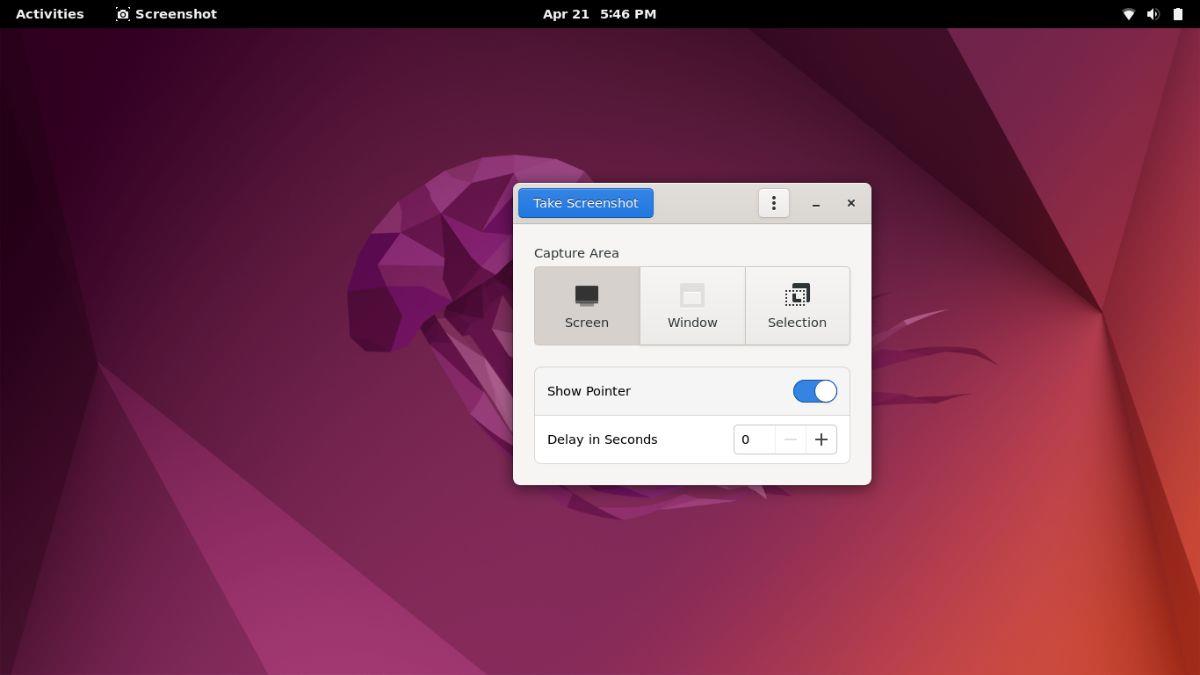
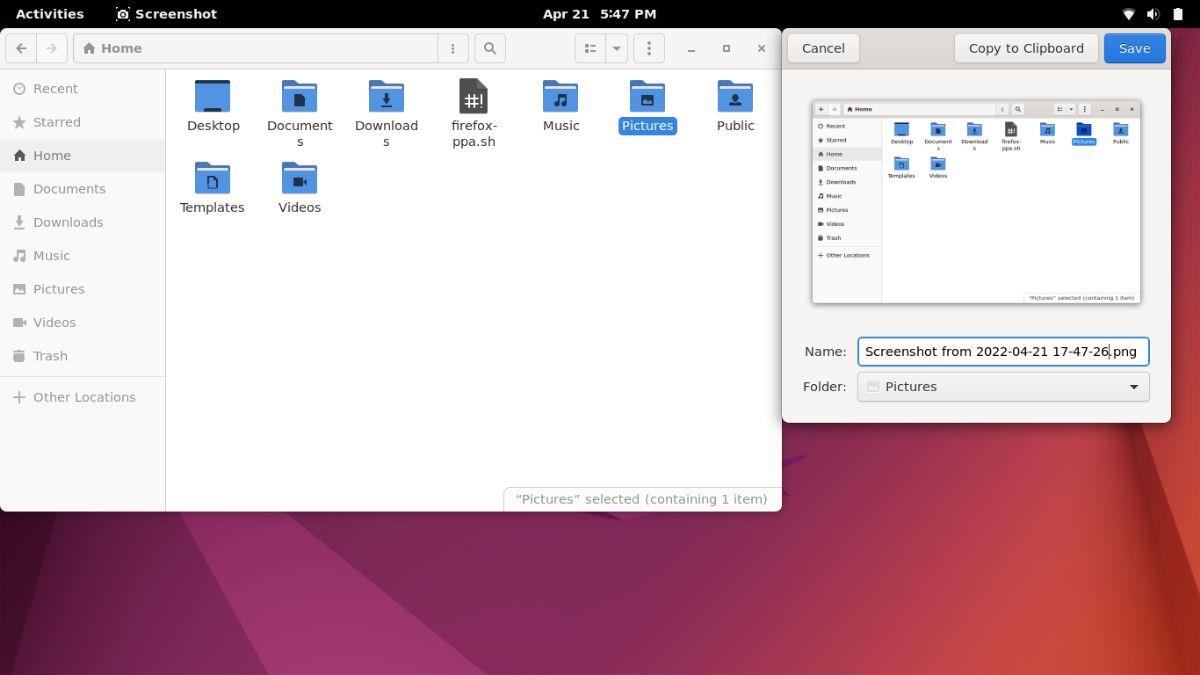
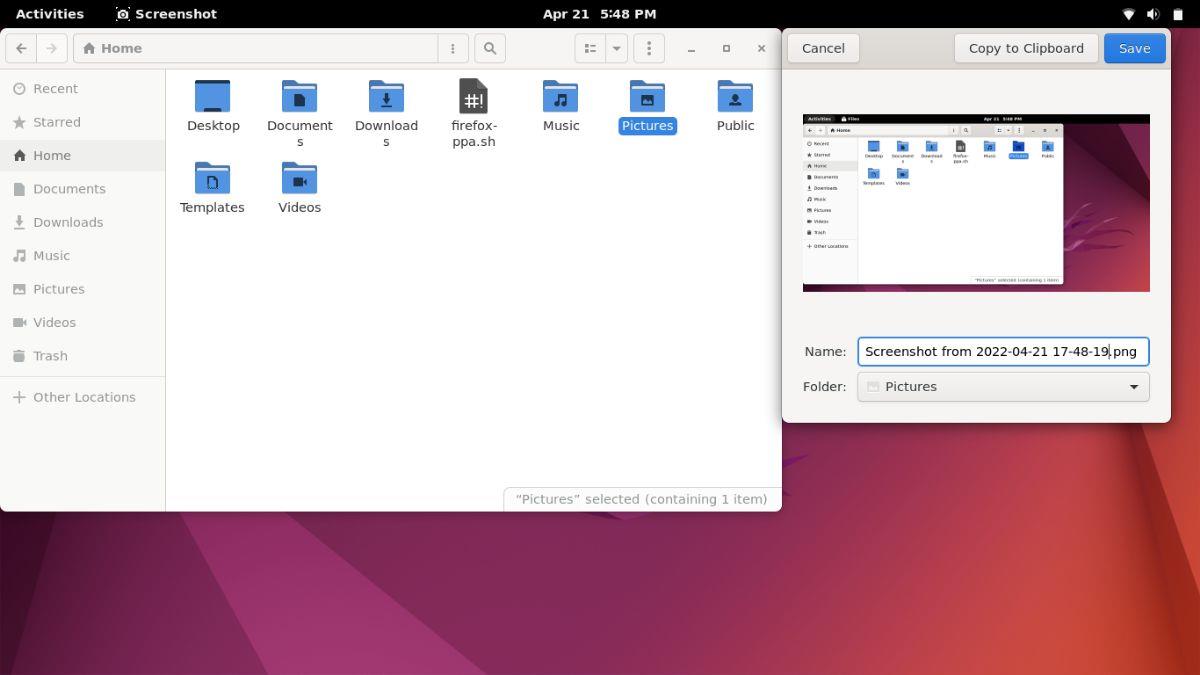
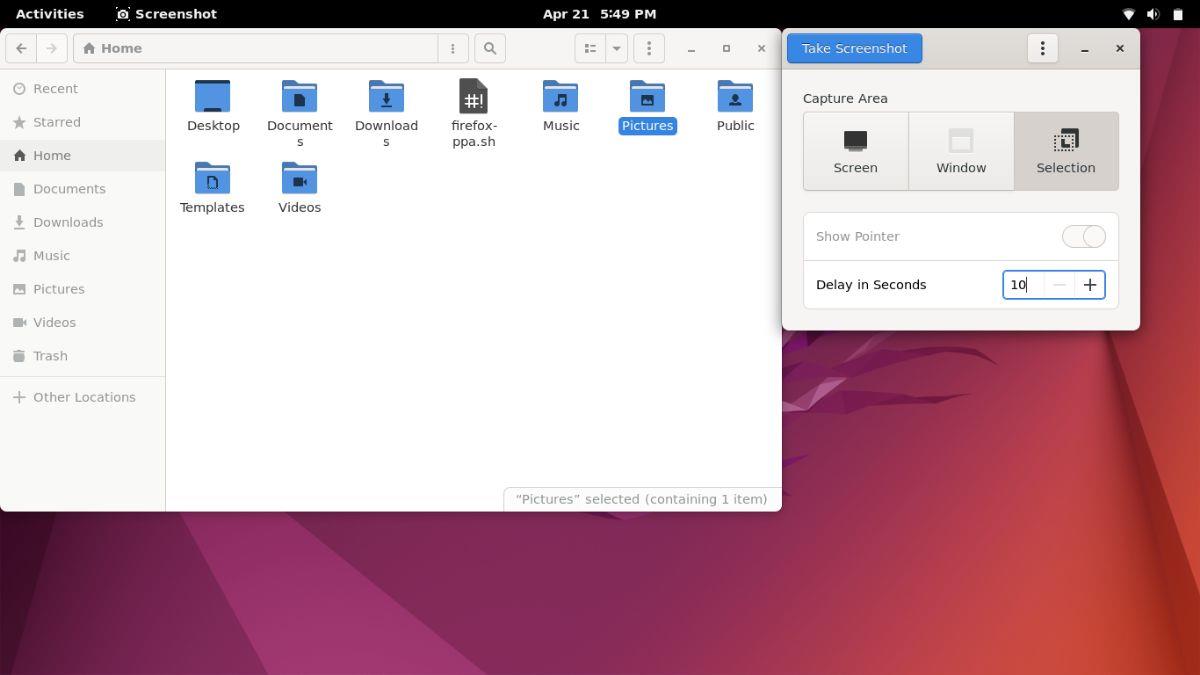
![Muat turun FlightGear Flight Simulator Secara Percuma [Selamat mencuba] Muat turun FlightGear Flight Simulator Secara Percuma [Selamat mencuba]](https://tips.webtech360.com/resources8/r252/image-7634-0829093738400.jpg)






![Bagaimana Untuk Memulihkan Sekatan Yang Hilang Dan Data Cakera Keras [Panduan] Bagaimana Untuk Memulihkan Sekatan Yang Hilang Dan Data Cakera Keras [Panduan]](https://tips.webtech360.com/resources8/r252/image-1895-0829094700141.jpg)
