Jika anda pernah menjalankan sistem pengendalian Linux sebelum ini, anda mungkin perasan bahawa alatan tangkapan skrin lalai yang tersedia dalam kebanyakan persekitaran desktop tidak sesuai untuk kegunaan komputer moden dan kekurangan ciri lanjutan seperti melukis pada tangkapan skrin, memuat naik ke sokongan awan, bentuk boleh lukis. , dan banyak lagi.
Memperkenalkan Flameshot. Ia adalah alat tangkapan skrin lanjutan untuk Linux yang pasti memenuhi keperluan anda. Dalam panduan ini, kami akan menunjukkan kepada anda cara memasangnya, dan cara menggunakannya juga. Mari kita mulakan!
Pasang Flameshot pada Linux
Flameshot perlu dipasang pada PC Linux anda sebelum kami membincangkan cara menggunakannya. Aplikasi ini agak mudah untuk dipasang, kerana program ini mempunyai sokongan pada Ubuntu, Debian, Arch Linux, Fedora dan OpenSUSE. Ia juga tersedia di Snapcraft Store sebagai pakej Snap, dan sebagai fail AppImage yang boleh dimuat turun.
Untuk memulakan pemasangan Flameshot pada PC Linux anda, buka tetingkap terminal dengan menekan Ctrl + Alt + T atau Ctrl + Shift + T pada papan kekunci. Dari sana, ikut arahan baris arahan yang sepadan dengan OS Linux yang anda gunakan pada masa ini.
Ubuntu
Pada Ubuntu Linux, aplikasi tangkapan skrin Flameshot boleh dipasang dengan cepat daripada repositori perisian "Universe". Untuk memulakan, dayakan repositori perisian "Universe" pada komputer Ubuntu anda.
sudo add-apt-repository universe
Dengan repositori perisian "Universe" sedia untuk digunakan di Ubuntu, jalankan arahan kemas kini .
kemas kini sudo apt
Akhir sekali, pasang aplikasi Flameshot pada PC Ubuntu anda menggunakan arahan Apt di bawah.
sudo apt install flameshot
Debian
Pada Debian Linux, alat tangkapan skrin Flameshot tersedia dalam repositori perisian "Utama". Untuk memasangnya pada sistem Debian anda, gunakan arahan Apt-get di bawah.
sudo apt-get install flameshot
Arch Linux
Pengguna Arch Linux boleh mendapatkan Flameshot daripada repositori "Komuniti". Untuk memasang Flameshot pada sistem Arch anda, pastikan repo "Komuniti" didayakan dalam fail Pacman.conf anda. Kemudian, gunakan arahan Pacman berikut dalam terminal.
sudo pacman -S flameshot
Fedora
Mendapatkan Flameshot pada Fedora Linux adalah agak mudah, kerana apl itu berada dalam repositori perisian utama untuk sistem pengendalian. Untuk memasangnya, gunakan arahan Dnf berikut .
sudo dnf pasang flameshot
OpenSUSE
OpenSUSE menjadikan Flameshot tersedia kepada penggunanya melalui repositori perisian "Oss all". Untuk memasang pada PC OpenSUSE anda, gunakan arahan Zypper di bawah.
sudo zypper pasang flameshot
Pakej snap
Flameshot boleh didapati di kedai Snap! Jadi, jika komputer anda mempunyai sokongan untuk Snaps dan anda lebih suka memasangnya dengan cara ini, buka terminal dan gunakan arahan pemasangan snap di bawah untuk mendapatkan apl tersebut.
Nota: anda mesti mendayakan Snapd pada PC Linux anda sebelum cuba memasang sebarang pakej Snap. Untuk mengetahui cara menyediakan Snaps pada Linux, ikuti panduan kami di sini !
sudo snap pasang flameshot
AppImage
Flameshot tersedia sebagai fail AppImage kendiri. Untuk mendapatkannya, mulakan dengan mencipta folder yang dipanggil "AppImages" dalam direktori rumah anda (~).
mkdir -p ~/AppImages/
Alihkan sesi terminal ke "AppImages" dengan arahan CD dan muat turun AppImage of Flameshot ke folder.
cd ~/AppImages/
wget https://github.com/flameshotapp/packages/releases/download/v0.6.0/flameshot_0.6.0_x86_64.appimage
Kemas kini kebenaran fail dengan chmod .
sudo chmod +x flameshot_0.6.0_x86_64.appimage
Jalankan apl dengan:
./flameshot_0.6.0_x86_64.appimage
Ambil tangkapan skrin yang lebih baik pada Linux
Lancarkan aplikasi Flameshot pada desktop Linux anda. Apabila apl dibuka, anda akan melihat ikon Flameshot dalam dulang sistem anda. Klik ikon dulang dengan tetikus untuk memaparkan UI tangkapan skrin.
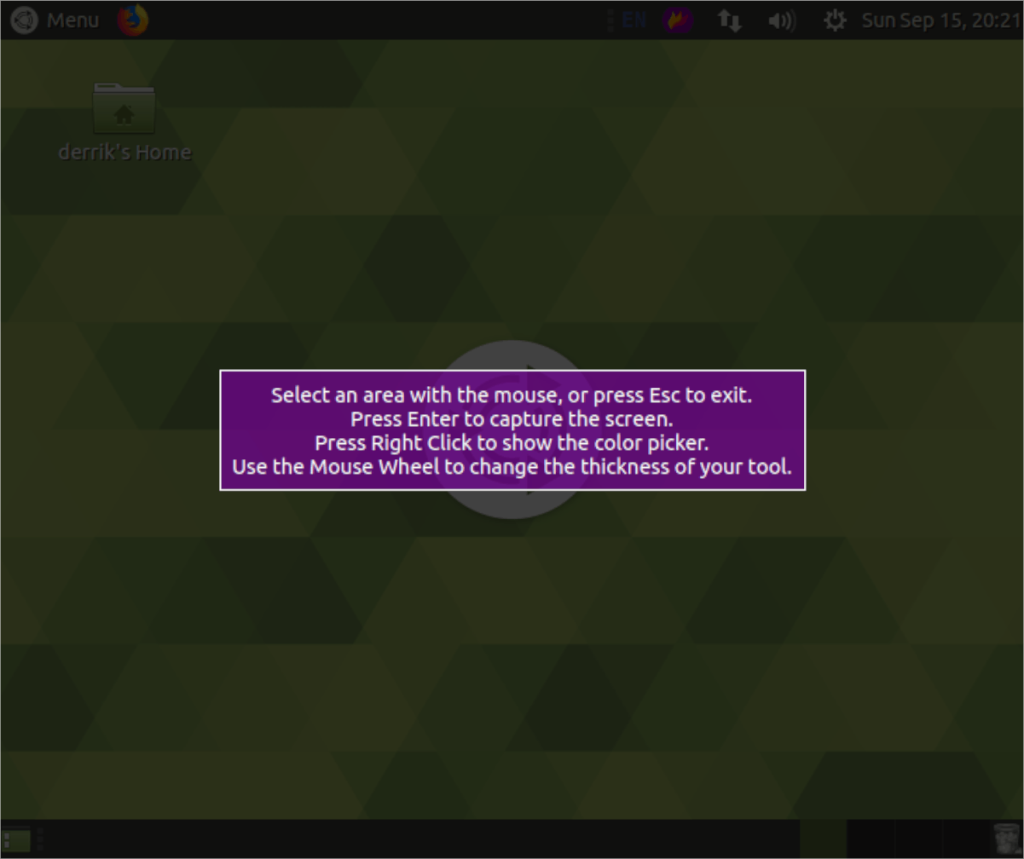
Dalam UI tangkapan skrin untuk Flameshot, kotak ungu akan muncul. Seret tepi kotak untuk melaraskan kawasan skrin yang anda ingin tangkap atau, tekan kekunci Enter untuk menangkap keseluruhan skrin.
Lukiskan anak panah
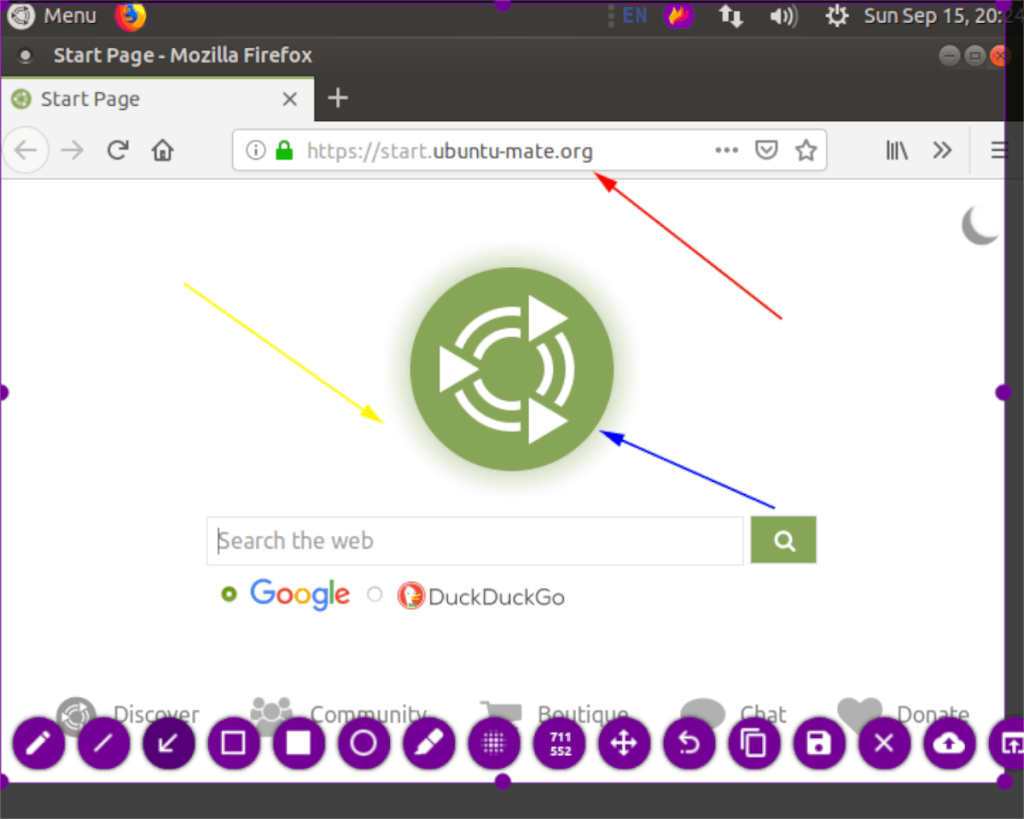
Perlu melukis anak panah menunjuk ke sesuatu dalam tangkapan skrin anda? Pilih butang tangkapan skrin, seret kotak tangkapan ke saiz yang dikehendaki. Kemudian, pilih butang anak panah untuk mengakses ciri anak panah. Kemudian, gunakan tetikus untuk melukis anak panah pada tangkapan skrin.
Lukis bentuk
Untuk melukis bentuk pada tangkapan skrin Flameshot anda, ambil tangkapan skrin dan seret kotak tangkapan ke saiz yang anda inginkan. Selepas itu, klik pada ikon segi empat sama atau ikon bulatan untuk melukis petak atau bulatan pada tangkapan skrin anda.
Lukis garisan
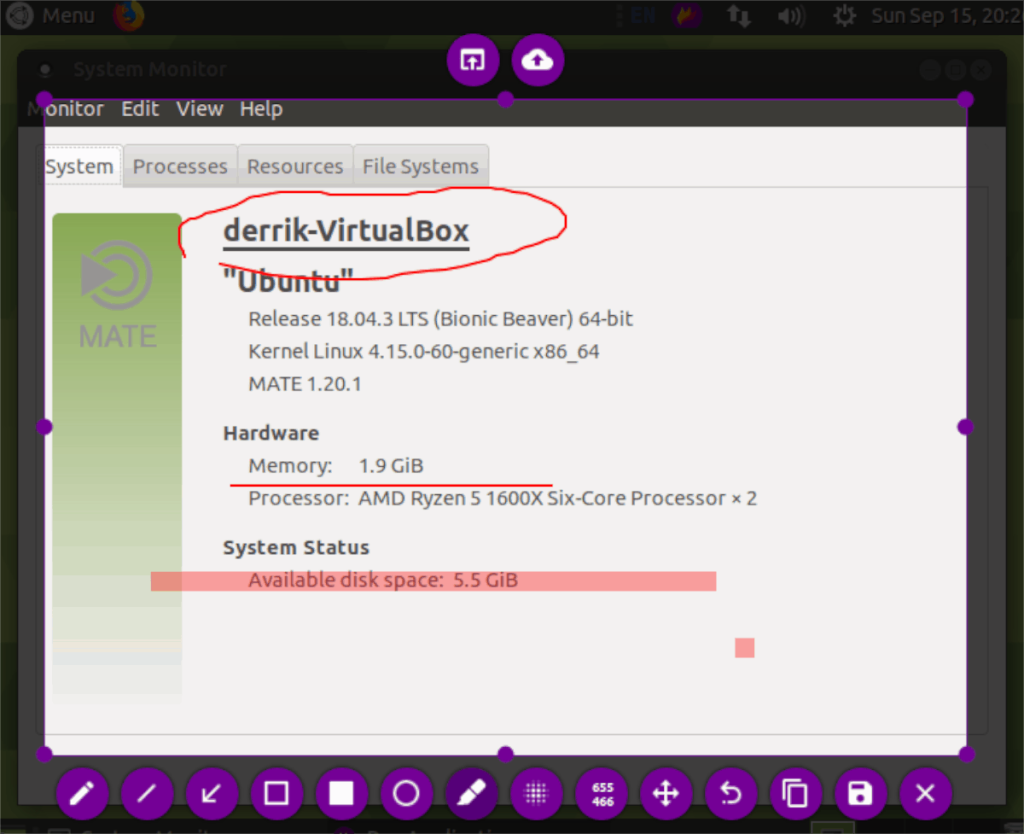
Untuk melukis garisan dalam tangkapan skrin, ambil tangkapan skrin dan seret kotak tangkapan agar muat pada saiz tangkapan yang anda inginkan. Kemudian, klik pada ikon garisan untuk melukis garisan. Sebagai alternatif, klik ikon pensel atau penanda untuk melukis secara bebas.
Kabur
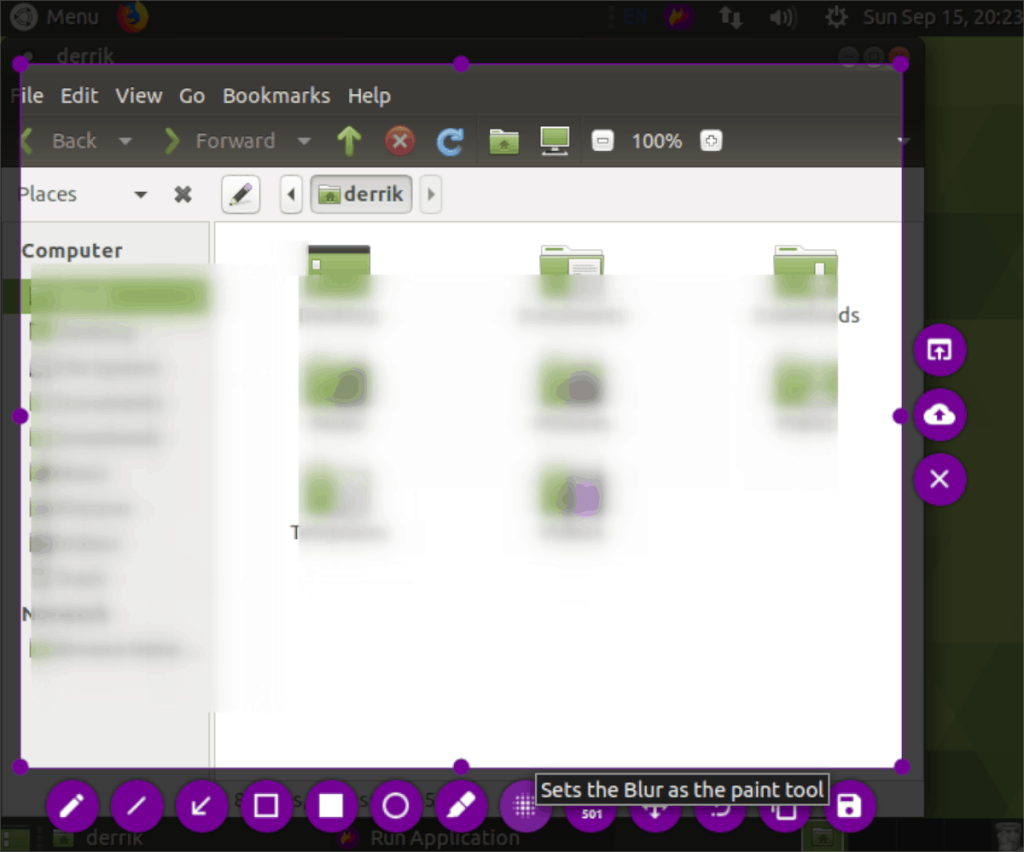
Flameshot boleh mengaburkan perkara tertentu dalam tangkapan skrin jika anda memerlukannya. Untuk menggunakan ciri ini, ambil tangkapan skrin dan seret kotak tangkapan ke saiz yang anda inginkan. Kemudian, klik ikon kabur.
Muat naik tangkapan skrin ke internet
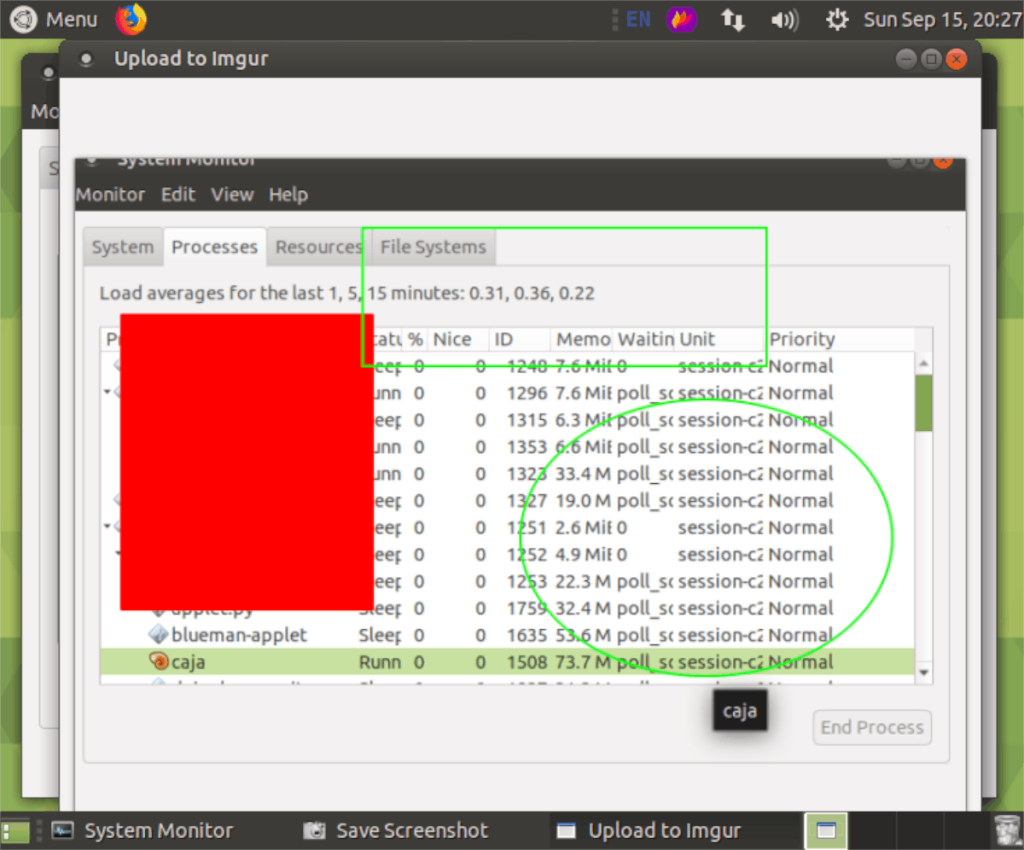
Ingin berkongsi tangkapan skrin Flameshot anda ke internet? Ini caranya! Mula-mula, ambil tangkapan skrin, dan ubah saiz kotak tangkapan kepada saiz yang anda inginkan. Selepas itu, klik ikon awan, dan ia akan serta-merta memuat naik ke Imgur.

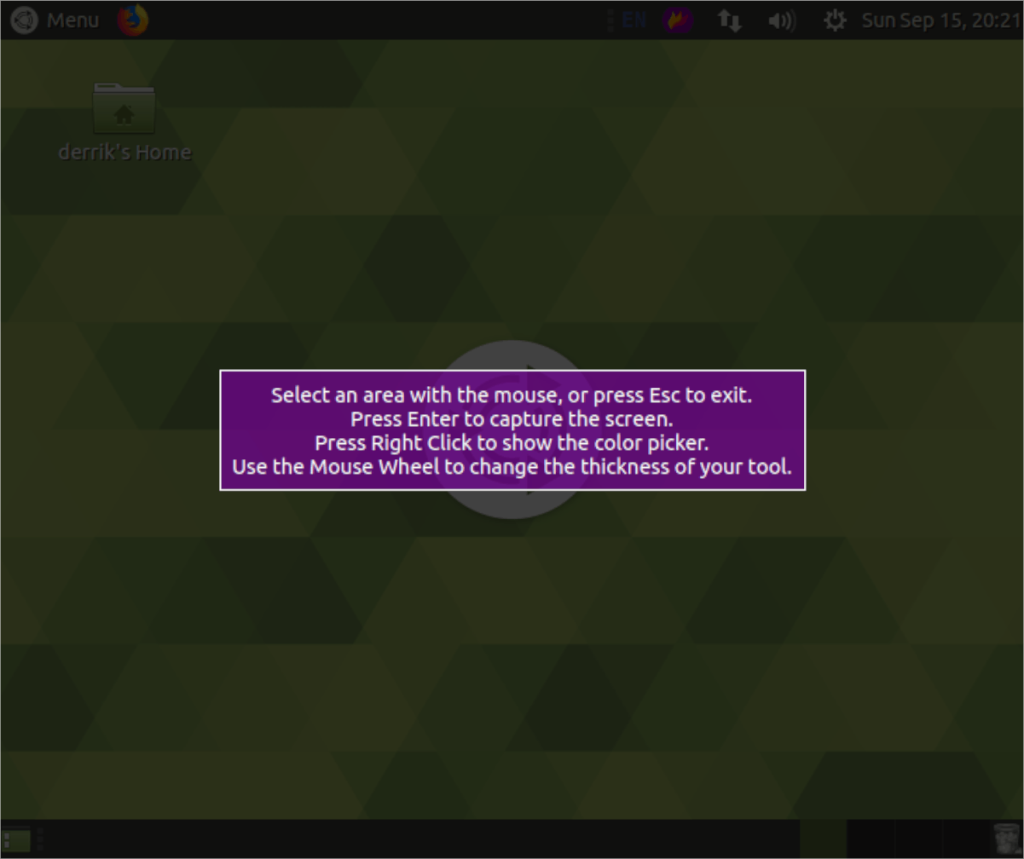
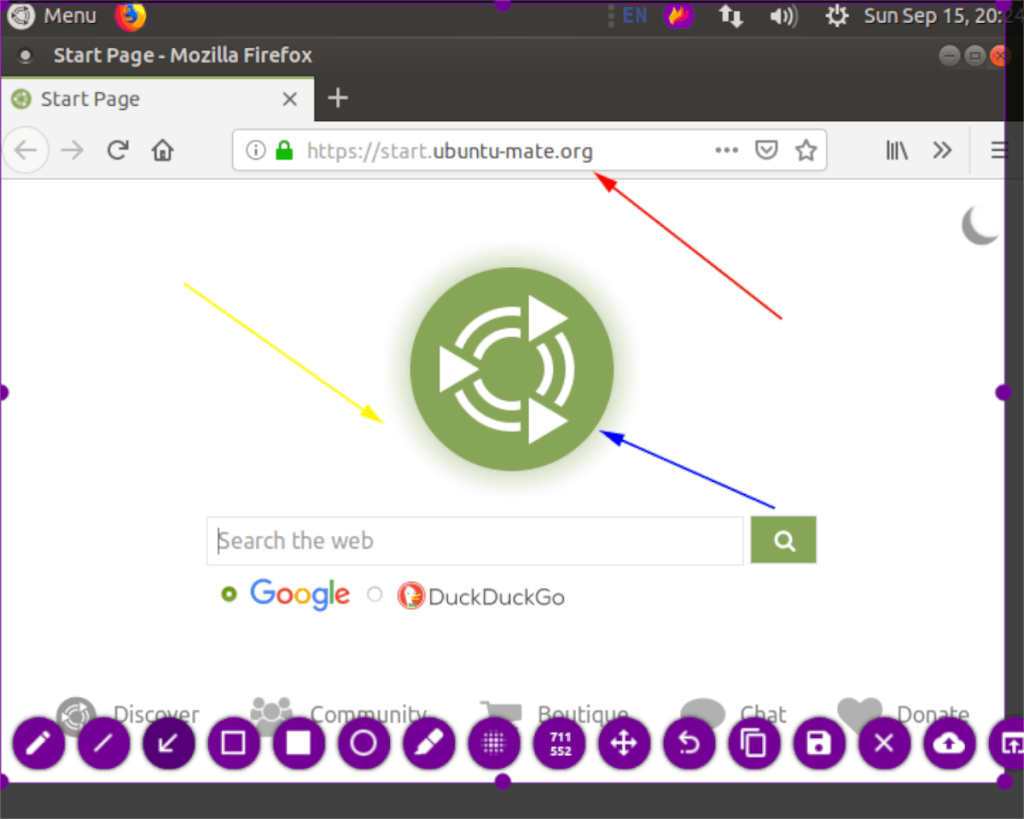
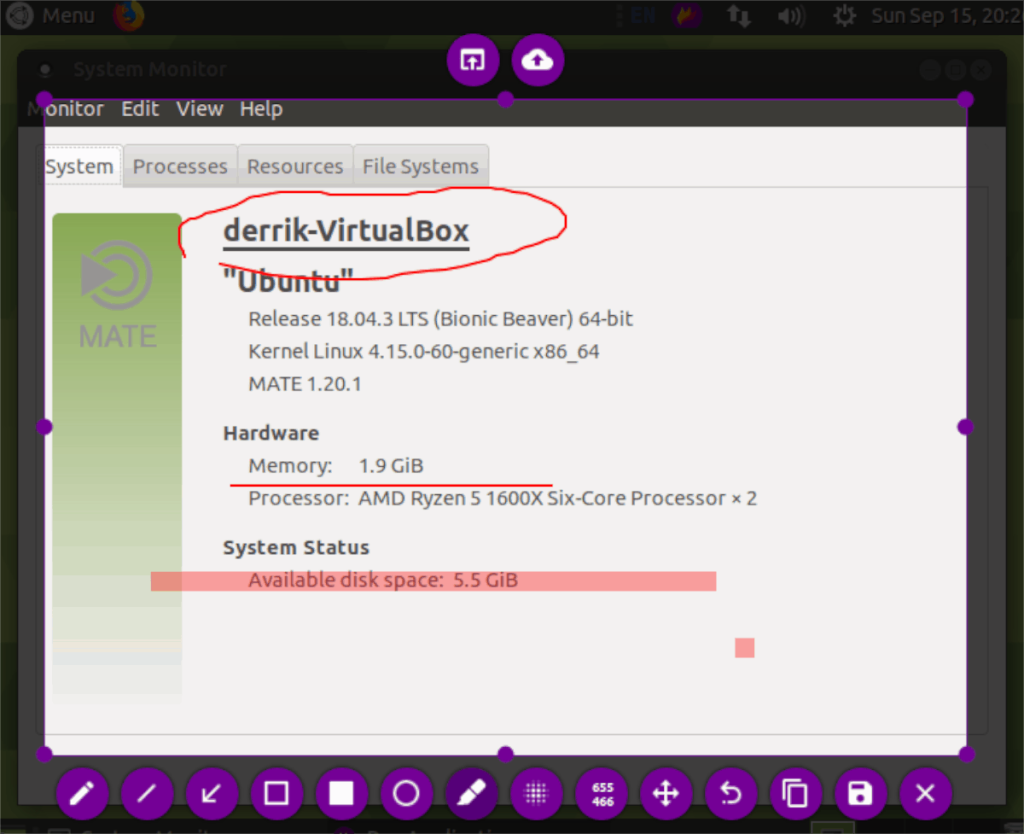
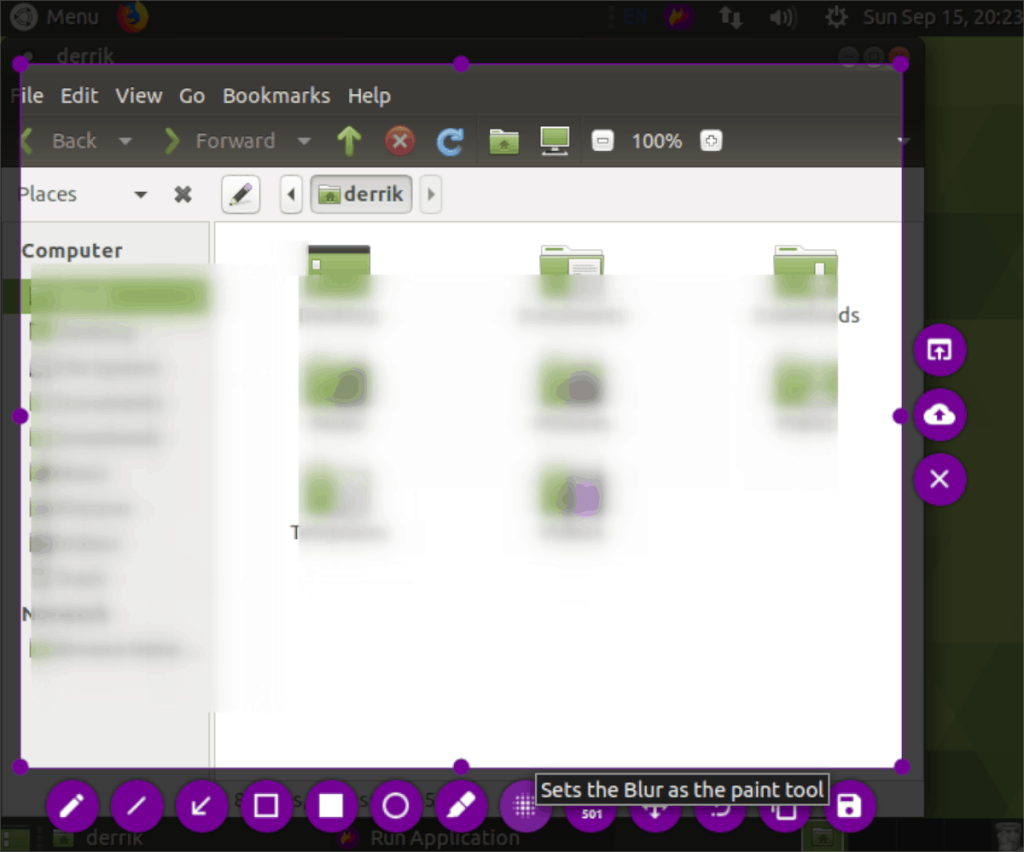
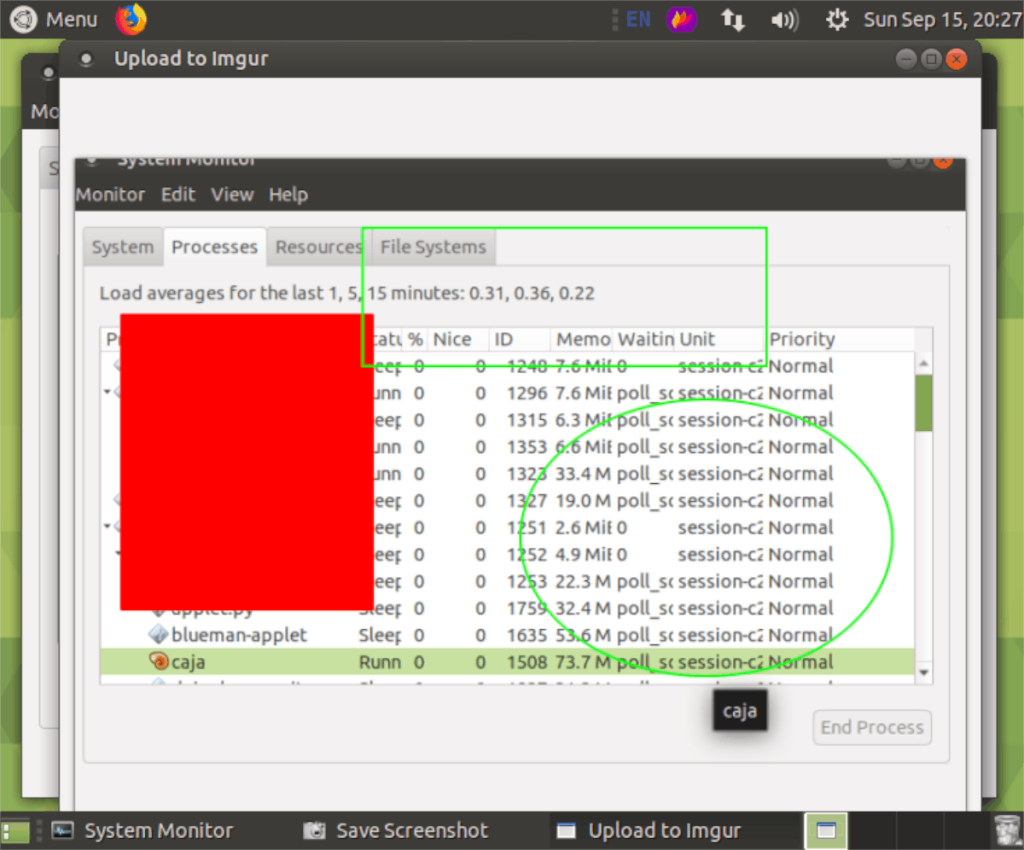
![Muat turun FlightGear Flight Simulator Secara Percuma [Selamat mencuba] Muat turun FlightGear Flight Simulator Secara Percuma [Selamat mencuba]](https://tips.webtech360.com/resources8/r252/image-7634-0829093738400.jpg)






![Bagaimana Untuk Memulihkan Sekatan Yang Hilang Dan Data Cakera Keras [Panduan] Bagaimana Untuk Memulihkan Sekatan Yang Hilang Dan Data Cakera Keras [Panduan]](https://tips.webtech360.com/resources8/r252/image-1895-0829094700141.jpg)
