Jika anda banyak bekerja dengan imej di Linux tetapi mendapati alat imej terbina dalam kekurangan, Annotator mungkin sesuai untuk anda. Dengan apl ini, anda boleh menambah setem, teks, seni klip, lukisan, sorotan dan juga pembesaran untuk meningkatkan imej. Berikut ialah cara menggunakan Annotator pada sistem Linux anda.

Mendayakan Repo Pusat Aplikasi OS Elementary pada Linux
Jika anda ingin menggunakan Annotator pada Linux, anda perlu memasangnya sebagai pakej Flatpak. Walau bagaimanapun, tidak seperti kebanyakan aplikasi Flatpak, Annotator tidak tersedia dalam repo rasmi Flathub.
Sebaliknya, jika anda ingin membuat aplikasi ini berfungsi, anda mesti menambah repo App Center Flatpak. Apakah itu App Center? Ia adalah sebahagian daripada OS Elementary dan merupakan salah satu cara sistem pengendalian mengedarkan aplikasinya kepada pengguna.
Walau bagaimanapun, Pusat Aplikasi ditujukan untuk pengguna OS Elementary tidak bermakna pengguna Linux lain ditinggalkan. Syukurlah, adalah mungkin untuk mendapatkan repo App Center berfungsi pada mana-mana OS Linux yang menyokong Flatpak.
Untuk membolehkan repo Flatpak App Center berfungsi pada komputer Linux anda, anda mesti menyediakan masa jalan Flatpak. Menyediakan masa jalan Flatpak memerlukan tetingkap terminal. Untuk membuka tetingkap terminal pada desktop Linux, tekan Ctrl + Alt + T pada papan kekunci. Atau, cari "Terminal" dalam menu apl dan lancarkannya dengan cara itu.
Dengan tetingkap terminal terbuka dan sedia untuk digunakan, masa jalan Flatpak boleh dipasang. Pasang pakej "flatpak" pada komputer anda menggunakan pengurus pakej yang disertakan dalam sistem pengendalian anda untuk menyediakannya pada komputer anda.
Jika anda menghadapi masalah menyediakan masa jalan Flatpak pada komputer anda, tidak mengapa! Kami boleh bantu! Ikuti tutorial kami tentang cara menyediakan masa jalan Flatpak pada Linux .
Selepas menyediakan masa jalan Flatpak pada komputer anda, repo Flatpak App Center boleh didayakan. Menggunakan arahan tambah jauh flatpak , sediakan repo.
flatpak remote-add --user appcenter https://flatpak.elementary.io/repo.flatpakrepo
Memasang Annotator pada Linux
Memasang aplikasi Annotator pada Linux adalah mudah, terima kasih kepada Flatpak. Untuk mendapatkan binaan terbaharu aplikasi ini pada sistem Linux anda, gunakan arahan pemasangan flatpak berikut di bawah.
flatpak pasang com.github.phase1geo.annotator
Bina Annotator
Semasa menyediakan program Annotator pada Linux sebaiknya dilakukan melalui Flatpak melalui repo Pusat Apl, ini bukan satu-satunya cara anda boleh membuat alat ini berfungsi. Ia juga mungkin untuk membina program daripada kod sumber.
Untuk membina Annotator daripada kod sumber, pergi ke halaman Github rasmi . Sebaik sahaja di halaman, terdapat maklumat tentang cara membinanya untuk sistem pengendalian berasaskan Arch Linux dan Debian.
Bagaimana untuk menganotasi imej anda di Linux dengan Annotator
Untuk menganotasi imej dengan Annotator, mulakan dengan membuka apl. Annotator boleh dibuka pada desktop Linux melalui menu aplikasi atau dengan melancarkannya dari terminal menggunakan arahan di bawah.
flatpak run com.github.phase1geo.annotator
Dengan aplikasi Annotator terbuka dan sedia untuk digunakan, ikuti arahan langkah demi langkah di bawah untuk mengetahui cara menganotasi imej anda.
Langkah 1: Cari butang buka di dalam apl Annotator dan klik padanya dengan tetikus. Sebagai alternatif, tekan Ctrl + O . Setelah memilih butang buka, tetingkap pop timbul akan muncul pada skrin.
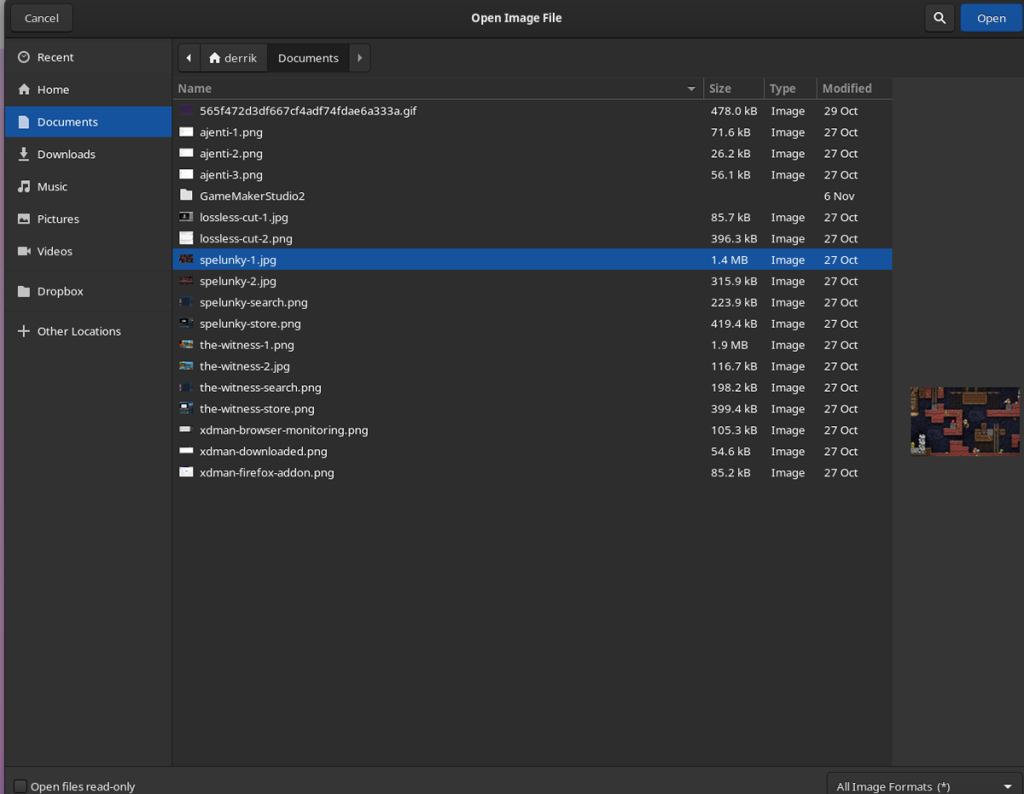
Semak imbas imej yang anda ingin gunakan dengan Annotator dan pilihnya untuk mengimportnya ke dalam apl.
Langkah 2: Setelah imej diimport ke apl Annotator, anda akan melihat senarai pelbagai alatan yang boleh anda gunakan untuk menganotasi imej anda.
Untuk menambah bentuk pada imej anda, pilih ikon segi empat sama. Atau, untuk menambah foto klip seni, pilih ikon pelekat. Untuk nombor, pilih butang "123". Untuk melukis pada imej anda, pilih ikon pensel. Untuk menambah teks, pilih ikon fon. Untuk menambah pembesar pilih ikon pembesar dan untuk mengaburkan bahagian imej, pilih ikon jatuhkan.

Langkah 3: Sebaik sahaja anda telah menambahkan kesan anda pada imej dalam Annotator, imej anda akan mula terbentuk. Jika anda perlu memangkas imej anda, pilih ikon pangkas. Sebagai alternatif, anda boleh mengubah saiznya dengan memilih ikon ubah saiz betul-betul di sebelahnya.
Langkah 4: Apabila anda telah selesai mengedit imej anda, cari butang "Eksport" dan klik padanya dengan tetikus. Apabila anda memilih butang eksport, sub-menu akan muncul. Lihat melalui submenu untuk format yang anda ingin gunakan dan pilihnya.
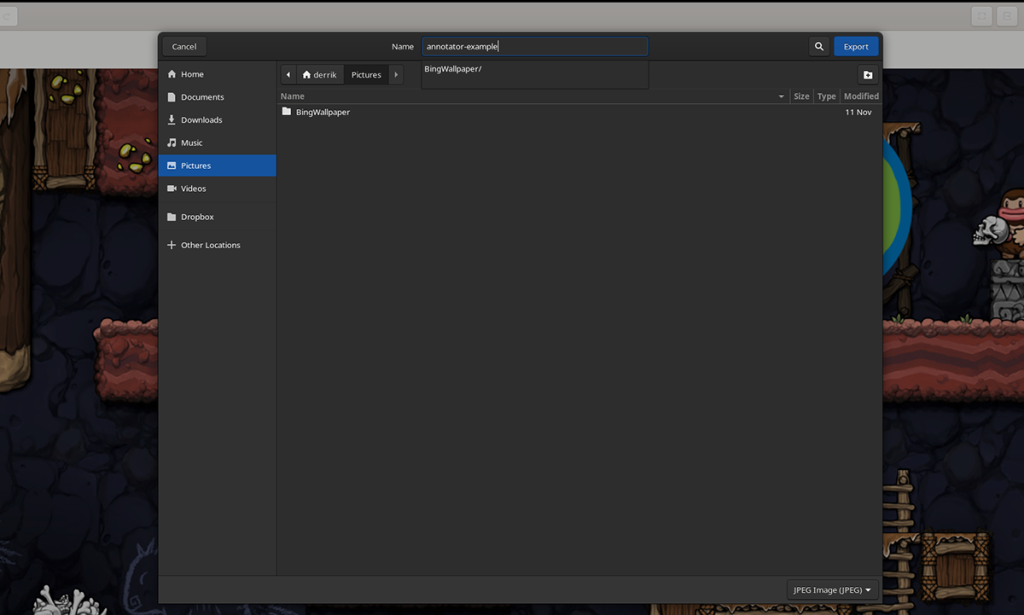
Langkah 5: Selepas memilih format dalam menu "Eksport", tetingkap pop timbul akan muncul. Gunakan tetingkap timbul untuk menyimpan imej anda yang baru diberi anotasi.


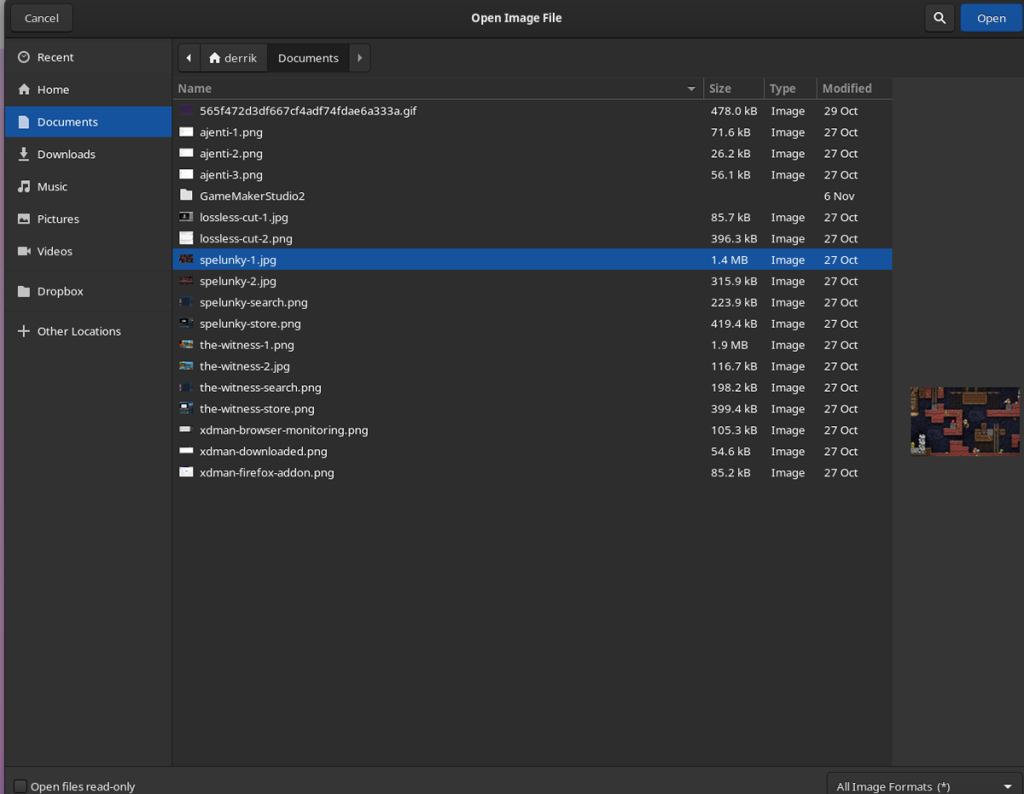
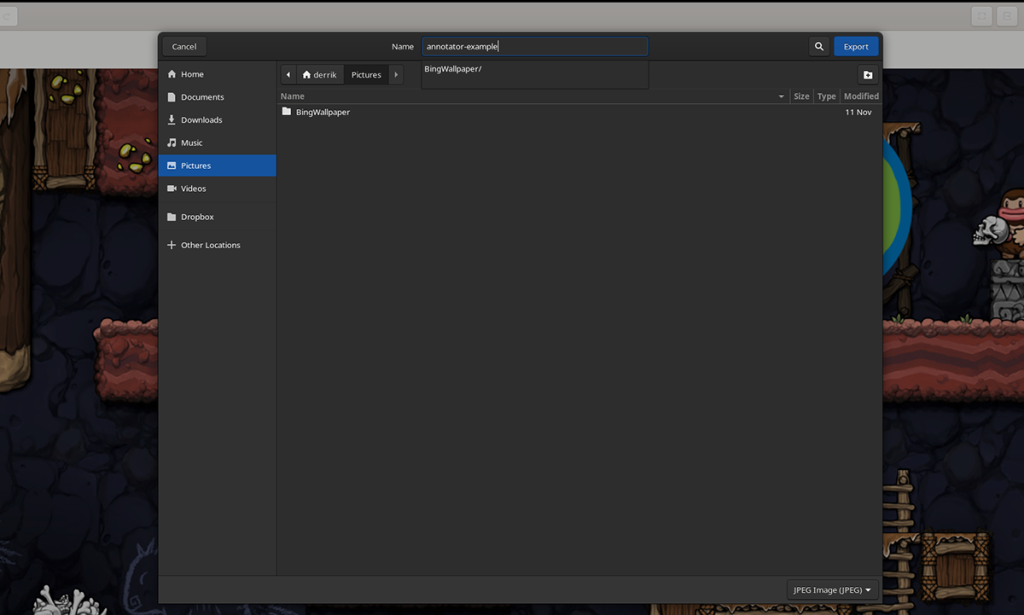
![Muat turun FlightGear Flight Simulator Secara Percuma [Selamat mencuba] Muat turun FlightGear Flight Simulator Secara Percuma [Selamat mencuba]](https://tips.webtech360.com/resources8/r252/image-7634-0829093738400.jpg)






![Bagaimana Untuk Memulihkan Sekatan Yang Hilang Dan Data Cakera Keras [Panduan] Bagaimana Untuk Memulihkan Sekatan Yang Hilang Dan Data Cakera Keras [Panduan]](https://tips.webtech360.com/resources8/r252/image-1895-0829094700141.jpg)
