ZFS pada akar ialah ciri baharu Ubuntu 19.10 . Dengan itu, pengguna Ubuntu boleh mengalami kuasa mentah sistem fail ZFS pada partition Linux root. Dalam panduan ini, kami akan membincangkan cara menyediakan ZFS pada root untuk Ubuntu.
Sebelum kita mulakan
ZFS ialah sistem fail yang teguh, dan sangat baik untuk melihat bahawa Canonical menambah nilai pada Ubuntu dengan menjadikannya lebih mudah berbanding sebelum ini untuk menyediakan dan menggunakannya. Ciri ini sudah pasti akan meningkatkan pengalaman desktop Ubuntu. Walau bagaimanapun, ciri ZFS baharu adalah sangat eksperimen dan dalam pembangunan aktif. Tolong, jangan gunakan ciri ini pada komputer pengeluaran, kerana anda mungkin kehilangan data berharga atau mengalami kegagalan sistem.
Membuat cakera langsung Ubuntu
Menyediakan ZFS pada partition root dalam Ubuntu Linux memerlukan pemasangan baru Ubuntu terbaharu, versi 19.10 Eoan Ermine. Tiada keluaran lain Ubuntu pada masa ini menyokong pengguna menyediakan sistem fail ZFS pada akar.
Mencipta cakera langsung Ubuntu baharu ialah proses yang mudah, dan ia bermula dengan memuat turun keluaran terkini Ubuntu. Pergi ke tapak web Ubuntu , cari butang “Muat Turun”, cari “Ubuntu Desktop,” dan klik pada butang “19.10” untuk mendapatkan Ubuntu 19.10.
Selepas memuat turun imej ISO Ubuntu 19.10 terkini ke komputer anda, tiba masanya untuk mendapatkan alat pembakaran ISO. Pergi ke Etcher.io , ambil keluaran terbaharu dan bukanya pada desktop.
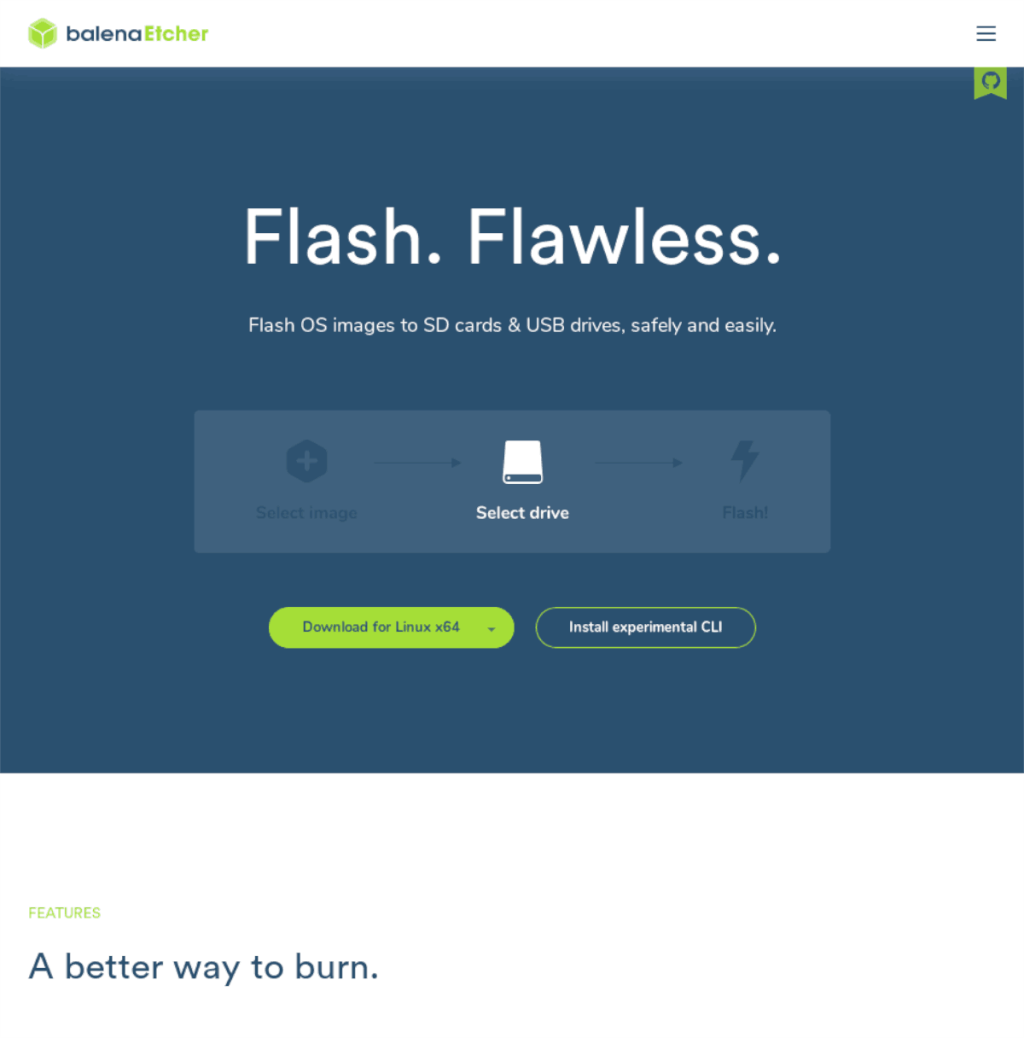
Sebaik sahaja alat pembakaran ISO Etcher dibuka dan sedia untuk digunakan pada desktop, cari butang "Pilih imej" berwarna biru dan klik padanya dengan tetikus. Kemudian, gunakan dialog fail terbuka untuk mencari imej ISO Ubuntu 19.10 dalam sistem fail pada komputer anda.
Apabila fail ISO Ubuntu 19.10 selesai dimuatkan ke dalam Etcher, masukkan pemacu kilat USB ke dalam port USB komputer anda. Kemudian, cari butang "Pilih pemacu" dan pilihnya. Pilih peranti kilat USB anda sebagai pemacu dalam menu.
Mulakan proses pembakaran ISO dalam aplikasi Etcher dengan mengklik pada "Flash!" butang. Tunggu beberapa minit dan benarkan Etcher membakar fail ISO Ubuntu 19.10 ke peranti USB anda. Apabila Etcher melengkapkan proses pembakaran, but semula komputer anda, akses BIOS, dan konfigurasikannya untuk but daripada USB.
Memasang Ubuntu dengan ZFS pada akar
Setelah peranti USB anda berjaya but ke dalam Ubuntu, pemasangan boleh dimulakan. Untuk memulakan, lihat skrin "Selamat Datang" dalam cakera langsung Ubuntu, cari butang "Pasang Ubuntu", dan klik dengan tetikus.
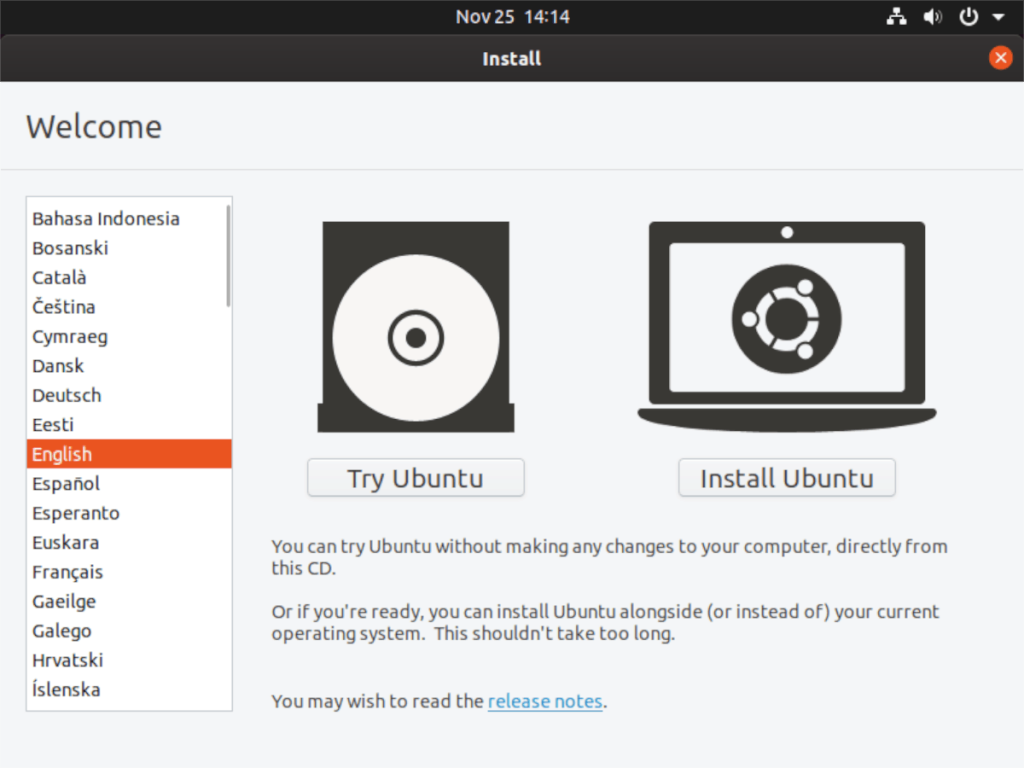
Selepas memilih butang "Pasang Ubuntu", anda akan dipaparkan dengan halaman "Susun atur papan kekunci". Lihat halaman ini untuk reka letak papan kekunci anda (jika Ubuntu belum mengesannya secara automatik.) Kemudian, klik butang “Teruskan” untuk menggunakan pilihan reka letak anda.
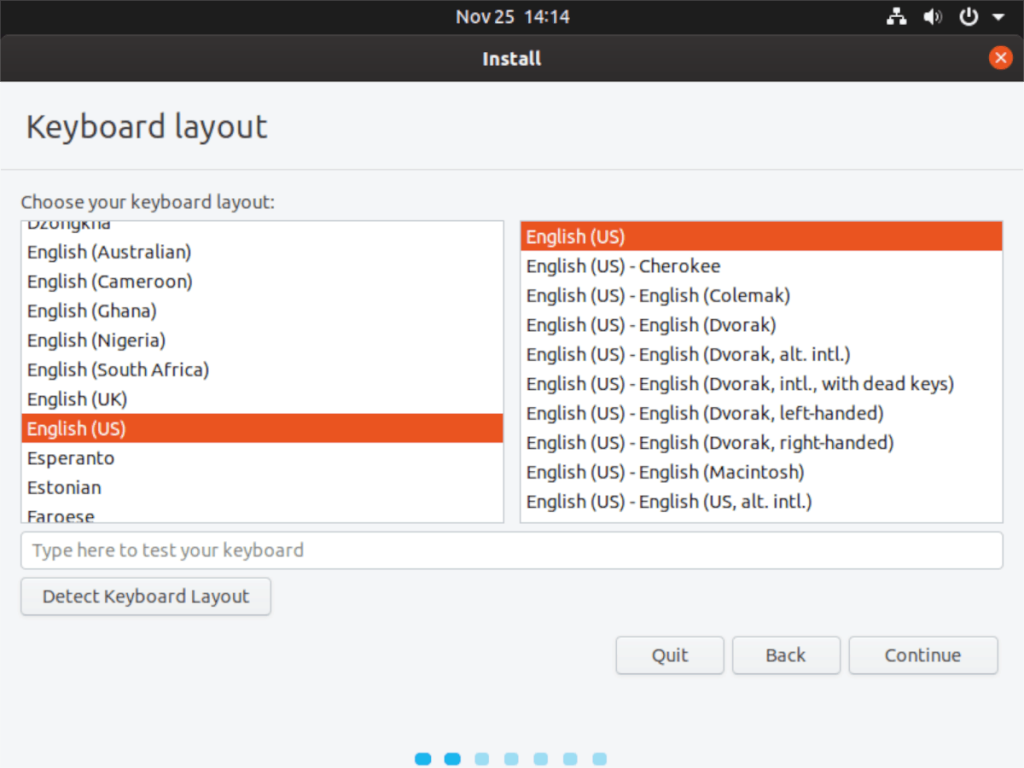
Pada halaman seterusnya, selepas "Susun atur papan kekunci", anda akan melihat halaman "Kemas kini dan perisian lain". Di sini Ubuntu bertanya kepada anda, "Apl yang ingin anda pasang untuk bermula," dan "pilihan lain."
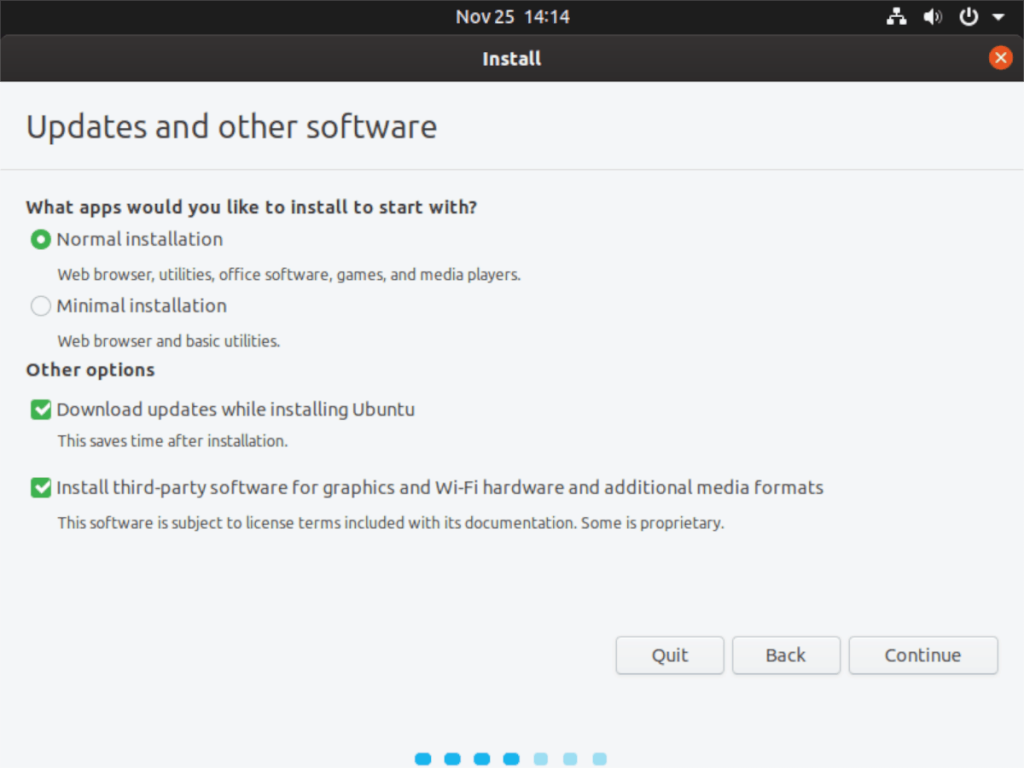
Di bawah "Apl apa yang ingin anda pasang untuk bermula", pilih pilihan "Pemasangan biasa". Atau, jika anda lebih suka Ubuntu yang lebih ringan, pilih pilihan "Pemasangan minimum". Untuk "Pilihan lain" semak "Pasang perisian pihak ketiga untuk grafik dan perkakasan Wifi dan format media tambahan", kerana ia akan menyediakan pelbagai pemacu dan codec untuk sistem anda.
Mengikuti halaman "Kemas kini dan perisian lain" muncul halaman "Jenis pemasangan". Di sini, Ubuntu meminta anda memilih kaedah pemasangan. Untuk menggunakan ZFS pada Linux, anda mesti mencari dan memilih pilihan "EKSPERIMEN: Padam cakera dan gunakan ZFS". Kemudian, cari butang "Pasang Sekarang", dan klik padanya dengan tetikus untuk beralih ke halaman seterusnya pemasang Ubuntu 19.10.
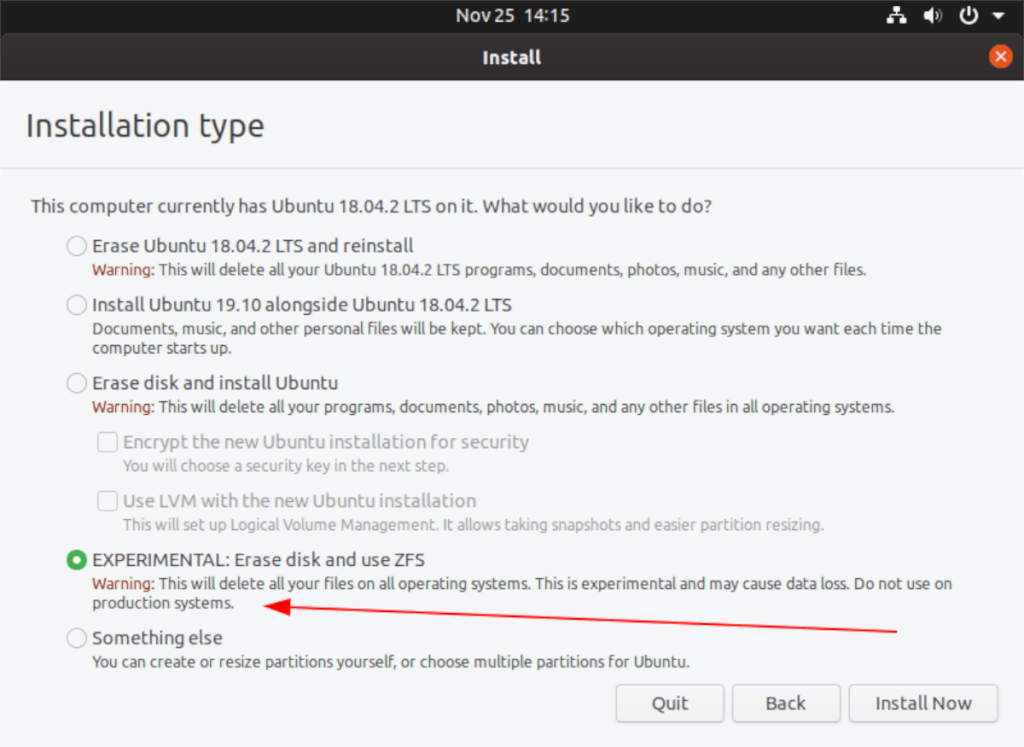
Nota: dengan memilih pilihan "EKSPERIMEN: Padam cakera dan gunakan ZFS" Ubuntu akan memadam sepenuhnya semua pada cakera keras dan memformatkannya ke sistem fail ZFS. Dwi-but tidak akan berfungsi!
Selepas "Jenis Pemasangan", ialah halaman "Di mana anda". Di sini, Ubuntu bertanya di mana anda berada di dunia, supaya ia boleh menentukan zon masa anda tinggal. Menggunakan tetikus, klik pada peta dalam zon waktu berhampiran tempat anda tinggal. Sebagai alternatif, taipkan zon waktu dalam kotak teks. Apabila zon waktu anda ditetapkan, klik butang "Teruskan" untuk beralih ke halaman seterusnya.
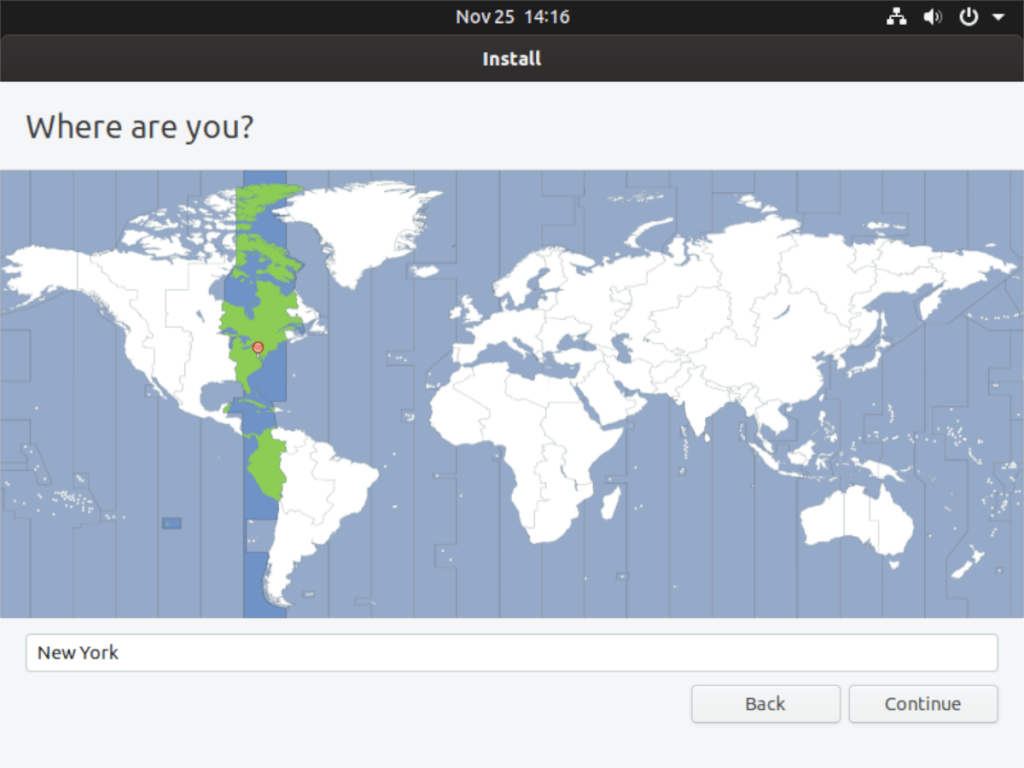
Apabila anda melepasi halaman "Di mana anda" dalam pemasang Ubuntu, anda akan melihat halaman "Siapa anda". Di sini, Ubuntu meminta anda mencipta pengguna baharu untuk pemasangan baharu anda. Isikan nama penuh anda di bawah "Nama anda", namakan komputer anda dalam kotak "Nama komputer anda", dan sediakan nama pengguna/kata laluan anda dalam kotak nama pengguna dan kata laluan.
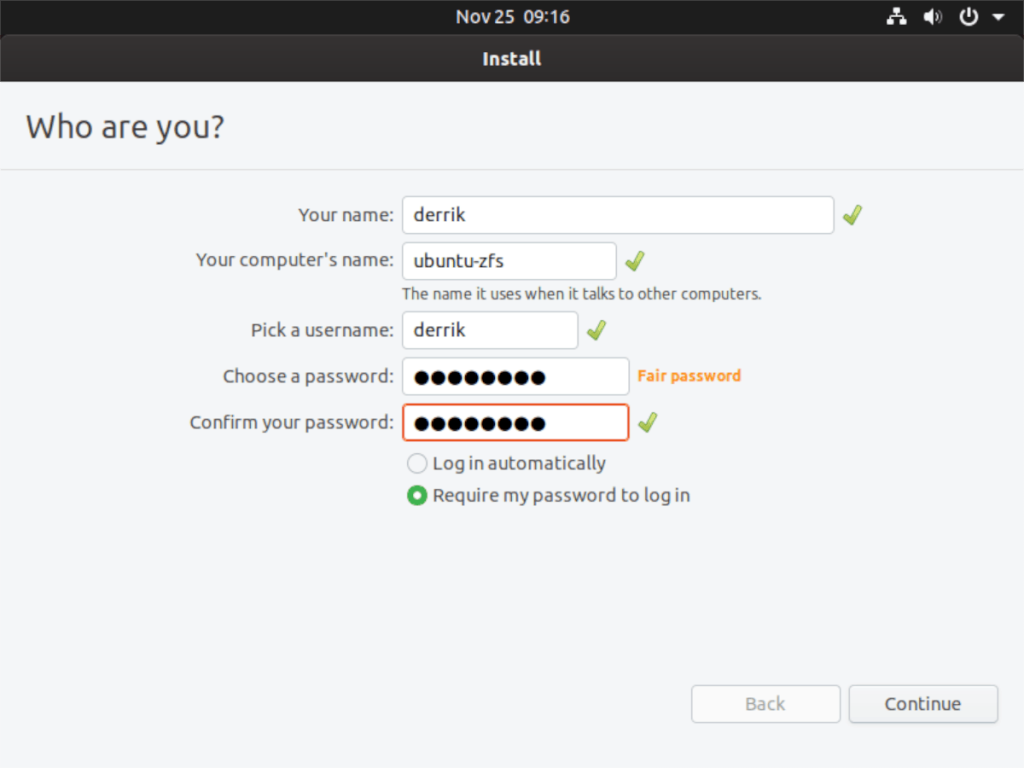
Dengan nama, nama komputer, nama pengguna dan kata laluan anda disediakan, Ubuntu akan menyelesaikan proses pemasangan. Apabila proses pemasangan selesai, but semula Ubuntu untuk menggunakan pemasangan Ubuntu ZFS baharu anda!
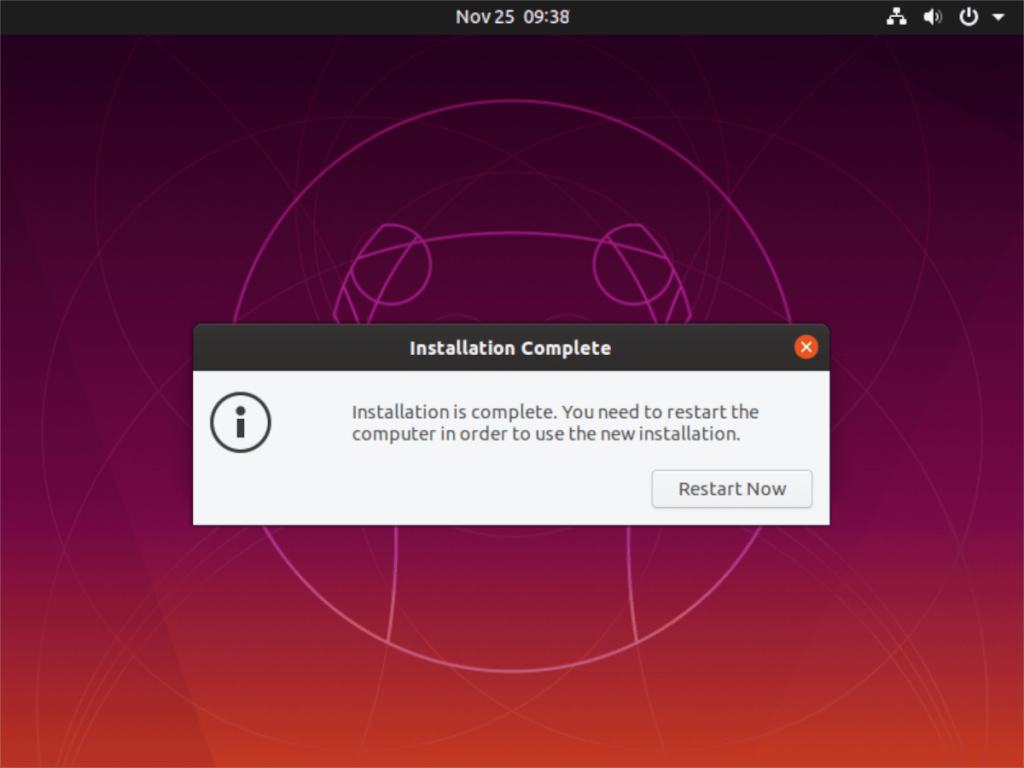

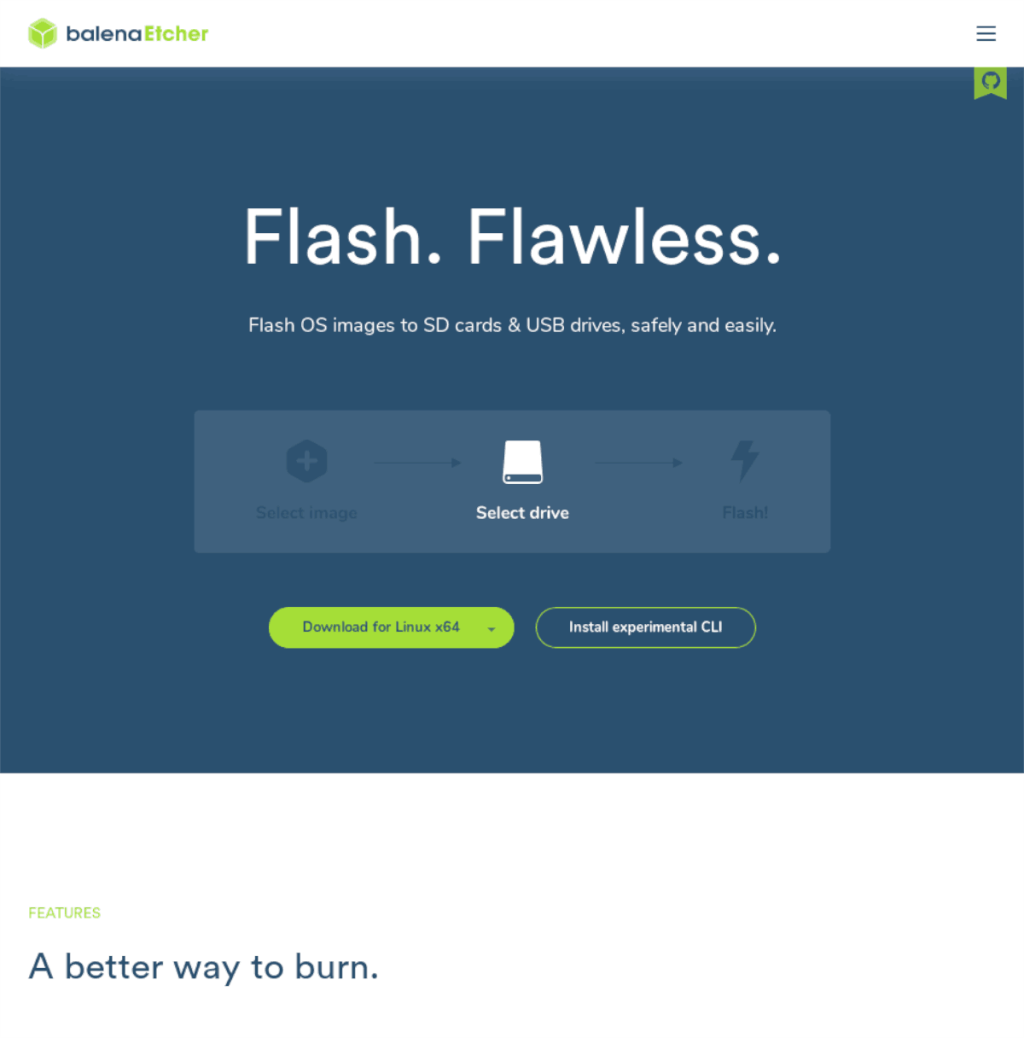
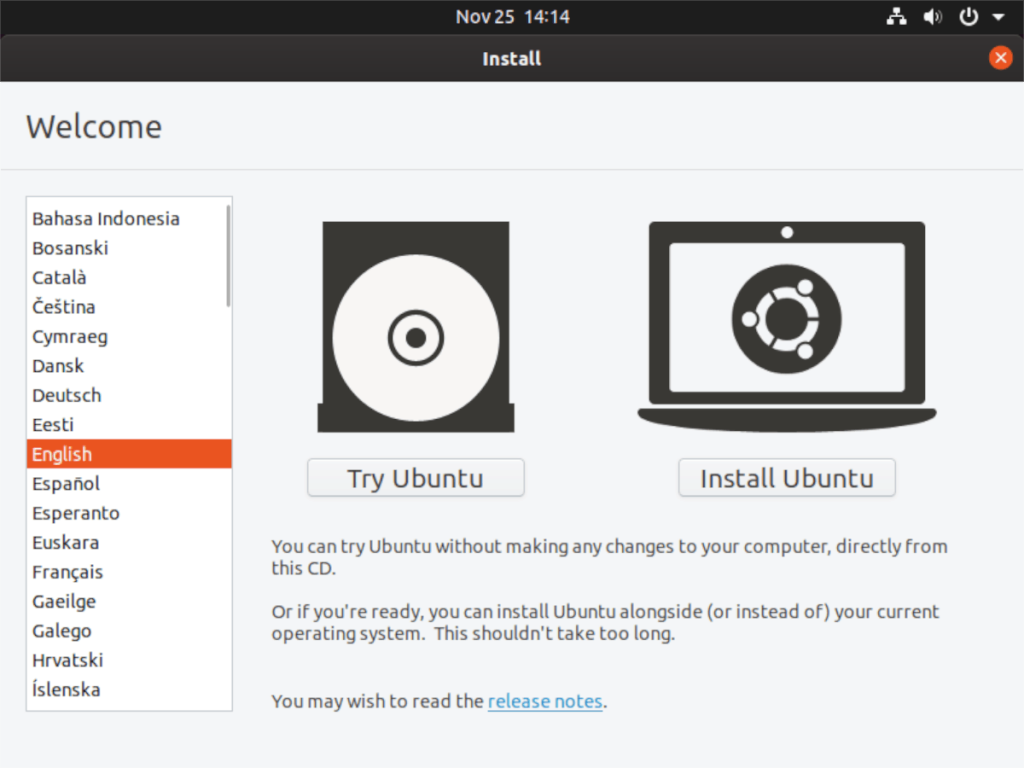
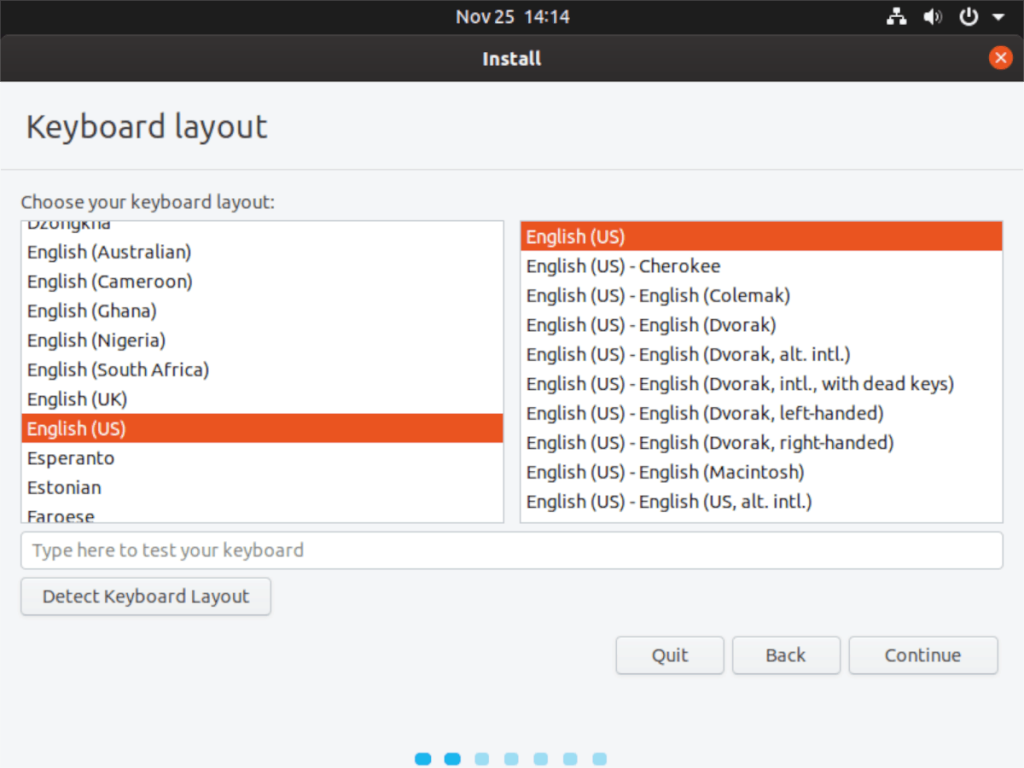
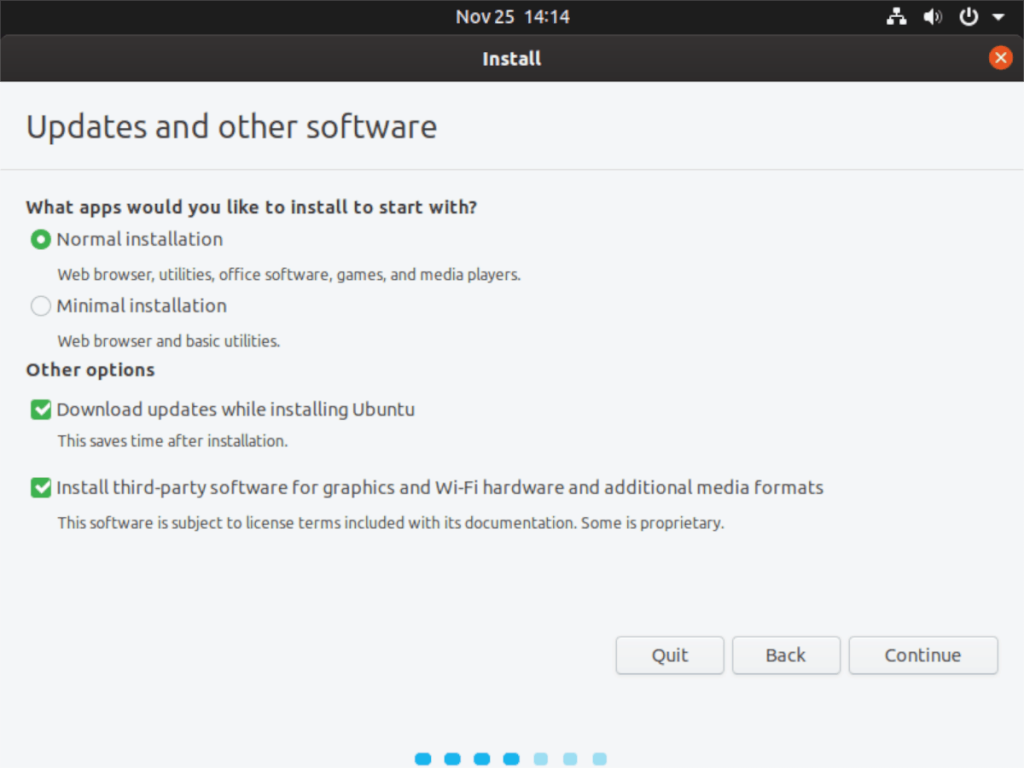
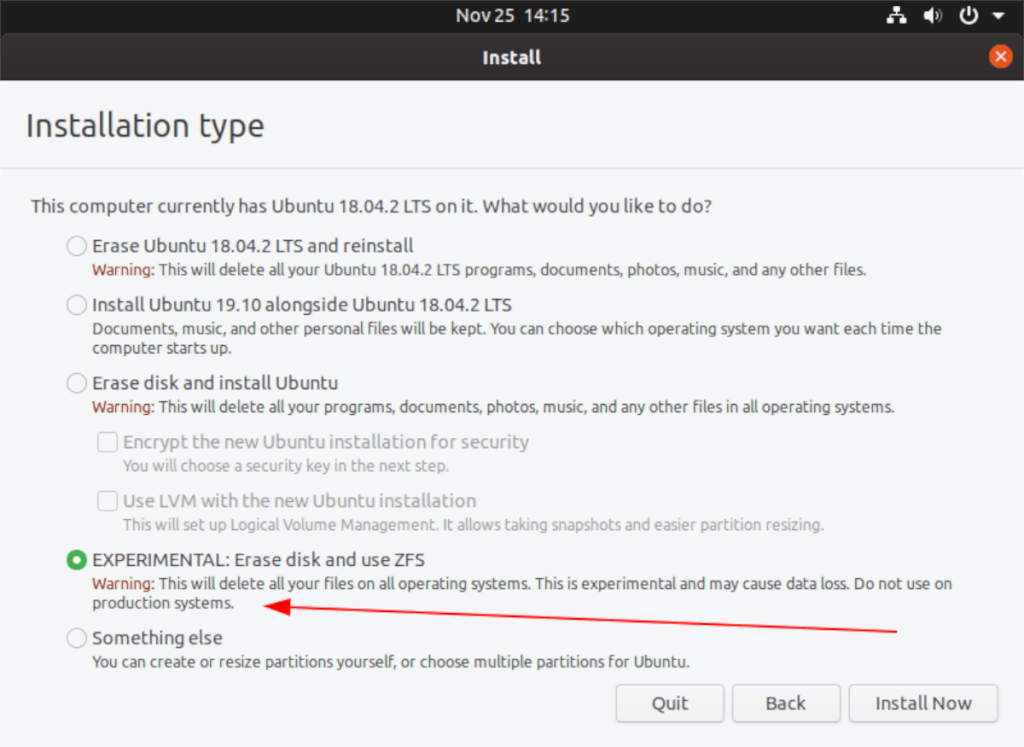
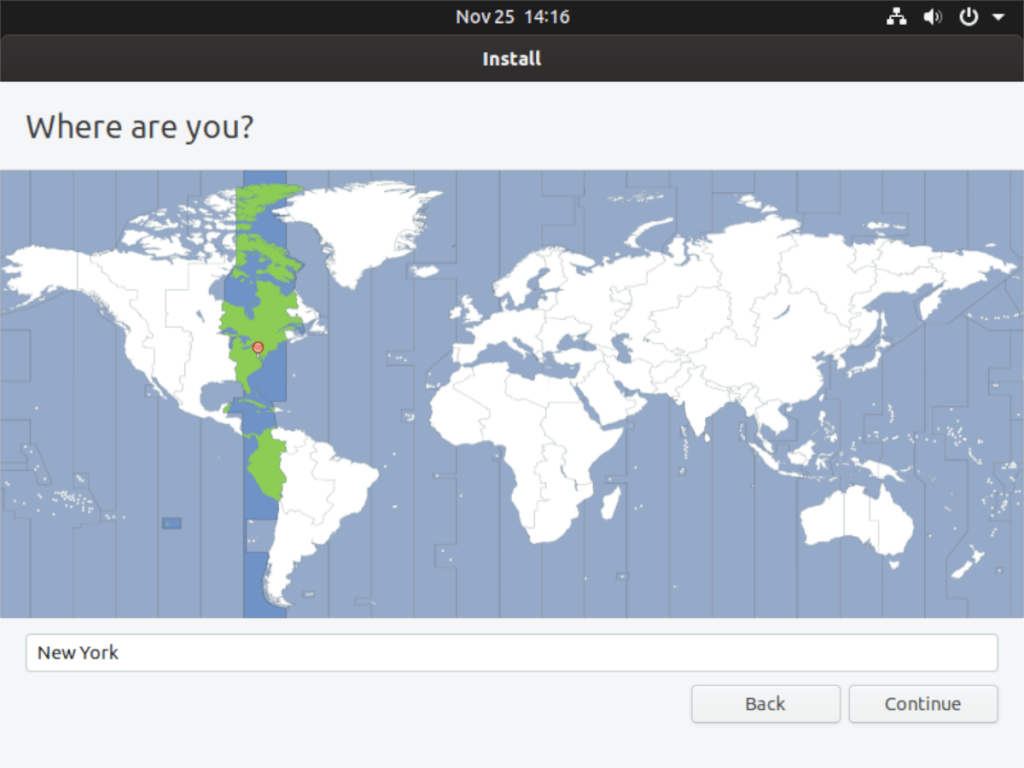
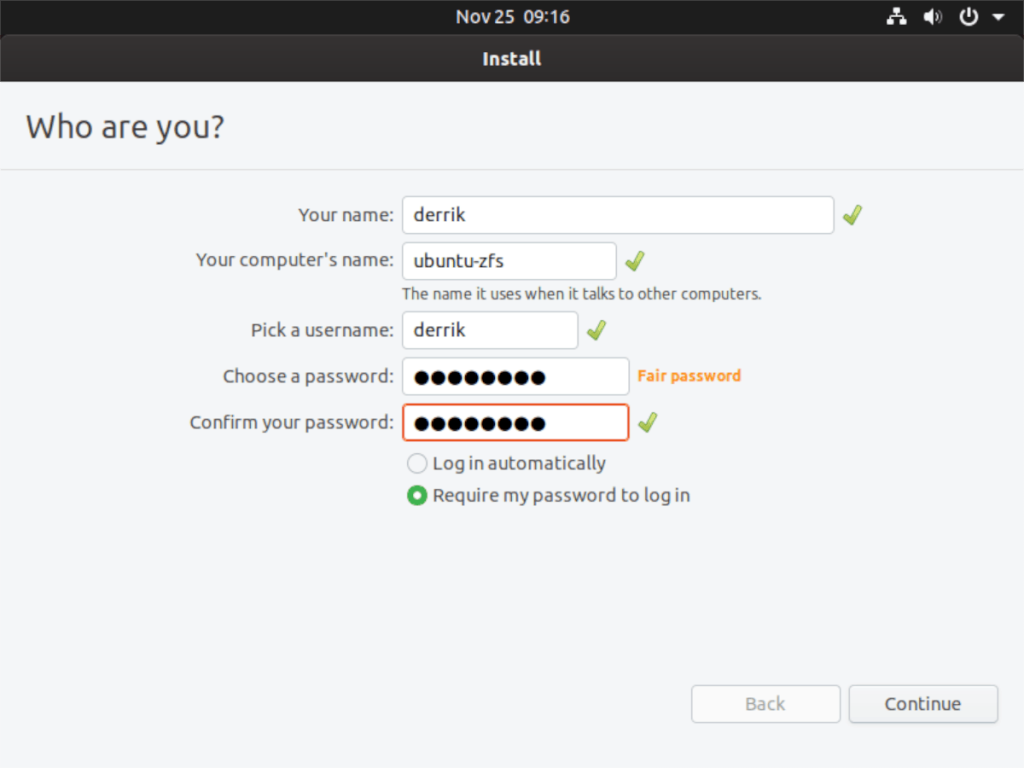
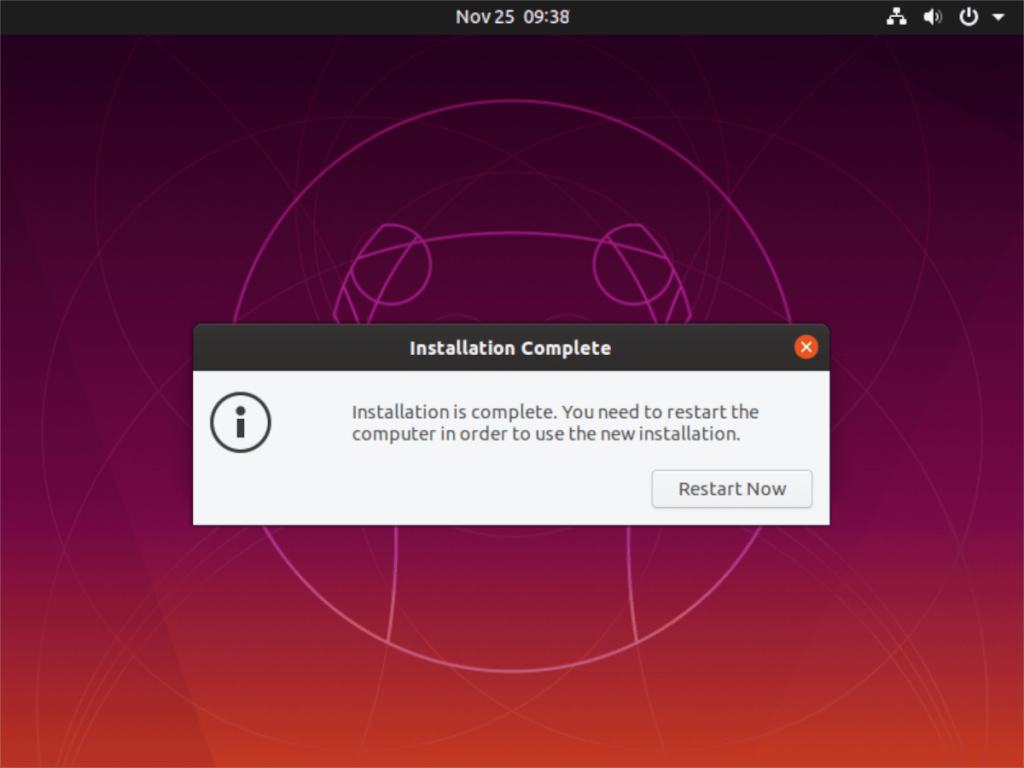
![Muat turun FlightGear Flight Simulator Secara Percuma [Selamat mencuba] Muat turun FlightGear Flight Simulator Secara Percuma [Selamat mencuba]](https://tips.webtech360.com/resources8/r252/image-7634-0829093738400.jpg)






![Bagaimana Untuk Memulihkan Sekatan Yang Hilang Dan Data Cakera Keras [Panduan] Bagaimana Untuk Memulihkan Sekatan Yang Hilang Dan Data Cakera Keras [Panduan]](https://tips.webtech360.com/resources8/r252/image-1895-0829094700141.jpg)
