Adakah anda ingin menyandarkan pemasangan pelayan Ubuntu sedia ada anda untuk meletakkannya pada perkakasan tambahan? Tidak pasti bagaimana untuk melakukannya? Kami boleh bantu! Ikuti bersama untuk mengetahui cara menyandarkan pemasangan pelayan Ubuntu anda!
Nota: untuk membuat sandaran dengan Clonezilla, anda memerlukan pemacu keras USB luaran. Pemacu kilat USB yang besar juga akan berfungsi. Pastikan anda mempunyai storan yang mencukupi untuk menyimpan sandaran!
Membuat USB Clonezilla
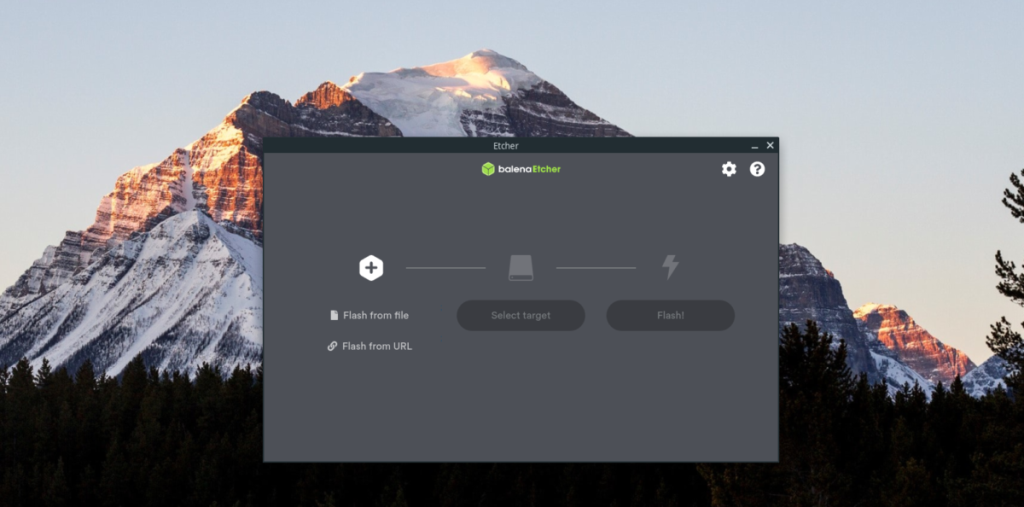
Terdapat beberapa cara untuk membuat sandaran dan pelayan Ubuntu, tetapi cara yang paling mudah ialah dengan menggunakan Clonezilla . Untuk menggunakan Clonezilla, kita mesti mencipta USB boleh boot. Ikuti arahan langkah demi langkah di bawah untuk mencipta USB Clonezilla boleh boot anda.
Langkah 1: Pergi ke tapak web Clonezilla dan muat turun keluaran terbaru sistem pengendalian ke komputer anda. Untuk hasil terbaik, dapatkan keluaran "Stabil" terbaharu.
Langkah 2: Selepas memuat turun ISO Clonezilla terbaharu ke komputer anda, anda mesti memuat turun alat pengimejan Etcher USB/SD Card. Untuk mendapatkan Etcher , pergi ke Etcher.io , klik butang muat turun dan pastikan ia berfungsi.
Etcher berfungsi pada Mac, Windows dan Linux jadi anda sepatutnya tiada masalah untuk membuatnya berfungsi tidak kira komputer yang anda gunakan Clonezilla USB yang boleh but!
Langkah 3: Setelah anda memuat turun Etcher dan memastikan ia berfungsi, palamkan pemacu kilat USB bersaiz sekurang-kurangnya 1 GB. Kemudian, cari butang "Flash dari fail" dalam Etcher, dan klik padanya dengan tetikus.
Setelah mengklik pada butang "Flash dari fail", tetingkap pop timbul akan muncul. gunakan tetingkap pop timbul ini untuk menyemak imbas fail ISO Clonezilla yang anda muat turun ke komputer anda sebelum ini.
Langkah 4: Pilih pemacu kilat USB anda dalam UI Etcher jika ia tidak mengesannya secara automatik semasa permulaan. Jika anda menghadapi masalah memilih USB anda, cuba mulakan semula Etcher dan cuba lagi.
Langkah 5: Cari "Flash!" butang dalam Etcher, dan klik padanya dengan tetikus untuk memulakan proses pengimejan. Perlu diingat bahawa proses pengimejan ini mungkin mengambil sedikit masa, bergantung pada kelajuan komputer anda, jadi bersabarlah.
Apabila Etcher selesai, anda akan melihat mesej selesai. Dari sini, cabut USB Clonezilla daripada PC anda, palamkannya ke pelayan Ubuntu, dan but semula untuk but daripada USB dengan BIOS .
Menyandarkan pelayan Ubuntu dengan Clonezilla
Untuk memulakan proses sandaran, pilih "Clonezilla live" dalam skrin but menggunakan anak panah Atas / Bawah pada papan kekunci. Tekan Enter untuk mengesahkan. Kemudian, ikuti arahan langkah demi langkah di bawah.
Langkah 1: Skrin pertama yang anda akan lihat ialah tetingkap "Bahasa mana yang anda suka". Menggunakan kekunci anak panah, pilih bahasa anda. Tekan Enter untuk mengesahkan.
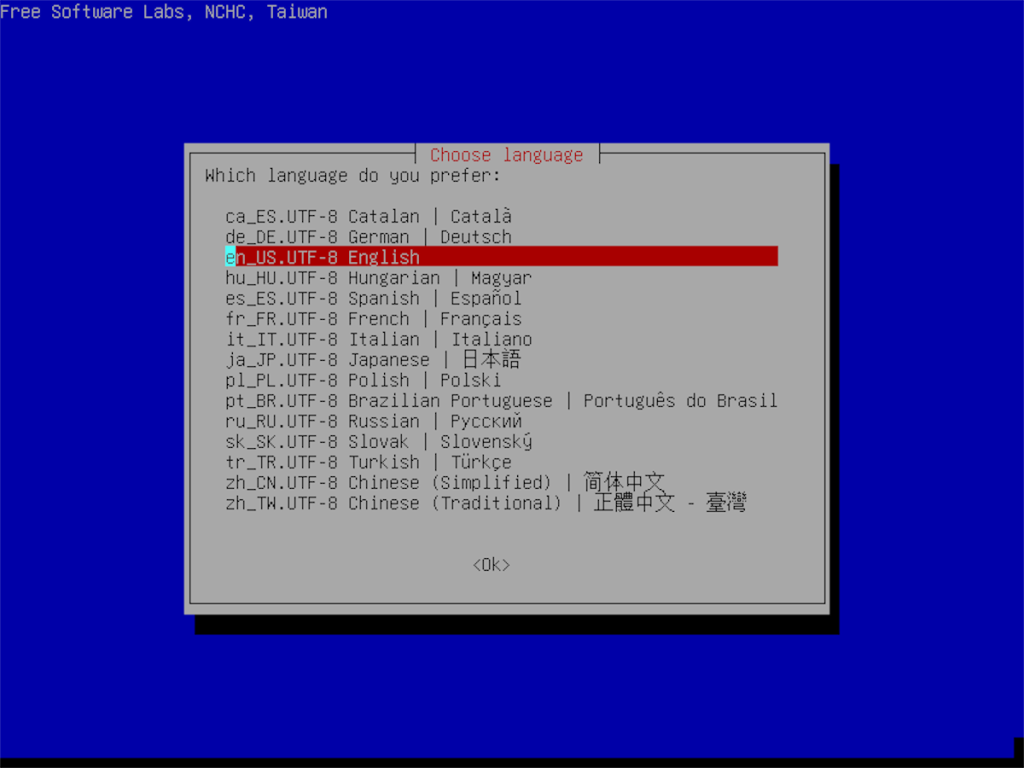
Langkah 2: Selepas memilih bahasa anda, anda akan melihat "Mulakan Clonezilla." Tekan Enter untuk memulakan alat Clonezilla.
Langkah 3: Setelah memulakan Clonezilla, anda akan diminta untuk memilih jenis sandaran. Pilihan terbaik ialah memilih pilihan "imej peranti", kerana ia akan membolehkan anda menyimpan sandaran anda terus ke pemacu keras USB.
Langkah 4: Setelah pilihan "Imej Peranti" dipilih, halaman baharu akan muncul. Pada halaman ini, pilih pilihan "local_dev" menggunakan kekunci anak panah Atas / Bawah . Tekan Enter untuk mengesahkan pemilihan.
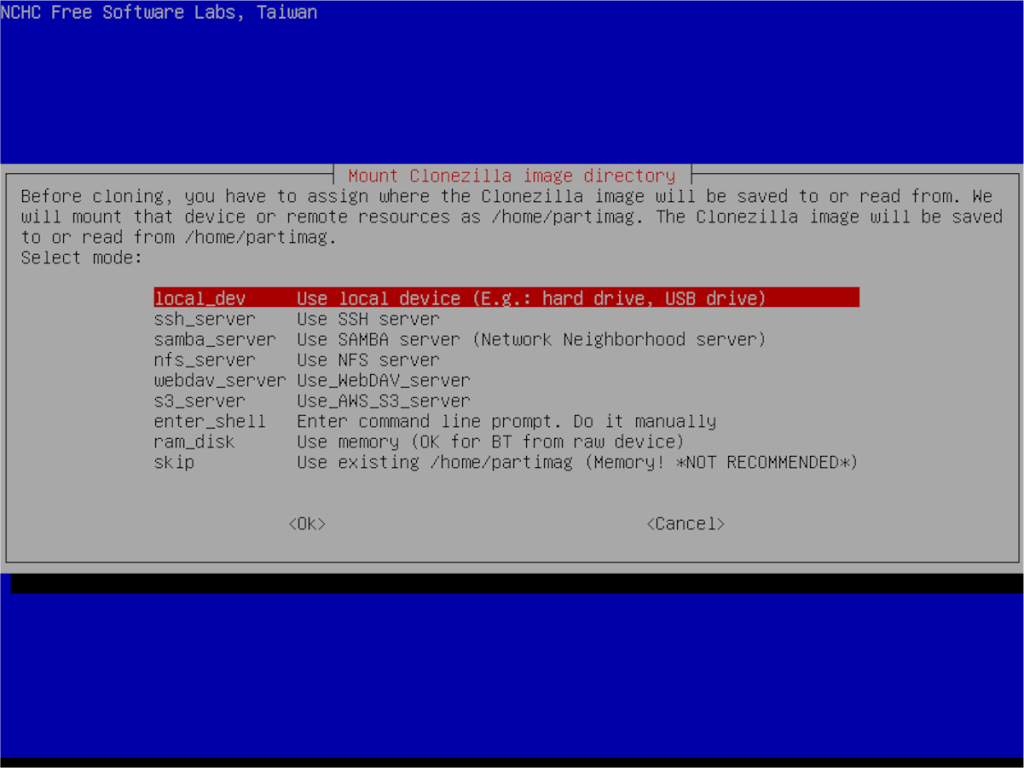
Langkah 5: Selepas memilih "local_dev," Clonezilla akan meminta anda untuk memasangkan peranti USB. Palamkan pemacu keras USB ke port USB pelayan. Berbuat demikian. Kemudian, tekan kekunci Enter untuk mengesahkan.
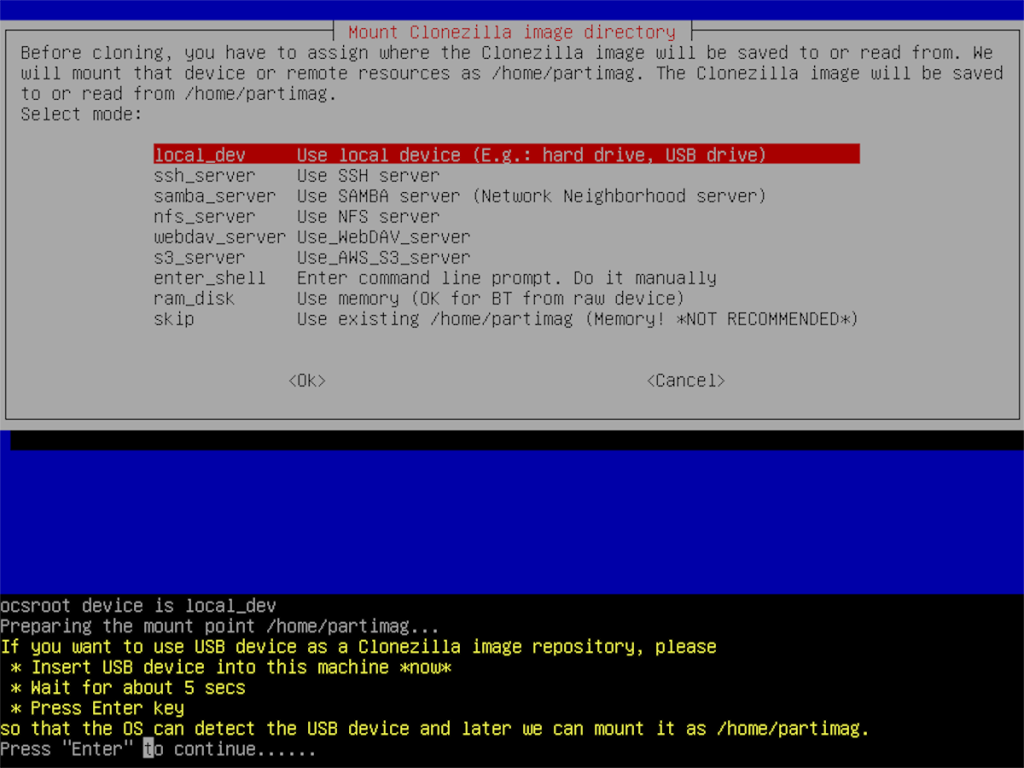
Langkah 6: Selepas memasang peranti USB anda, Clonezilla akan mengimbasnya. Tunggu beberapa minit. Tekan Ctrl + C untuk menutup skrin imbasan selepas beberapa minit berlalu.
Langkah 7: Setelah skrin imbasan ditutup, anda akan melihat mesej daripada Clonezilla. Mesej ini menyatakan bahawa anda perlu memilih cakera keras untuk menyimpan sandaran. Lihat senarai pemacu keras dan pilih pemacu keras USB luaran anda (atau pemacu kilat.)
Nota: Tidak menemui pemacu kilat USB anda? Fikirkan betapa besarnya GB bijak. Atau, cari label pemacu keras USB, kerana Clonezilla akan mencetaknya pada skrin.
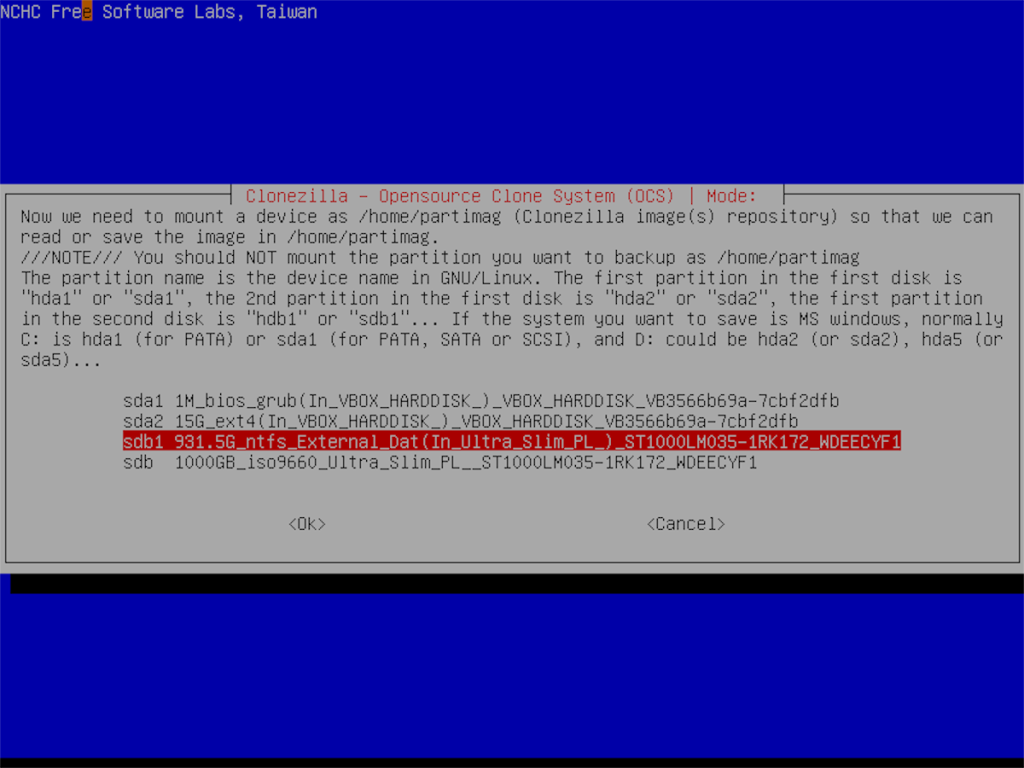
Menggunakan anak panah Atas / Bawah , pilih pemacu keras USB anda. Tekan Enter untuk mengesahkan pemilihan.
Langkah 8: Selepas memilih pemacu keras USB sebagai lokasi sandaran, skrin mesej akan muncul yang mengatakan, "Direktori yang manakah untuk repositori imej Clonezilla?" Secara lalai, ia akan memilih folder akar peranti.
Biarkan pada pilihan lalai, dan pilih pilihan "Selesai" dengan kekunci anak panah Kiri / Kanan . Tekan Enter untuk mengesahkan pilihan anda.
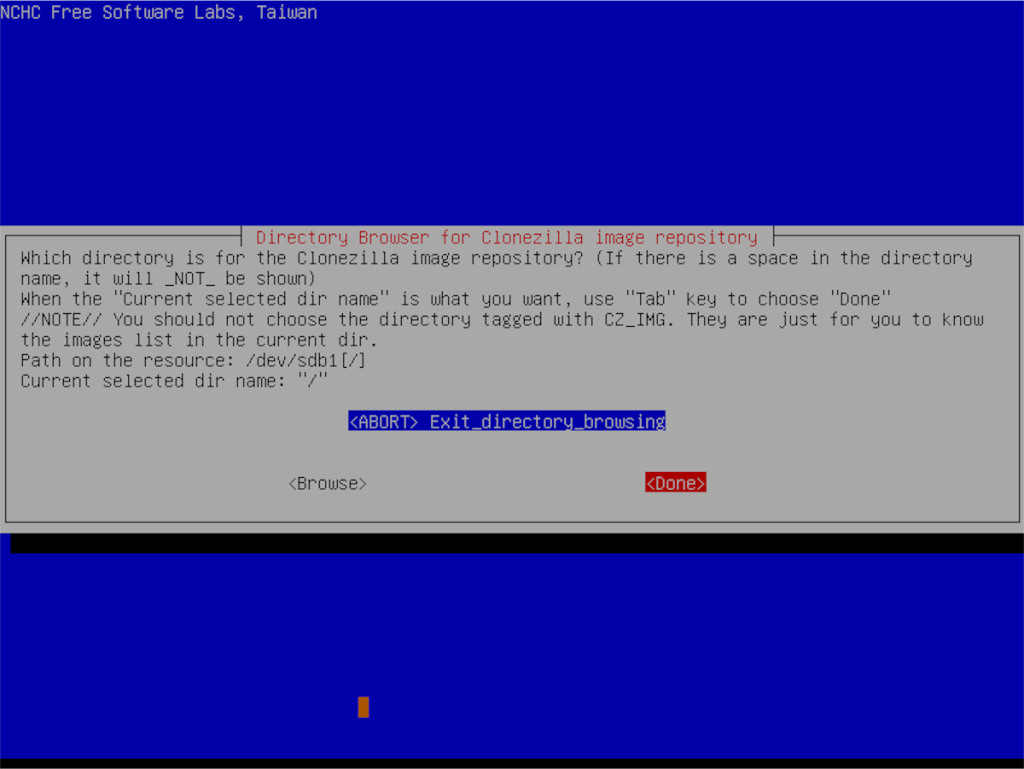
Langkah 9: Pada halaman seterusnya, pilih pilihan "Mod pemula". Mod pemula menjadikan perkara sangat mudah.
"Mod pemula" yang lalu, pilih pilihan "savedisk". Pilihan ini akan membolehkan anda menyimpan pemacu keras pelayan Ubuntu anda yang sedia ada sebagai satu imej.
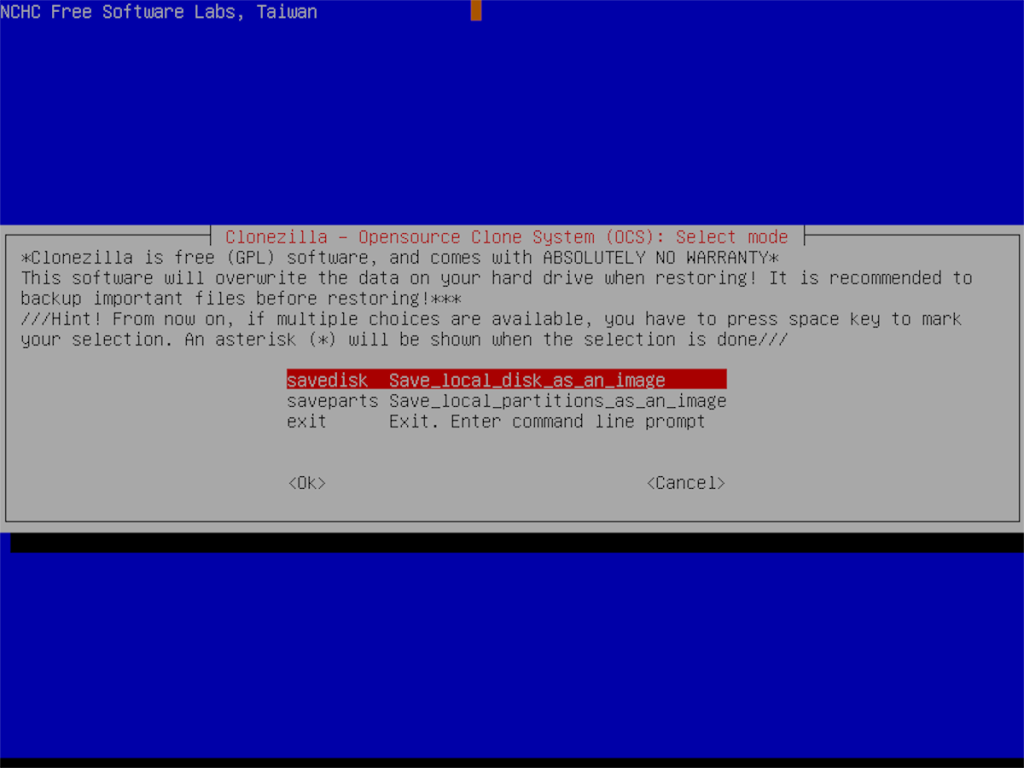
Langkah 10: Sebaik sahaja anda telah memilih pilihan "savedisk", anda akan digesa untuk menamakan sandaran anda. Tulis dalam nama dalam kotak teks, dan tekan Enter .
Langkah 11: Anda kini mesti memilih cakera untuk disandarkan. Menggunakan UI, pilih pemacu keras pelayan Ubuntu. Pilih "OK" untuk meneruskan.
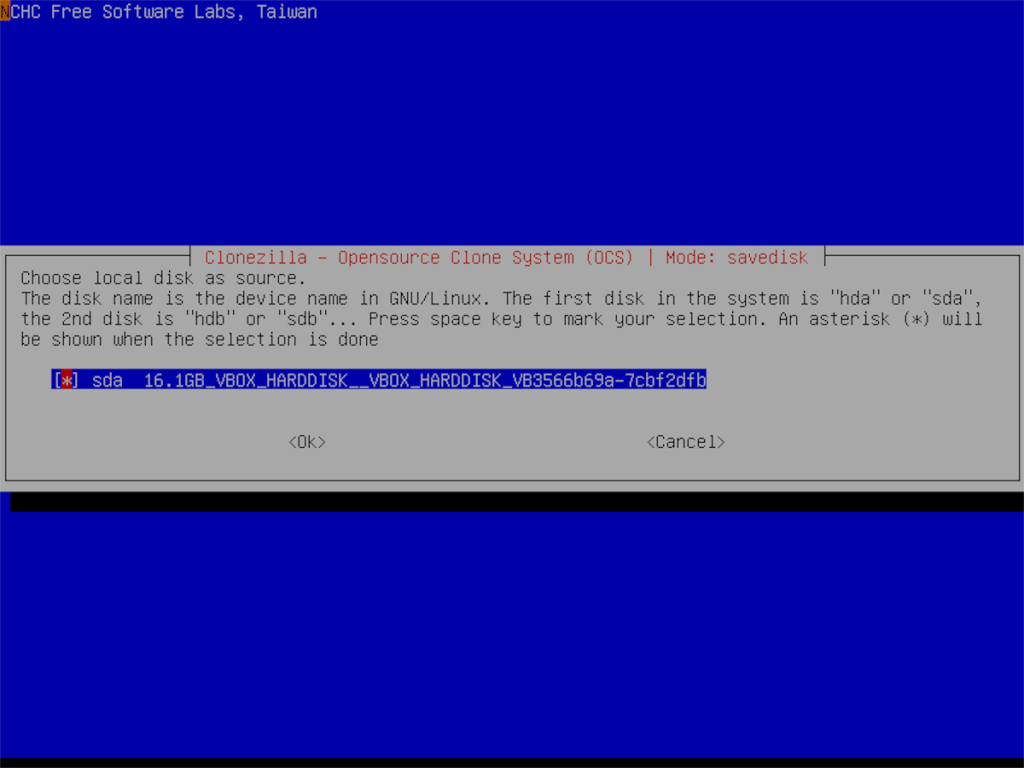
Langkah 12: Apabila cakera pelayan Ubuntu dipilih, Clonezilla akan meminta anda memilih pilihan pemampatan. Pilih sama ada "-z1" atau "-z9" dan tekan Enter.
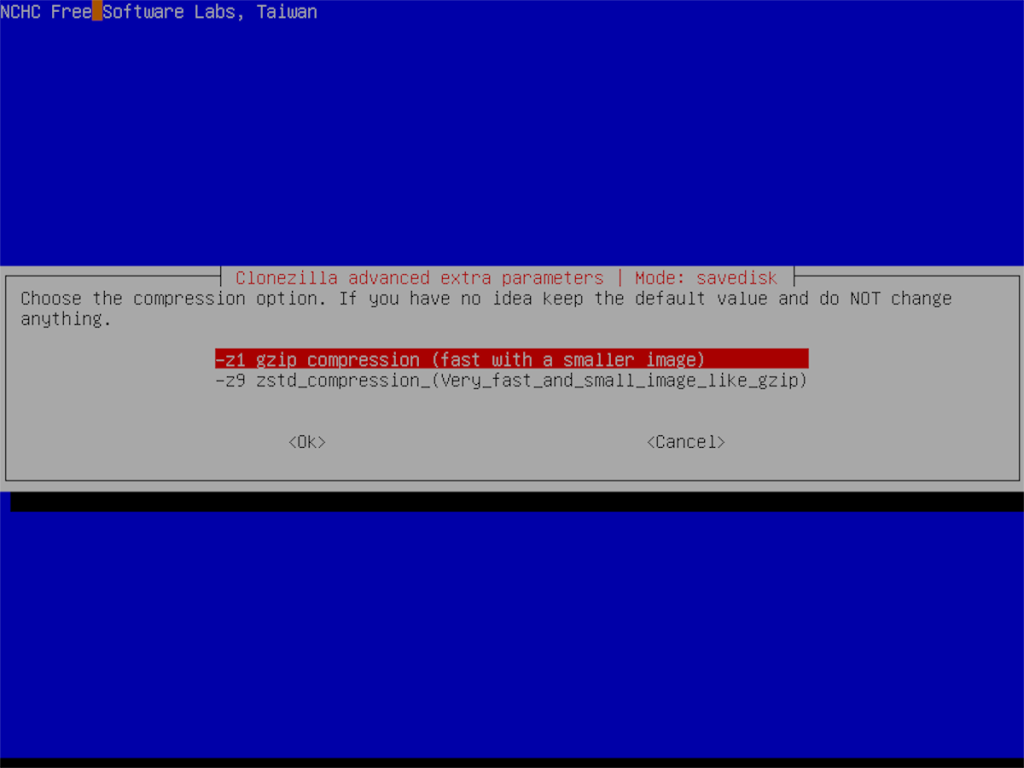
Langkah 13: Mengikuti pilihan pemampatan, anda mesti memilih sama ada Clonezilla harus membetulkan sebarang ralat sistem fail semasa imbasan. Pilih "-fsck" jika anda perlu membetulkan sistem fail. Jika tidak, pilih "-sfsck" untuk melangkaunya. Tekan Enter untuk mengesahkan pilihan anda.
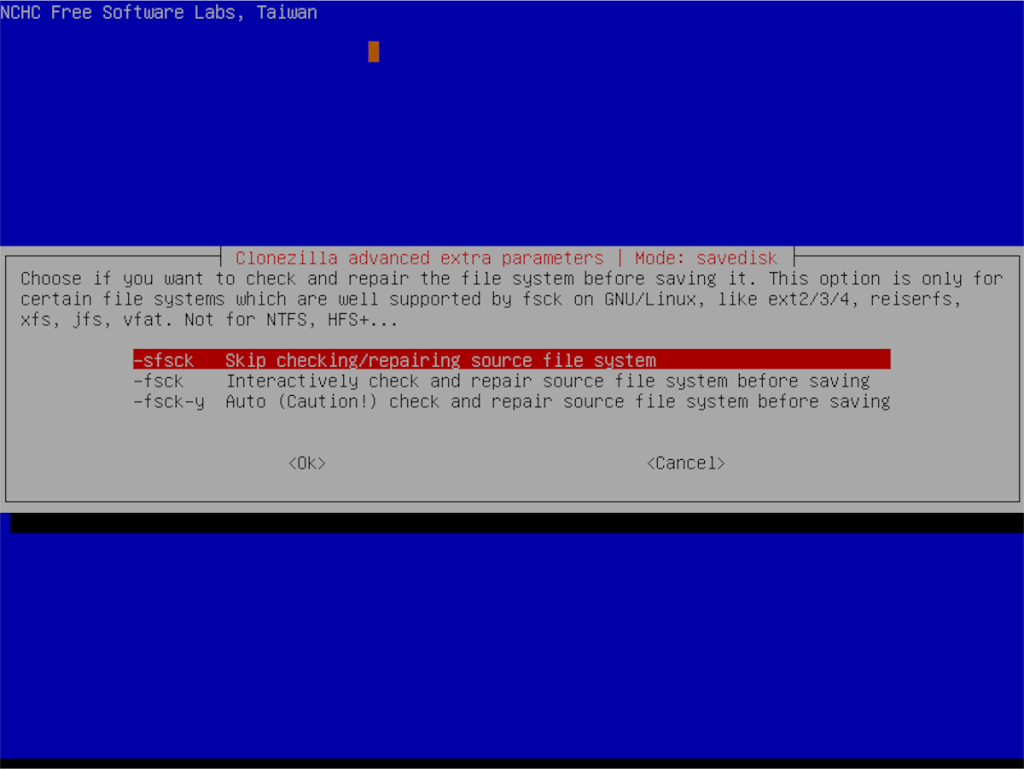
Langkah 14: Clonezilla akan bertanya sama ada anda mahu menyulitkan sandaran. Jika anda mahu sandaran disulitkan, pilih pilihan penyulitan. Jika tidak, pilih pilihan "tidak menyulitkan", dan tekan Enter untuk meneruskan.
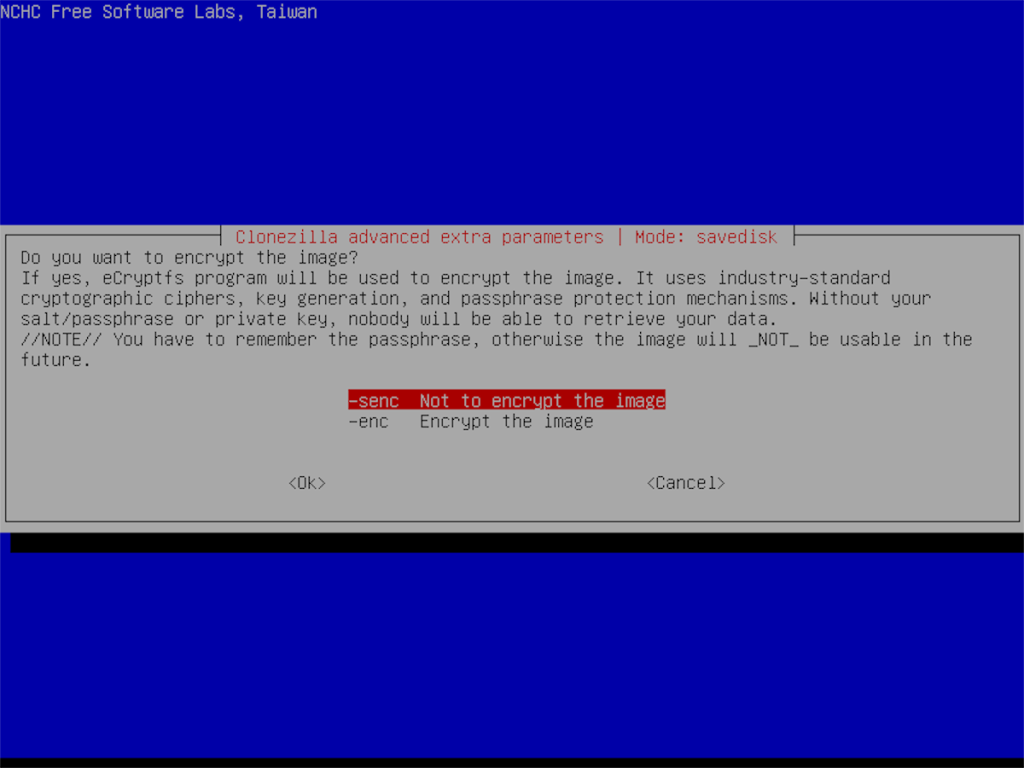
Langkah 15: Pilih jika anda mahu Clonezilla dimatikan selepas sandaran. Kemudian, tekan kekunci Enter untuk memulakan proses sandaran.
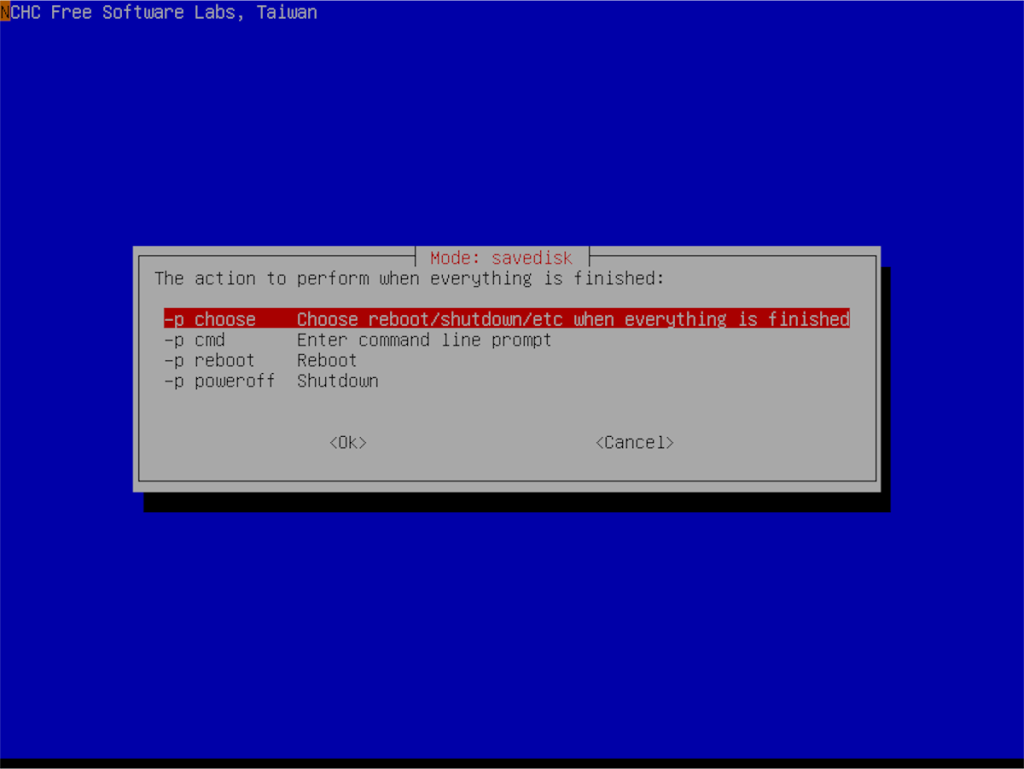
Clonezilla akan mengambil masa yang lama untuk membuat sandaran lengkap pemacu keras pelayan Ubuntu anda. Sabarlah! Apabila proses selesai, anda akan melihat mesej kejayaan pada skrin!
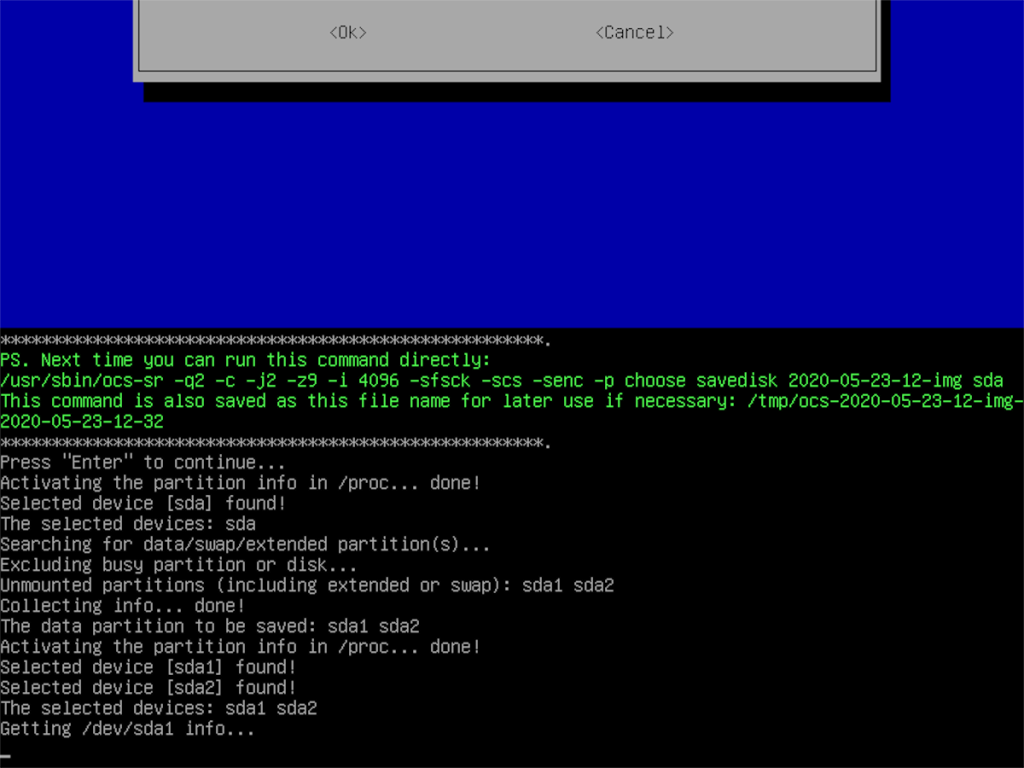

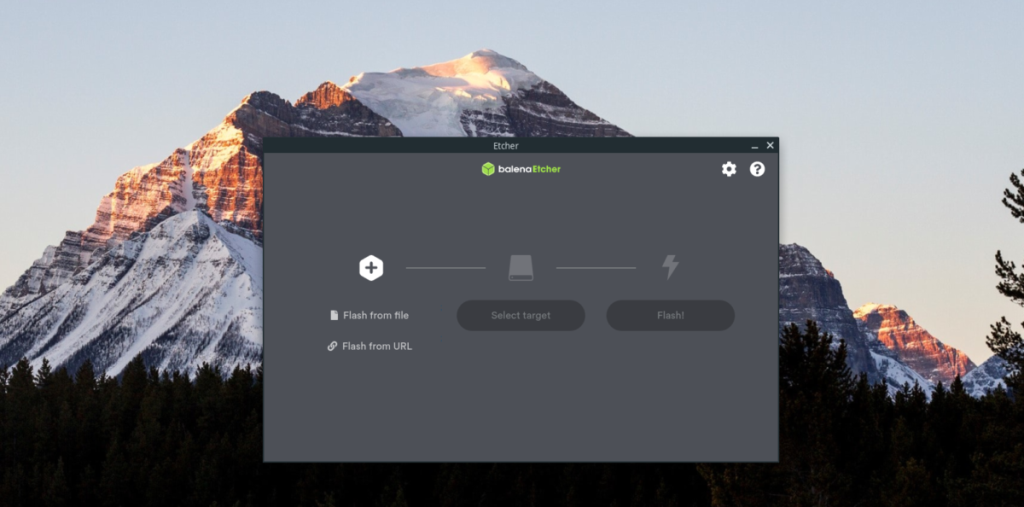
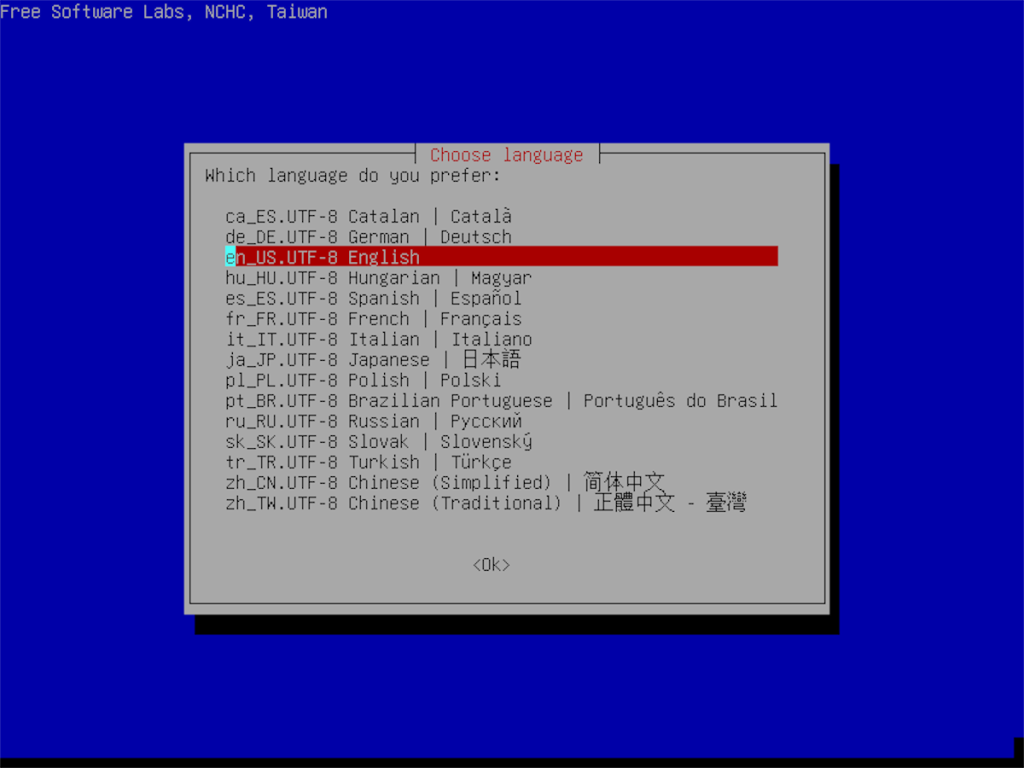
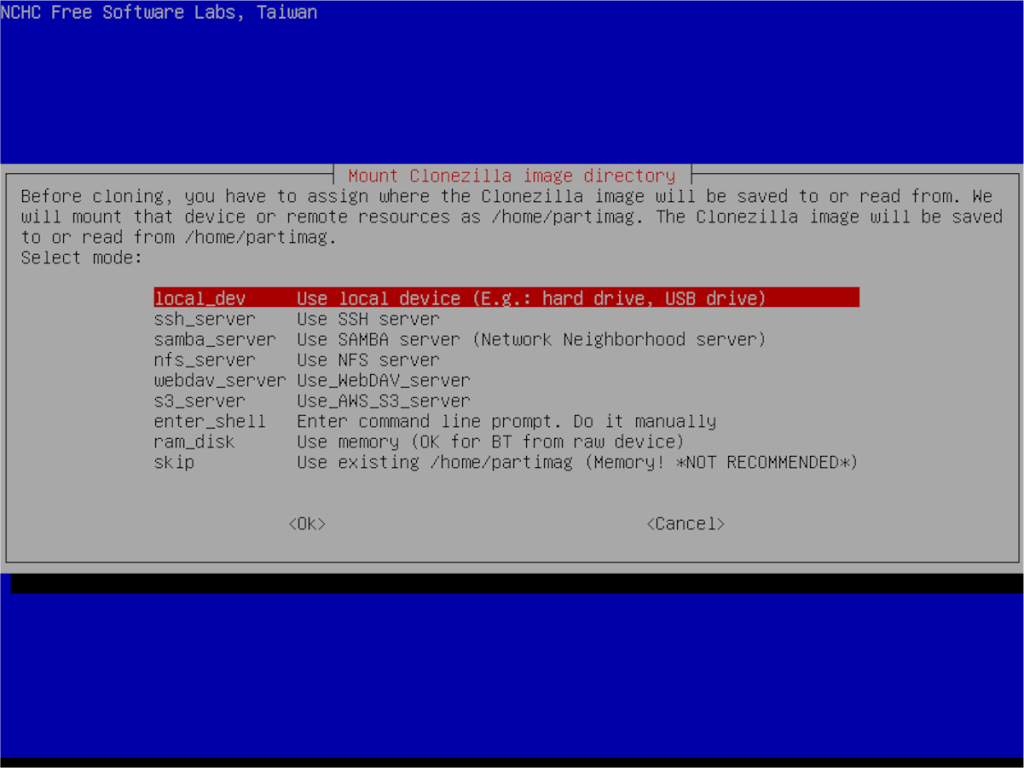
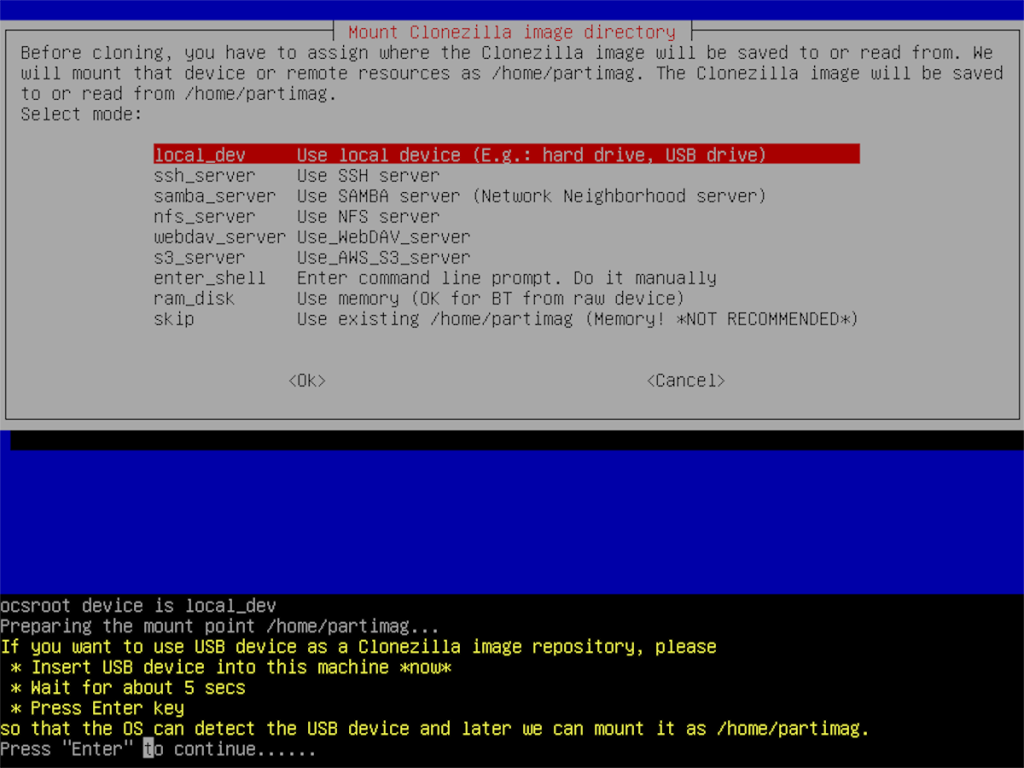
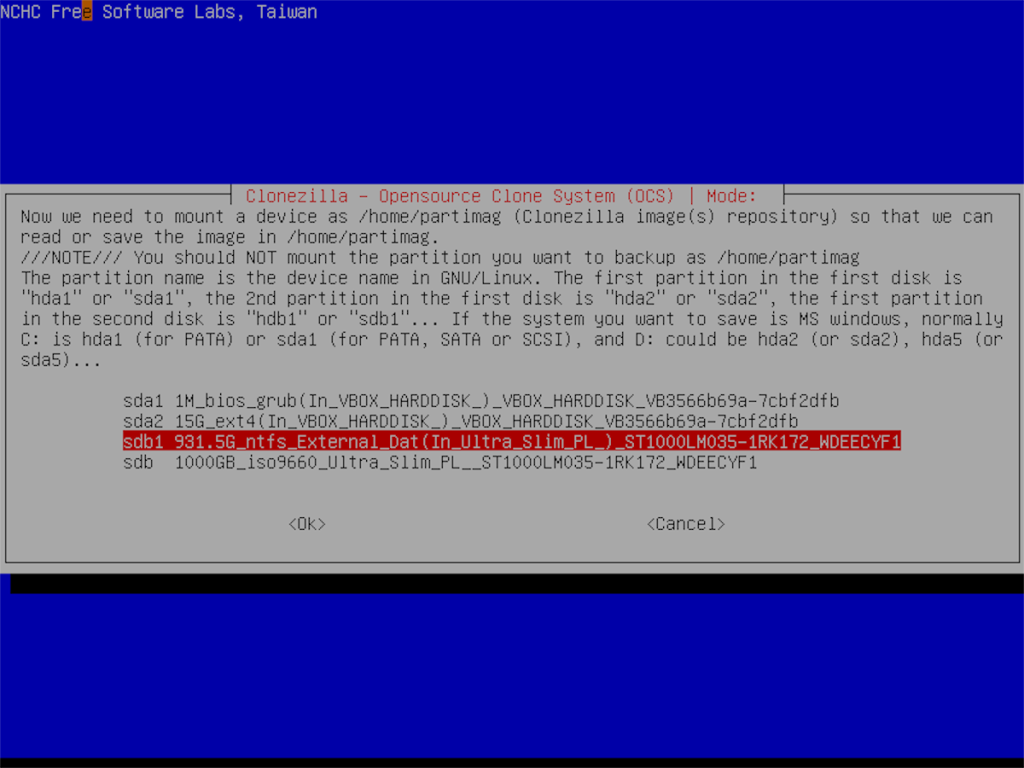
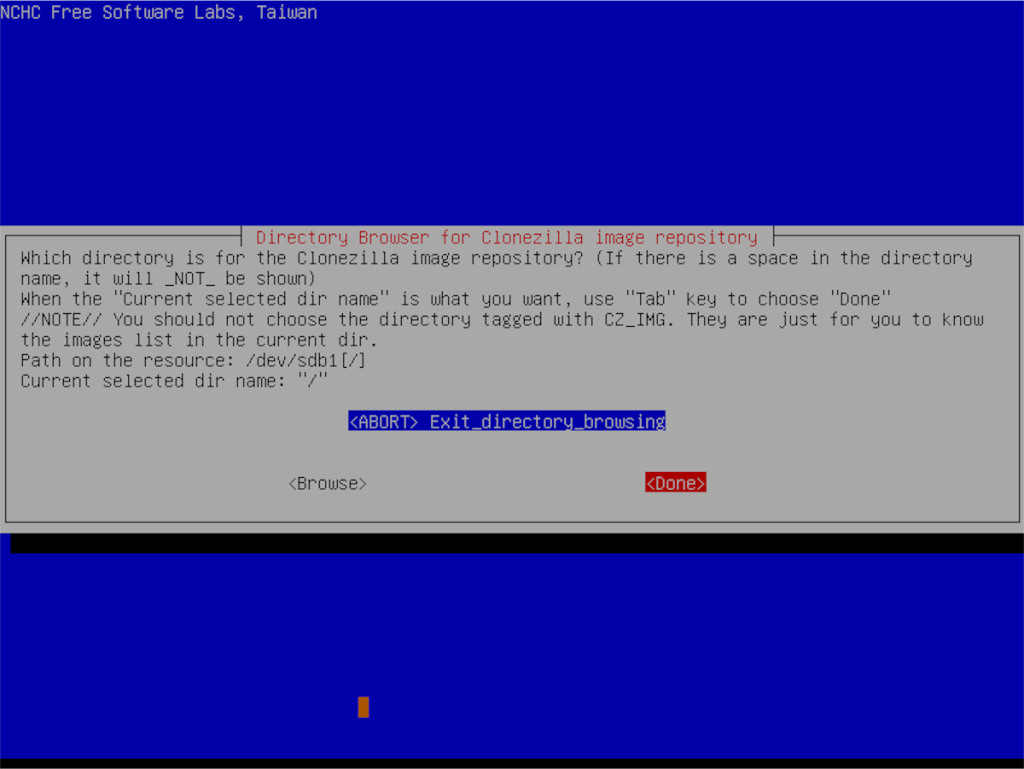
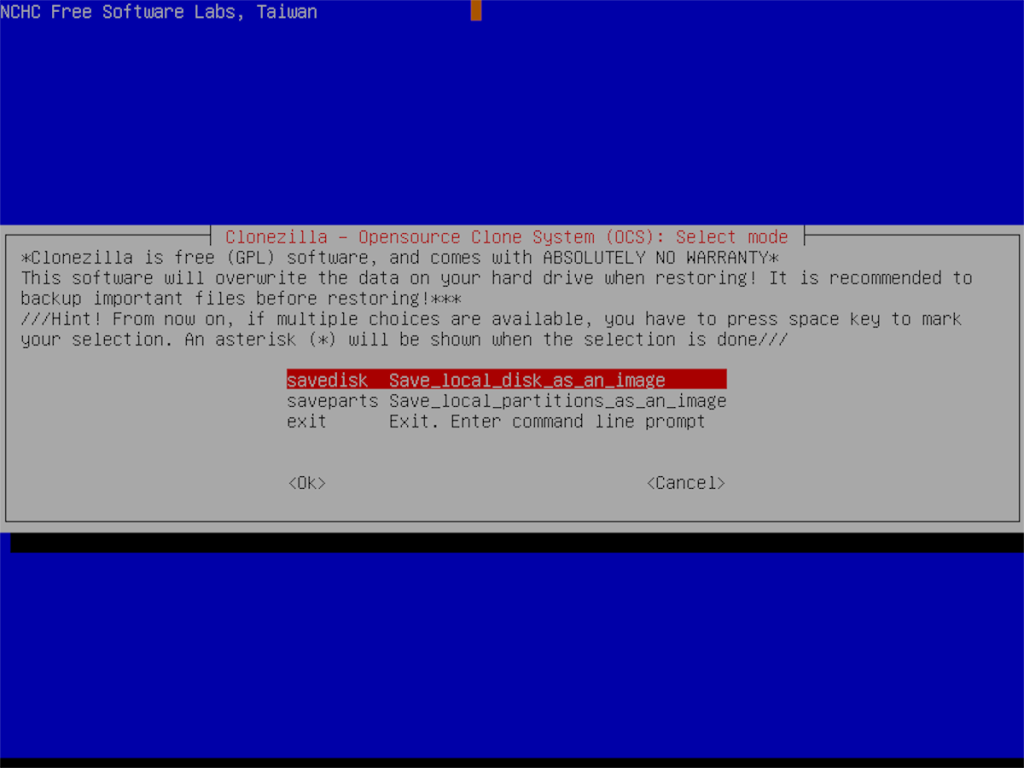
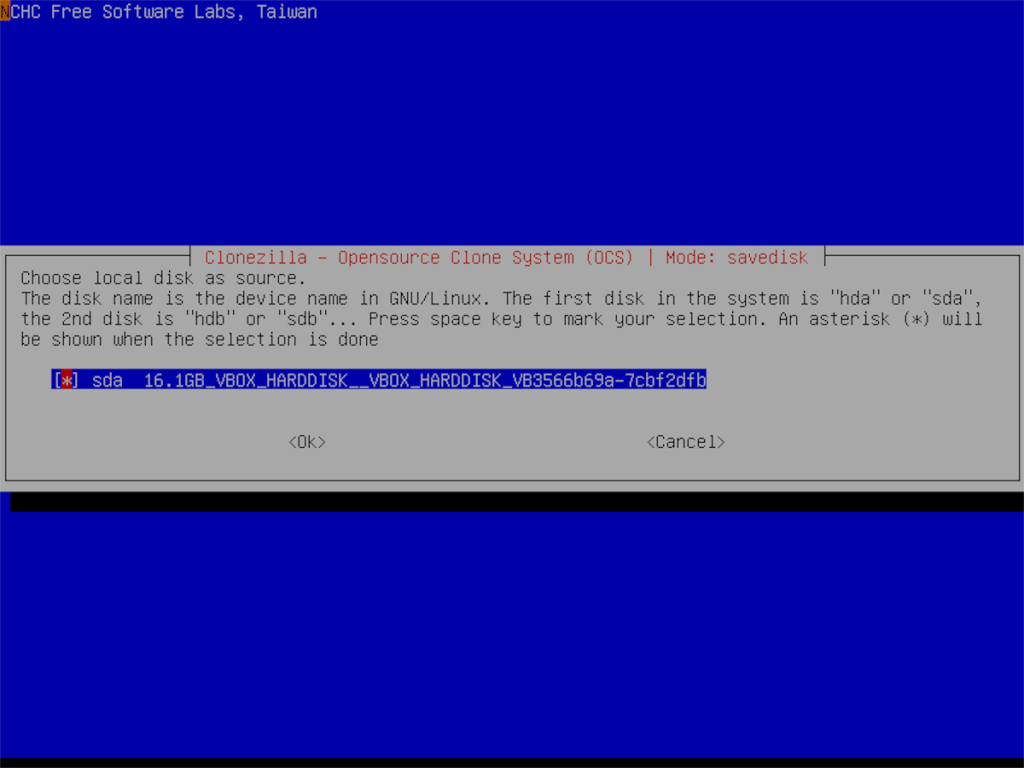
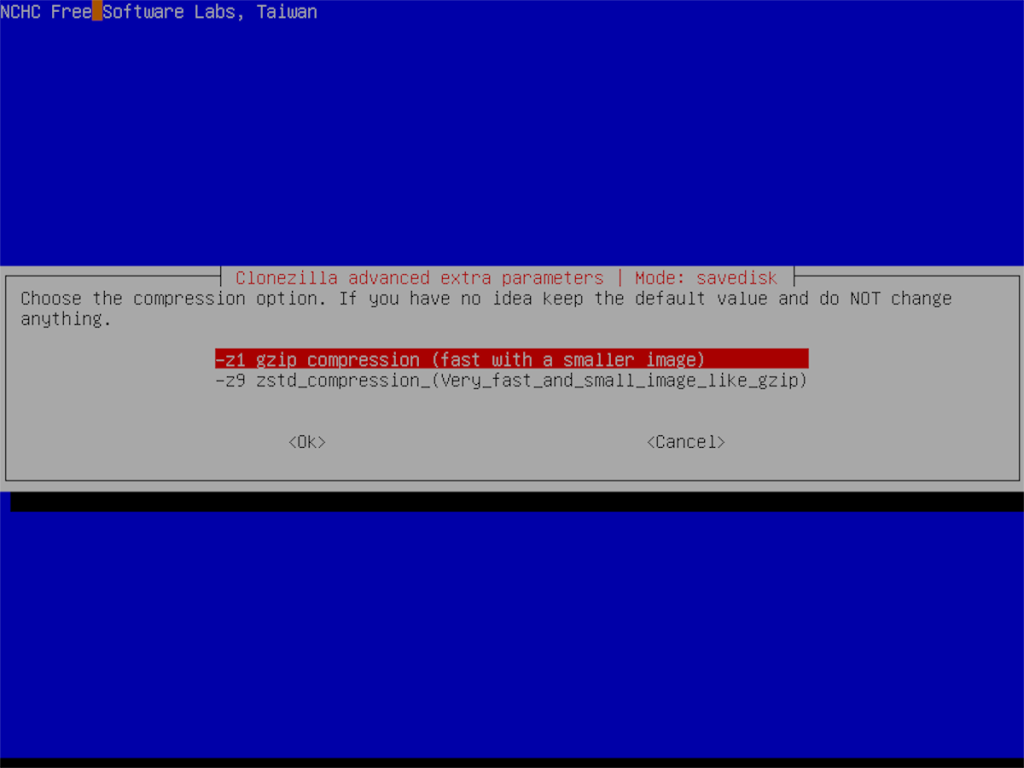
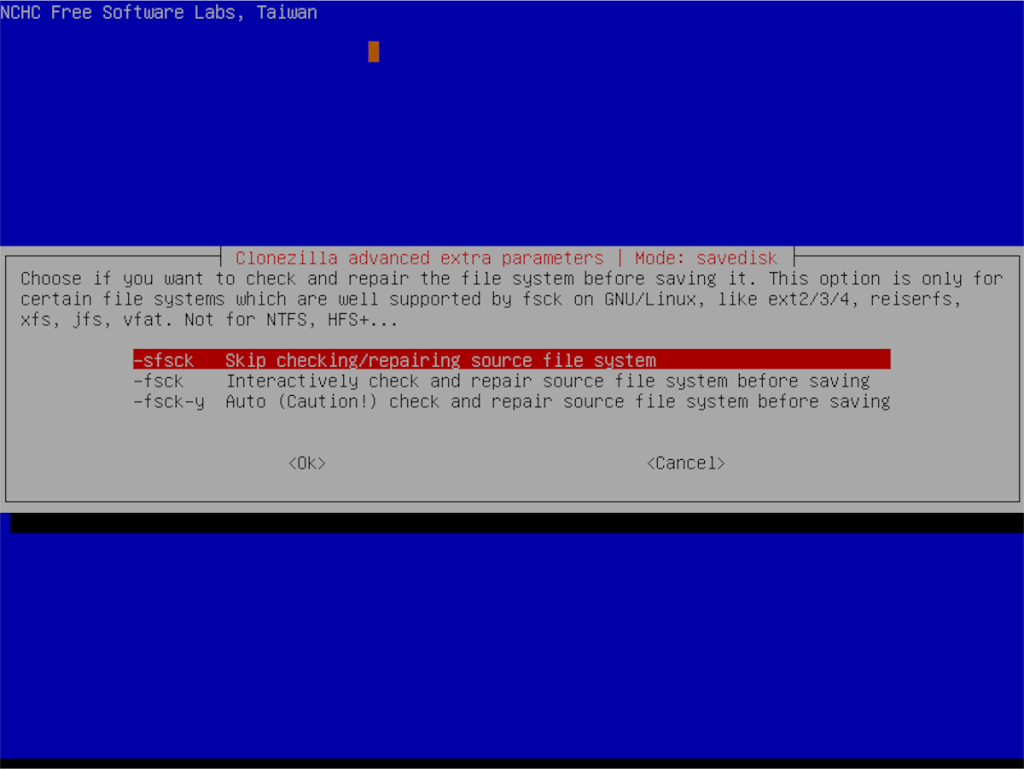
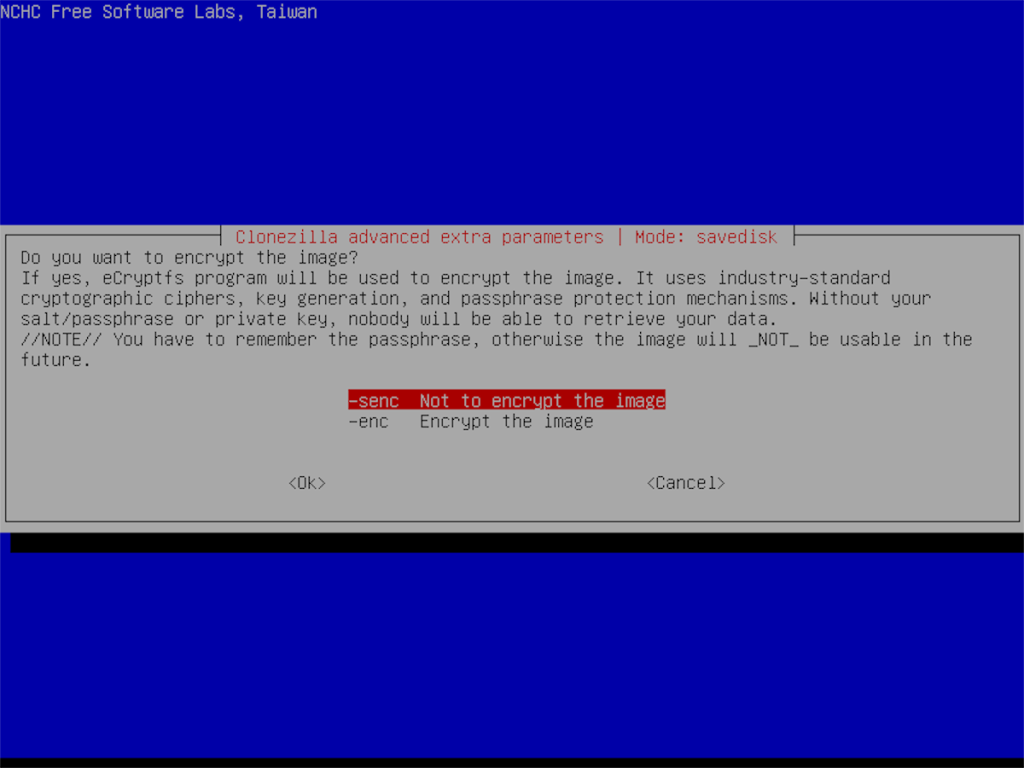
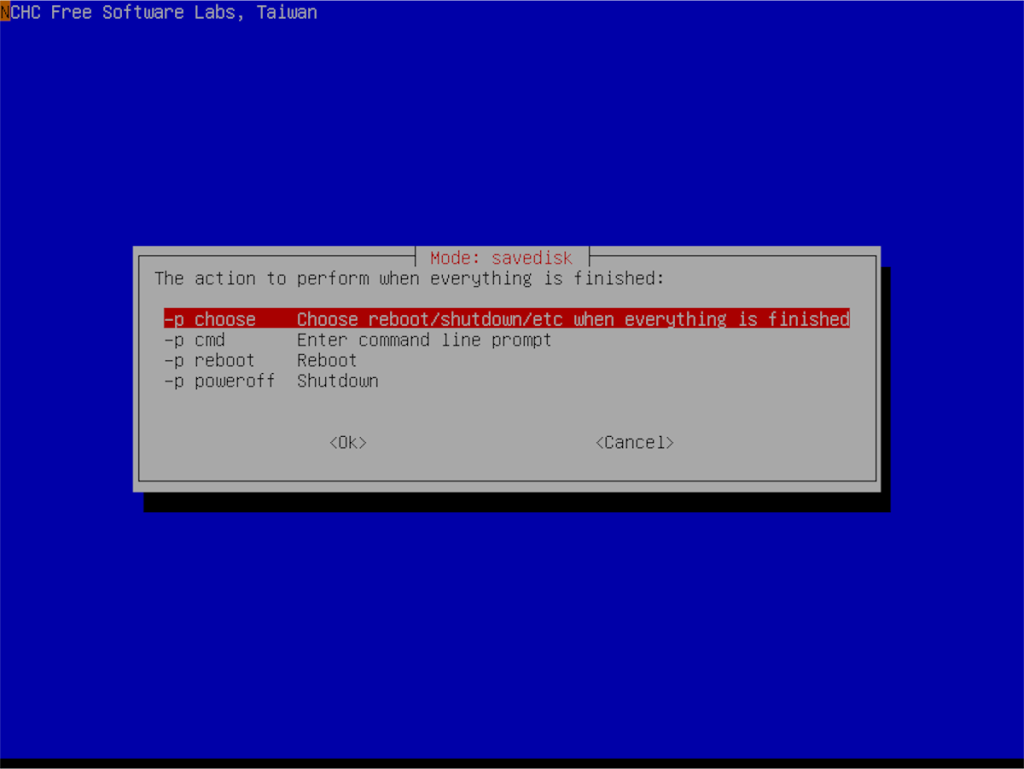
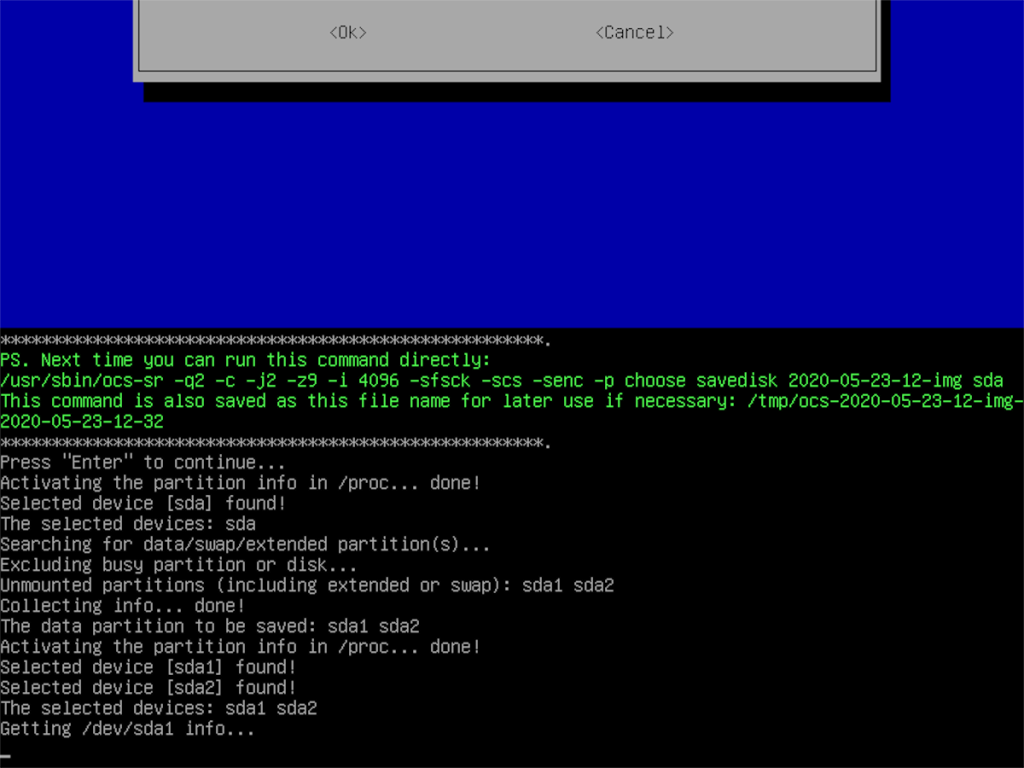
![Muat turun FlightGear Flight Simulator Secara Percuma [Selamat mencuba] Muat turun FlightGear Flight Simulator Secara Percuma [Selamat mencuba]](https://tips.webtech360.com/resources8/r252/image-7634-0829093738400.jpg)






![Bagaimana Untuk Memulihkan Sekatan Yang Hilang Dan Data Cakera Keras [Panduan] Bagaimana Untuk Memulihkan Sekatan Yang Hilang Dan Data Cakera Keras [Panduan]](https://tips.webtech360.com/resources8/r252/image-1895-0829094700141.jpg)
