20.04 ialah keluaran Sokongan Jangka Panjang yang akan datang untuk Ubuntu. Ia akan keluar pada bulan April. Walau bagaimanapun, jika anda tidak mahu menunggu sehingga itu untuk mengalami versi baharu, ada cara untuk mengujinya lebih awal! Ikuti bersama untuk mengetahui caranya!
Memuat turun 20.04 LTS
Ubuntu 20.04 LTS masih dalam fasa ujian. Memandangkan ia masih dalam ujian, anda tidak akan dapat mendapatkan keluaran terkini daripada halaman muat turun Ubuntu rasmi . Sebaliknya, anda mesti memuat turunnya dari halaman "binaan harian".
Untuk pergi ke halaman "binaan harian", klik pautan ini di sini . Kemudian, sekali pada halaman, tatal ke bawah dan cari fail "focal-desktop-amd64.iso" dalam senarai. Klik pada "focal-desktop-amd64.iso" untuk mula memuat turun 20.04 LTS ke komputer anda dengan serta-merta.
Sebagai alternatif, jika anda lebih suka menggunakan terminal Linux, gunakan arahan wget di bawah untuk memulakan muat turun ISO dari baris arahan serta-merta.
wget https://cdimage.ubuntu.com/daily-live/current/focal-desktop-amd64.iso -O ~/Downloads/focal-desktop-amd64.iso
Membuat USB 20.04 LTS
Ubuntu 20.04 LTS, seperti setiap versi Ubuntu Linux yang lain, diedarkan melalui imej ISO. Imej ISO tidak boleh but pada komputer melainkan ia dipancarkan ke batang USB. Atas sebab ini, kami mesti menunjukkan cara mencipta USB 20.04 LTS sebelum kami boleh menunjukkan kepada anda cara memasang OS pada PC anda.
Untuk memulakan proses penciptaan USB, anda mesti memuat turun alat Etcher. Ia adalah alat mudah yang menjadikannya sangat mudah untuk memancarkan fail ISO pada batang USB. Ia juga berfungsi dengan kad SD.
Untuk mendapatkan apl Etcher, pergi ke tapak web rasminya . Setelah Etcher selesai memuat turun, pasangkannya pada sistem anda dan bukanya. Kemudian, ikuti arahan langkah demi langkah di bawah.
Langkah 1: Cari butang "Pilih imej" dalam aplikasi Etcher dan klik padanya dengan tetikus. Setelah butang "Pilih imej" diklik, tetingkap dialog fail terbuka akan muncul. Gunakannya untuk mencari fail ISO 20.04 LTS pada PC anda.
Langkah 2: Klik pada butang "Pilih pemacu" dengan tetikus. Kemudian, gunakan UI Etcher untuk memilih pemacu kilat USB yang ingin anda pancarkan ISO 20.04 LTS.
Langkah 3: Cari "Flash!" butang dan klik padanya dengan tetikus untuk memulakan proses berkelip. Sila ingat bahawa fail ISO Ubuntu 20.04 LTS agak besar, dan berkelip boleh mengambil sedikit masa. Sabarlah!
Apabila proses berkelip selesai, biarkan USB 20.04 LTS dipalamkan ke komputer anda dan but semula. Kemudian, akses BIOS dan konfigurasikannya untuk memuatkan daripada USB untuk mengakses pemasang Ubuntu.
Memasang Ubuntu 20.04 LTS
Memasang Ubuntu 20.04 LTS adalah hampir sama dengan versi Ubuntu yang lebih awal. Untuk meneruskannya pada PC anda, klik pada butang "Pasang Ubuntu", dan ikuti arahan langkah demi langkah di bawah.
Langkah 1: Perkara pertama yang perlu dilakukan semasa memasang Ubuntu 20.04 LTS ialah memilih susun atur papan kekunci anda. Pada halaman "Reka letak papan kekunci", pilih reka letak papan kekunci pilihan anda. Kemudian, klik "Teruskan" untuk beralih ke halaman seterusnya.
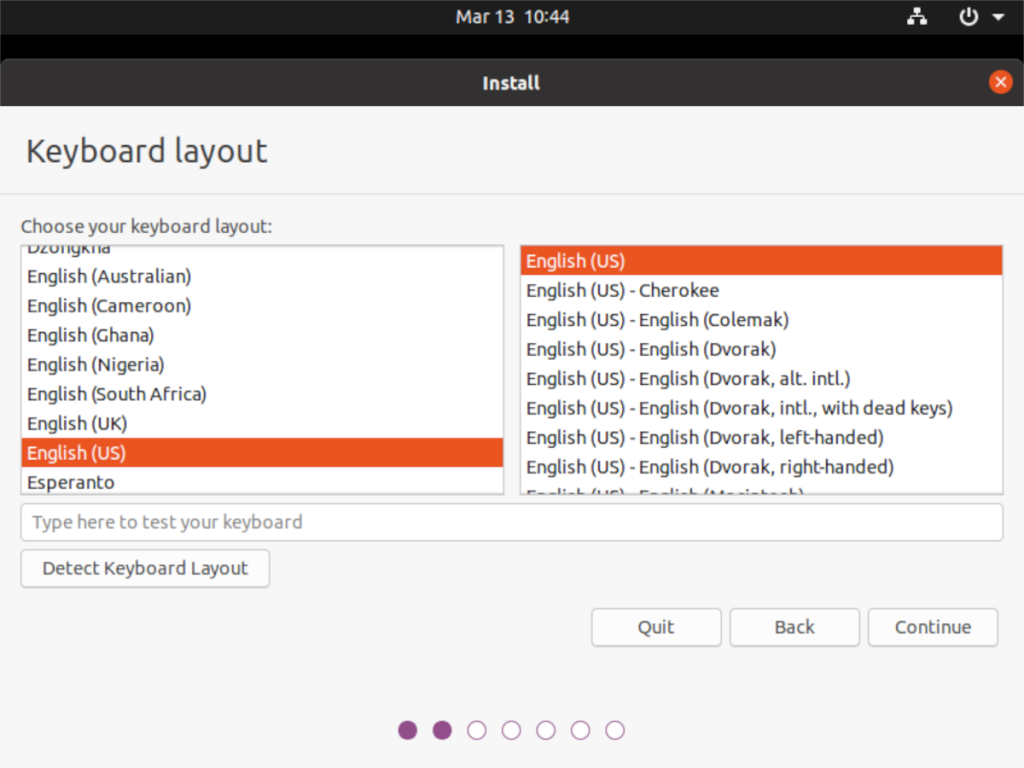
Langkah 2: Mengikut reka letak papan kekunci, anda mesti memilih jenis pemasangan Ubuntu yang anda mahukan. Untuk pemasangan yang tipis, klik pada "Pemasangan minimum." Untuk yang penuh, klik pada "Biasa."
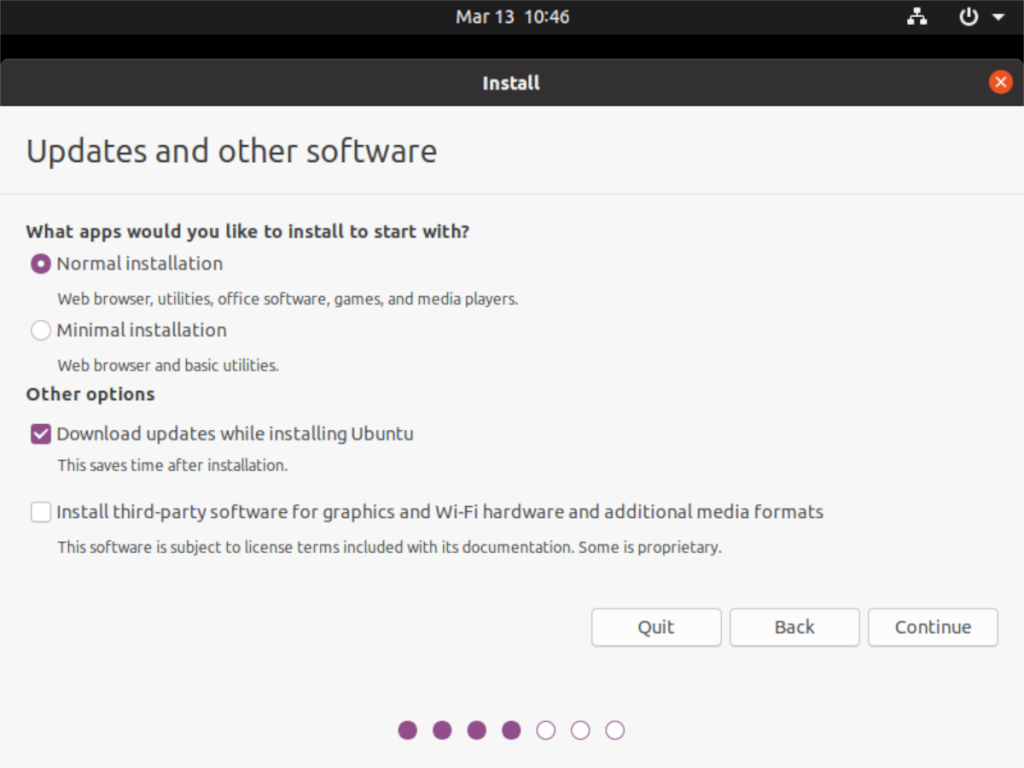
Pastikan anda menyemak "Pasang perisian pihak ketiga untuk grafik dan perkakasan Wi-Fi dan format media tambahan" jika anda memerlukan pemacu tambahan dalam pemasangan 20.04 LTS anda.
Langkah 3: Selepas anda memilih jenis pemasangan, anda mesti membuat keputusan tentang cara Ubuntu 20.04 akan dibahagikan pada PC anda. Untuk persediaan asas, klik butang "Padam cakera dan pasang Ubuntu".
Perlu menyediakan dwi-but dengan Windows? Klik pilihan "Pasang bersama". Atau, pilih "Sesuatu yang lain" jika anda seorang pakar Ubuntu dan memahami cara membahagikan secara manual.
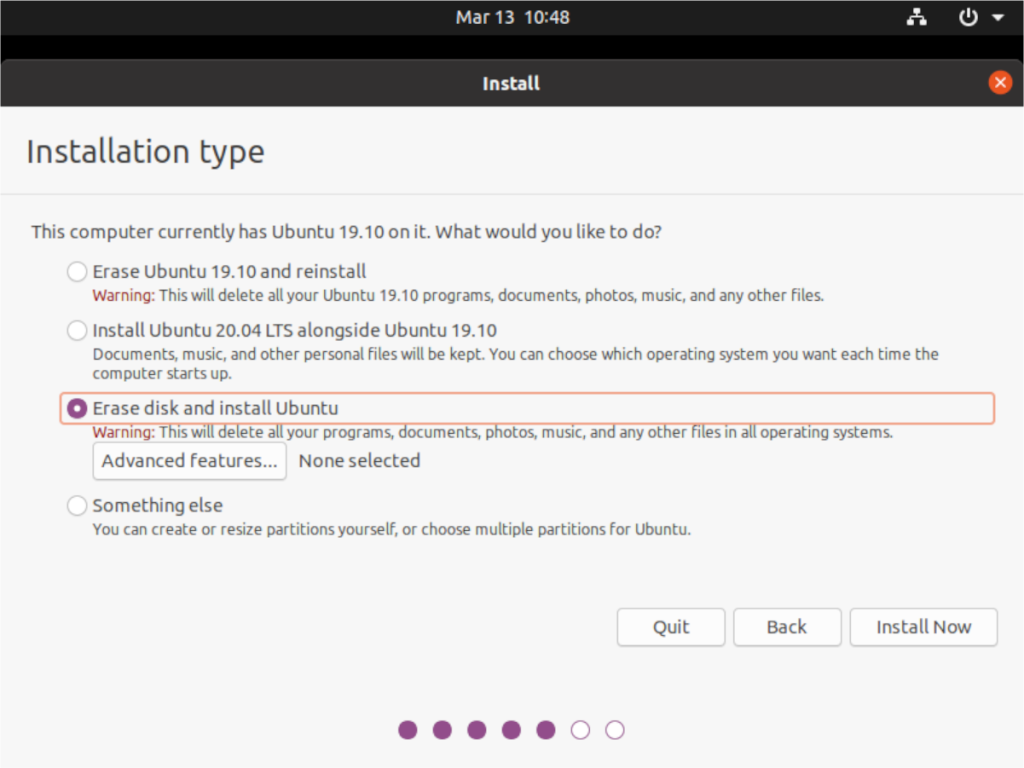
Selepas membuat keputusan, pilih "Pasang Sekarang."
Langkah 4: Sebaik sahaja anda telah memilih jenis pembahagian, anda akan beralih ke "Di manakah anda?" muka surat. Pada halaman ini, klik pada negara anda untuk menetapkan zon waktu. Kemudian, pilih "Teruskan" untuk beralih ke halaman seterusnya.
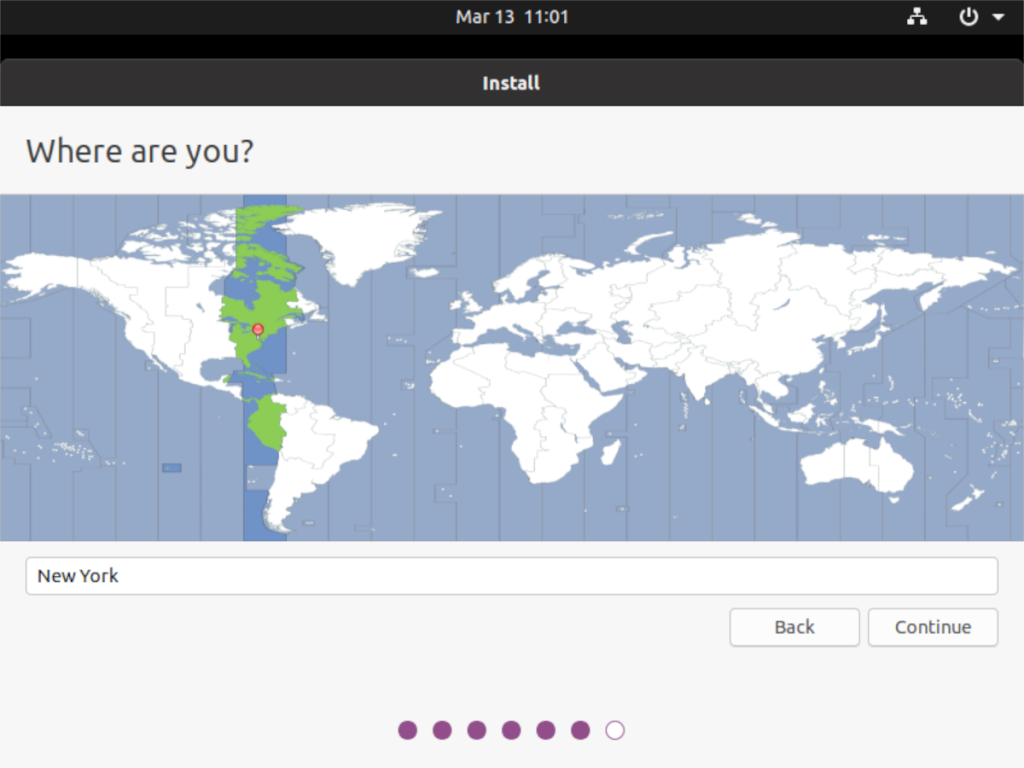
Langkah 5: Selepas "Di manakah anda?" halaman, anda akan melihat "Siapa anda?" muka surat. Pada halaman ini, pemasang Ubuntu ingin mengetahui nama anda dan nama komputer anda (nama hos). Ia juga mahu anda menyediakan nama pengguna dan kata laluan.
Isikan nama anda dalam kotak “Nama anda” dan nama komputer anda dalam kotak “Nama komputer anda”. Kemudian, sediakan nama pengguna anda dalam "Pilih nama pengguna," dan kata laluan dalam kotak "pilih kata laluan".
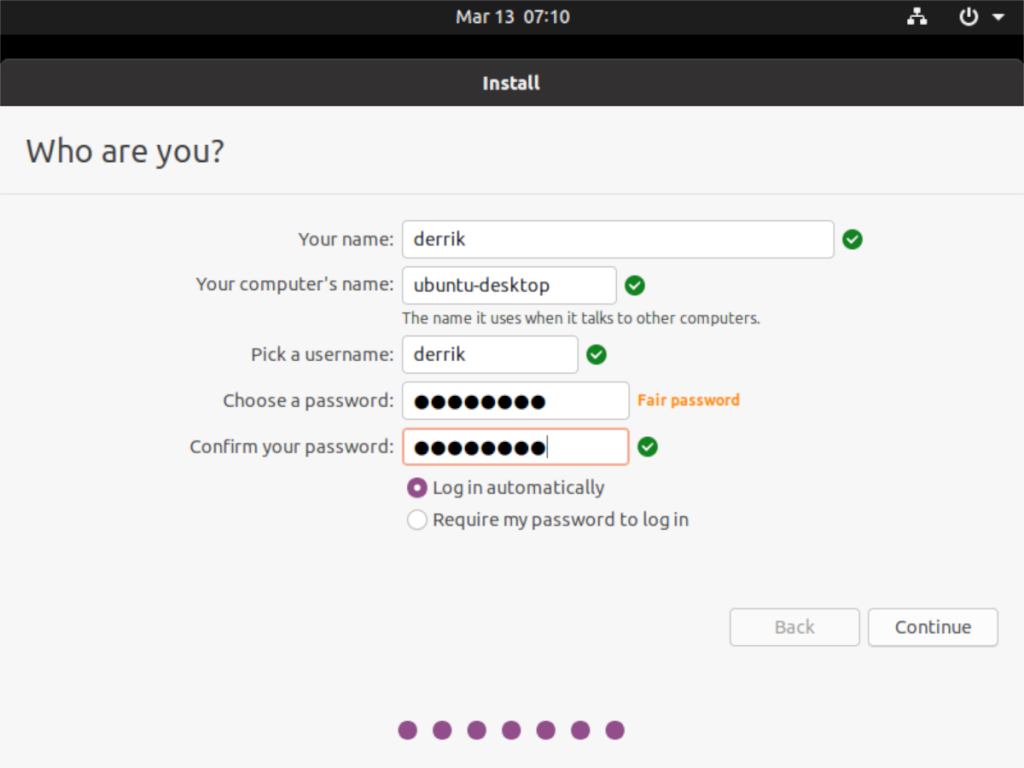
Apabila semuanya telah diisi, klik pada kotak "Log masuk secara automatik" atau "Memerlukan kata laluan saya untuk log masuk," bergantung pada pilihan anda. Kemudian, pilih "Teruskan" untuk beralih ke halaman seterusnya.
Selepas menyediakan nama pengguna anda, Ubuntu 20.04 LTS akan menyediakan sendiri pada PC anda. Duduk dan tunggu sehingga proses selesai. Apabila ia berlaku, mesej akan muncul pada skrin. Mesej ini akan memberitahu anda untuk but semula sistem.
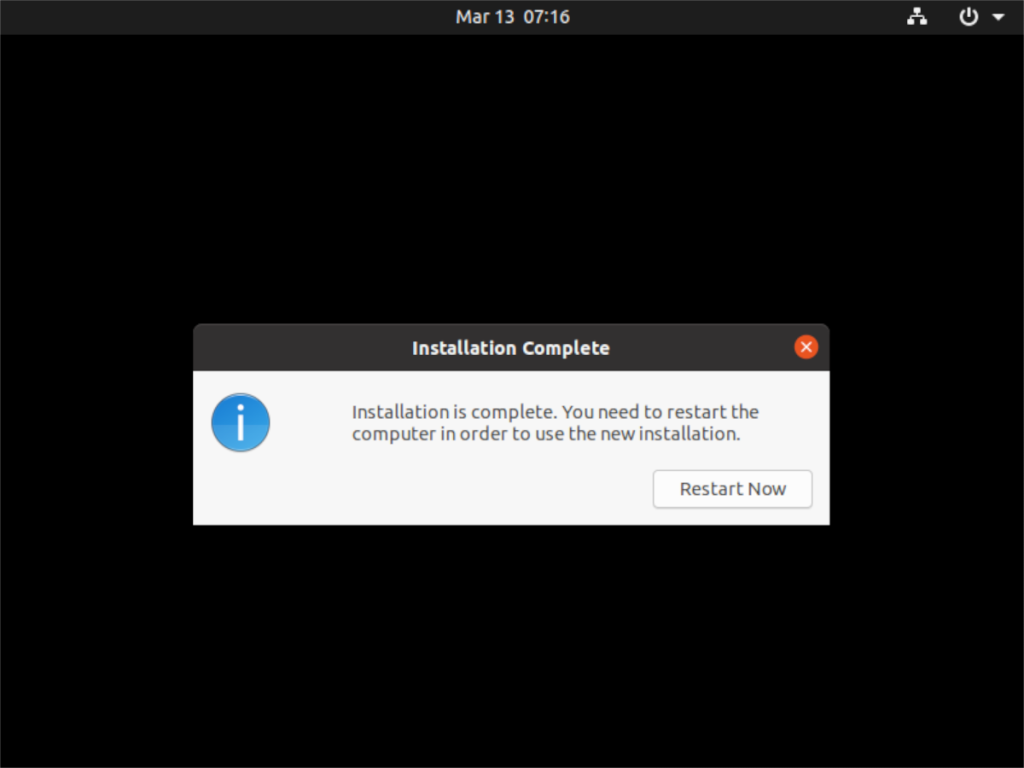
Selepas but semula, anda akan menggunakan Ubuntu 20.04 LTS! Selamat menikmati!

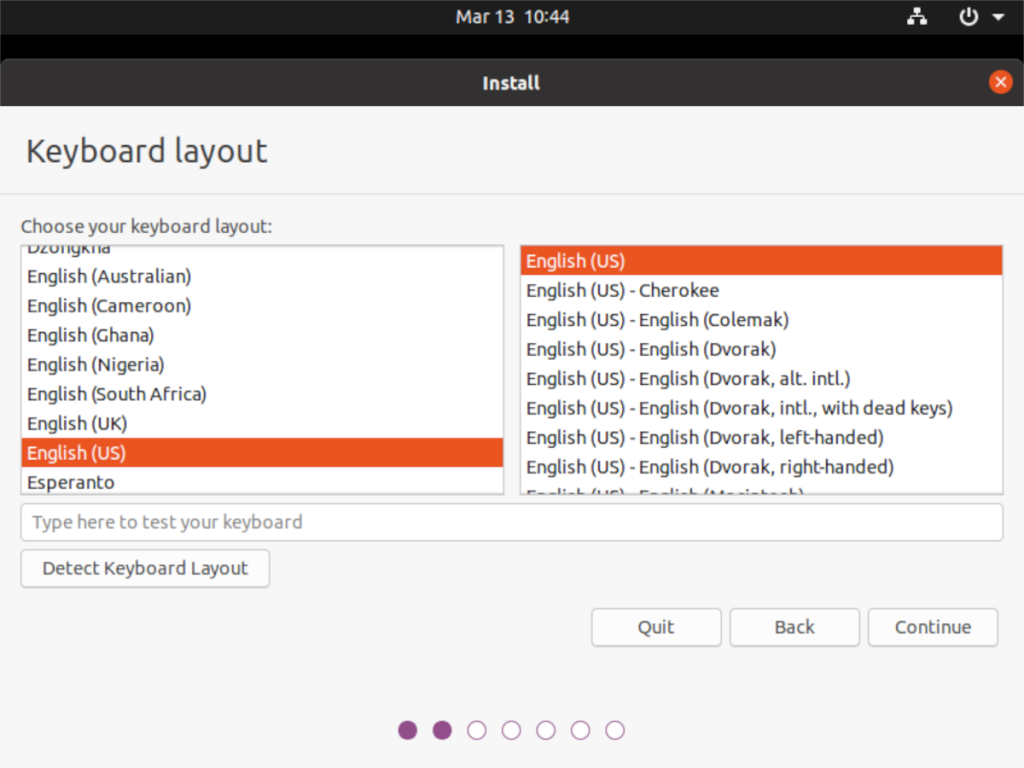
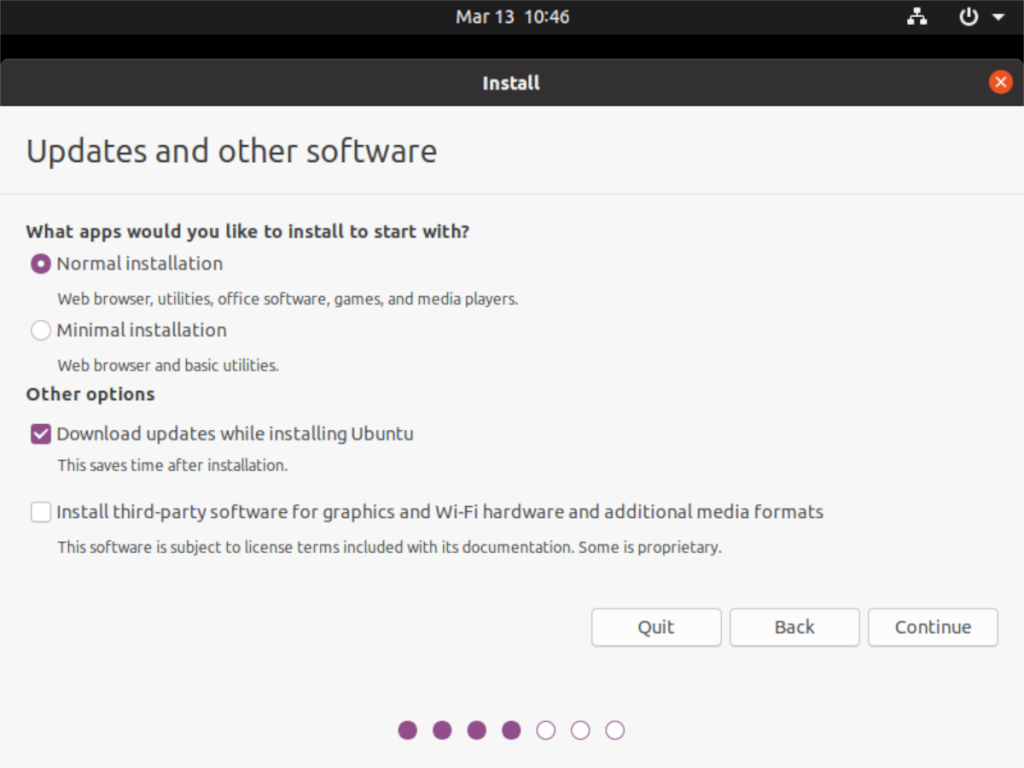
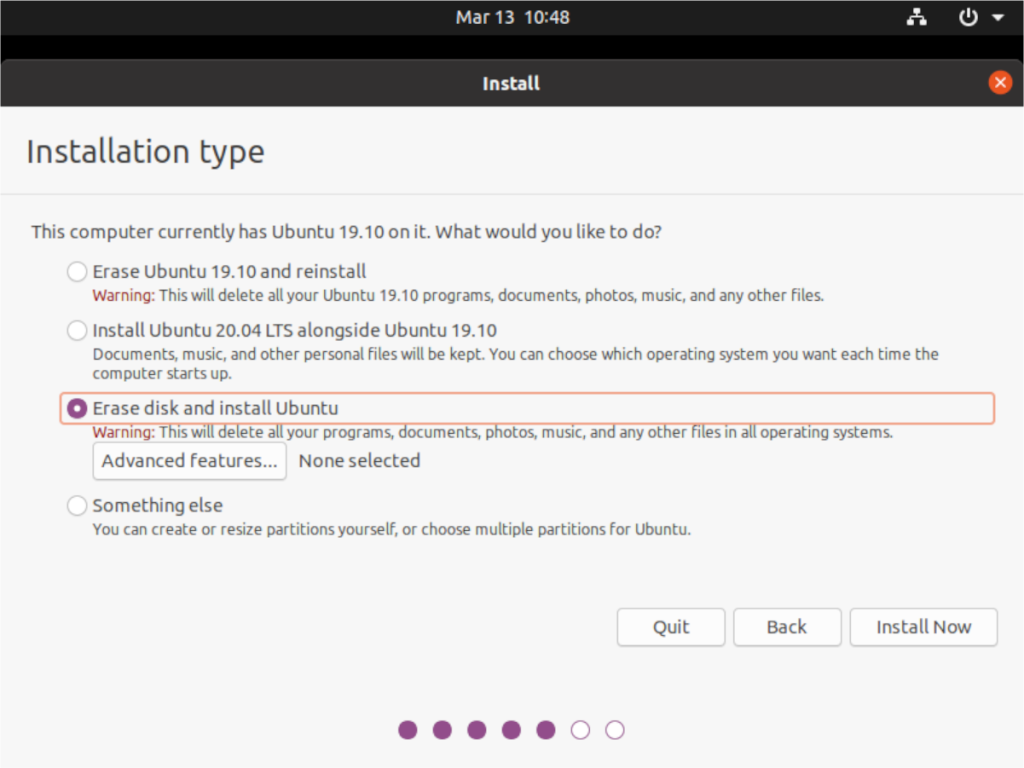
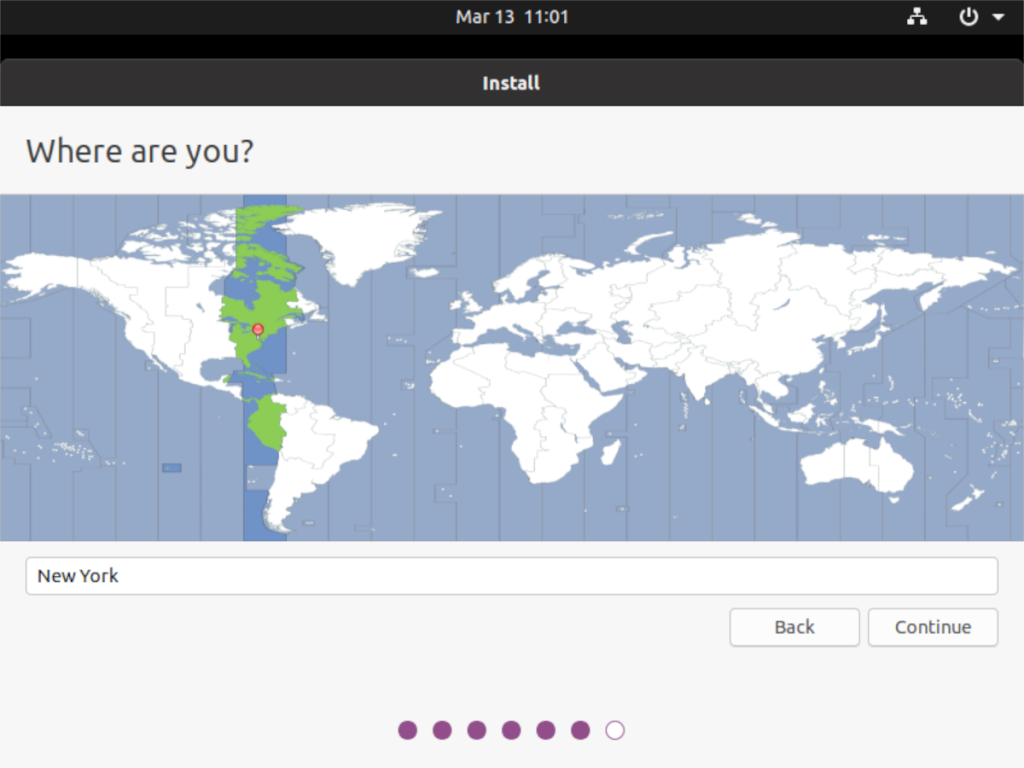
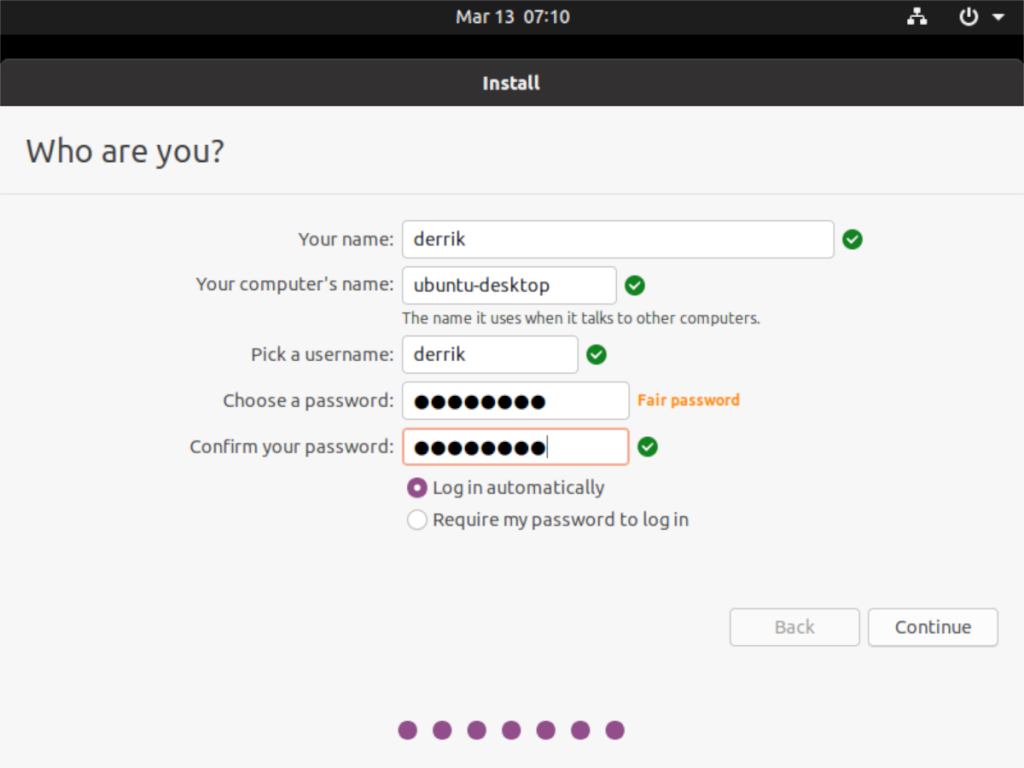
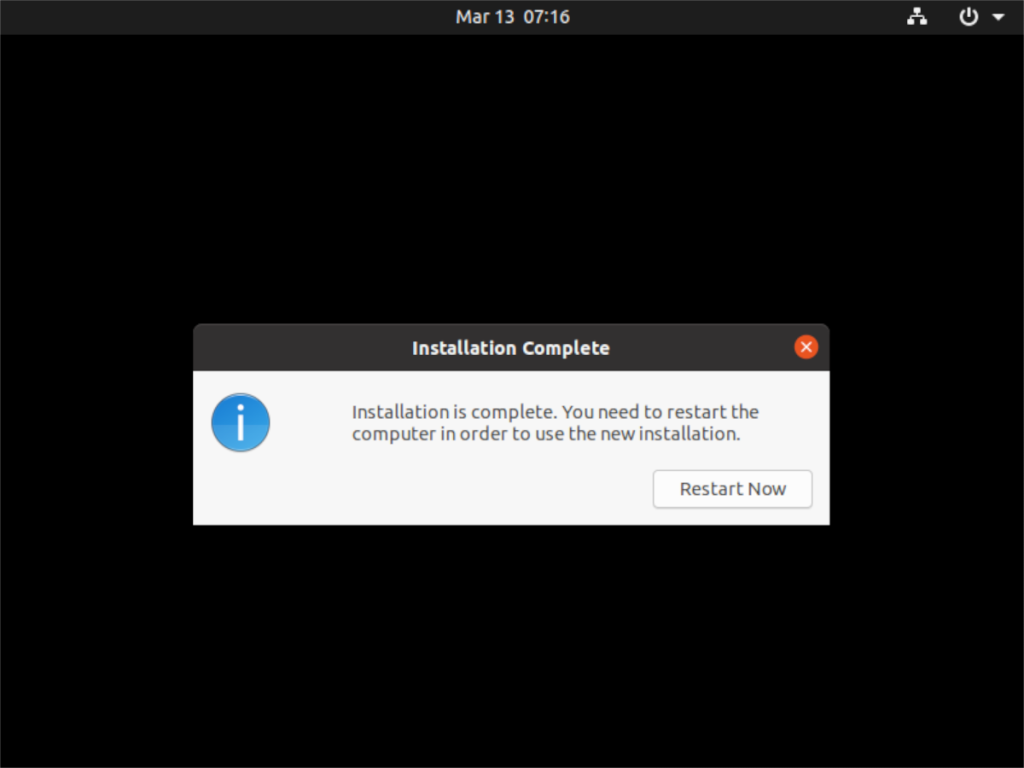
![Muat turun FlightGear Flight Simulator Secara Percuma [Selamat mencuba] Muat turun FlightGear Flight Simulator Secara Percuma [Selamat mencuba]](https://tips.webtech360.com/resources8/r252/image-7634-0829093738400.jpg)






![Bagaimana Untuk Memulihkan Sekatan Yang Hilang Dan Data Cakera Keras [Panduan] Bagaimana Untuk Memulihkan Sekatan Yang Hilang Dan Data Cakera Keras [Panduan]](https://tips.webtech360.com/resources8/r252/image-1895-0829094700141.jpg)
