Adakah cakera keras Virtualbox VM anda terlalu kecil? Ingin menjadikannya lebih besar tetapi tidak tahu apa yang perlu dilakukan untuk mencapainya? Jangan risau! Kami boleh bantu! Ikuti bersama panduan ini sambil kami menunjukkan kepada anda cara untuk menjadikan cakera keras lebih besar dalam Virtualbox!

Sila ambil perhatian bahawa untuk menikmati semua ciri Virtualbox, anda perlu mempunyai versi terkini. Kemas kini sistem anda sebelum mencuba panduan ini, atau semak tapak web rasmi jika anda perlu memuat turun keluaran perisian Virtualbox yang lebih baharu .
Menjadikan cakera keras lebih besar dalam VirtualBox
Untuk menjadikan pemacu keras maya anda lebih besar dalam Virtualbox, anda perlu bermula dengan membuka menu "Fail". Sebaik sahaja anda mengklik pada menu ini, anda akan melihat satu tan pilihan berbeza tersedia. Cari butang "Pengurus Media Maya", dan klik padanya untuk membuka alat pengurusan media Virtualbox.
Di dalam Pengurus Media Maya, anda sepatutnya melihat pemacu keras maya anda dalam senarai. Pilih pemacu yang ingin anda besarkan dengan tetikus. Apabila anda memilihnya dengan tetikus, Pengurus Media Maya akan menunjukkan kepada anda dua tab: "Atribut," dan "Maklumat."
Pilih tab "Atribut". Di kawasan ini, anda akan melihat banyak pilihan yang berbeza. Pilihan ini ialah "Jenis," "Lokasi," "Penerangan" dan "Saiz." Cari kawasan "Saiz". Di sebelah label "Saiz", anda akan melihat bar peluncur diikuti dengan saiz cakera keras maya anda.

Dari sini, ambil peluncur dan gerakkannya ke atas untuk menjadikannya lebih besar. Perlu diingat, bagaimanapun, terdapat had untuk seberapa besar anda boleh membuat pemacu maya. Pada masa ini, Virtualbox hanya menyokong pemacu maya dalam saiz sehingga 2 TB. Jika anda memerlukan lebih banyak ruang, anda perlu mengkonfigurasi RAID cakera keras yang disediakan dalam mesin maya anda.
Apabila anda telah menetapkan saiz cakera keras baharu anda yang lebih besar untuk cakera maya anda, cari butang "Guna", dan klik padanya untuk meningkatkan saiz cakera keras anda. Walau bagaimanapun, fahami bahawa anda tidak boleh membuat asal perubahan ini.
Mengapa anda tidak boleh membuat asal perubahan saiz semula? Atas sebab apa pun, Virtualbox tidak melaksanakan pengecutan pemacu, dan ia akan gagal jika anda cuba melakukan ini.
Menjadikan pemacu keras klon lebih besar dalam VirtualBox
Walaupun mudah untuk pergi ke "Pengurus Media Maya" dan meningkatkan saiz cakera keras maya anda dengan cepat, anda harus faham bahawa mengubah saiznya tanpa mengklon ia boleh dibuat asal. Bermakna, sebaik sahaja Ubuntu VM anda dalam Virtualbox pergi daripada 500 GB kepada 1 TB, ia tidak boleh dibuat asal.
Walau bagaimanapun, terdapat cara yang kemas untuk mengatasi kekurangan saiz semula Virtualbox: mengklonkan cakera keras anda. Anda boleh membuat salinan pemacu anda dan mengubah saiz salinan. Dengan cara itu, jika anda memutuskan anda lebih suka mempunyai pemacu yang lebih kecil, anda boleh memadamkan salinan yang lebih besar, dan bukannya tidak dapat kembali.
Untuk memulakan proses, pilih menu "Fail" dengan tetikus dan klik padanya untuk mendedahkan pilihannya. Sebaik sahaja anda berada di dalam menu "Fail", cari butang "Pengurus Media Maya", dan klik padanya untuk membuka Pengurus Media Maya.
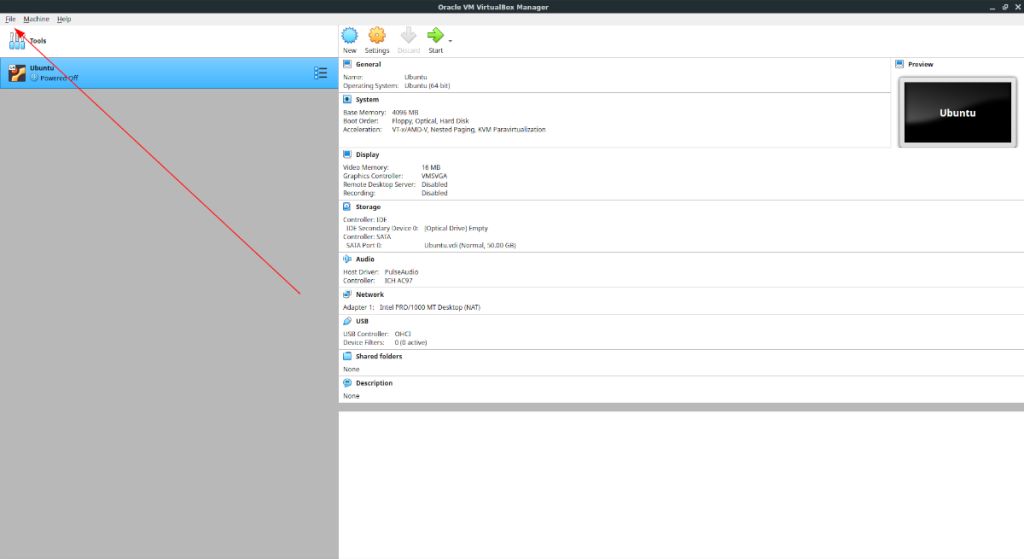
Sebaik sahaja berada di dalam "Pengurus Media Maya", anda akan melihat cakera keras anda disenaraikan sebelum anda. Lihat senarai pemacu dan pilih pemacu keras yang anda mahu gunakan. Kemudian, cari butang "Salin" di bahagian atas "Pengurus Media Maya" dan pilihnya dengan tetikus.

Apabila anda memilih butang "Salin", "Salin Imej Cakera Maya" akan muncul. Dalam tetingkap ini. Klik pada butang "Mod Pakar". Apabila anda melakukannya, anda akan melihat "Imej cakera baharu untuk dibuat," diikuti dengan kotak teks dengan namanya, pemilihan jenis fail imej cakera dan pilihan jenis storan.
Untuk memulakan, pergi ke kotak teks dan tukar nama imej cakera kepada apa sahaja yang anda ingin panggil. Apabila anda telah menetapkan nama, teruskan ke kawasan "Jenis fail imej cakera".
Di dalam kawasan "Jenis fail imej cakera", pilih jenis fail cakera maya yang anda salin. Secara lalai, pilihan "VDI" dipilih, dan ini adalah format yang baik. Walau bagaimanapun, jika anda lebih suka format yang berbeza, anda juga boleh memilih VHD, VMDK, HDD, QCOW atau QED.

Selepas memilih format fail pemacu anda, klik "Salin". Kemudian, pilih cakera keras yang disalin dalam kawasan "Cakera Keras", cari peluncur "Saiz", dan seretnya untuk menjadikannya lebih besar. Apabila anda telah menetapkan saiz pemacu baharu anda, klik "Guna".
Padamkan salinan
Jika anda ingin memadam pemacu yang disalin, pilihnya dalam "Cakera Keras" dengan tetikus. Kemudian, cari butang "Alih Keluar", dan klik padanya dengan tetikus. Apabila anda memilih butang ini, Virtualbox akan bertanya sama ada anda ingin mengalih keluarnya. Klik butang "alih keluar" dalam pop timbul untuk mengesahkan. Kemudian, pilih "Padam" untuk memadamnya.


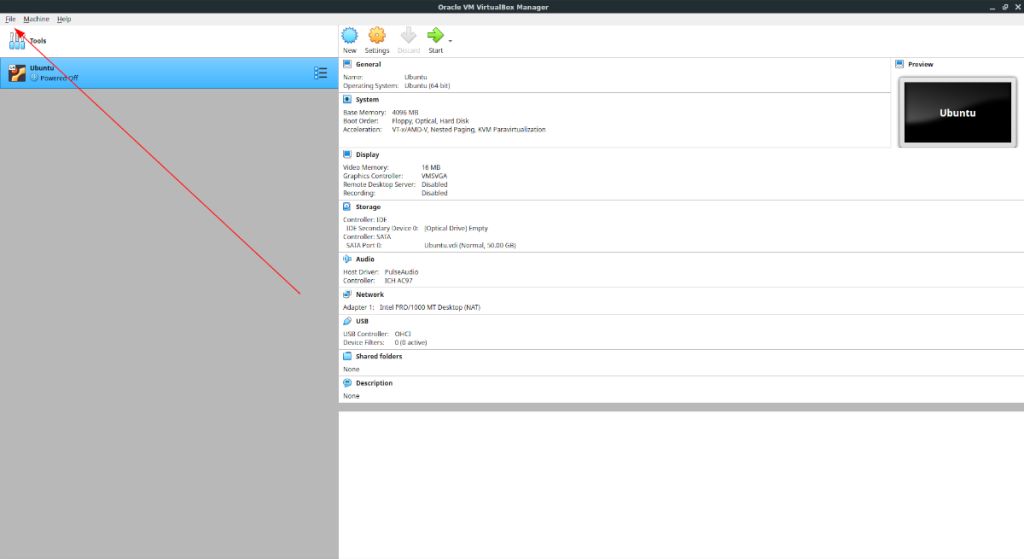

![Muat turun FlightGear Flight Simulator Secara Percuma [Selamat mencuba] Muat turun FlightGear Flight Simulator Secara Percuma [Selamat mencuba]](https://tips.webtech360.com/resources8/r252/image-7634-0829093738400.jpg)






![Bagaimana Untuk Memulihkan Sekatan Yang Hilang Dan Data Cakera Keras [Panduan] Bagaimana Untuk Memulihkan Sekatan Yang Hilang Dan Data Cakera Keras [Panduan]](https://tips.webtech360.com/resources8/r252/image-1895-0829094700141.jpg)
