Tahukah anda anda boleh menjalankan Mac OS terkini terus pada Ubuntu Linux? Memang betul. Terima kasih kepada alat virtualisasi Quickemu yang hebat, sesiapa sahaja boleh mendapatkan Mac OS Monterey VM dengan cepat. Inilah cara untuk melakukannya pada sistem Ubuntu anda.
Nota: meniru MacOS Monterey pada Ubuntu boleh menjadi sukar. Gunakan mesin maya ini atas risiko anda sendiri!
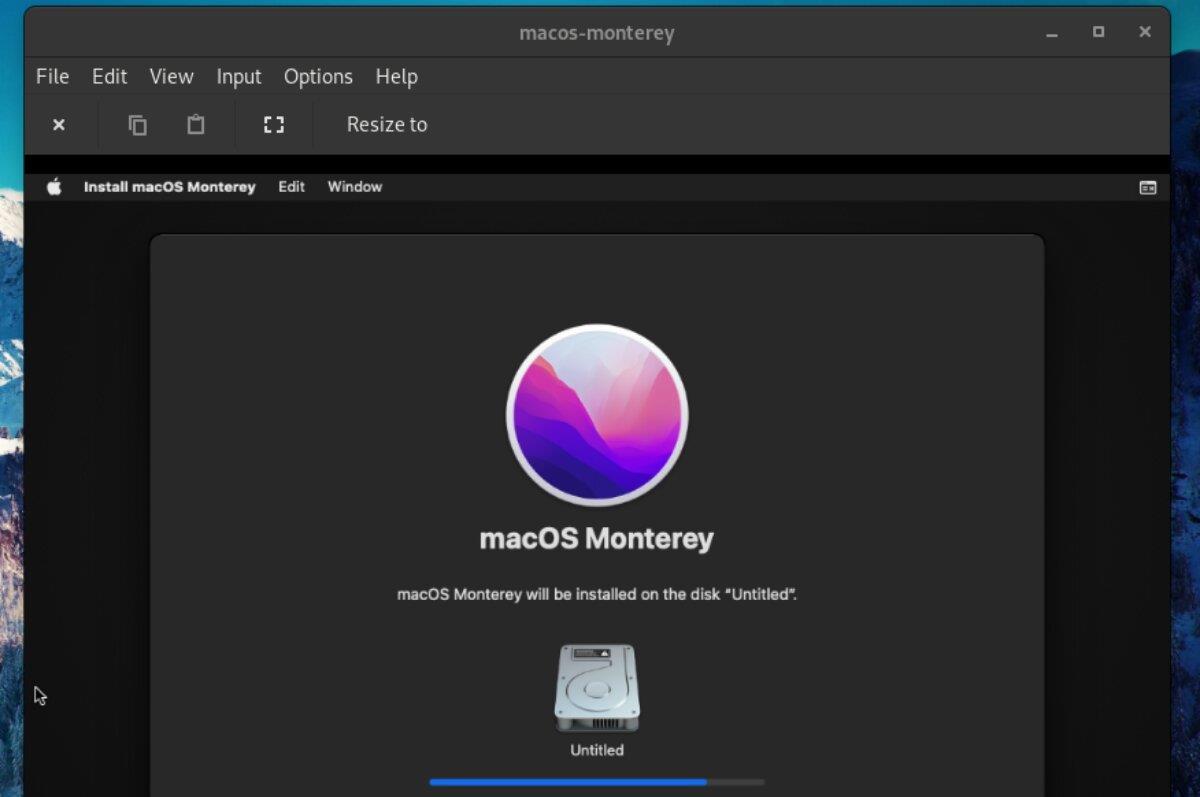
Memasang Quickemu
Walaupun ada kemungkinan untuk menjalankan Mac OS Monterey pada Ubuntu dengan alat seperti VMware, Quickemu adalah cara yang perlu dilakukan. kenapa? Quickemu secara automatik mengkonfigurasi VM untuk keserasian pada sistem Ubuntu anda. Alat ini menjadikan menjalankan aplikasi Mac OS pada Ubuntu menjadi mudah.
Menyediakan Quickemu pada Ubuntu adalah agak mudah. Untuk bermula, anda mesti menambah Quickemu PPA pada sistem anda. Syukurlah, menambah PPA ini adalah mudah, walaupun anda baru menggunakan Linux. Untuk melakukannya, mulakan dengan membuka tetingkap terminal.
Tidak pasti tentang cara melancarkan tetingkap terminal pada desktop Ubuntu? Tekan Ctrl + Alt + T pada papan kekunci. Atau, cari "Terminal" dalam menu apl dan lancarkannya dengan cara itu. Dengan tetingkap terminal terbuka, masukkan perintah add-apt-repository berikut di bawah.
sudo apt-add-repository ppa:flexiondotorg/quickemu
Selepas menambahkan PPA pada sistem anda, anda perlu menjalankan arahan kemas kini untuk menyediakan PPA. Perintah ini perlu dijalankan, atau Quickemu tidak akan memasang pada Ubuntu dengan betul.
kemas kini sudo apt
Mengikuti arahan kemas kini , anda akan memasang aplikasi Quickemu pada komputer Ubuntu anda. Kemudian, menggunakan arahan apt install , sediakan versi terkini Quickemu.
sudo apt install quickemu
Memasang Quickgui
Memasang Quickemu sahaja pada Ubuntu akan membolehkan anda menjana mesin maya Mac OS Monterey. Walau bagaimanapun, aplikasi Quickgui menjadikannya lebih mudah dengan menyediakan GUI.
Untuk mendapatkan aplikasi Quickgui, anda mesti menambah PPA pada Ubuntu. Sama seperti Quickemu, Quickgui PPA adalah mudah untuk disediakan. Untuk melakukannya, pastikan anda mempunyai tetingkap terminal terbuka pada Ubuntu. Kemudian, jalankan arahan add-apt-repository berikut .
sudo add-apt-repository ppa:yannick-mauray/quickgui
Dengan PPA ditambahkan pada Ubuntu, anda mesti menjalankan arahan kemas kini . Jika anda tidak menjalankan kemas kini, Ubuntu tidak akan dapat menyediakan Quickgui dengan betul.
kemas kini sudo apt
Apabila sumber perisian Ubuntu dikemas kini, anda boleh memasang aplikasi Quickgui dengan mudah pada sistem Ubuntu anda menggunakan arahan apt install .
sudo apt install quickgui
Menyediakan Mac OS Monterey VM pada Ubuntu
Mac OS Monterrey VM perlu disediakan sebelum memasang sistem pengendalian dan menggunakannya pada komputer Ubuntu anda. Untuk menyediakannya, lancarkan aplikasi QuickGUI pada desktop Ubuntu. Kemudian, ikuti arahan langkah demi langkah di bawah.
Langkah 1: Cari butang "Buat mesin baharu" di dalam aplikasi Quickgui dan klik padanya dengan tetikus. Kemudian, cari bahagian "Sistem Pengendalian", dan klik pada butang "Pilih".
Langkah 2: Sebaik sahaja butang "Pilih" diklik, tetingkap pop timbul akan muncul pada skrin. Tetingkap pop timbul ini akan menyenaraikan pelbagai jenis sistem pengendalian Linux yang tersedia.
Lihat melalui tetingkap pop timbul untuk bahagian "Mac OS", dan klik padanya dengan tetikus untuk memberitahu Quickgui anda ingin menyediakan Mac OS VM.
Langkah 3: Cari butang "Versi", dan klik padanya dengan tetikus untuk melihat menu versi Mac OS. Kemudian, pilih "Monterey" dalam menu untuk memberitahu Quickgui anda ingin mencipta Mac OS Monterey VM.
Langkah 4: Pilih butang "Muat Turun" dalam Quickgui untuk memuat turun dan mengkonfigurasi mesin maya Mac OS Monterey anda. Ingat bahawa proses muat turun/persediaan ini mungkin mengambil sedikit masa untuk diselesaikan.
Memasang Mac OS Monterey dalam VM
Ikuti arahan langkah demi langkah di bawah untuk memasang Mac OS Monterey dalam Quickemu VM.
Langkah 1: Cari butang "Urus mesin sedia ada" di dalam aplikasi Quickgui, dan klik padanya dengan tetikus. Selepas memilih butang, Quickgui akan menunjukkan kepada anda senarai VM yang tersedia.
Langkah 2: Lihat senarai VM dalam Quickgui untuk "macos-monterey" dan klik pada butang "main" untuk memulakan mesin maya. Selepas memulakan VM, klik di dalam tetingkap VM, serlahkan ikon pemacu kompleks dan tekan Enter untuk memuatkan pemasang Mac OS.
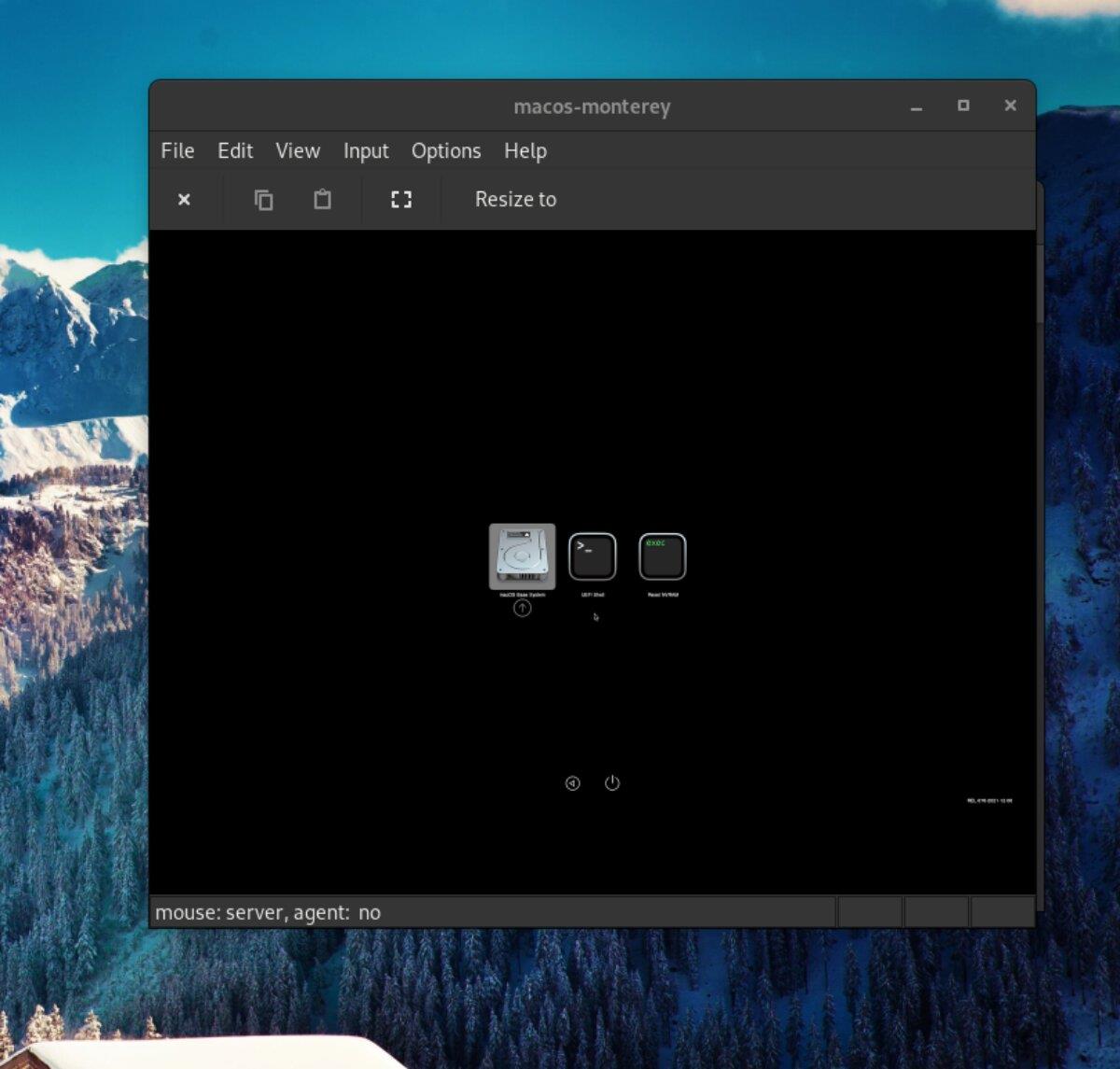
Langkah 3: Di dalam pemasang Mac OS, cari "Utiliti Cakera" dan klik padanya dengan tetikus. Anda akan dibawa ke editor partition Mac OS dengan memilih butang ini.
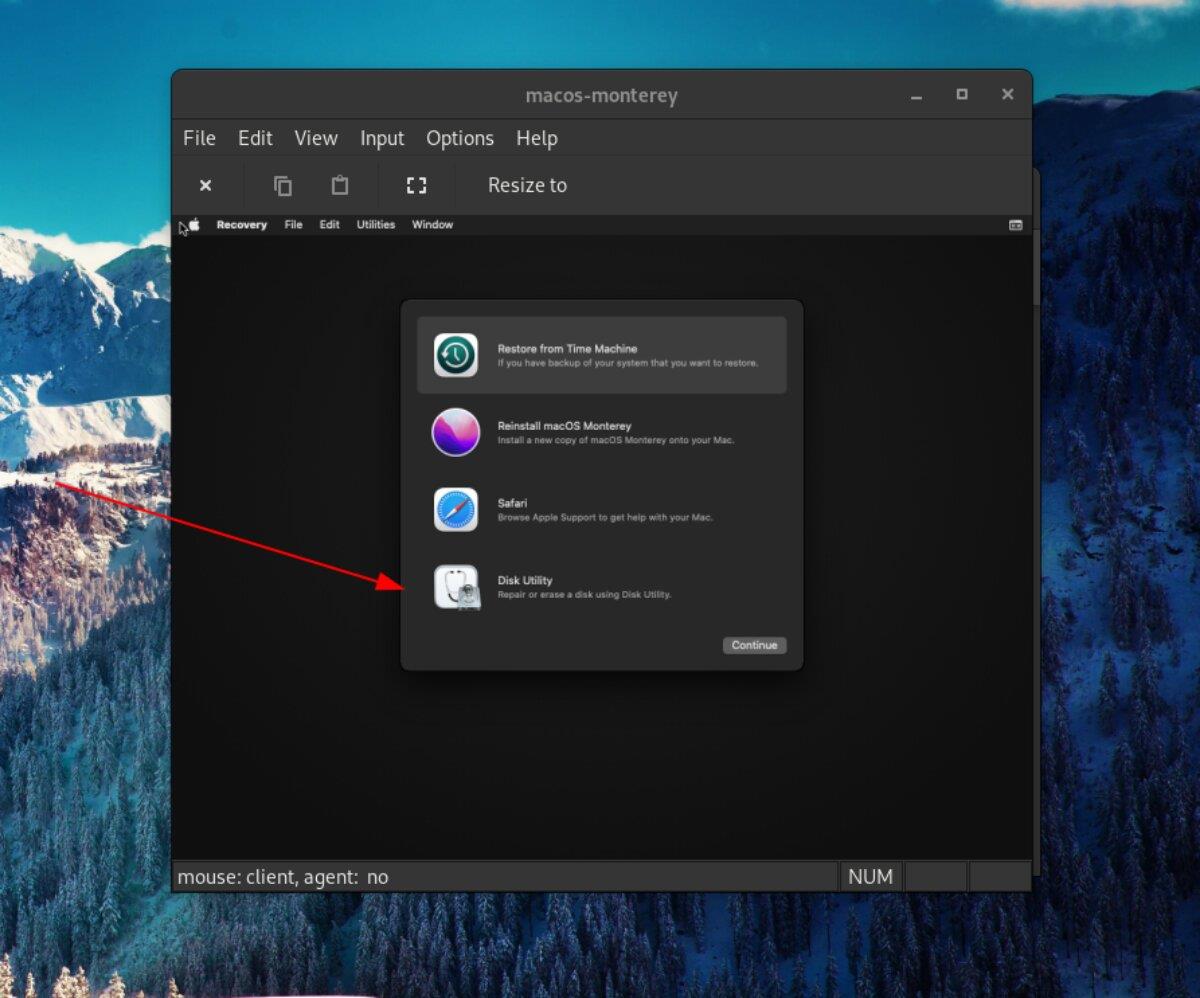
Di dalam apl "Utiliti Cakera", cari "Media Sekat VirtIO Apple Inc." dalam bar sisi dan pilihnya. Kemudian, klik "Padam" untuk memadam dan memformat cakera. Pastikan anda memilih Mac OS Extended (Journaled) untuk "Format."
Klik butang merah untuk menutup Utiliti Cakera apabila selesai.
Langkah 4: Cari "Pasang semula macOS Monterey" dan klik padanya untuk memasang Mac OS. Kemudian, klik "Teruskan" untuk memasang sistem pengendalian ke VM pada halaman seterusnya. Anda akan bebas menggunakan Mac OS Monterey pada Ubuntu apabila pemasangan selesai.
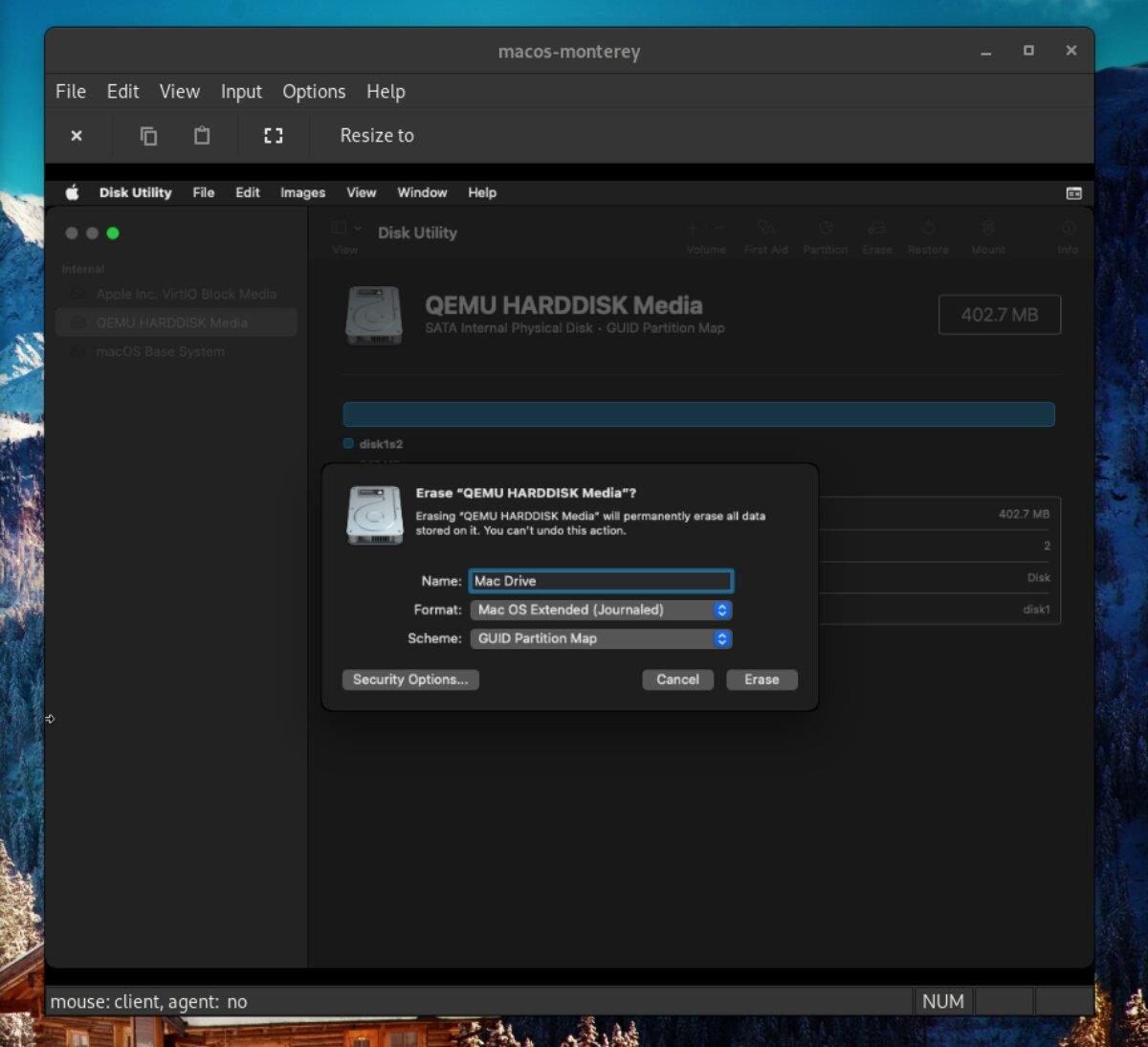

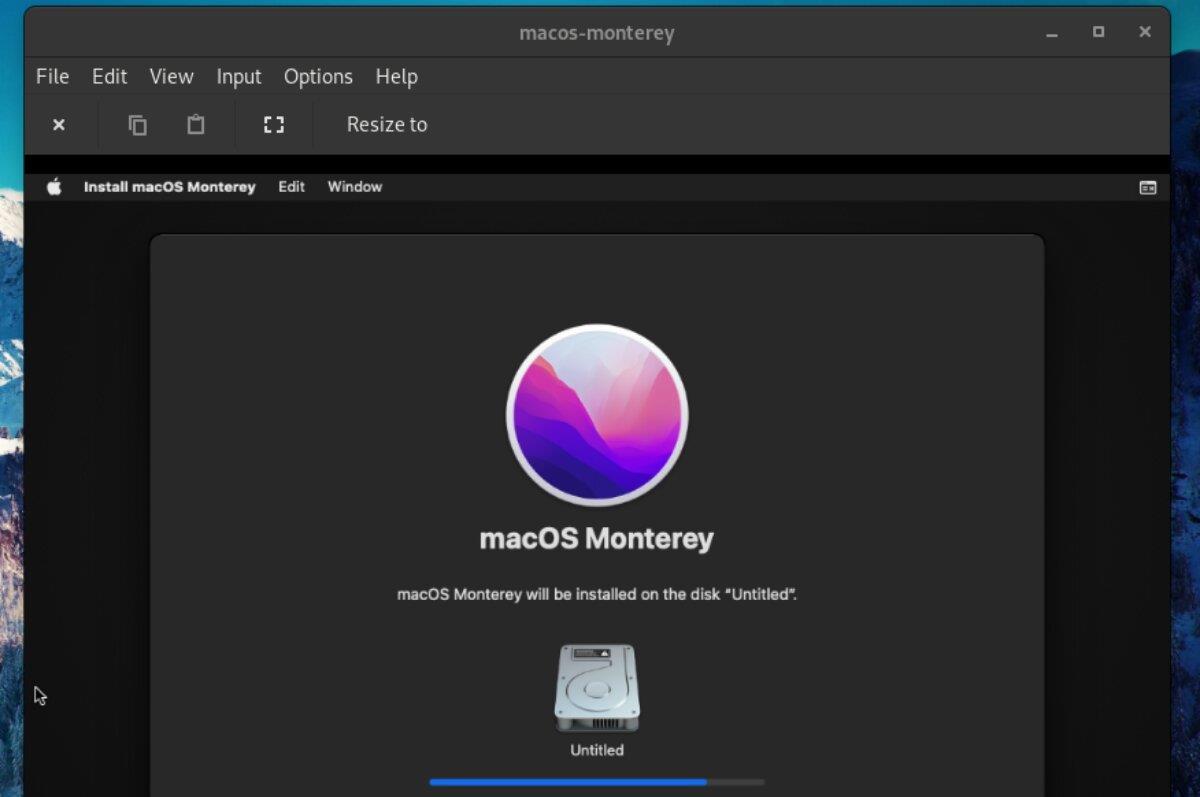
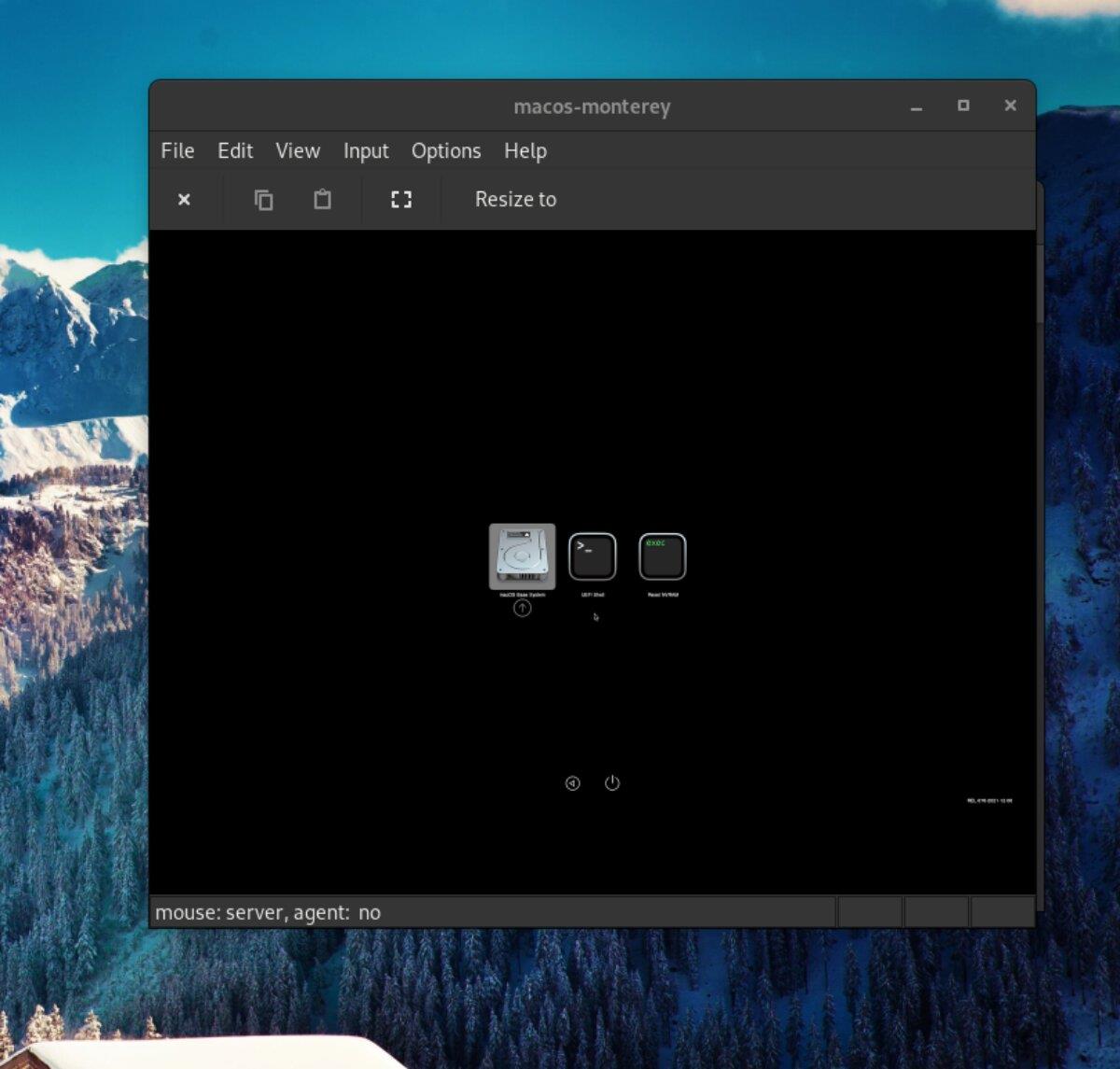
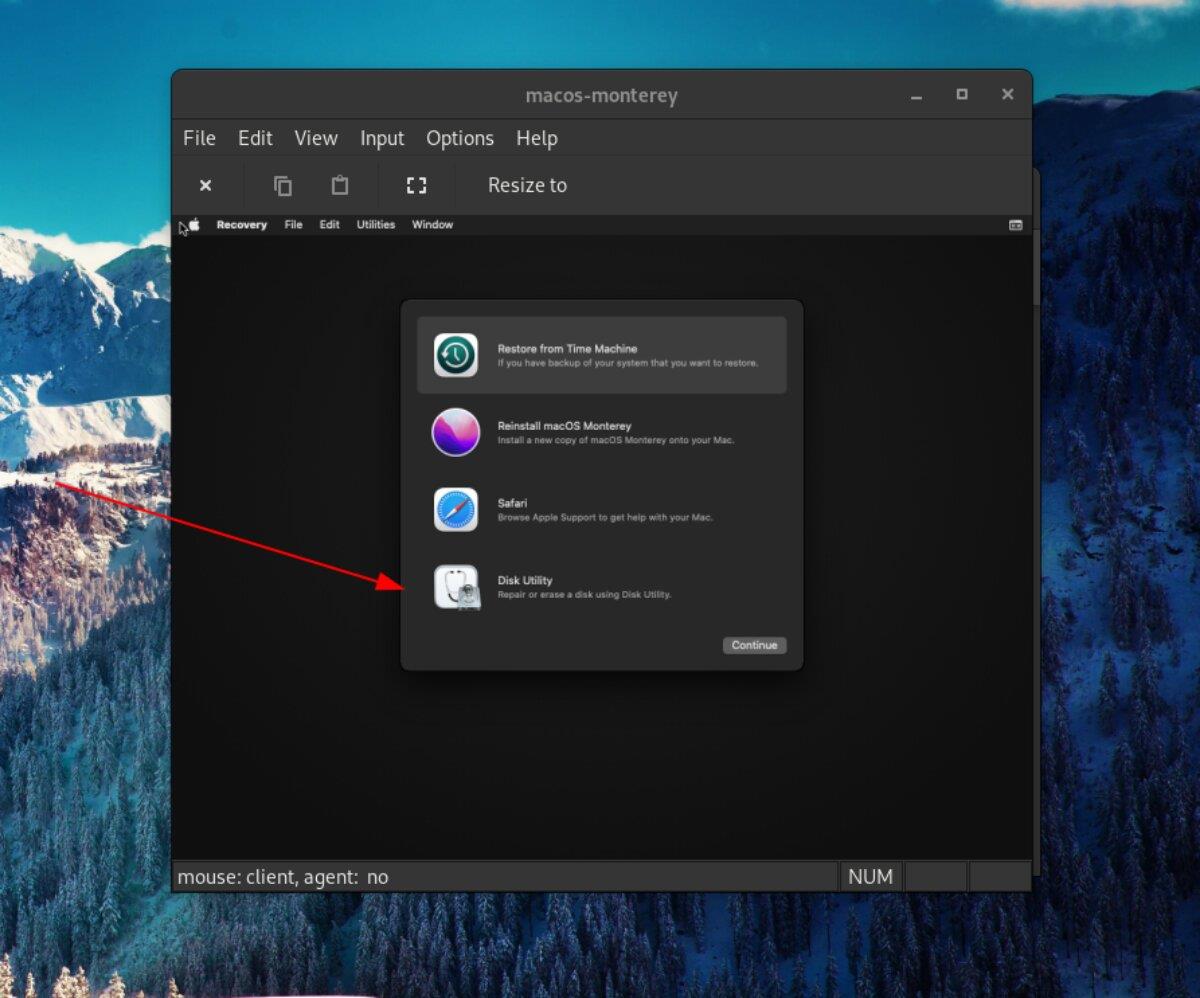
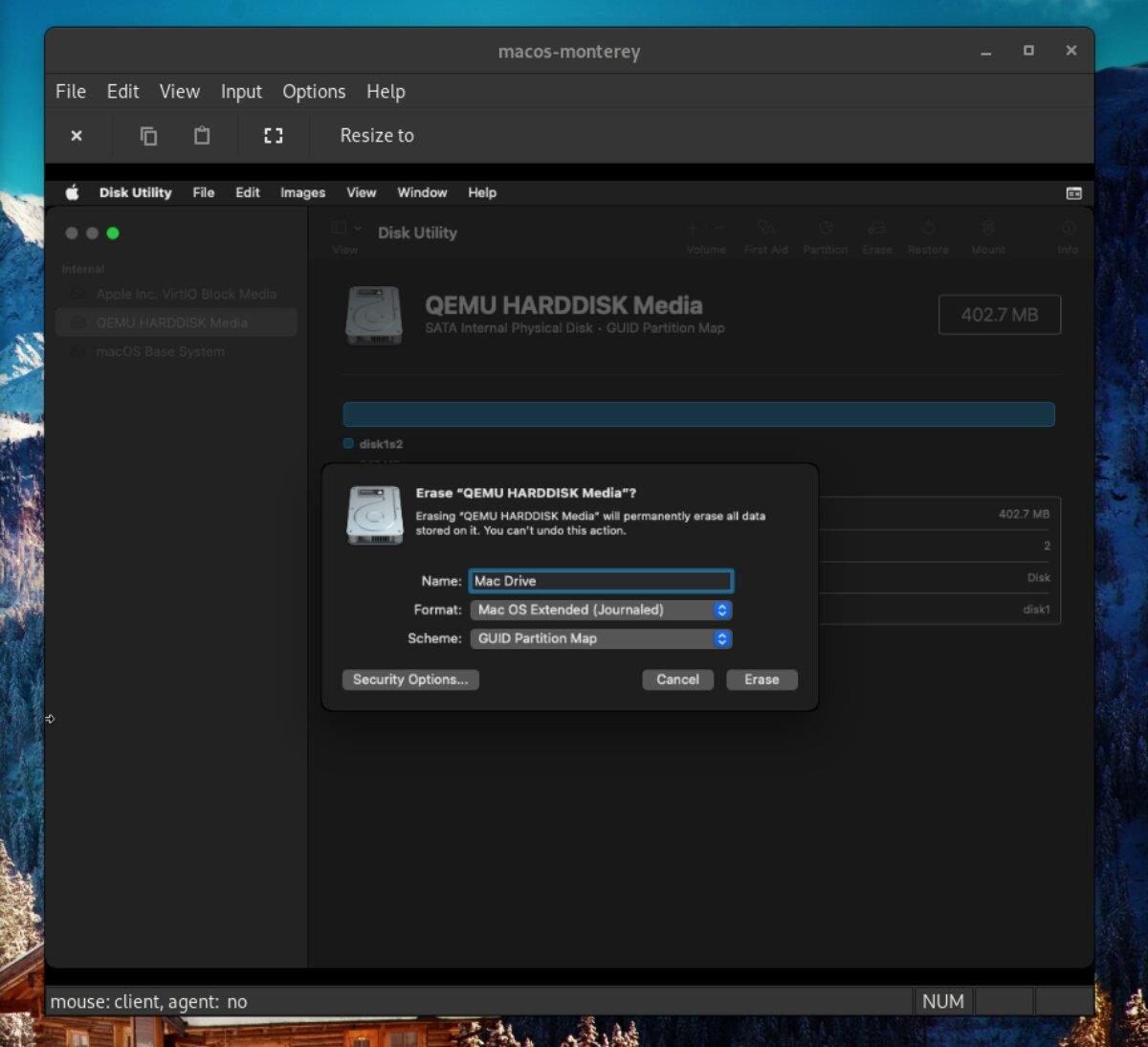
![Muat turun FlightGear Flight Simulator Secara Percuma [Selamat mencuba] Muat turun FlightGear Flight Simulator Secara Percuma [Selamat mencuba]](https://tips.webtech360.com/resources8/r252/image-7634-0829093738400.jpg)






![Bagaimana Untuk Memulihkan Sekatan Yang Hilang Dan Data Cakera Keras [Panduan] Bagaimana Untuk Memulihkan Sekatan Yang Hilang Dan Data Cakera Keras [Panduan]](https://tips.webtech360.com/resources8/r252/image-1895-0829094700141.jpg)
