Distrobox ialah aplikasi unik yang membolehkan pengguna merebut imej Docker sistem pengendalian Linux dan menjalankannya dengan pantas di Linux. Panduan ini akan membincangkan cara anda boleh membuat Distrobox berfungsi pada Linux.
Memasang Distrobox pada Linux
Distrobox ialah utiliti baris arahan . Ia sangat bergantung pada terminal, dan pengguna mesti memasangnya untuk membolehkannya berfungsi. Untuk memulakan pemasangan Distrobox pada komputer anda, buka tetingkap terminal.
Tidak pasti tentang cara membuka tetingkap terminal pada desktop Linux? Tekan Ctrl + Alt + T pada papan kekunci. Sebagai alternatif, cari "Terminal" dalam menu apl dan klik padanya dengan tetikus untuk melancarkannya.
Setelah tetingkap terminal dibuka, pemasangan boleh dimulakan. Menggunakan arahan pemasangan di bawah, sediakan versi terbaru Distrobox pada komputer anda.
Pemasangan generik
Proses pemasangan generik ialah cara terbaik untuk membolehkan Distrobox berfungsi pada komputer Linux anda. Pemasangan generik untuk Distrobox memerlukan pemasangan pakej "curl" pada komputer anda.
Curl seharusnya mudah untuk berfungsi pada pelbagai jenis sistem pengendalian Linux. Untuk menyediakannya, masukkan arahan di bawah.
Ubuntu
sudo apt install curl
Debian
sudo apt-get install curl
Arch Linux
sudo pacman -S curl
Fedora
sudo dnf pasang curl
OpenSUSE
sudo zypper pasang curl
Selepas menyediakan pakej Curl pada komputer Linux anda, gunakannya untuk menurunkan skrip Distrobox terkini dan menyediakannya pada komputer anda. Perlu diingat bahawa skrip ini perlu dijalankan sebagai root dengan arahan sudo supaya anda memerlukan akses pentadbir ke komputer anda.
curl -s https://raw.githubusercontent.com/89luca89/distrobox/main/install | sudo sh
Setelah anda menyediakan apl Distrobox melalui skrip, anda memerlukan apl pengurus kontena. Anda boleh menggunakan sama ada Podman atau Docker. Walau bagaimanapun, pertama sekali, kami mencadangkan untuk menyediakan Docker. Untuk maklumat tentang menyediakan Docker pada sistem Linux anda, semak tapak web rasmi .
Nyahpasang Distrobox
Adakah anda mahu mengalih keluar Distrobox daripada sistem Linux anda? Gunakan arahan skrip di bawah untuk menyahpasangnya daripada sistem anda.
curl -s https://raw.githubusercontent.com/89luca89/distrobox/main/uninstall | sudo sh
Pemasangan snap
Jika anda ingin menggunakan Distrobox sebagai Snap, anda boleh. Sediakan masa jalan pakej Snap pada komputer anda untuk menjadikannya berfungsi. Anda boleh mendapatkan masa jalan pakej Snap disediakan pada sistem anda dengan mengikuti panduan pemasangan kami.
Dengan masa jalan pakej Snap disediakan dan sedia untuk digunakan, gunakan arahan pemasangan snap untuk memasang alat Distrobox.
sudo snap pasang distrobox --beta
Dengan persediaan Distrobox, anda juga mesti mengkonfigurasi dan memasang Docker. Untuk mendapatkan maklumat tentang menyediakan Docker pada komputer anda, sila ikuti panduan konfigurasi rasmi .
Pemasangan Arch Linux
Aplikasi Distrobox tersedia untuk pemasangan pada Arch Linux AUR . Untuk membolehkannya berfungsi pada komputer anda, mulakan dengan memasang pembantu Trizen AUR. Anda boleh melakukannya dengan arahan di bawah dalam tetingkap terminal.
sudo pacman -S git base-devel
git klon https://aur.archlinux.org/trizen.git
cd trizen/
makepkg -sri
Dengan bantuan Trizen AUR yang disediakan pada komputer anda, anda boleh memasang aplikasi Distrobox dengan arahan trizen -S .
trizen -S distrobox
Selepas menyediakan aplikasi Distrobox pada sistem Arch Linux anda, anda mesti memasang dan mendayakan Docker. Ikuti arahan pemasangan Docker daripada Arch Linux Wiki untuk mendapatkan bantuan menyediakannya.
Cara menggunakan Distrobox pada Linux
Untuk menggunakan Distrobox, mulakan dengan melancarkan tetingkap terminal pada desktop Linux. Anda boleh membuka tetingkap terminal pada desktop Linux dengan menekan Ctrl + Alt + T pada papan kekunci.
Dengan tetingkap terminal terbuka dan sedia untuk digunakan, jalankan arahan distrobox-create . Perintah ini akan mencipta bekas baharu anda. Arahan ciptaan distrobox ialah cara mudah untuk menaip "gambar x tarik docker."
sudo distrobox-create --name container-name --image os-image:version
Edit arahan di atas dan tukar bahagian –name kepada nama bekas yang anda ingin buat. Dalam contoh ini, kami akan mencipta bekas Linux Void.
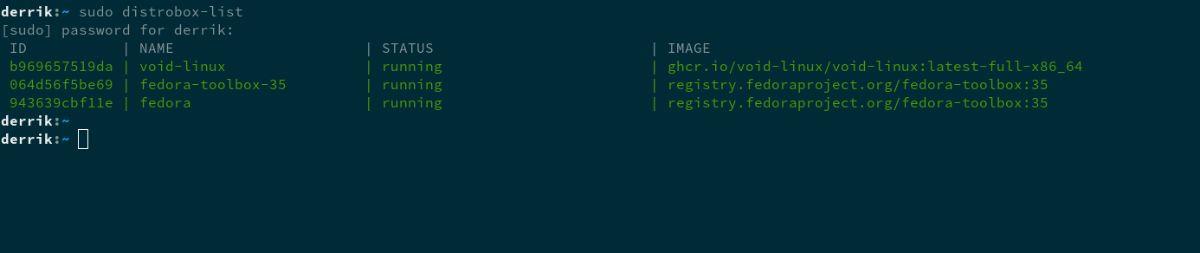
sudo distrobox-create --name void-linux
Seterusnya, cari bahagian –imej dan tukar imej:versi dengan salah satu nama imej distro bekas daripada senarai ini . Dalam contoh ini, kami akan menggunakan: ghcr.io/void-linux/void-linux:latest-full-x86_64 .
sudo distrobox-create --name void-linux --image:ghcr.io/void-linux/void-linux:latest-full-x86_64
Distrobox akan mengambil masa untuk memuat turun imej dan menciptanya. Jadi, duduk, bersabar, dan benarkan proses penciptaan berlaku. Apabila Distrobox selesai menjana bekas anda, gunakan arahan distrobox-enter di bawah.
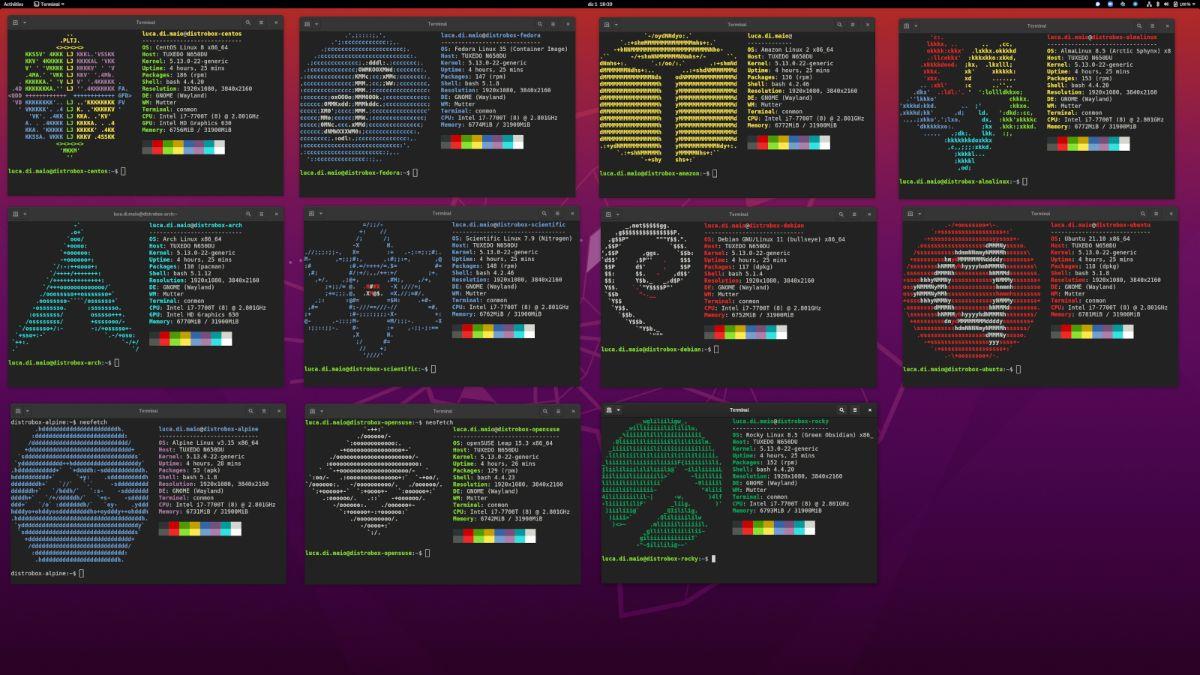
sudo distrobox-enter --name void-linux
Menyenaraikan bekas
Adakah anda perlu menyenaraikan bekas Distrobox yang dipasang pada komputer anda? Jalankan arahan distrobox-list . Perintah ini akan menunjukkan kepada anda senarai semua bekas yang dipasang (kedua-dua aktif dan tidak aktif).
sudo distrobox-list

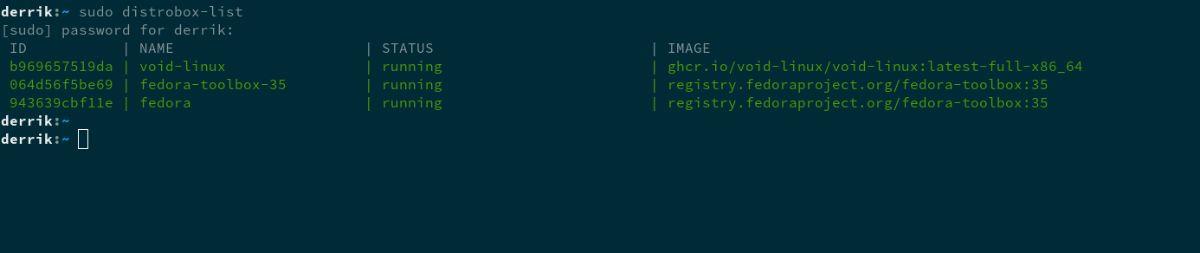
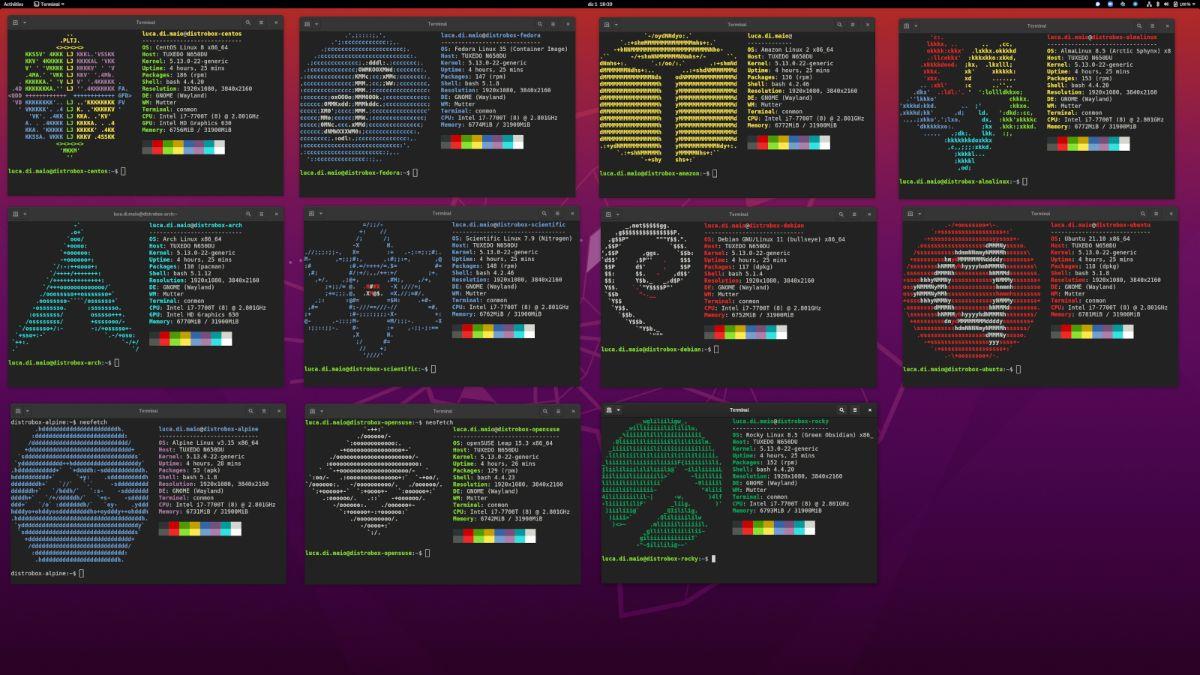

![Muat turun FlightGear Flight Simulator Secara Percuma [Selamat mencuba] Muat turun FlightGear Flight Simulator Secara Percuma [Selamat mencuba]](https://tips.webtech360.com/resources8/r252/image-7634-0829093738400.jpg)






![Bagaimana Untuk Memulihkan Sekatan Yang Hilang Dan Data Cakera Keras [Panduan] Bagaimana Untuk Memulihkan Sekatan Yang Hilang Dan Data Cakera Keras [Panduan]](https://tips.webtech360.com/resources8/r252/image-1895-0829094700141.jpg)