DOSBox membenarkan pengguna Linux menjalankan program DOS dengan agak lancar pada perkakasan moden . Walau bagaimanapun, terdapat had kepada perkara yang boleh dilakukan oleh DOSBox, kerana ia adalah emulator dan bukan sistem pengendalian penuh. Untuk itu, anda memerlukan FreeDOS. Dalam panduan ini, kami akan membincangkan cara anda boleh menyediakan FreeDOS pada PC Linux anda supaya anda boleh menikmati semua yang DOS tawarkan.
Memuat turun FreeDOS
Malangnya, Microsoft tidak mengedarkan MS-DOS di mana-mana sahaja, jadi dalam panduan ini, kami akan menggunakan FreeDOS. Jangan risau! Ia serasi dengan DOS dan akan menjalankan semua permainan video dan program DOS kegemaran anda.
Terdapat beberapa cara untuk mendapatkan FreeDOS. Dalam panduan ini, kami akan menggunakan keluaran OS Boxes VirtualBox. Sebabnya? Mengkonfigurasi dan menyediakan DOS boleh menjadi rumit jika anda tidak mahir mengenainya. Dengan OS Boxes, semuanya sudah diuruskan. Muat turun dan pergi.
Untuk mendapatkan keluaran terbaharu FreeDOS untuk VirtualBox, pergi ke halaman muat turun FreeDOS pada OS Boxes . Sebaik sahaja di halaman muat turun, cari "VirtualBox (VDI) 32bit" dalam "tab VirtualBox, dan klik pada butang muat turun biru di sebelahnya.
Biarkan penyemak imbas anda memuat turun fail arkib FreeDOS. Ia sepatutnya mengambil masa beberapa saat sahaja, kerana ia sangat kecil (kira-kira 19 MB). Apabila proses muat turun selesai, ikut arahan langkah demi langkah di bawah untuk mengekstrak fail.
Langkah 1: Buka pengurus fail Linux dan klik pada folder "Muat Turun" untuk menavigasi ke lokasi di mana arkib FreeDOS disimpan.
Langkah 2: Klik kanan pada "1-2.7z" dengan tetikus untuk mendedahkan pilihan untuk fail. Dalam menu yang muncul, cari "Ekstrak" atau sesuatu yang serupa. Pilihnya untuk mengekstrak fail.
Tidak dapat melihat “Ekstrak”? Anda mungkin perlu memasang aplikasi P7zip. Ia mengendalikan semua arkib 7z pada platform Linux. Tanpanya, anda tidak akan dapat mengekstrak arkib FreeDOS. Untuk maklumat lanjut tentang P7zip, klik di sini .
Langkah 3: Selepas mengekstrak fail, anda akan melihat folder baharu dalam direktori "Muat Turun" dengan nama "1.2". Pindahkan folder "1.2" ke dalam "Dokumen" untuk disimpan. Anda tidak mahu memadamkannya secara tidak sengaja!
Memasang VirtualBox pada Linux
Dalam panduan ini, VirtualBox adalah kritikal. Kami memerlukannya untuk menjalankan FreeDOS. Jadi, kita mesti memikirkan cara memasangnya. Untuk memulakan pemasangan VirtualBox pada PC Linux anda , lancarkan terminal. Kemudian, ikut arahan pemasangan baris arahan yang sepadan dengan sistem pengendalian Linux yang anda gunakan pada masa ini.
Ubuntu
Di Ubuntu, VirtualBox boleh dipasang dengan arahan Apt .
sudo apt install virtualbox
Debian
Pada Debian, anda boleh mendapatkan VirtualBox berfungsi dengan arahan Apt .
wget wget https://download.virtualbox.org/virtualbox/6.1.12/virtualbox-6.1_6.1.12-139181~Debian~buster_amd64.deb
sudo apt-get install ./virtualbox-6.1_6.1.12-139181~Debian~buster_amd64.deb
Arch Linux
Pada Arch Linux, anda boleh menyediakan VirtualBox dengan arahan Pacman .
sudo pacman -S virtualbox
Fedora
Untuk menggunakan VirtualBox pada Fedora Linux, anda mesti terlebih dahulu mendayakan repositori perisian RPM Fusion Free . Setelah repo didayakan, pasang VirtualBox dengan arahan Dnf .
sudo dnf pasang VirtualBox
OpenSUSE
Pada OpenSUSE, pasang VirtualBox dengan Zypper .
sudo zypper pasang kotak maya
Menyediakan FreeDOS dalam VirtualBox pada Linux
Menyediakan FreeDOS dalam VirtualBox adalah sangat mudah, terima kasih kepada ciri autodeteksi VirtualBox. Untuk memulakan proses, lancarkan VirtualBox pada PC Linux anda dengan mencarinya dalam menu aplikasi. Apabila apl dibuka, ikut arahan langkah demi langkah di bawah.
Langkah 1: Pilih "Alat" di bahagian atas VirtualBox untuk melihat pilihan berbeza yang tersedia dalam apl.
Langkah 2: Cari butang "Baharu", dan klik padanya dengan tetikus untuk mencipta mesin maya baharu. Dengan mengklik "Baharu", pop timbul akan muncul. Pop timbul ini ialah tetingkap "Buat Mesin Maya".
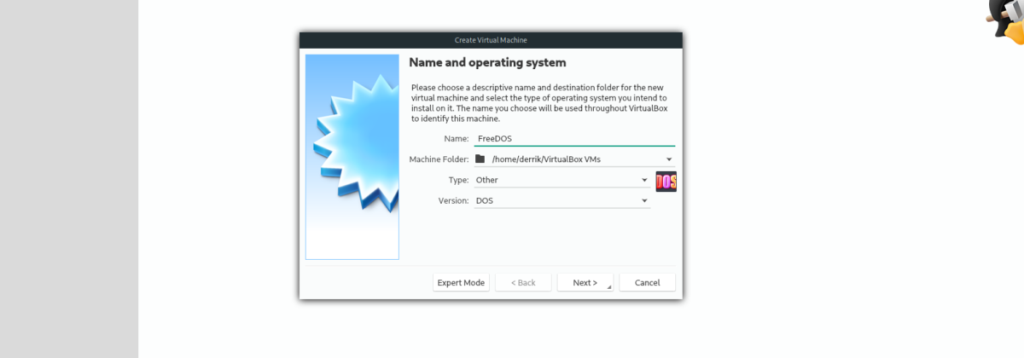
Langkah 3: Dalam tetingkap "Buat Mesin Maya", taip FreeDOS dalam kotak nama. Selepas anda selesai menaip nama itu, VirtualBox akan mengesan secara automatik anda sedang cuba menyediakan MS-DOS dan mengkonfigurasi VM anda secara automatik dengan tetapan yang sesuai.
Klik "Seterusnya" untuk meneruskan.
Langkah 4: Pada halaman "Saiz memori", klik "Seterusnya" untuk beralih ke halaman seterusnya. Jangan tukar memori yang dikonfigurasikan daripada 32 MB.
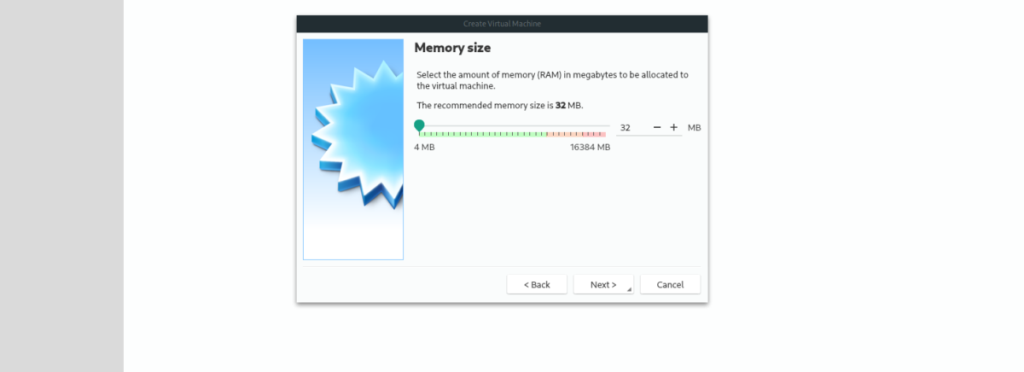
Langkah 5: Pada halaman "Cakera keras", pilih "Gunakan fail cakera keras maya sedia ada. Kemudian, tambahkan fail FreeDOS VDI ke VirtualBox menggunakan UI.
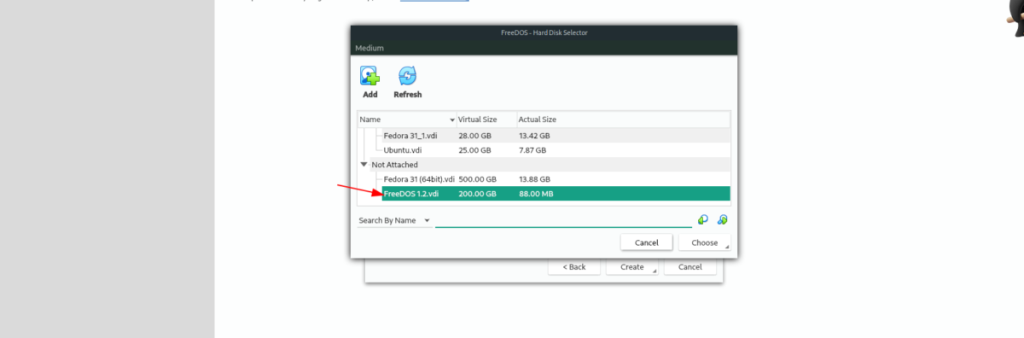
Untuk menambah cakera keras, klik ikon folder untuk membuka pemilih cakera keras. Kemudian, klik "Tambah" untuk menambah pemacu ke VirtualBox. Akhir sekali, pilih FreeDOS VDI dalam pemilih cakera keras, dan klik "Pilih" untuk memberitahu VirtualBox untuk menggunakan pemacu itu dalam VM.
Langkah 6: Pilih butang "Buat" untuk mencipta mesin maya FreeDOS baharu anda.
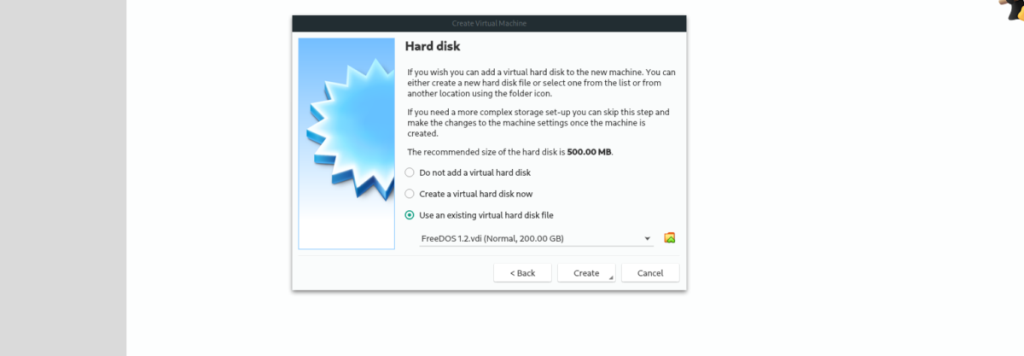
Setelah VM FreeDOS anda dibuat, pilihnya dalam VirtualBox, dan klik pada butang "Mula" untuk memulakannya. Selamat menikmati!
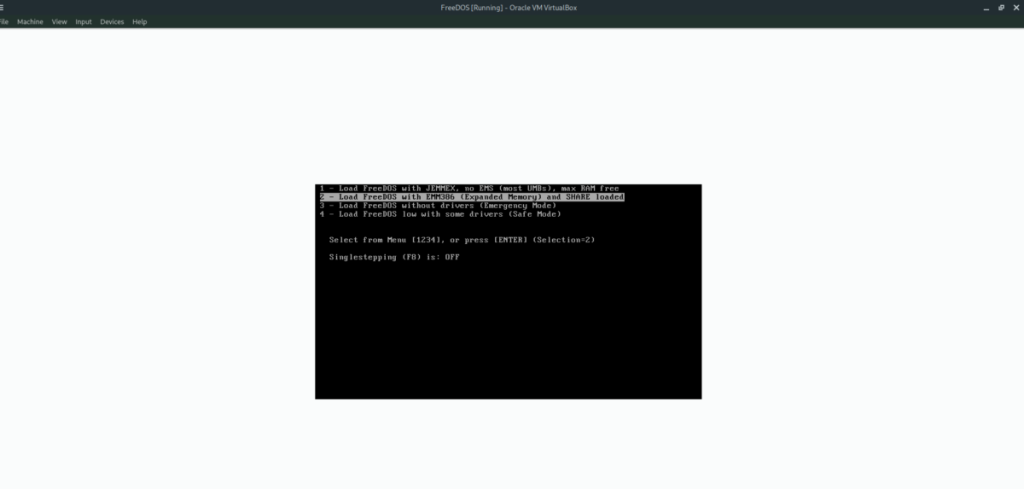

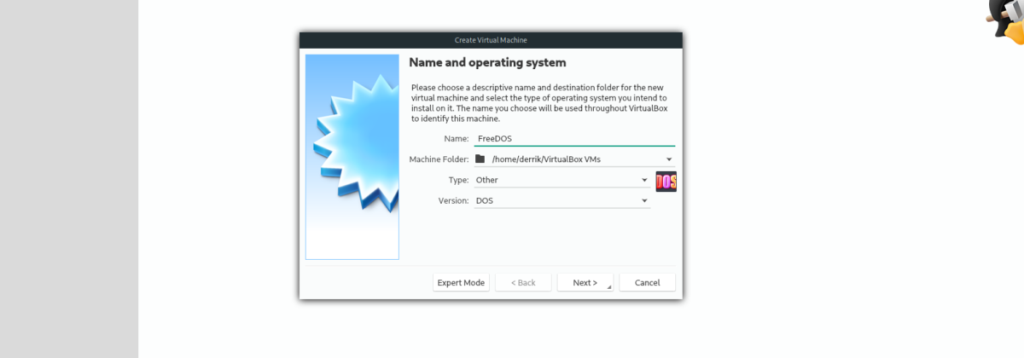
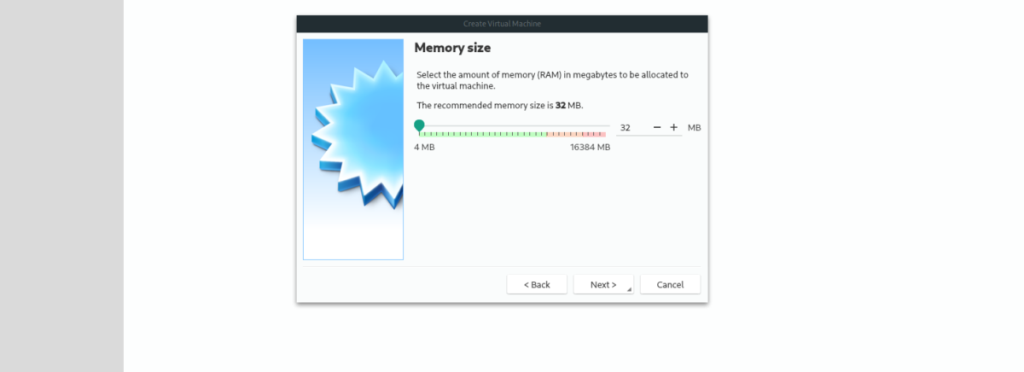
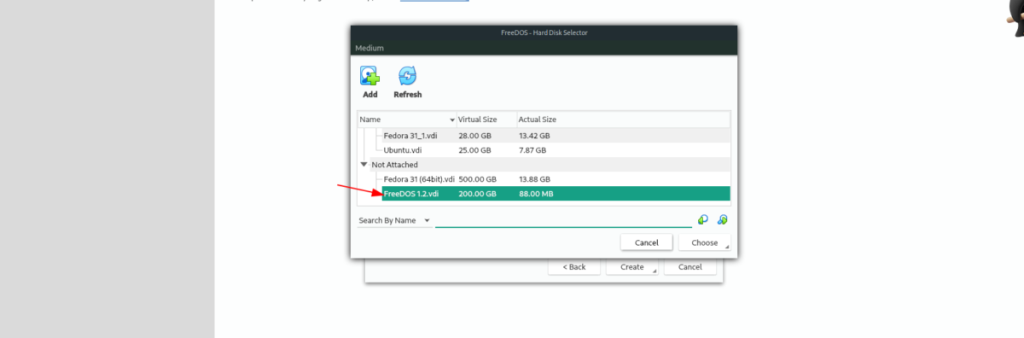
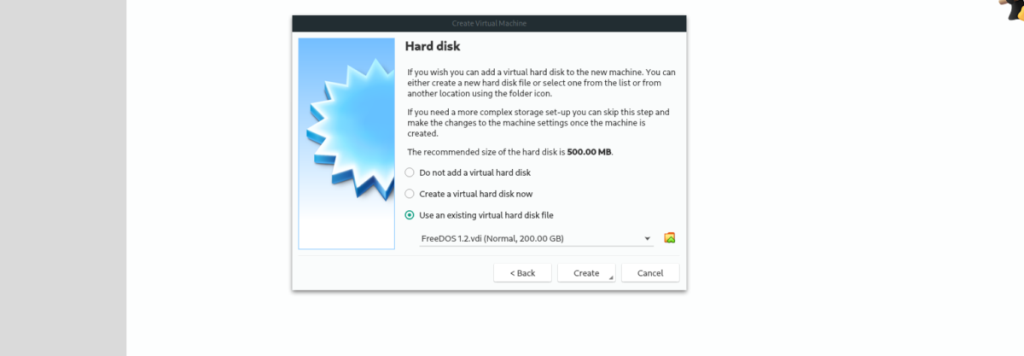
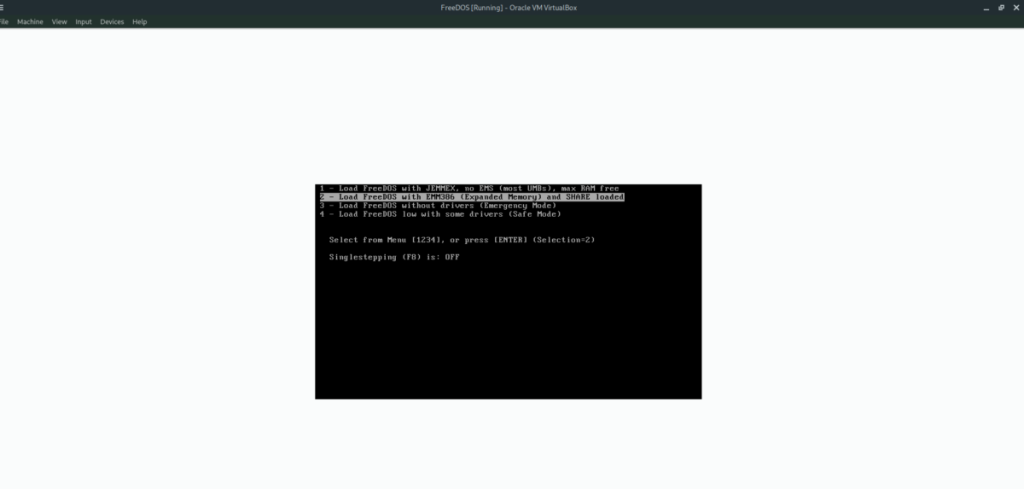
![Muat turun FlightGear Flight Simulator Secara Percuma [Selamat mencuba] Muat turun FlightGear Flight Simulator Secara Percuma [Selamat mencuba]](https://tips.webtech360.com/resources8/r252/image-7634-0829093738400.jpg)






![Bagaimana Untuk Memulihkan Sekatan Yang Hilang Dan Data Cakera Keras [Panduan] Bagaimana Untuk Memulihkan Sekatan Yang Hilang Dan Data Cakera Keras [Panduan]](https://tips.webtech360.com/resources8/r252/image-1895-0829094700141.jpg)
