Windows 98 berumur 22 tahun. Namun, ia boleh berguna, walaupun kepada pengguna Linux. Jika anda menggunakan Linux dan anda mempunyai permainan video lama atau perisian yang tidak akan dijalankan dalam Wine, anda mungkin boleh menggunakannya dengan menjalankan Windows 98 dalam mesin maya.
Dalam panduan ini, kami akan membincangkan cara mencipta mesin maya Windows 98 di Linux. Untuk bermula, sambungkan pemacu CD ROM ke PC Linux anda melalui USB (atau cara lain), dan masukkan CD-ROM Windows 98 anda ke dalam pemacu. Sebagai alternatif, jika anda mempunyai imej ISO Windows 98, letakkan pada PC Linux anda.
Nota: pastikan anda juga mempunyai kunci siri anda untuk Windows 98, kerana ia diperlukan untuk memasang sistem pengendalian dalam mesin maya. VM mungkin tidak akan dipasang tanpa kunci. Jika anda tidak dapat mencari kunci lama anda, pertimbangkan untuk menghubungi Microsoft untuk mendapatkan bantuan.
Pasang VirtualBox pada Linux
Maya pada Linux boleh dilakukan dalam banyak cara yang berbeza. Walau bagaimanapun, dalam panduan ini, kami akan memberi tumpuan kepada Oracle VM VirtualBox. Sebabnya? Daripada semua alat virtualisasi pada platform Linux, ia adalah yang paling mudah untuk disediakan, ia mudah digunakan dan memerlukan konfigurasi yang minimum.
Untuk memulakan proses pemasangan VirtualBox pada PC Linux anda, buka tetingkap terminal dengan menekan Ctrl + Alt + T atau Ctrl + Shift + T pada papan kekunci. Setelah tetingkap terminal dibuka, ikut arahan pemasangan baris perintah yang digariskan di bawah yang sepadan dengan OS Linux yang anda gunakan pada masa ini.
Sila ambil perhatian bahawa menjalankan VirtualBox pada Linux memerlukan pengepala kernel Linux. Pastikan anda memasang linux-header, kernel-devel, dsb., bersama-sama dengan VirtualBox untuk memastikan pemacu Hos VBox menyusun. Untuk mendapatkan bantuan mengenai pemacu Hos Vbox, rujuk halaman ini di sini .
Ubuntu
Ubuntu mempunyai aplikasi VirtualBox dalam repositori perisiannya. Untuk memasangnya, jalankan arahan pemasangan Apt .
sudo apt install virtualbox
Debian
Jika anda pengguna Debian, anda akan dapat memastikan VirtualBox berfungsi. Walau bagaimanapun, kerana VirtualBox bukan percuma, anda tidak akan mendapatkannya daripada sumber perisian Debian. Sebaliknya, anda mesti memasang pakej DEB yang boleh dimuat turun .
wget https://download.virtualbox.org/virtualbox/6.1.12/virtualbox-6.1_6.1.12-139181~Debian~buster_amd64.deb
sudo apt install ./virtualbox-6.1_6.1.12-139181~Debian~buster_amd64.deb
Arch Linux
Untuk membolehkan VirtualBox berfungsi pada Arch Linux, hanya laksanakan arahan Pacman berikut dalam tetingkap terminal.
sudo pacman -S virtualbox
Fedora
Perlu mendapatkan VirtualBox di Fedora Linux? Mula-mula, pastikan repo RPM Fusion disediakan . Kemudian, masukkan arahan di bawah.
sudo dnf pasang VirtualBox
OpenSUSE
Mereka yang menggunakan OpenSUSE akan dapat memasang VirtualBox menggunakan arahan Zypper .
sudo zypper pasang kotak maya
Mencipta VM Windows 98 pada Linux
Untuk mencipta VM Windows 98 dalam VirtualBox, mulakan dengan melancarkan aplikasi pada PC Linux anda melalui menu aplikasi program. Sebaik sahaja VirtualBox dibuka, cari butang "Baru", dan klik padanya dengan tetikus.
Setelah mengklik pada "Baharu", cari kotak teks "Nama". Klik padanya dengan tetikus, dan taipkan "Windows 98". Dengan menaip "Windows 98" ke dalam kotak teks, VirtualBox akan mengesan bahawa anda ingin menjalankan Windows 98, dan mengkonfigurasi tetapan dengan sewajarnya. Klik "Seterusnya" untuk meneruskan.
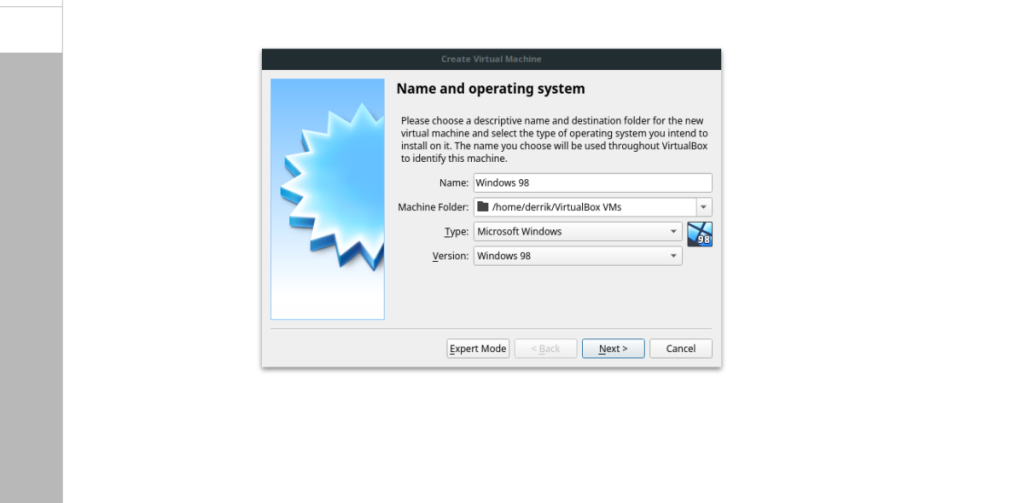
Pada halaman seterusnya, anda akan melihat saiz "Memori", diikuti dengan 64 MB RAM yang dikonfigurasikan untuk VM. Untuk hasil terbaik, tinggalkan RAM yang telah diprakonfigurasikan oleh VirtualBox. Jika anda seorang pakar Windows 98 dan memerlukan lebih banyak RAM, seret peluncur untuk menambah lagi. Apabila saiz memori anda dikonfigurasikan, klik "Seterusnya" untuk meneruskan.
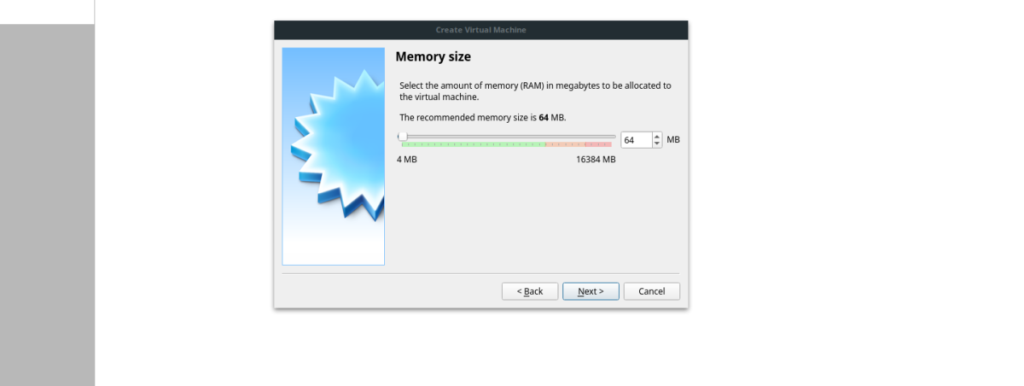
Selepas menyediakan RAM untuk VM, anda mesti mencipta cakera keras. Pilih "Buat cakera keras maya sekarang," dan klik butang "Buat". Kemudian, pilih "VDI" dan klik pada "Seterusnya." Pastikan anda memilih "Diperuntukkan secara dinamik" dan pastikan saiz pemacu pada 2 GB.
Sekarang bahawa Windows 98 VM anda dikonfigurasikan dalam VirtualBox, pilihnya di sebelah kiri dalam tetingkap aplikasi VBox dan klik pada butang "Mula" untuk menghidupkan VM. Apabila VM dikuasakan, anda akan melihat tetingkap muncul yang mengatakan, "Pilih cakera permulaan." Klik pada folder kuning untuk memaparkan pelayar fail.
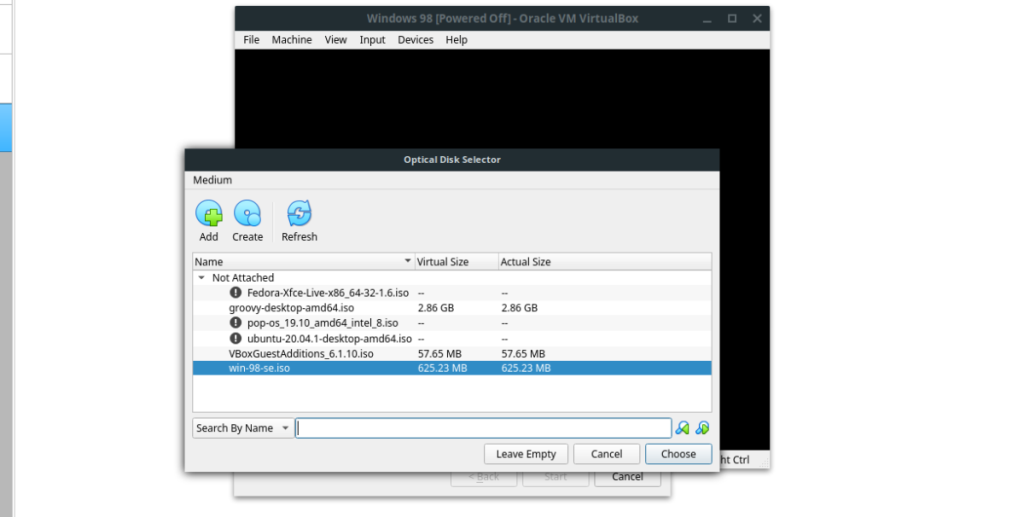
Menggunakan penyemak imbas fail, klik pada "Tambah." Kemudian, semak imbas fail ISO Windows 98 anda. Sebagai alternatif, masukkan CD ROM Windows 98 anda, dan pilih dalam menu untuk menggunakannya untuk tujuan pemasangan.
Setelah fail ISO Windows 98 atau CD-ROM anda ditambahkan pada VM, cari butang "Mula", dan klik padanya untuk memulakan VM. Apabila Windows 98 VM dimulakan, Windows 98 VM anda sedia untuk digunakan. Dari sini, cuma pasang Windows 98 seperti yang biasa anda lakukan. Pastikan anda memasukkan nombor siri Windows 98 anda!
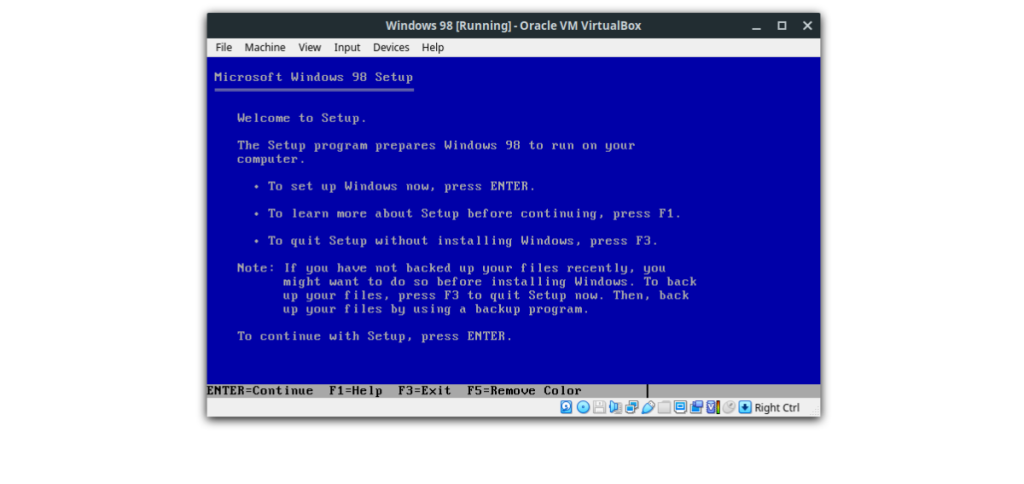
Apabila Windows 98 disediakan sepenuhnya pada VM anda, anda akan dapat menjalankan semua jenis permainan dan perisian retro sama seperti zaman dahulu, sambil tidak pernah meninggalkan desktop Linux anda!

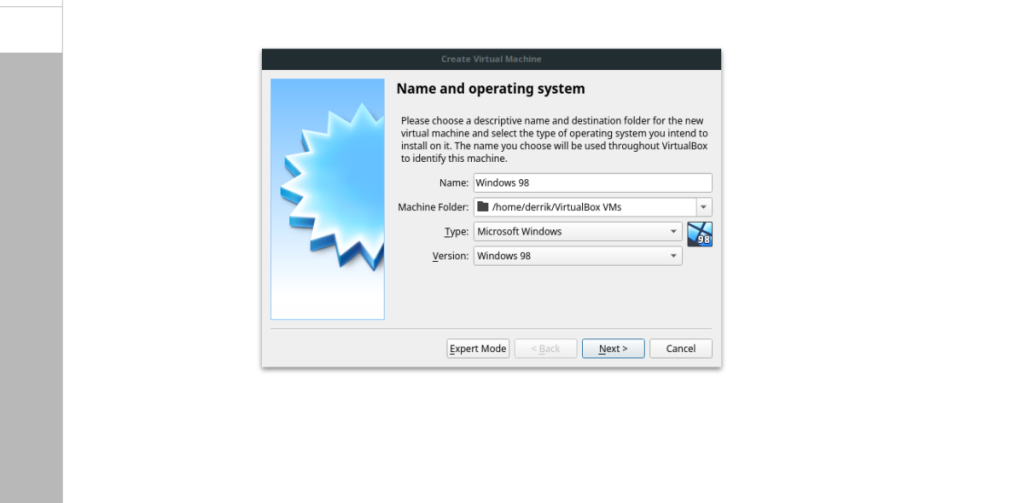
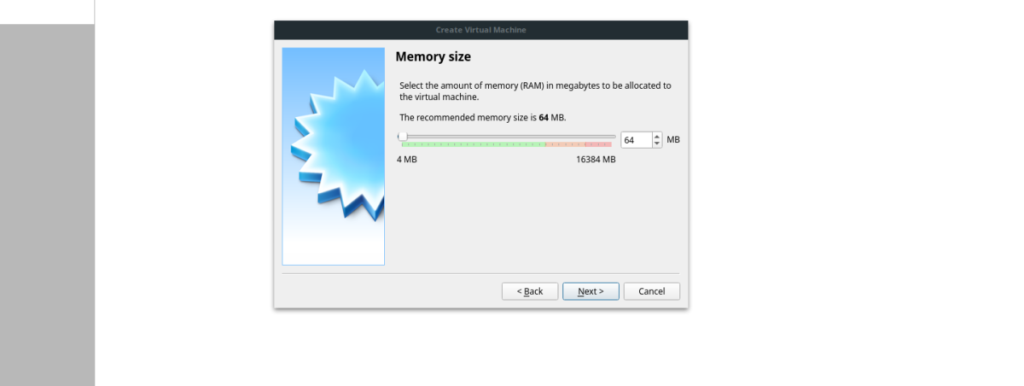
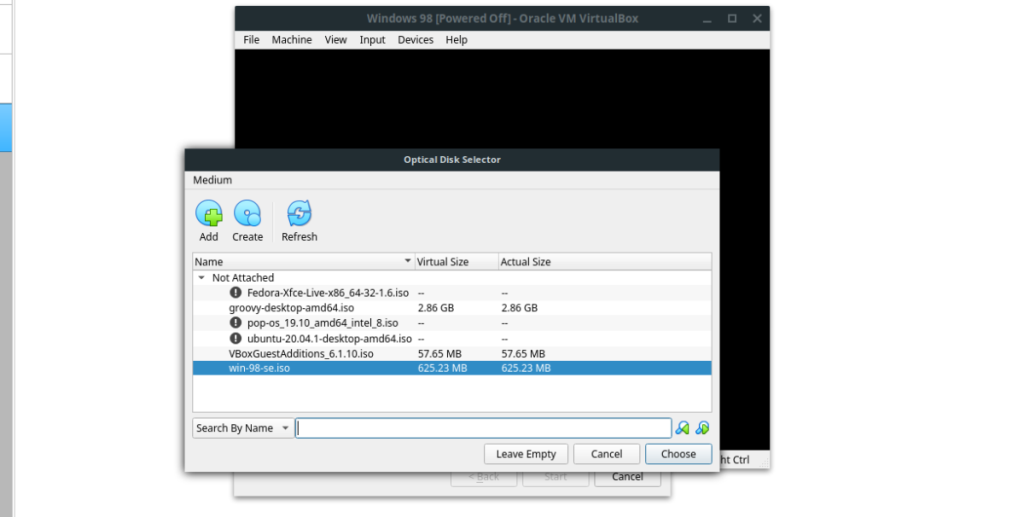
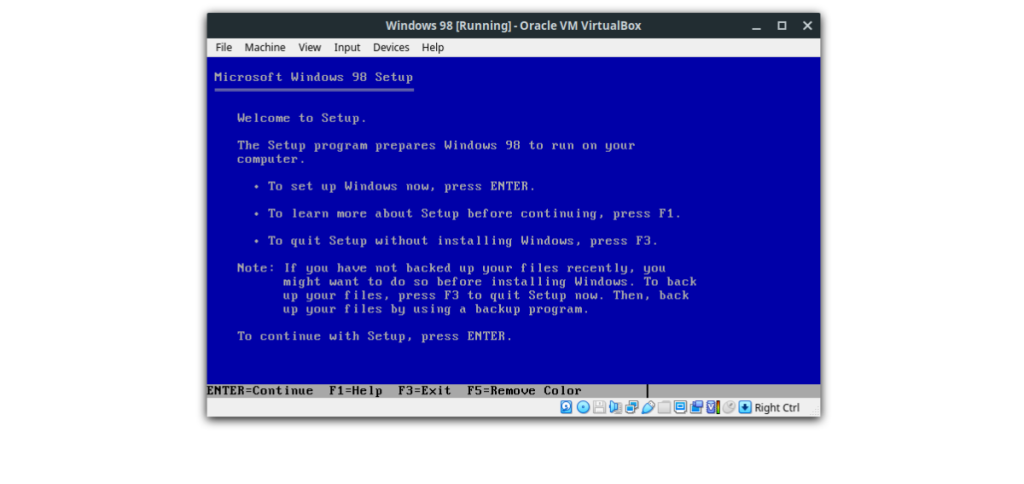
![Muat turun FlightGear Flight Simulator Secara Percuma [Selamat mencuba] Muat turun FlightGear Flight Simulator Secara Percuma [Selamat mencuba]](https://tips.webtech360.com/resources8/r252/image-7634-0829093738400.jpg)






![Bagaimana Untuk Memulihkan Sekatan Yang Hilang Dan Data Cakera Keras [Panduan] Bagaimana Untuk Memulihkan Sekatan Yang Hilang Dan Data Cakera Keras [Panduan]](https://tips.webtech360.com/resources8/r252/image-1895-0829094700141.jpg)
