Adakah anda pengguna Ubuntu dan cuba memikirkan cara untuk menyahlekap peranti USB daripada sistem anda tetapi tidak tahu caranya? Jika ya, panduan ini adalah untuk anda! Ikuti bersama semasa kami meneruskan pelbagai cara anda boleh menyahlekap peranti USB dalam Ubuntu Linux!

Nyahlekap USB – pengurus fail Ubuntu
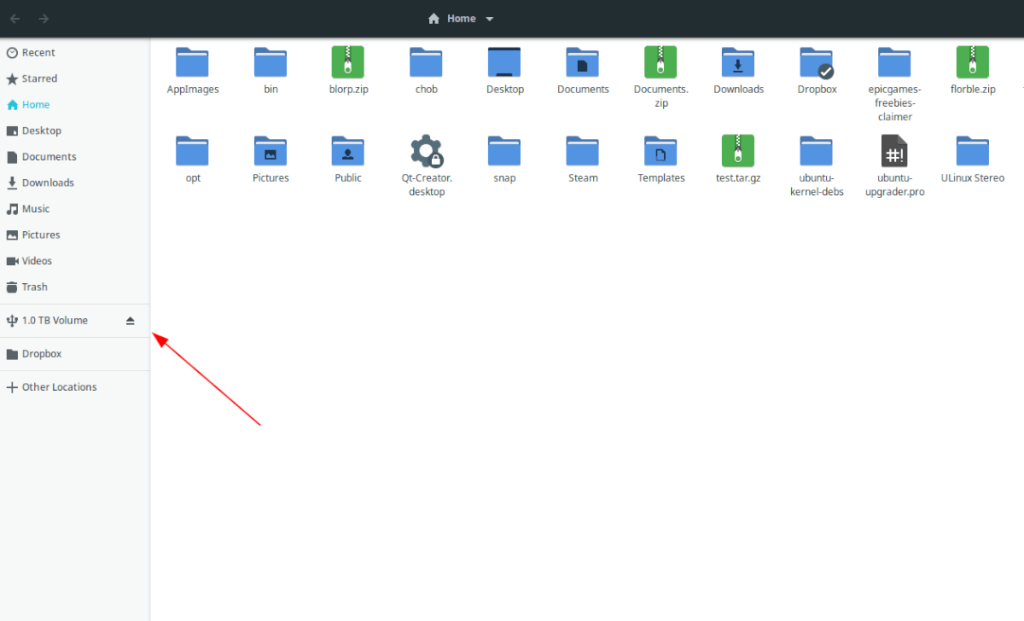
Jika anda menggunakan keluaran lalai Ubuntu, pengurus fail anda ialah fail Gnome. Untuk menyahlekap USB daripada fail Gnome (AKA pengurus fail Ubuntu,) lakukan perkara berikut.
Mula-mula, buka Pengurus Fail Ubuntu pada desktop Ubuntu. Anda boleh melakukan ini dengan menekan Win , mencari "Fail," dan membuka apl. Setelah apl dibuka, lihat ke bar sisi di sebelah kiri.
Bar sisi di sebelah kiri menunjukkan pelbagai folder, tetapi ia juga akan menunjukkan sebarang peranti yang dipasang. Jika peranti USB anda dipasang , anda akan melihat labelnya di sebelah logo USB dan ikon nyahlekap.
Klik pada ikon "Nyahlekap". Apabila anda memilih ikon ini, pengurus fail Ubuntu akan menyahlekap peranti USB anda secara automatik. Tidak perlu kerja keras!
Untuk melekapkannya semula, cabut palam peranti anda dan palamkannya semula!
Nyahlekap USB – pengurus fail Kubuntu
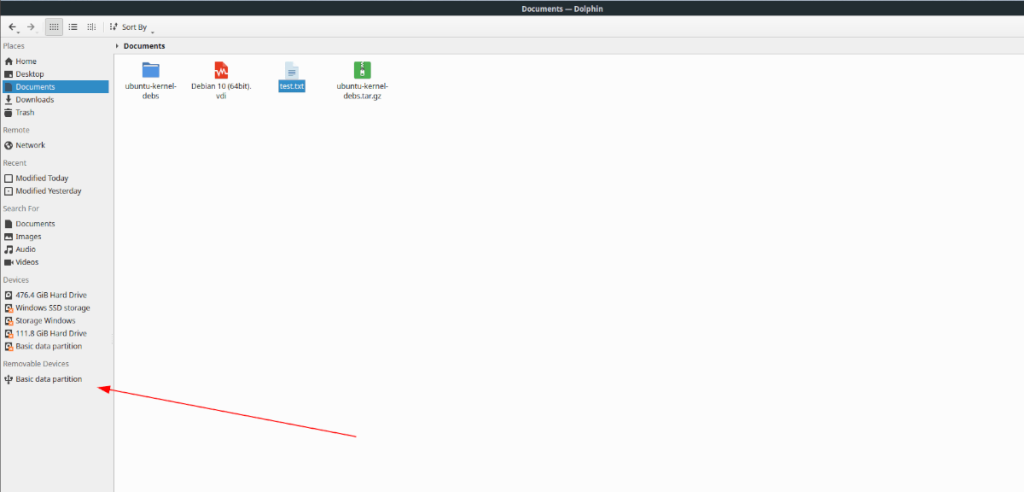
Pengurus fail lalai dalam Kubuntu (yang menggunakan desktop KDE Plasma 5) ialah Dolphin. Jika anda ingin memasang USB anda pada Kubuntu, cara terbaik untuk melakukannya ialah melakukannya terus dengan Dolphin.
Untuk memulakan, buka menu apl Plasma. Untuk melakukan itu, tekan kekunci Win pada papan kekunci. Setelah menu dibuka, cari "Dolphin" dan buka apl yang muncul dengan ikon pengurus fail.
Apabila Dolphin dibuka, lihat ke bar sisi sebelah kiri. Dalam bar sisi ini, terdapat banyak perkara, termasuk "Tempat", "Jauh", dsb. Lihat senarai panjang perkara untuk kawasan "Peranti Boleh Alih Keluar".
Peranti USB anda akan disenaraikan di bawah menu "Peranti Boleh Alih" dalam Dolphin. Jika anda ingin menyahlekap peranti ini, klik kanan padanya dengan tetikus di dalam Dolphin. Kemudian, pilih pilihan "Alih Keluar dengan Selamat".
Dengan mengklik pada pilihan "Alih Keluar dengan Selamat", pengurus fail Dolphin akan menyahlekap peranti USB anda. Untuk memasang semula, cabut plag dan palamkannya semula.
Nyahlekap USB – pengurus fail Xubuntu

Adakah anda pengguna Xubuntu? Jika ya, pengurus fail Thunar ialah perkara yang anda gunakan setiap hari untuk mengurus fail anda dan mengakses peranti USB. Jika anda ingin menyahlekap peranti USB dengan pengurus fail ini, lakukan perkara berikut.
Mula-mula, tekan Alt + F2 pada papan kekunci untuk membuka menu pelancaran pantas XFCE . Sekali dalam menu, taipkan "thunar" dan tekan kekunci Enter untuk membuka pengurus fail.
Apabila pengurus fail Thunar dibuka, lihat ke bar sisi sebelah kiri. Dalam bar sisi ini, anda akan melihat "Peranti" di bahagian atas. Kawasan ini menyenaraikan semua peranti storan yang dilampirkan, termasuk yang dipasang pada USB.
Di dalam kawasan "Peranti", cari peranti USB anda dan klik pada ikon nyahlekap untuk menyahlekapnya daripada sistem. Jika anda ingin memasang semula peranti USB anda di Thunar, cabut plagnya dan palamkannya semula.
Nyahlekap USB – pengurus fail Ubuntu Mate
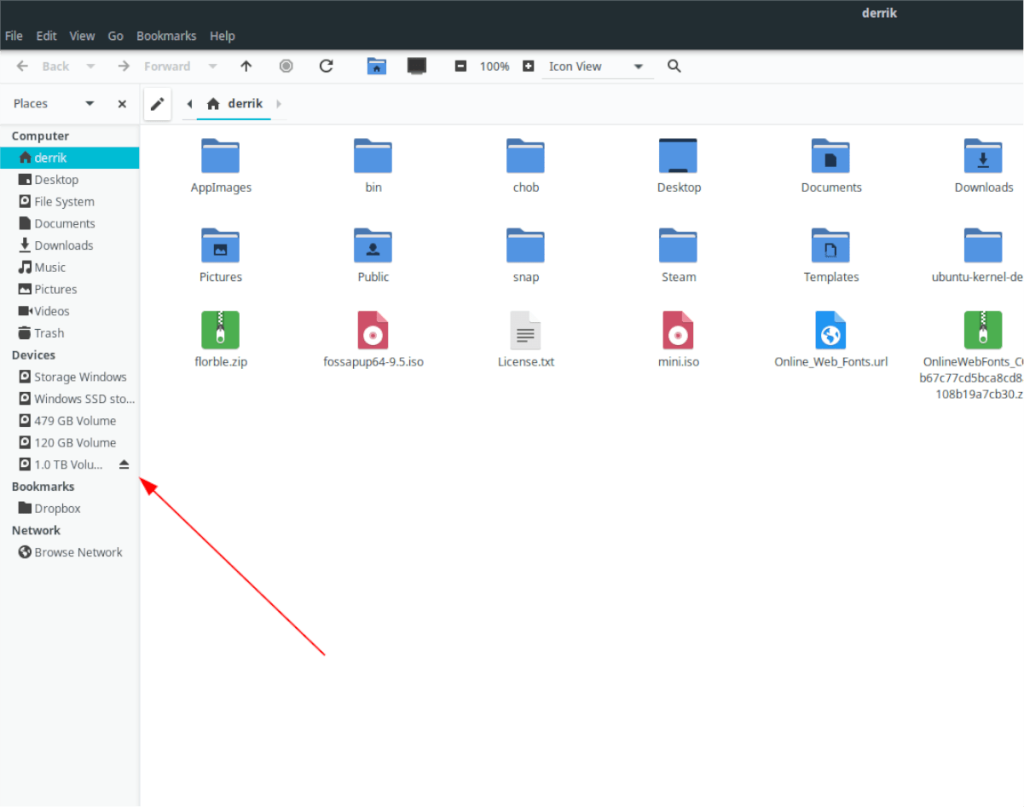
Dalam Ubuntu Mate, anda akan menggunakan pengurus fail Caja untuk pengurusan fail anda dan mengakses peranti USB. Jika anda ingin menggunakan Caja untuk menyahlekap peranti USB, lakukan perkara berikut.
Mula-mula, buka pengurus fail Caja dalam Mate dengan menekan Alt + F2 dan taip "caja" dalam pelancar aplikasi. Setelah pengurus fail Caja dibuka, lihat ke bar sisi sebelah kiri.
Di dalam bar sisi sebelah kiri, terdapat banyak pilihan untuk dipilih. Cari bahagian "Peranti" dalam Caja. Di kawasan ini, peranti USB anda akan disenaraikan. Carinya, dan klik pada ikon nyahlekap di sebelah peranti untuk menyahlekapnya.
Ingin memasang semula peranti USB anda di Caja? Cabut palam peranti USB dan palamkannya semula.
Nyahlekap USB – Terminal
Terminal Linux ialah cara yang hebat dan tidak mudah untuk menyahlekap peranti USB. Untuk memulakan proses, buka tetingkap terminal pada desktop Ubuntu. Anda boleh membuka tetingkap terminal dengan menekan Ctrl + Alt + T pada papan kekunci atau mencarinya dalam menu apl.
Setelah tetingkap terminal dibuka, taip lsblk dalam terminal dan tekan Enter. The lsblk arahan akan mencetak senarai semua peranti storan dalam gambar rajah pokok-suka.
lsblk
Menggunakan output lsblk , cari pemacu denyar USB anda dan label yang diberikan oleh sistem kepadanya. Dalam contoh ini, peranti USB kami ialah /dev/sde1.
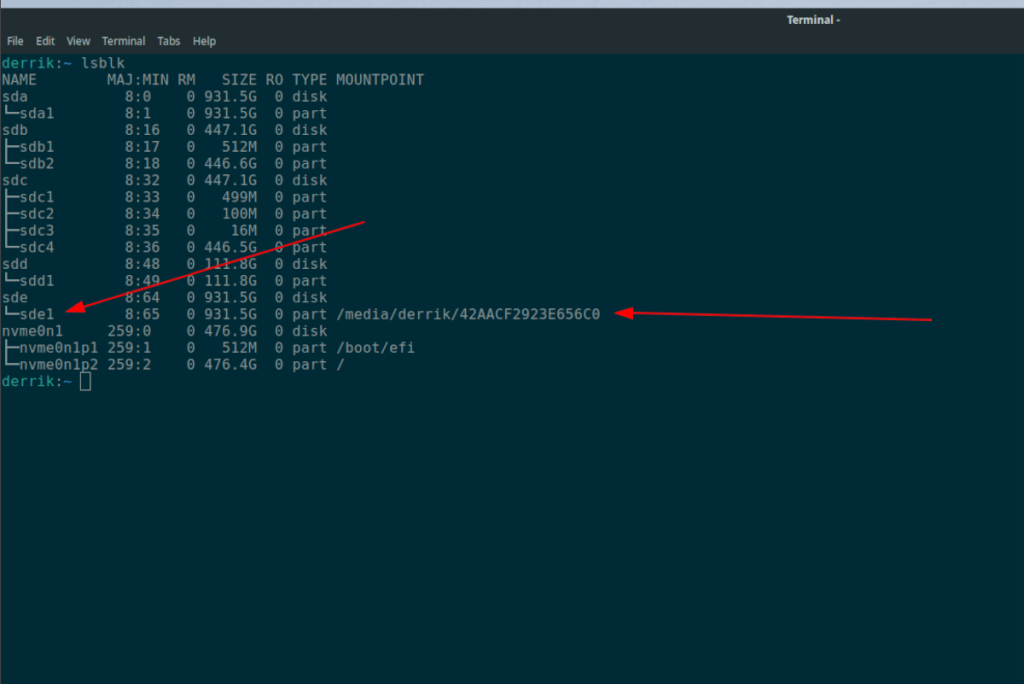
Apabila anda telah menentukan label peranti USB yang dipasang, gunakan perintah umount untuk menyahlekapkannya. Walau bagaimanapun, sila pastikan untuk menutup semua tetingkap dan program yang mengakses peranti USB ini terlebih dahulu, atau nyahlekap tidak akan berfungsi.
Nota: gantikan /dev/sdXY dengan label sebenar peranti USB anda. Sebagai contoh, jika pemacu kilat USB anda dipasang sebagai /dev/sde1, itulah label yang akan anda gunakan dalam arahan di bawah.
sudo umount /dev/sdXY
Setelah memasukkan arahan di atas, peranti USB anda harus segera dinyahlekap daripada sistem. Untuk melekapkannya semula, cabut plagnya dan palamkannya semula, dan pengurus fail hendaklah memasangnya secara automatik.


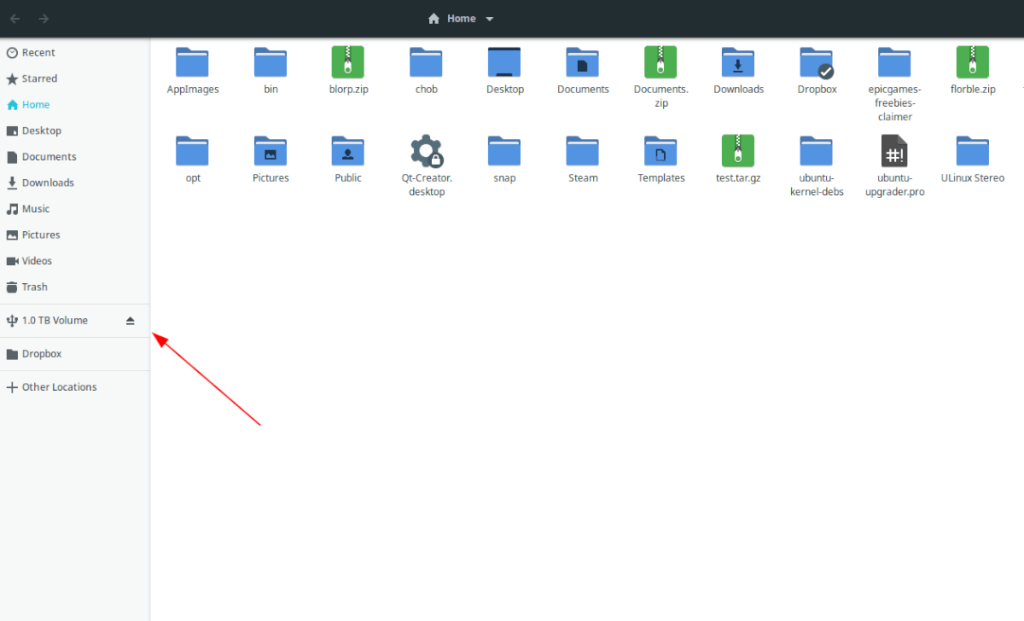
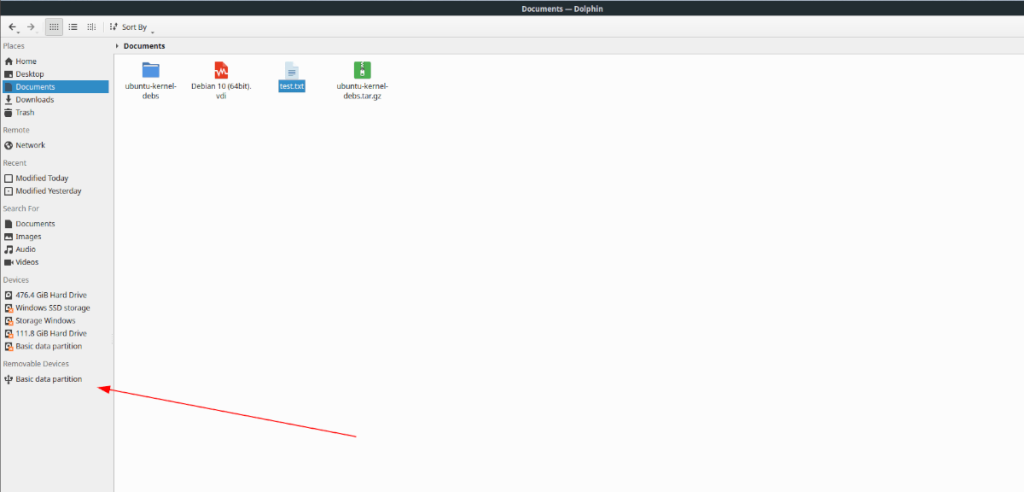
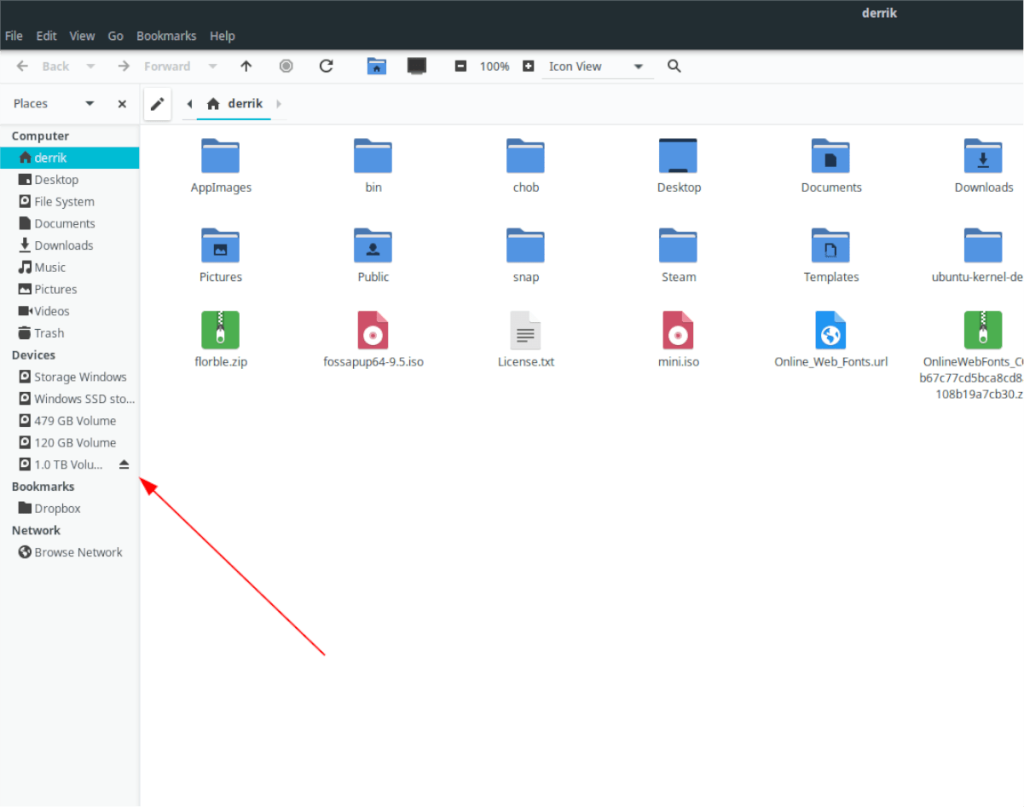
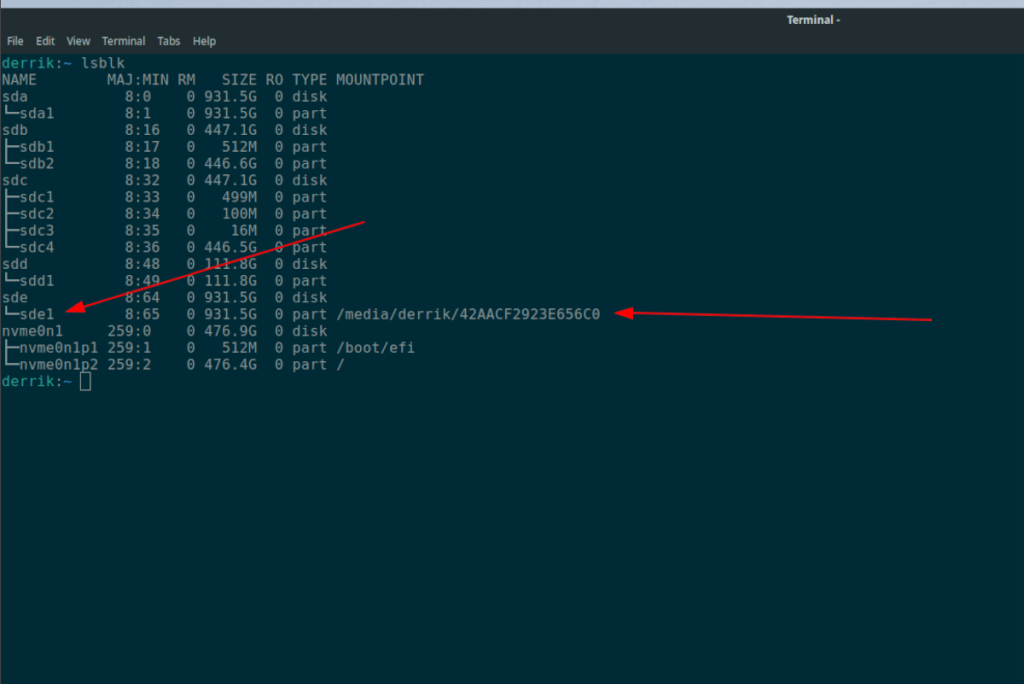
![Muat turun FlightGear Flight Simulator Secara Percuma [Selamat mencuba] Muat turun FlightGear Flight Simulator Secara Percuma [Selamat mencuba]](https://tips.webtech360.com/resources8/r252/image-7634-0829093738400.jpg)






![Bagaimana Untuk Memulihkan Sekatan Yang Hilang Dan Data Cakera Keras [Panduan] Bagaimana Untuk Memulihkan Sekatan Yang Hilang Dan Data Cakera Keras [Panduan]](https://tips.webtech360.com/resources8/r252/image-1895-0829094700141.jpg)
