Jika anda baru menggunakan Linux, anda mungkin tertanya-tanya bagaimana anda boleh menyahpasang apl yang telah anda pasang sebelum ini. Panduan ini akan membincangkan beberapa cara anda boleh menyahpasang apl daripada PC Linux anda.
Nyahpasang apl dengan Perisian Gnome
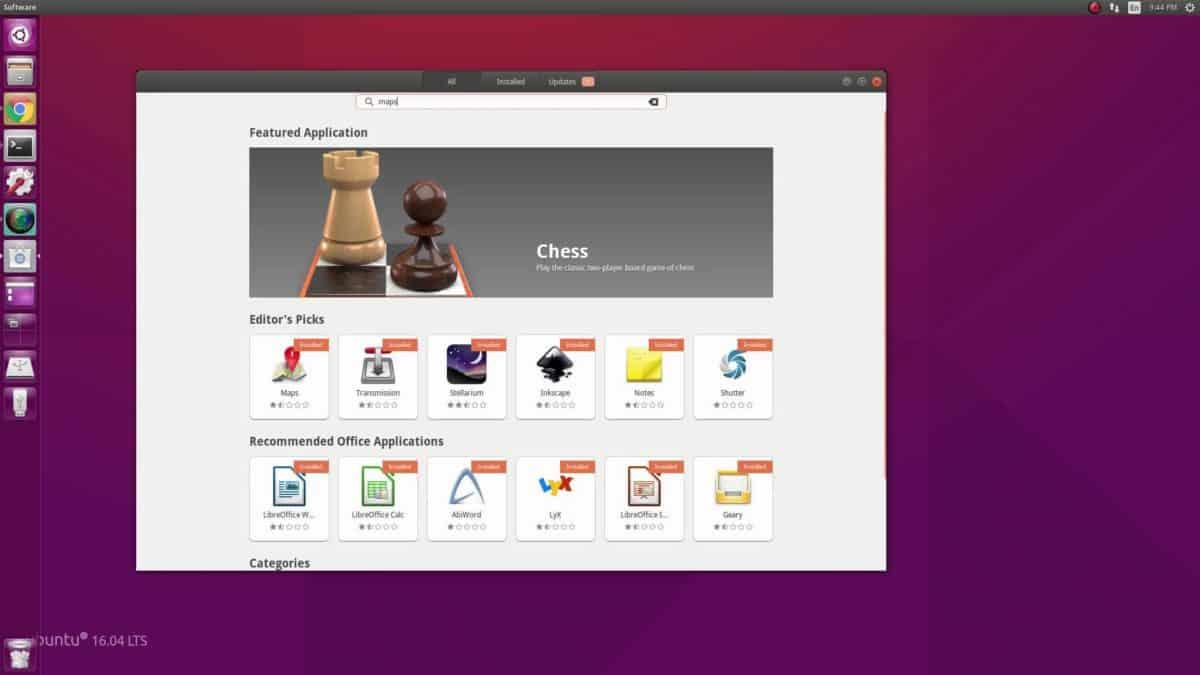
Kebanyakan pengedaran Linux menggunakan persekitaran desktop Gnome Shell dan, akibatnya, mempunyai gedung aplikasi Perisian/Perisian Gnome dipasang di luar kotak. Apl ini menjadikannya sangat mudah untuk menyahpasang apl di Linux. Berikut ialah cara untuk melakukannya pada sistem anda.
Mula-mula, buka Perisian Gnome pada desktop Linux. Kemudian, anda boleh melancarkan aplikasi Perisian Gnome dengan menekan kekunci Windows pada papan kekunci, menaip "Perisian," dan melancarkan aplikasi dengan ikon beg beli-belah.
Setelah apl Perisian dibuka, ikut arahan langkah demi langkah di bawah.
Langkah 1: Di dalam Perisian Gnome, cari butang "Dipasang" dan klik padanya dengan tetikus untuk mengakses semua aplikasi yang dipasang pada sistem Linux anda.
Langkah 2: Dalam bahagian "Dipasang" Perisian Gnome, anda akan melihat senarai keseluruhan apl yang dipasang pada sistem Linux anda. Tatal dan cari yang anda ingin nyahpasang pada sistem Linux anda.
Langkah 3: Apabila anda telah menemui apl yang ingin anda nyahpasang daripada PC Linux anda dalam Perisian Gnome, klik pada butang "Nyahpasang". Apabila anda memilih butang "Nyahpasang", tetingkap pop timbul akan muncul.
Dalam tetingkap timbul, tertera, "Adakah anda pasti mahu menyahpasang APP NAME." Pilih butang "Nyahpasang" untuk mengalih keluar apl daripada sistem anda.
Nyahpasang apl dengan KDE Discover
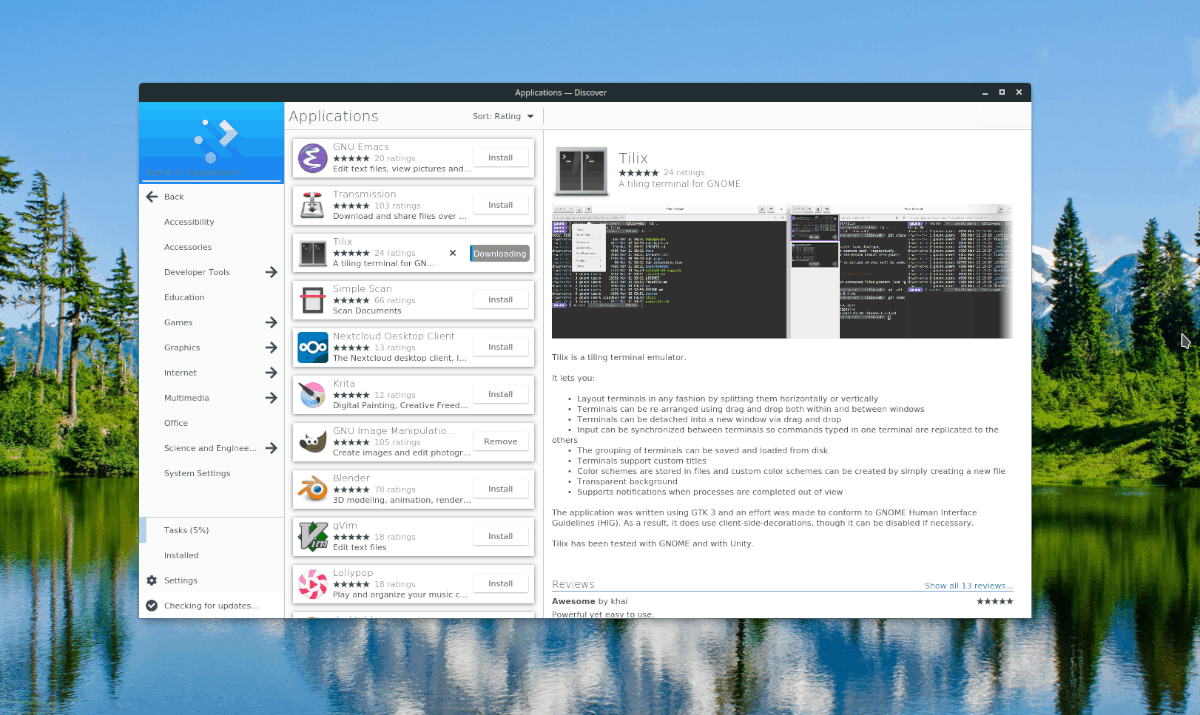
Walaupun banyak pengedaran Linux menggunakan Gnome Shell dan Perisian Gnome, tidak semuanya melakukannya. Sebaliknya, ada yang menggunakan KDE Plasma 5 . Jika anda menggunakan sistem pengendalian Linux yang menggunakan KDE, kemungkinan besar anda akan menggunakan gedung aplikasi KDE Discover.
Untuk menyahpasang apl daripada sistem Linux anda menggunakan KDE Discover, lakukan perkara berikut. Mula-mula, lancarkan Discover dengan menekan kekunci Windows pada papan kekunci. Kemudian, taip "Discover" dan buka apl dengan ikon beg beli-belah berwarna biru.
Dengan gedung aplikasi Discover dibuka, ikut arahan langkah demi langkah di bawah untuk menyahpasang apl dengannya.
Langkah 1: Cari butang "Dipasang" dalam Discover, dan klik padanya dengan tetikus. Ia terletak di sudut kiri bawah apl.
Langkah 2: Selepas memilih butang "Dipasang", anda akan memuatkan senarai program yang dipasang pada komputer anda dalam Discover. Lihat senarai apl yang dipasang dan pilih butang "Alih Keluar".
Langkah 3: Setelah butang "Alih Keluar" dipilih dalam Discover, sistem Linux anda akan meminta kata laluan anda. Masukkan kata laluan anda untuk menyahpasang apl daripada sistem anda.
Nyahpasang apl dengan Snap Store
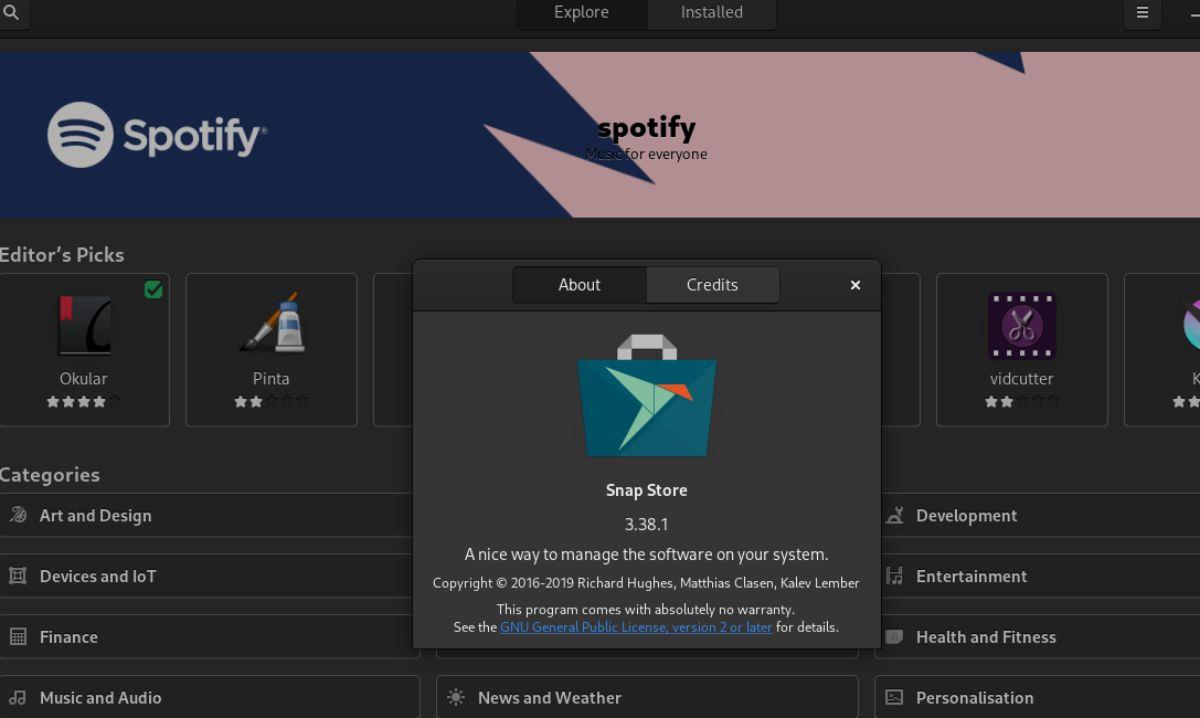
Pakej snap adalah aplikasi kotak pasir serba lengkap daripada Snapcraft.io. Snaps boleh dijalankan pada mana-mana OS Linux dengan masa jalan pakej Snap disediakan. Jika anda mempunyai Snap Store
dipasang pada sistem anda sebagai pakej Snap dan ingin menyahpasang apl daripadanya, lancarkan apl dengan menekan kekunci Windows pada papan kekunci. Kemudian, cari "Snap Store," dan lancarkan apl dengan ikon beg beli-belah hijau.
Dengan Snap Store dibuka, ikut arahan langkah demi langkah di bawah.
Langkah 1: Klik pada butang "Dipasang" di bahagian atas halaman kedai Snap. Selepas memilih butang ini, anda akan melihat senarai semua aplikasi Snap yang dipasang pada sistem anda.
Langkah 2: Lihat senarai apl yang dipasang untuk apl yang ingin anda alih keluar daripada sistem anda. Klik pada butang "Alih Keluar" untuk menyahpasangnya apabila anda telah menemuinya.
Langkah 3: Tetingkap pop timbul akan muncul apabila butang "Alih Keluar" dipilih dalam gedung aplikasi Snap. Pilih butang "Alih Keluar" untuk kali kedua untuk menyahpasang apl. Ambil perhatian bahawa anda perlu memasukkan kata laluan anda untuk menyelesaikan pengalihan keluar.
Nyahpasang apl dengan terminal
Selain kedai aplikasi di Linux, mengalih keluar aplikasi melalui terminal juga boleh dilakukan. Untuk mengalih keluar apl daripada sistem Linux anda dalam terminal, mulakan dengan membuka tetingkap terminal.
Tidak pasti tentang cara membuka terminal? Tekan Ctrl + Alt + T pada papan kekunci. Sebagai alternatif, terminal boleh dibuka melalui menu aplikasi pada desktop. Apabila ia dibuka, ikut arahan untuk menyahpasang apl daripada sistem Linux anda.
Ubuntu/Mint/Pop
Jika anda menggunakan Ubuntu, Linux Mint atau Pop_OS, anda akan dapat menyahpasang apl dengan arahan apt remove .
sudo apt alih keluar name_of_app
Debian
Mereka yang menggunakan Debian Linux boleh menyahpasang aplikasi dalam terminal dengan arahan apt-get remove .
sudo apt-get remove name_of_app
Arch Linux
Jika anda menggunakan Arch Linux, anda akan dapat menyahpasang apl menggunakan arahan pacman -R .
sudo pacman -R name_of_app
Fedora
Adakah anda menggunakan Fedora Linux? Jika ya, anda boleh menyahpasang apl menggunakan arahan dnf remove .
sudo dnf alih keluar name_of_app
OpenSUSE
Apl pada OpenSUSE Linux boleh dialih keluar dengan arahan zypper remove .
sudo zypper alih keluar name_of_app
Flatpak
Jika anda telah memasang aplikasi Flatpak dan ingin mengalih keluarnya daripada sistem Linux anda melalui terminal, gunakan arahan nyahpasang flatpak .
sudo flatpak uninstall name_of_app
Pakej snap
Jika anda telah memasang aplikasi Snap pada sistem Linux anda dan ingin menyahpasangnya melalui tetingkap terminal, anda boleh berbuat demikian dengan arahan snap remove .
sudo snap keluarkan nyahpasang

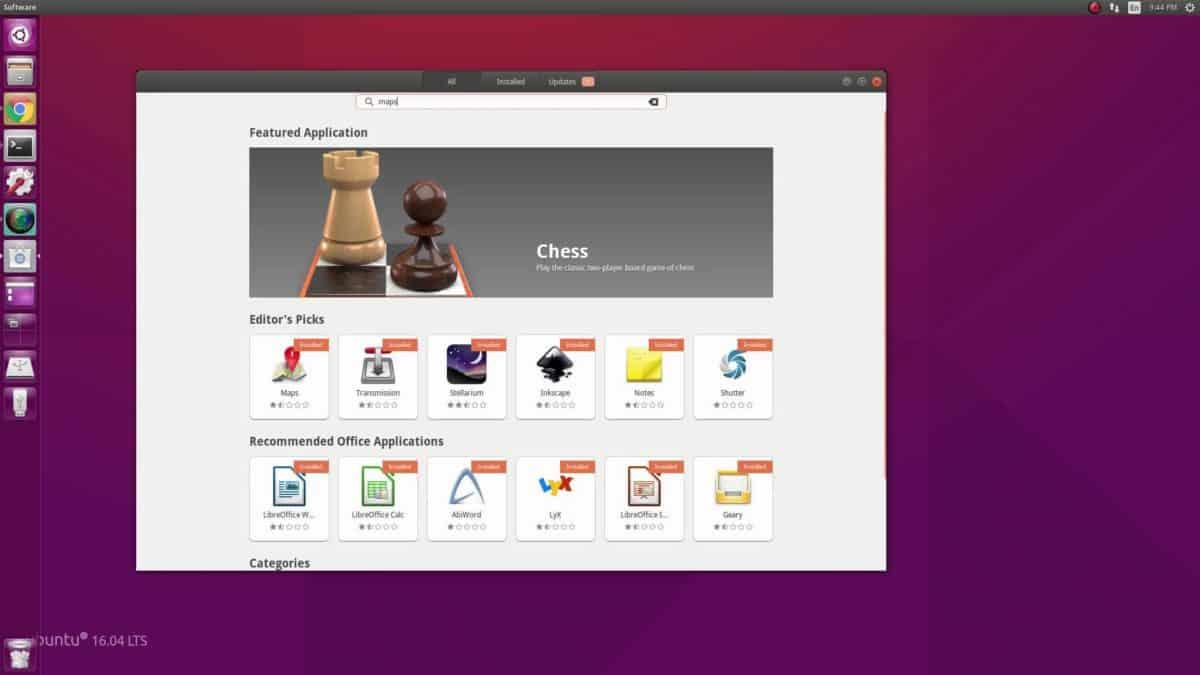
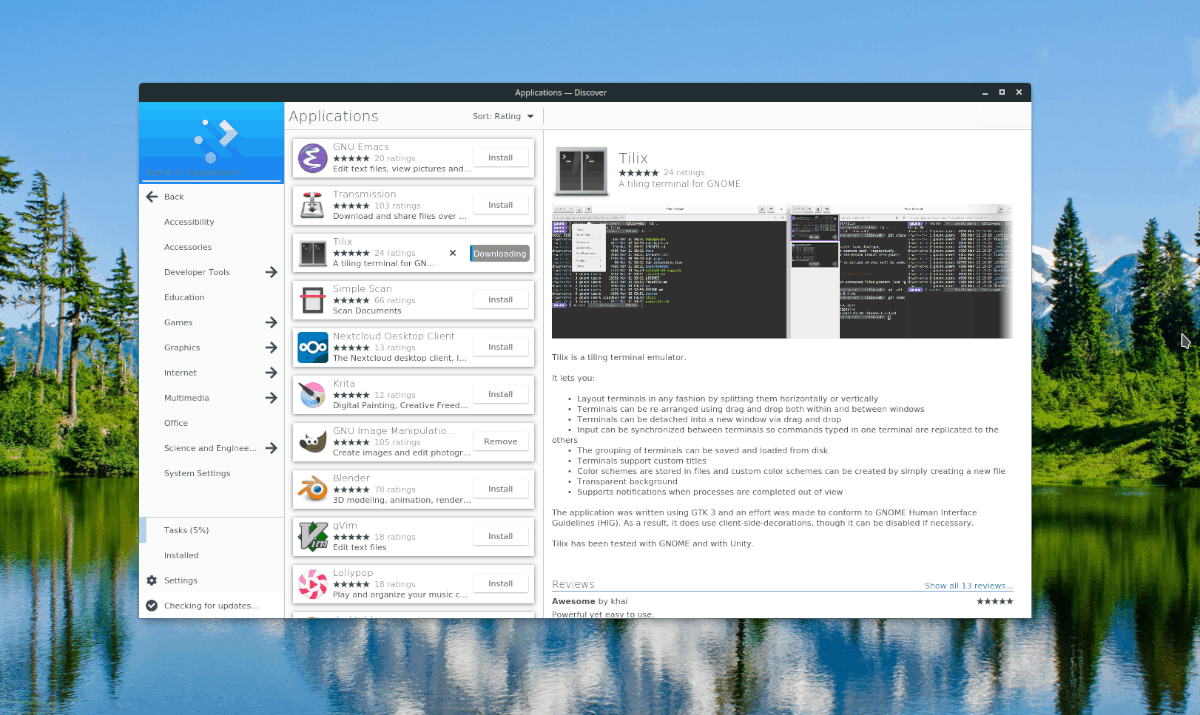
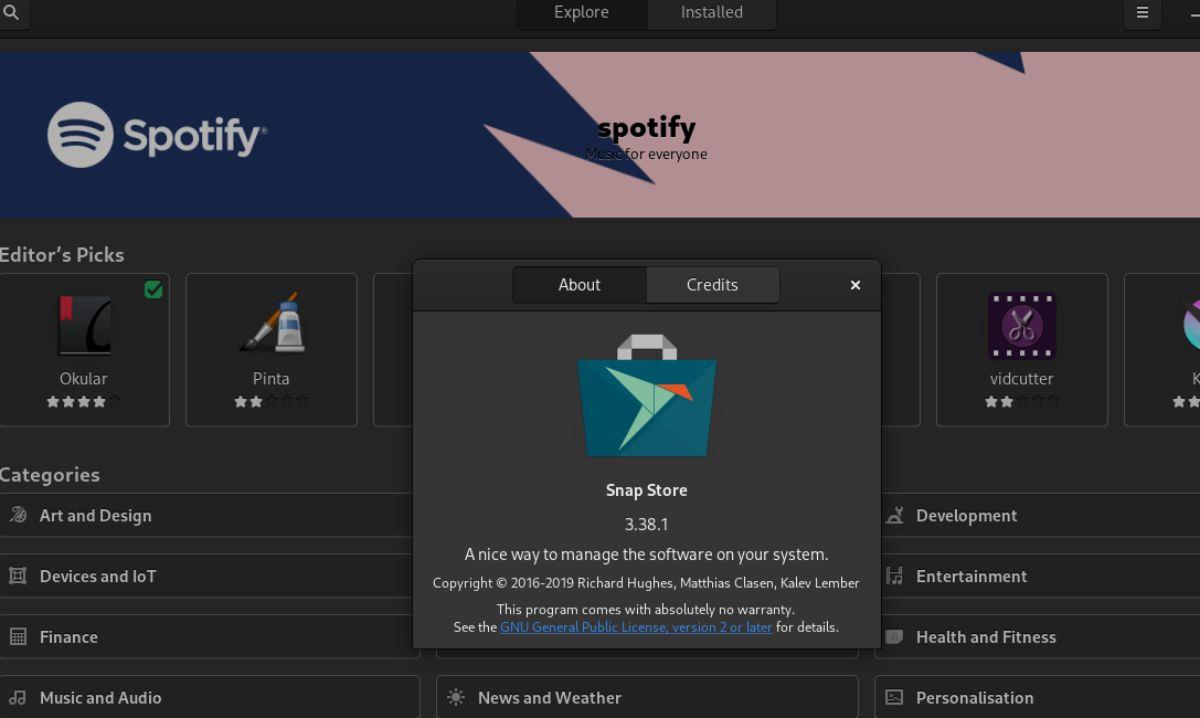
![Muat turun FlightGear Flight Simulator Secara Percuma [Selamat mencuba] Muat turun FlightGear Flight Simulator Secara Percuma [Selamat mencuba]](https://tips.webtech360.com/resources8/r252/image-7634-0829093738400.jpg)






![Bagaimana Untuk Memulihkan Sekatan Yang Hilang Dan Data Cakera Keras [Panduan] Bagaimana Untuk Memulihkan Sekatan Yang Hilang Dan Data Cakera Keras [Panduan]](https://tips.webtech360.com/resources8/r252/image-1895-0829094700141.jpg)
