Adakah anda perlu mengakses PC atau Pelayan Ubuntu jauh dari PC Microsoft Windows anda? Tidak pasti bagaimana untuk melakukannya? Ikuti bersama panduan ini sambil kami menunjukkan kepada anda cara menyambung ke Ubuntu daripada Windows!
Nota: panduan ini merangkumi Windows 10. Jika anda tidak menggunakan Windows 10, arahan di bawah mungkin tidak berfungsi.
Sambung ke Ubuntu daripada Windows melalui baris arahan
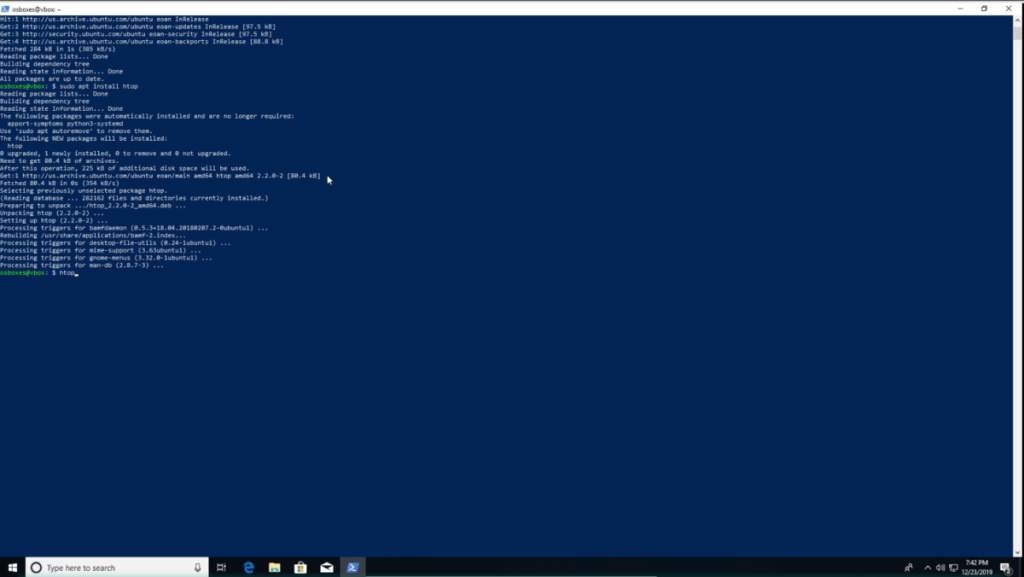
Jika anda cuba menyambung ke Ubuntu untuk mengakses baris arahan daripada Microsoft Windows, pertaruhan terbaik anda ialah menggunakan SSH. kenapa? Pada ketika ini, SSH ialah protokol universal, dan setiap sistem pengendalian, dari Linux ke Windows, malah Mac OS mempunyai sokongan asli untuknya.
Pada masa lalu, dalam Microsoft Windows, jika anda ingin mengakses sistem pengendalian Ubuntu anda, anda perlu memasang alat SSH pihak ketiga seperti Putty. Nah, terima kasih kepada perubahan dalam Windows 10, kini anda boleh melakukannya dengan melancarkan Windows Powershell.
Untuk menyambung ke komputer Ubuntu anda daripada Windows melalui baris arahan, ikut arahan langkah demi langkah di bawah.
Langkah 1: Pergi ke PC Ubuntu atau Pelayan Ubuntu, dan lancarkan tetingkap terminal. Kemudian, dengan tetingkap terminal terbuka, kemas kini sistem.
Langkah 2: Selepas mengemas kini sistem, gunakan arahan apt install di bawah untuk memasang pelayan OpenSSH, yang akan menyediakan SSH secara automatik pada Ubuntu.
sudo apt install openssh-server
Menghadapi masalah dengan Pelayan OpenSSH? Ikuti panduan kami tentang cara menyediakannya .
Langkah 3: Selepas menyediakan pelayan OpenSSH pada sistem Ubuntu anda, biarkan dan pergi ke PC Windows.
Langkah 4: Pada PC Windows, lancarkan terminal PowerShell. Tidak pasti bagaimana untuk memulakan tetingkap terminal Powershell? Lakukan perkara berikut.
Pertama, tekan kekunci Win pada papan kekunci untuk membuka kotak carian. Kemudian, taipkan "PowerShell." Lihat hasil carian dan lancarkan PowerShell.
Langkah 5: Klik pada gesaan PowerShell dengan tetikus, dan taipkan nama pengguna PC Ubuntu. Kemudian, selepas nama pengguna, tambah simbol @, dan nama hos komputer Ubuntu. Atau, jika anda tidak mahu menggunakan nama hos, gunakan alamat IP komputer. Perintah itu sepatutnya kelihatan seperti contoh di bawah.
ssh ubuntu-user-name-here@ubuntu-computer-hostname-or-ip
Langkah 6: Selepas menulis dalam arahan SSH dalam PowerShell, tekan kekunci Enter pada papan kekunci untuk memulakan sambungan keluar ke PC Ubuntu jauh.
Langkah 7: Sebaik sahaja anda berjaya membuat sambungan ke PC Ubuntu buat kali pertama, anda akan melihat mesej dalam gesaan terminal PowerShell. Ia menyatakan bahawa anda mesti menerima sambungan SSH, mempercayainya, dan menambahnya pada hos anda yang dikenali. Berbuat demikian.
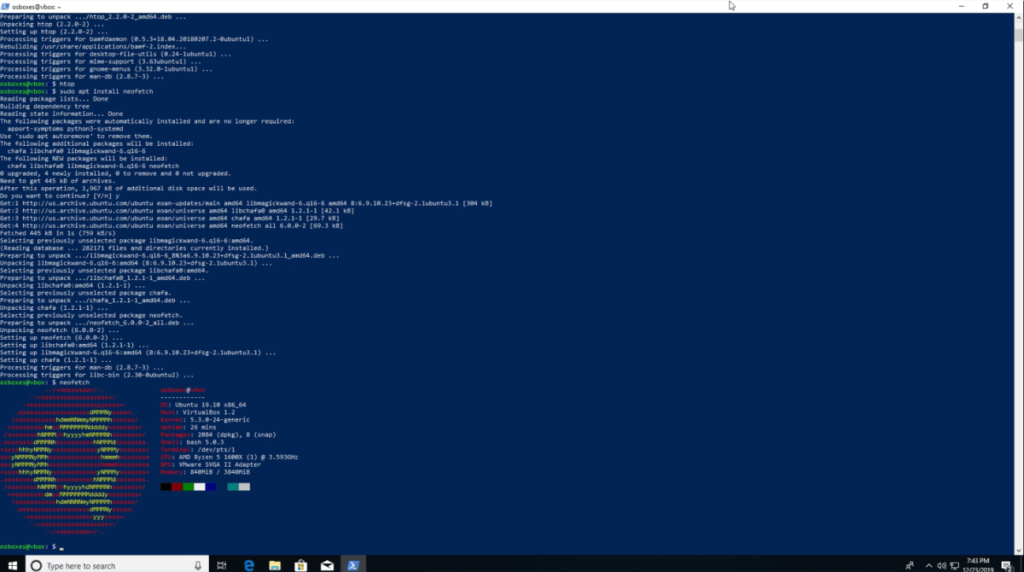
Dengan mengandaikan sambungan SSH ke PC Ubuntu berjaya, anda kini akan mempunyai akses baris arahan penuh ke PC Ubuntu jauh anda daripada Microsoft PowerShell. Jangan ragu untuk menggunakan terminal seolah-olah anda sedang duduk betul-betul di hadapannya.
Perlu keluar dari sesi SSH? Taipkan arahan keluar .
keluar
Sambung ke Ubuntu daripada Windows melalui GUI
Anda mungkin perlu mengakses sistem fail PC Ubuntu jauh anda melalui UI Windows Explorer. FTP ialah cara paling mudah untuk mengakses fail PC Ubuntu dari jauh dari UI Windows Explorer, kerana FTP mudah disepadukan dalam tingkap.
Nota: anda mesti menyediakan pelayan FTP pada PC atau Pelayan Ubuntu jauh anda. Sila ikut panduan ini di sini untuk mengetahui cara menyediakannya .
Untuk mengakses fail PC Ubuntu anda pada Windows melalui UI Explorer, lakukan perkara berikut.
Langkah 1: Buka Windows Explorer.
Langkah 2: Lihat bar sisi dalam Windows Explorer untuk "PC ini" dan klik padanya dengan tetikus.
Langkah 3: Di dalam "PC ini," pilih "Tambah lokasi rangkaian" di bar atas.
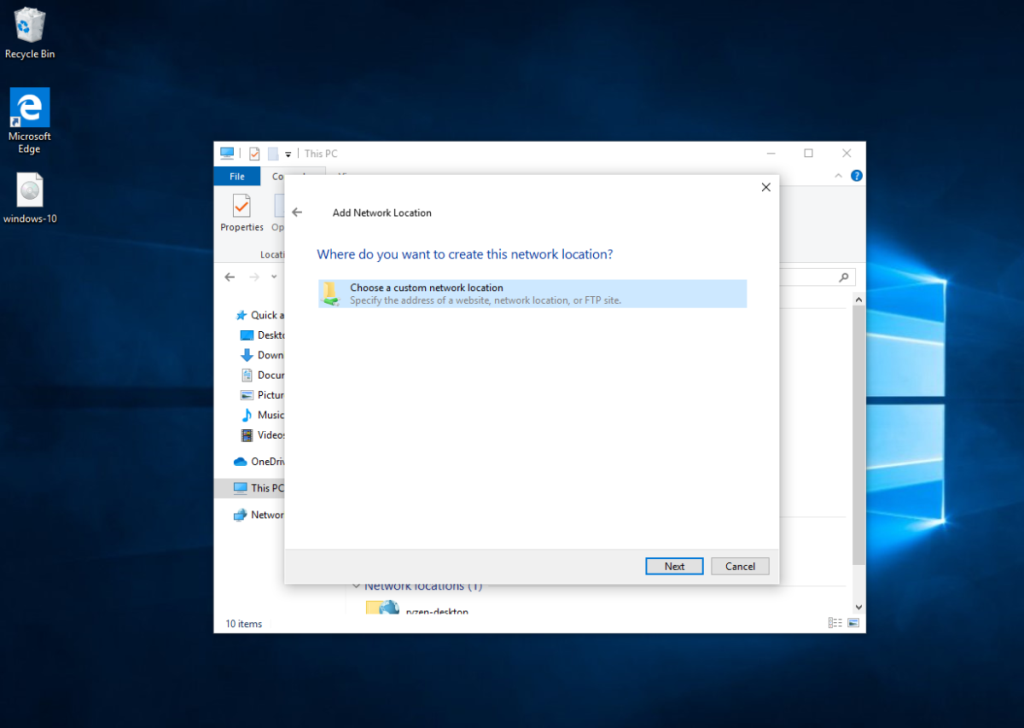
Langkah 4: Pergi melalui wizard rangkaian, sehingga anda sampai ke, "Di manakah anda ingin membuat lokasi rangkaian ini?" Kemudian, pilih "Pilih lokasi rangkaian tersuai" dan pilih "Seterusnya."
Langkah 5: Dalam kotak lokasi, taip ftp:// diikuti dengan nama hos (atau alamat IP) PC Ubuntu jauh.
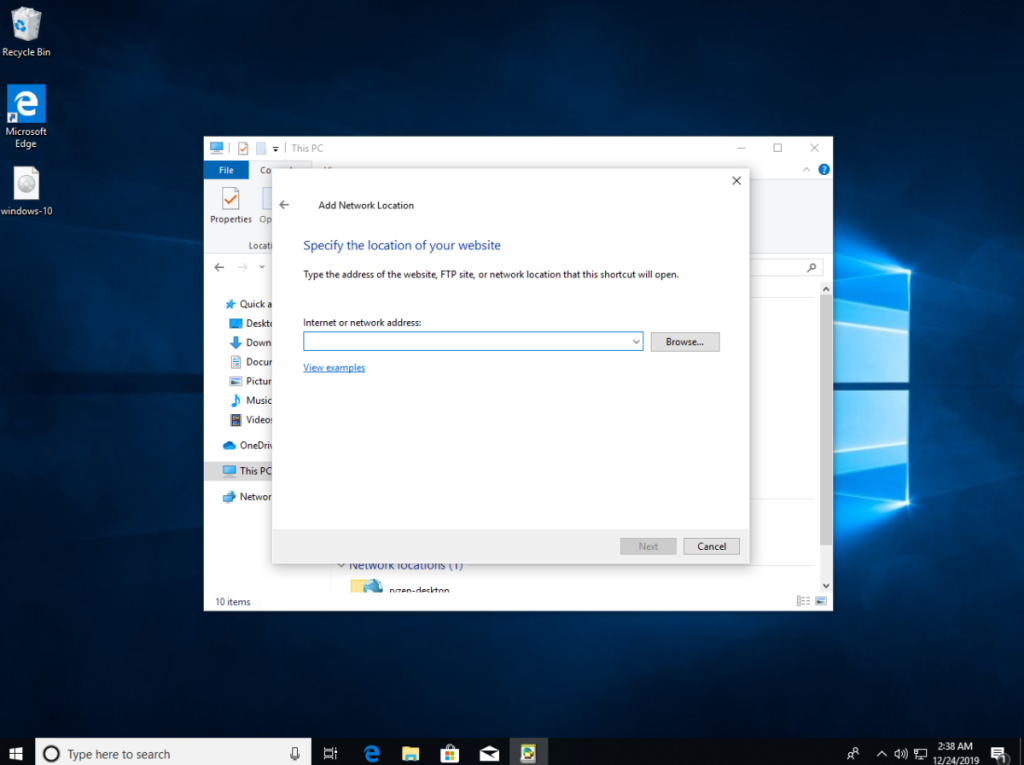
ftp://ubuntu-pc-hostname-or-ip
Langkah 6: Klik untuk menambah pelayan FTP yang dilampirkan pada sistem.
Langkah 7: Selepas menambah pelayan FTP sebagai lokasi rangkaian, anda akan melihat lokasi pelayan FTP jauh tersedia dalam “PC ini” di bawah bahagian “Lokasi rangkaian” — klik dua kali pada lokasi rangkaian untuk mengakses fail PC Ubuntu dari jauh.
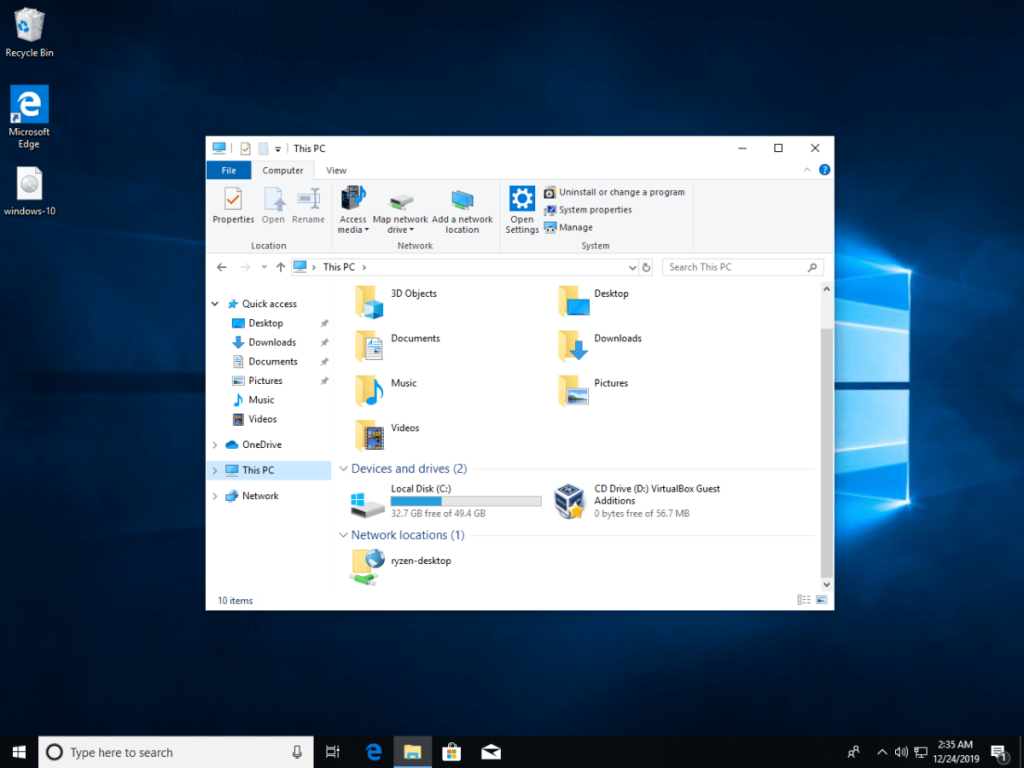
Akses FTP tanpa menambah lokasi rangkaian
Anda mungkin mahu mengakses fail PC Ubuntu tanpa menambah lokasi rangkaian. Ikuti arahan langkah demi langkah di bawah.
Langkah 1: Buka File Explorer, dan klik pada bar alamat dengan tetikus.
Langkah 2: Kosongkan data lokasi dari bar alamat dengan butang Backspace .
Langkah 3: Tulis dalam alamat pelayan FTP dalam bar alamat. Ia sepatutnya kelihatan seperti contoh di bawah.
ftp://ubuntu-pc-hostname-or-ip
Langkah 4: Tekan kekunci Enter pada papan kekunci untuk mengakses pelayan FTP.

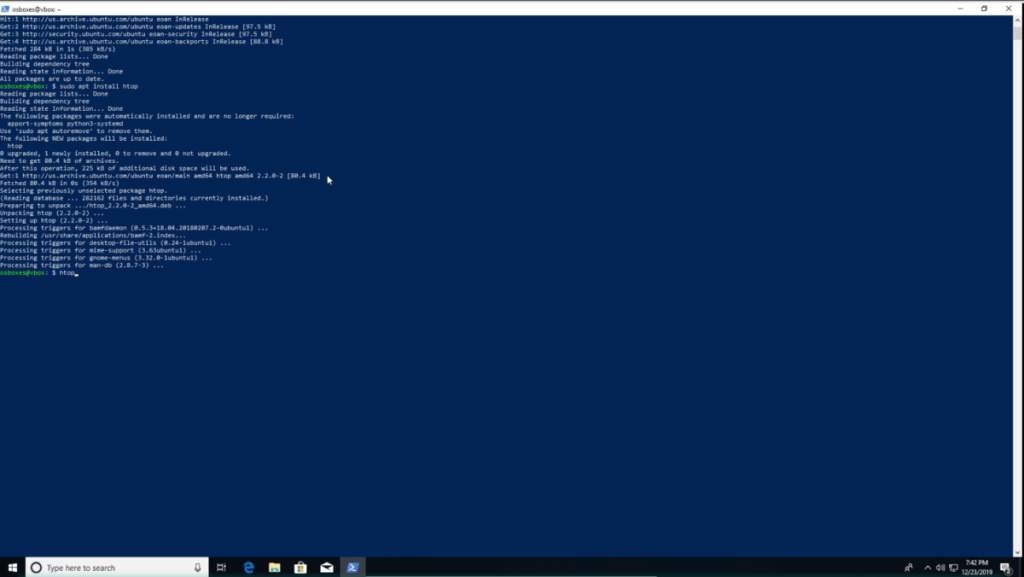
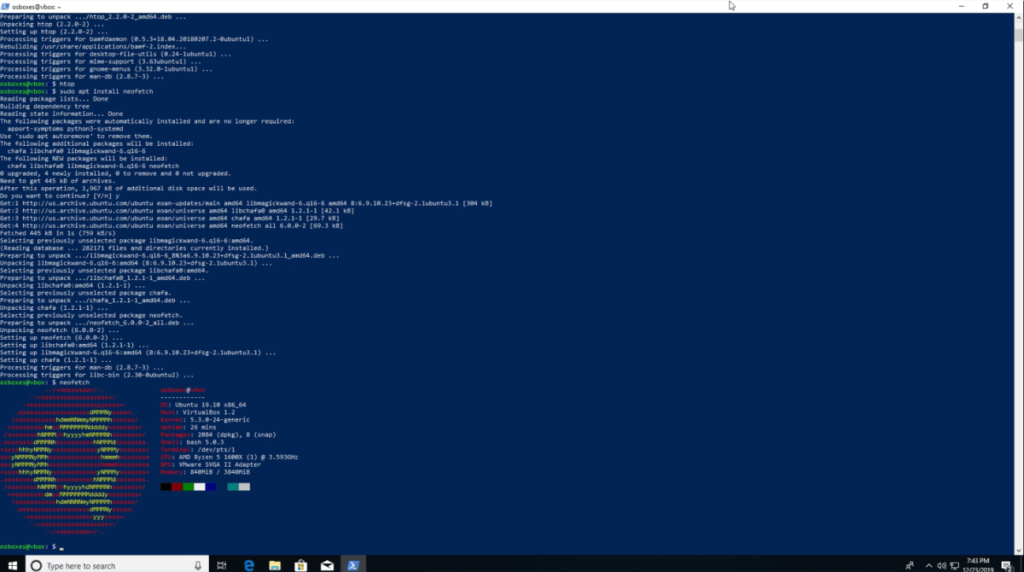
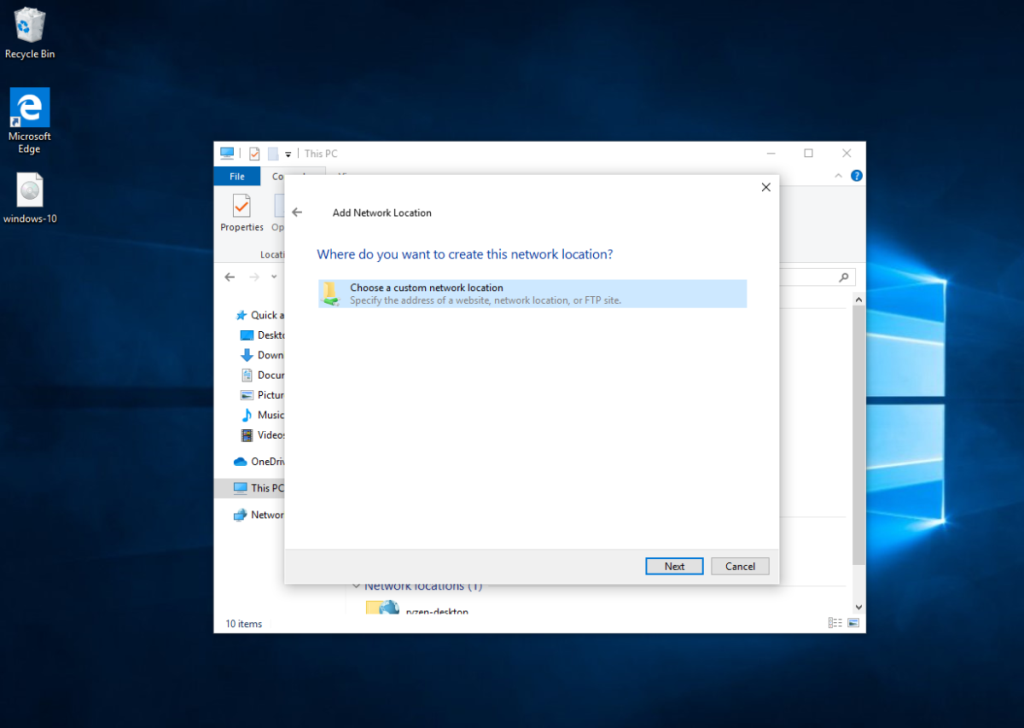
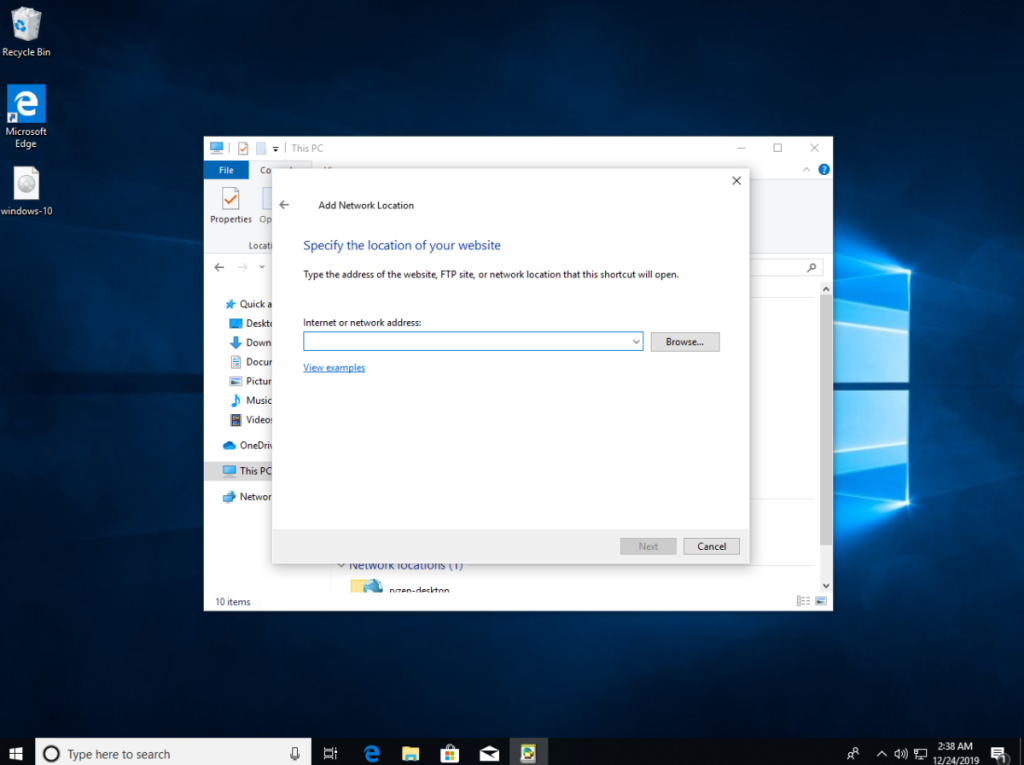
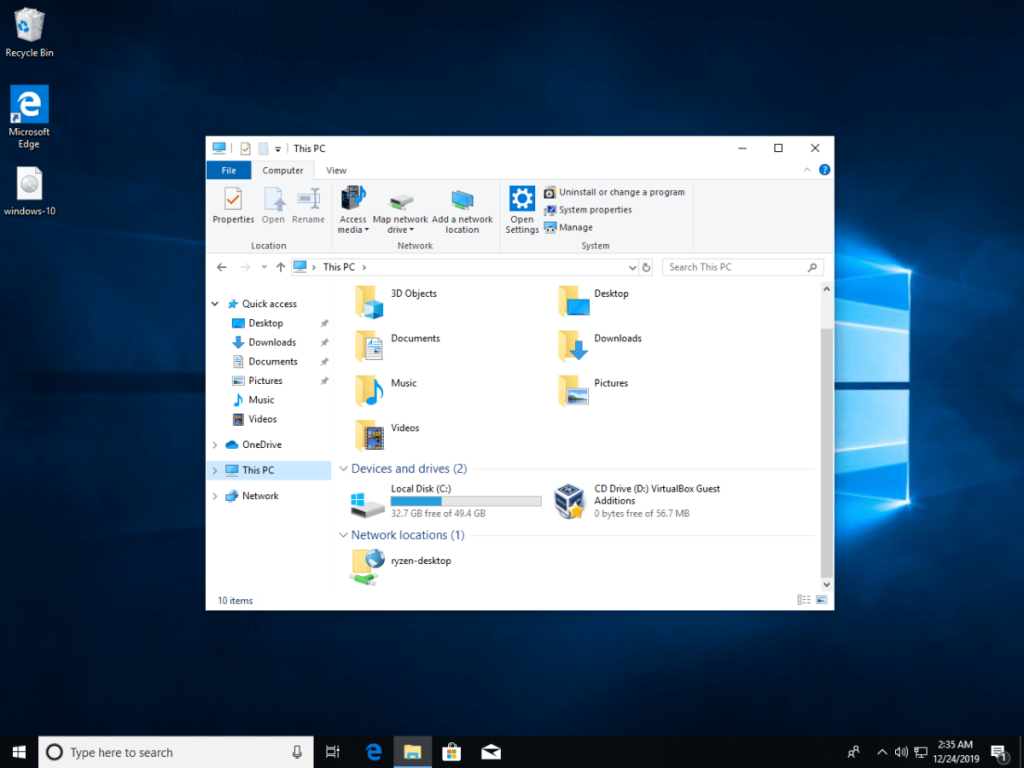
![Muat turun FlightGear Flight Simulator Secara Percuma [Selamat mencuba] Muat turun FlightGear Flight Simulator Secara Percuma [Selamat mencuba]](https://tips.webtech360.com/resources8/r252/image-7634-0829093738400.jpg)






![Bagaimana Untuk Memulihkan Sekatan Yang Hilang Dan Data Cakera Keras [Panduan] Bagaimana Untuk Memulihkan Sekatan Yang Hilang Dan Data Cakera Keras [Panduan]](https://tips.webtech360.com/resources8/r252/image-1895-0829094700141.jpg)
