Jika anda menggunakan Ubuntu Linux tetapi juga menggunakan komputer Apple yang menjalankan macOS, anda mungkin berminat untuk mengetahui cara menyambungkan Mac anda ke Ubuntu. Dalam panduan ini, kami akan membincangkan betapa mudahnya untuk menyambung ke Ubuntu daripada Mac OS menggunakan baris arahan, dan GUI juga.
Sebelum kita mulakan
Untuk menyambung ke PC Linux Ubuntu anda daripada komputer yang menjalankan Mac OS, anda mesti mempunyai pelayan SSH yang aktif dan berjalan pada Ubuntu. Jangan risau, menyediakan ini pada Ubuntu adalah sangat mudah berbanding dengan banyak sistem pengendalian Linux yang lain.
Untuk memulakan proses menyediakan pelayan SSH, buka tetingkap terminal pada PC Ubuntu. Anda boleh melakukan ini dengan menekan Ctrl + Alt + T atau Ctrl + Shift + T pada papan kekunci. Setelah tetingkap terminal dibuka dan sedia untuk digunakan, gunakan arahan apt install untuk memasang openssh-serverpakej pada sistem.
sudo apt install openssh-server
Biarkan pakej dipasang pada PC Ubuntu anda. Apabila proses selesai, gunakan perintah ssh localhost dalam terminal. Perintah ini akan memulakan sambungan ke pelayan SSH yang berjalan pada Ubuntu dan akan membolehkan anda menguji sama ada sambungan itu memang berfungsi dan sedia untuk digunakan.
ssh localhost
Dengan mengandaikan sambungan berjaya, anda akan diminta untuk menerima kunci SSH. Berbuat demikian. Anda kemudiannya akan disambungkan ke pelayan SSH Ubuntu secara tempatan. Dari sini, gunakan arahan keluar untuk menyelesaikan ujian.
keluar
Menyediakan SSH pada Ubuntu adalah sangat mudah, dan penting untuk dapat menyambungkan Mac anda kepada sistem pengendalian. Walau bagaimanapun, tidak semua orang memahami SSH. Jika anda menghadapi masalah mengikuti panduan ini, pergi ke tutorial mendalam kami tentang SSH untuk membolehkan pelayan anda berfungsi.
Sambung ke Ubuntu dari baris arahan
Jika anda seorang pembangun dan anda memerlukan akses kepada Ubuntu daripada Mac, anda mungkin memerlukan akses kepada baris arahan. Syukurlah, adalah mungkin untuk menyambung ke Ubuntu dari terminal macOS melalui SSH.
Untuk memulakan sambungan ke PC Ubuntu anda daripada macOS, buka terminal Mac. Anda boleh membuka Terminal dari folder Aplikasi, dari Launchpad atau dengan mencarinya dalam Spotlight. Jika anda memutuskan untuk mengaksesnya daripada folder Aplikasi, anda akan menemui apl Terminal di dalam folder Utiliti yang bersarang di bawah folder Aplikasi. Begitu juga, dalam Launchpad, apl Terminal akan berada di dalam folder Utiliti.
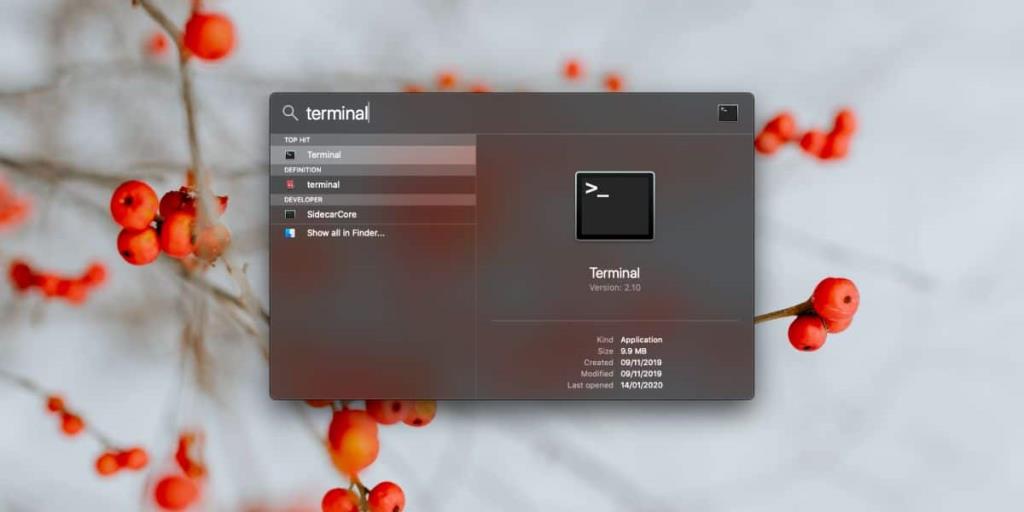
Sebaik sahaja anda membuka Terminal, ikut arahan langkah demi langkah di bawah untuk mengetahui cara menyambung ke Ubuntu melalui SSH daripada Mac OS.
Langkah 1: Tulis ssh dalam gesaan terminal.
ssh
Langkah 2: Diikuti dengan ssh , masukkan nama pengguna komputer Ubuntu yang anda cuba sambungkan melalui baris arahan. Jika anda tidak dapat mengetahui nama pengguna, pergi ke PC Ubuntu, dan buka terminal. Pengguna ialah nama sebelum tanda @. Sebagai contoh:
derrik @ubuntu-pc
Langkah 3: Diikuti dengan nama pengguna, tulis tanda @, dan nama hos PC Ubuntu jauh. Sekali lagi, jika anda tidak ingat nama hos, ia ditunjukkan dalam terminal Ubuntu. Sebagai contoh:
derrik@ ubuntu-pc
Langkah 4: Tekan kekunci kembali untuk memulakan sambungan ke Ubuntu. Pastikan anda menerima mesej yang muncul apabila anda memulakan sambungan.
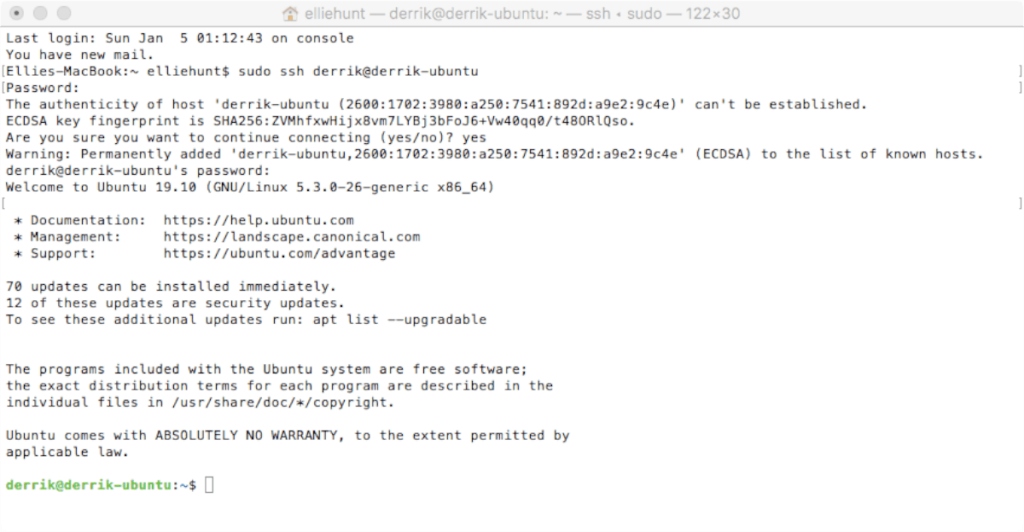
Apabila sambungan SSH berjaya, jangan ragu untuk menggunakan baris arahan seolah-olah anda sedang duduk betul-betul di hadapan PC!
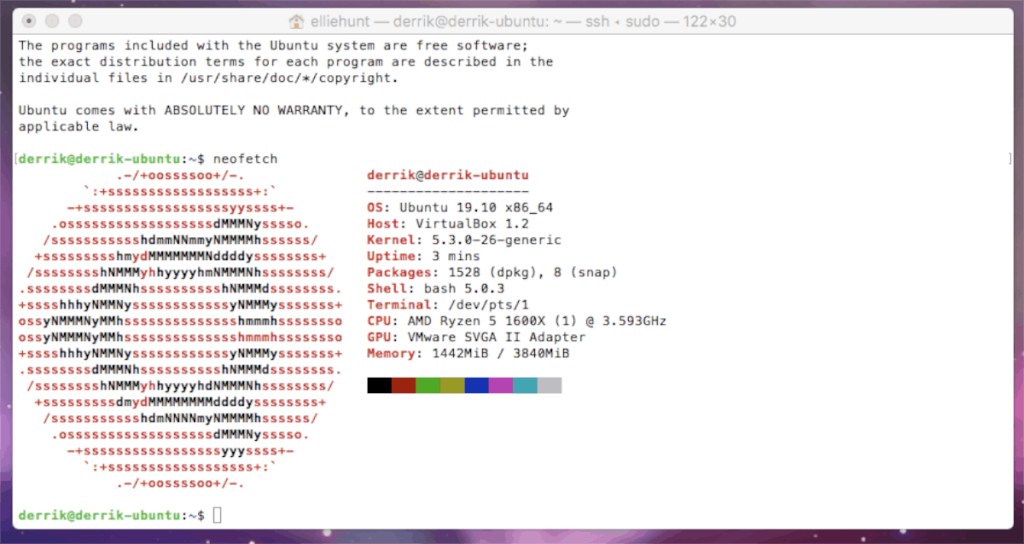
Sambung ke Ubuntu daripada GUI
Anda mungkin mahu menyambung ke PC Ubuntu anda untuk mengakses failnya. Cara terbaik untuk melakukan ini ialah dengan SFTP, Pelayan FTP Selamat yang disertakan dengan SSH. Untuk melakukan sambungan SFTP pada Mac, anda memerlukan klien FTP yang baik, kerana Finder tidak menerima sambungan SFTP. Dalam panduan ini, kami akan menggunakan Transmit, kerana ia adalah alat yang sangat mudah digunakan untuk Mac OS.
Langkah 1: Muat turun dan pasang klien Transmit FTP pada komputer Mac anda dan pasang apl itu.
Nota: Transmit bukan apl percuma, tetapi ia disertakan dengan percubaan 7 hari percuma. Walau bagaimanapun, jika anda menyukainya kerana ia memudahkan mengakses fail Ubuntu pada Mac, anda boleh membeli lesen di sini .
Langkah 2: Di sebelah kanan apl, anda akan melihat tetingkap sambungan. Pilih "SFTP" dalam menu lungsur. Kemudian, isikan nama hos PC Ubuntu, nama pengguna dan butiran sambungan lain.
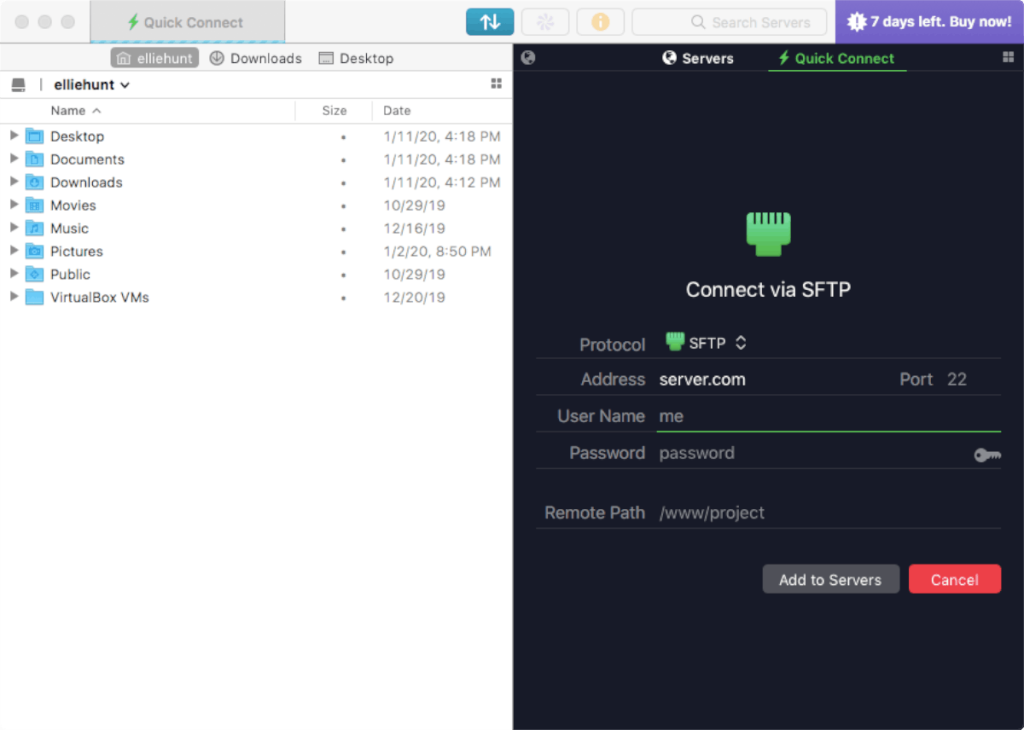
Langkah 3: Cari butang "Sambung", dan klik padanya untuk log masuk melalui SFTP ke PC Ubuntu.
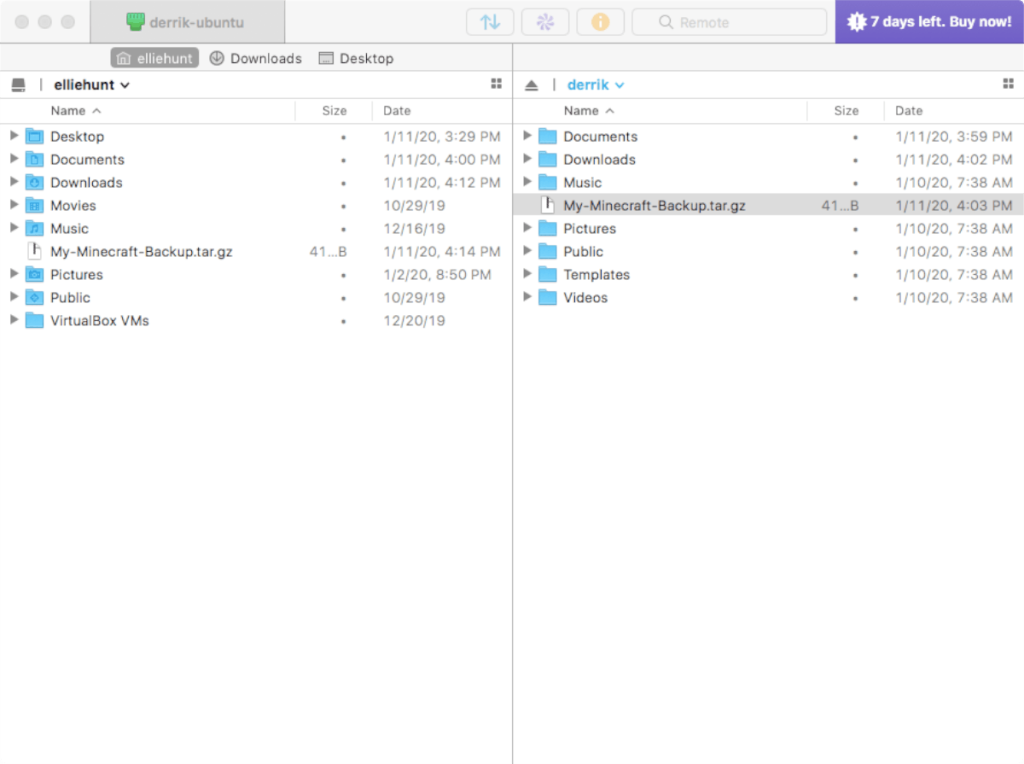
Setelah Transmit disambungkan, anda akan mempunyai akses kepada fail pada PC Ubuntu jauh daripada Mac. Dari sini, anda boleh memuat naik atau memuat turun fail dan folder dengan mudah!

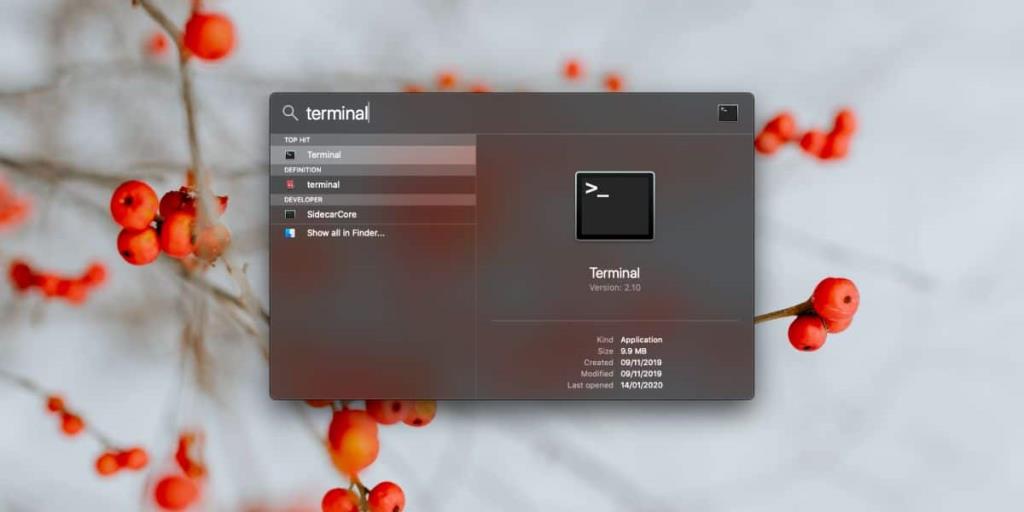
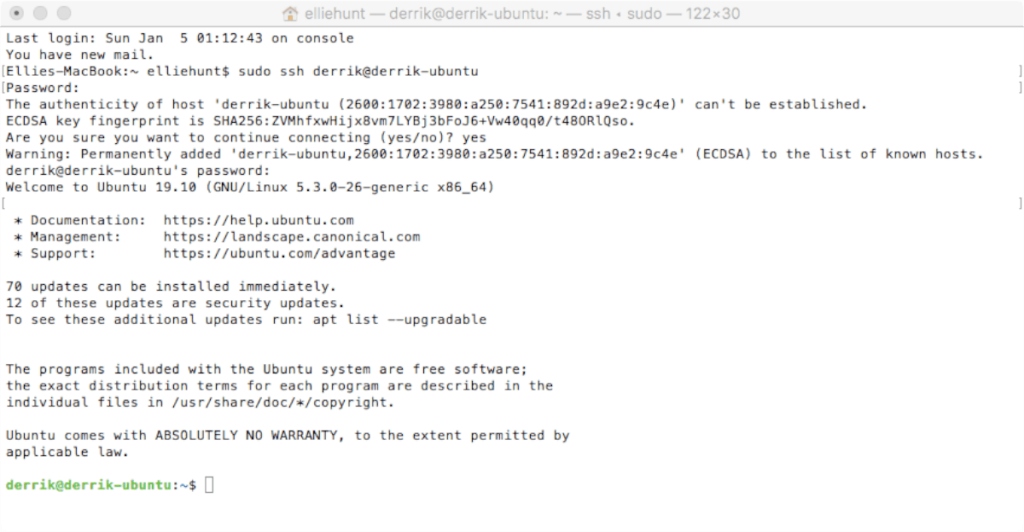
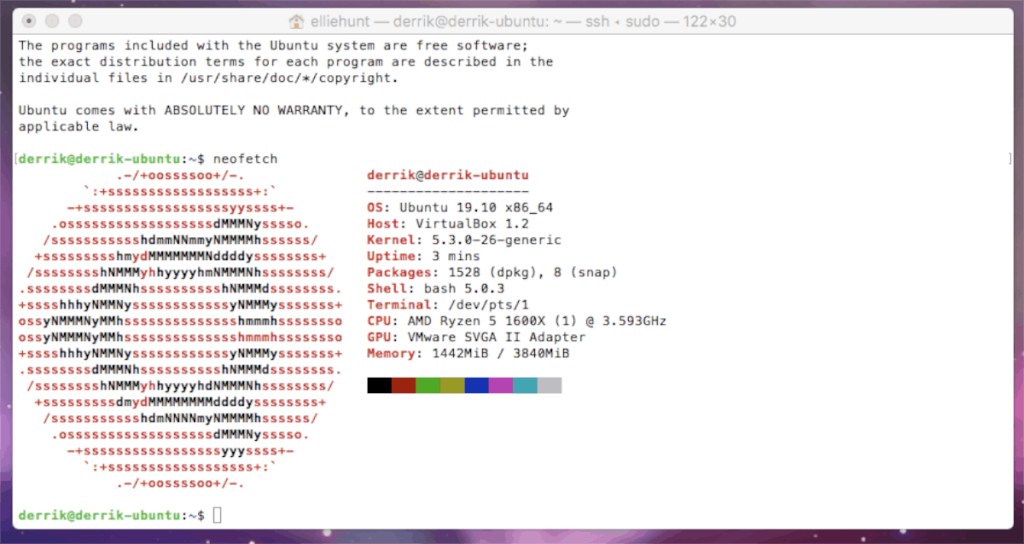
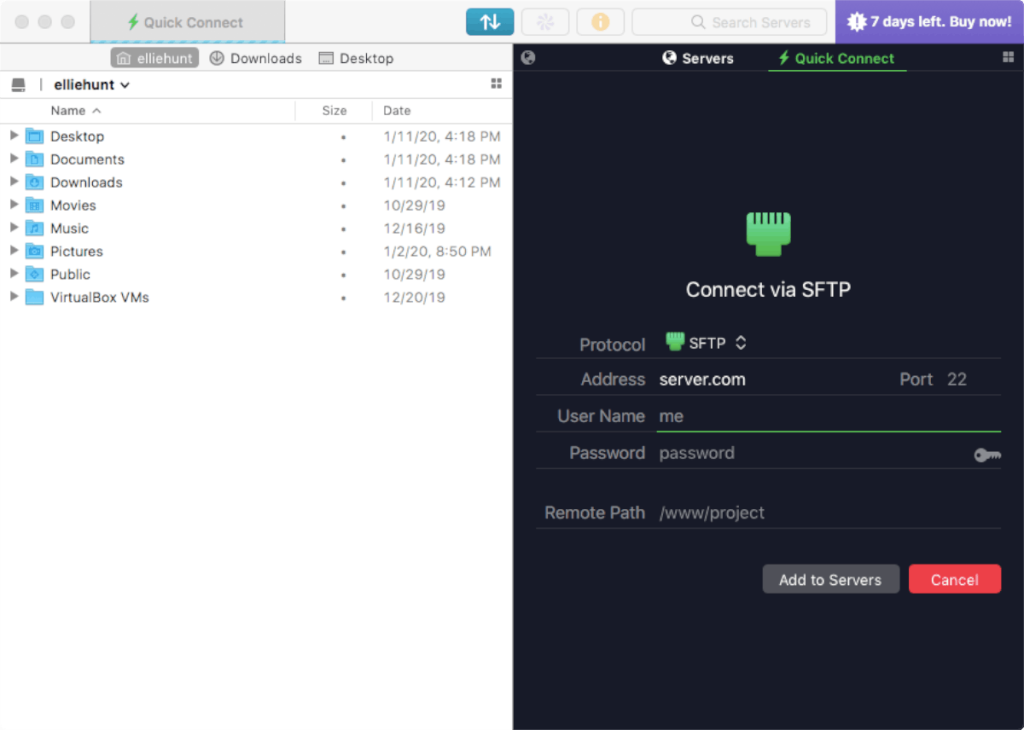
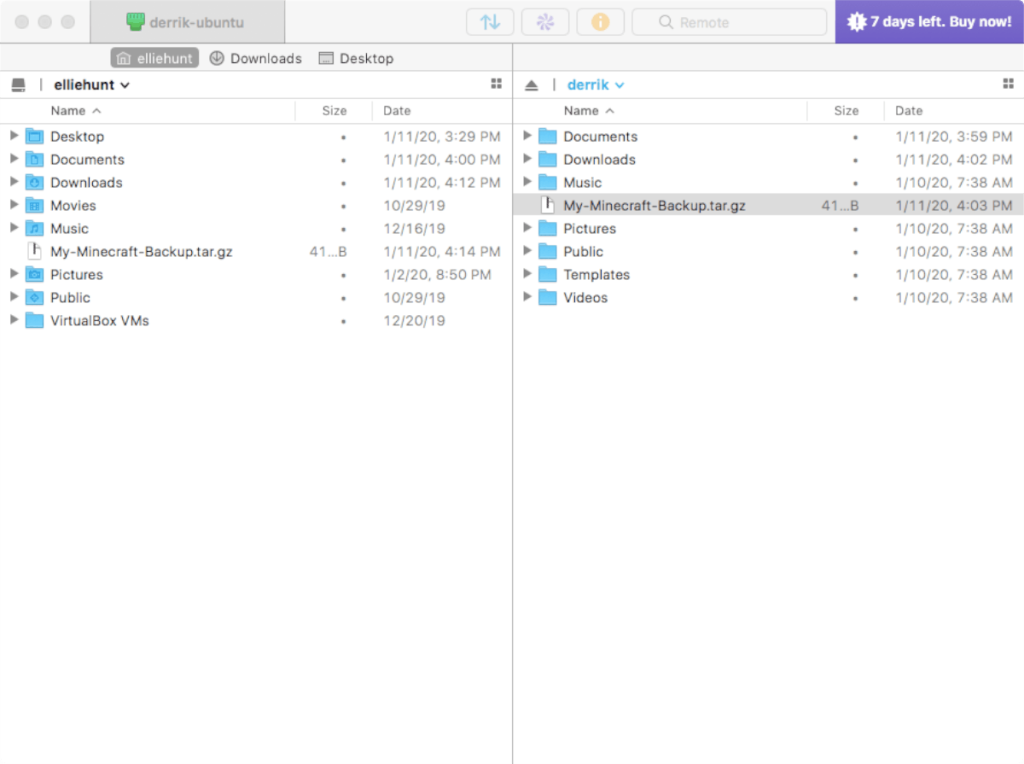
![Muat turun FlightGear Flight Simulator Secara Percuma [Selamat mencuba] Muat turun FlightGear Flight Simulator Secara Percuma [Selamat mencuba]](https://tips.webtech360.com/resources8/r252/image-7634-0829093738400.jpg)






![Bagaimana Untuk Memulihkan Sekatan Yang Hilang Dan Data Cakera Keras [Panduan] Bagaimana Untuk Memulihkan Sekatan Yang Hilang Dan Data Cakera Keras [Panduan]](https://tips.webtech360.com/resources8/r252/image-1895-0829094700141.jpg)
