Ansible ialah pengurusan konfigurasi dan alat penggunaan apl untuk Linux dan sistem pengendalian seperti Unix yang lain. Ansible digunakan terutamanya untuk mengurus dan menggunakan perisian pada banyak pelayan Linux sekaligus. Perisian ini diselenggara oleh RedHat dan merupakan kegemaran dalam komuniti IT Linux. Dalam panduan ini, kami akan menunjukkan kepada anda cara memasang Ansible pada pelayan Ubuntu, dan memastikannya berfungsi.
Tingkatkan Pelayan Ubuntu
Aplikasi Ansible berfungsi paling baik pada versi terkini Pelayan Ubuntu. Sebelum mengikuti panduan ini untuk mengetahui cara memasang dan menyediakan alat Ansible, Pelayan Ubuntu mesti dinaik taraf. Sebaik-baiknya, ke versi 18.04 LTS atau lebih baru.
Menaik taraf Pelayan Ubuntu adalah proses yang rumit berbanding Desktop Ubuntu, kerana tiada GUI untuk melakukan pengangkatan berat. Sandarkan semua data kritikal ke pemacu luaran, atau perkongsian rangkaian, atau perkhidmatan awan. Kemudian, ikuti panduan ini untuk mengetahui cara menaik taraf Pelayan Ubuntu anda .
Sebagai alternatif, jika peningkatan terlalu memakan masa, cuba muat turun versi baharu Pelayan Ubuntu di sini dan pasangkannya sebelum meneruskan.
Pasang Ansible pada pelayan Ubuntu
Di Ubuntu, perisian Ansible sangat mudah untuk dipasang, terima kasih kepada pembangun perisian yang menyediakan Arkib Pakej Peribadi (PPA) yang mempunyai semua kebergantungan dan pakej yang diperlukan sedia untuk digunakan. Untuk memulakan pemasangan, log masuk ke Pelayan Ubuntu, kemudian ikuti arahan langkah demi langkah di bawah untuk memasang Ansible.
Langkah 1: Pada Pelayan Ubuntu, anda mungkin tidak mempunyai sokongan PPA yang didayakan. Sebab sokongan PPA mungkin dilumpuhkan ialah Pelayan Ubuntu tidak menyertakan pakej "perisian-biasa-biasa" secara lalai, yang membolehkan ciri PPA.
Untuk memasang "software-properties-common" pada pelayan Ubuntu anda, gunakan arahan Apt di bawah dalam gesaan shell terminal atau sesi SSH.
sudo apt install software-properties-common
Langkah 2: Selepas memasang pakej "software-properties-common" pada Pelayan Ubuntu anda, tiba masanya untuk menambah Ansible PPA rasmi pada sistem. Menggunakan arahan add-apt-repository , tambah PPA.
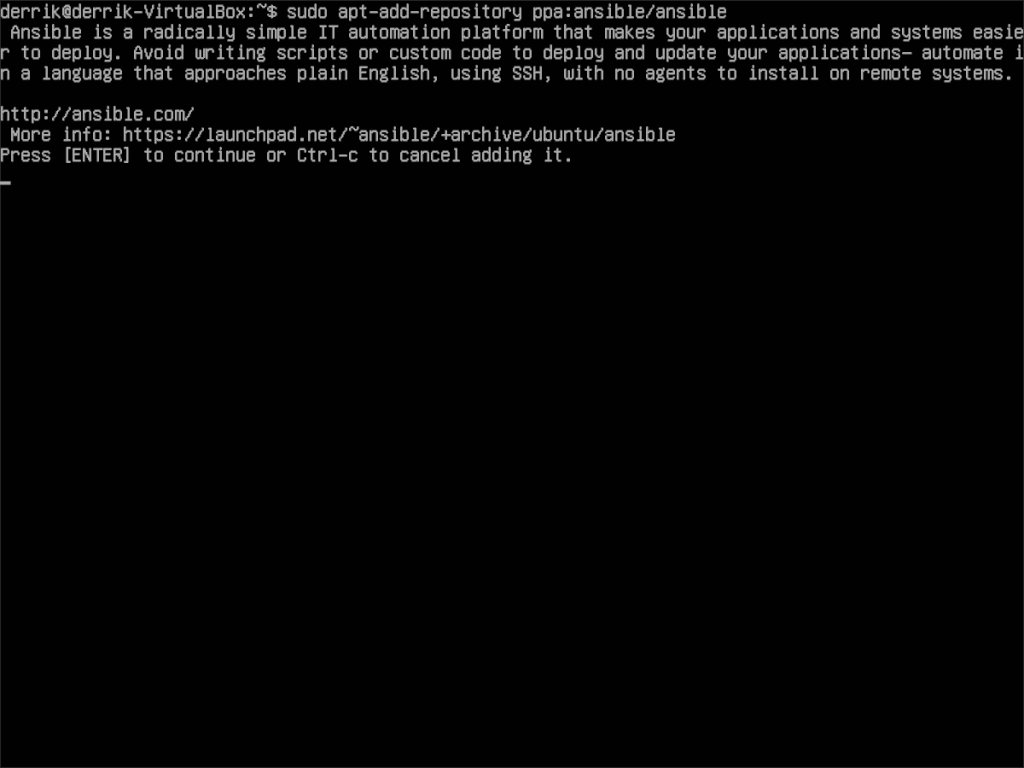
sudo apt-add-repository ppa:ansible/ansible
Selepas menambah PPA pada Pelayan Ubuntu, anda akan melihat gesaan pada skrin. Gesaan ini menggariskan PPA itu, serta beberapa maklumat lain tentang perisian padanya. Tekan kekunci Enter untuk meneruskan melalui gesaan dan tambah PPA.
Langkah 3: Setelah PPA ditambahkan pada Pelayan Ubuntu, sudah tiba masanya untuk menjalankan arahan kemas kini . Ia akan menyegarkan semula sumber perisian Ubuntu, dan membenarkan PPA Ansible boleh diakses.
kemas kini sudo apt
Langkah 4: Selepas kemas kini, sudah tiba masanya untuk memasang sebarang tampung perisian belum selesai yang mungkin ada pada Pelayan Ubuntu. Untuk melakukan ini, gunakan arahan naik taraf .
sudo apt upgrade -y
Langkah 5: Sekarang setelah sistem anda dinaik taraf, tiba masanya untuk memasang Ansible pada Pelayan Ubuntu dengan arahan Apt di bawah.
sudo apt install ansible ssh-pass
Mengkonfigurasi Ansible
Ansible perlu dikonfigurasikan sebelum ia boleh digunakan untuk mengurus pelayan lain. Perkara pertama yang anda mesti lakukan ialah mendayakan SSH pada pelayan Ubuntu anda yang menjalankan Ansible, kerana perisian menggunakan protokol SSH untuk berkomunikasi.
Untuk mendayakan pelayan SSH pada Ubuntu, pergi ke panduan kami mengenai subjek . Ia menerangkan secara mendalam cara menyediakan SSH dan cara menggunakannya.
Nota: mahukan keselamatan tambahan pada pelayan Ubuntu anda yang menjalankan Ansible? Cuba dayakan akses kunci SSH dengan mengikuti panduan kami tentang subjek tersebut .
Tuan rumah yang boleh dipercayai
Selepas mendayakan pelayan SSH pada Ubuntu, tiba masanya untuk menyediakan fail hos untuk Ansible, kerana ini adalah cara perisian menjejaki pelayan yang diuruskannya. Menggunakan arahan di bawah, buka fail "hos" Ansible untuk tujuan penyuntingan.
sudo nano -w /etc/ansible/hosts/
Di dalam penyunting teks Nano, anda akan melihat banyak teks dengan # simbol di hadapannya. Ini adalah contoh konfigurasi. Lihat melaluinya, kerana ia mengandungi contoh berguna tentang cara anda boleh mengubah suai dan menyesuaikan persediaan Ansible anda.
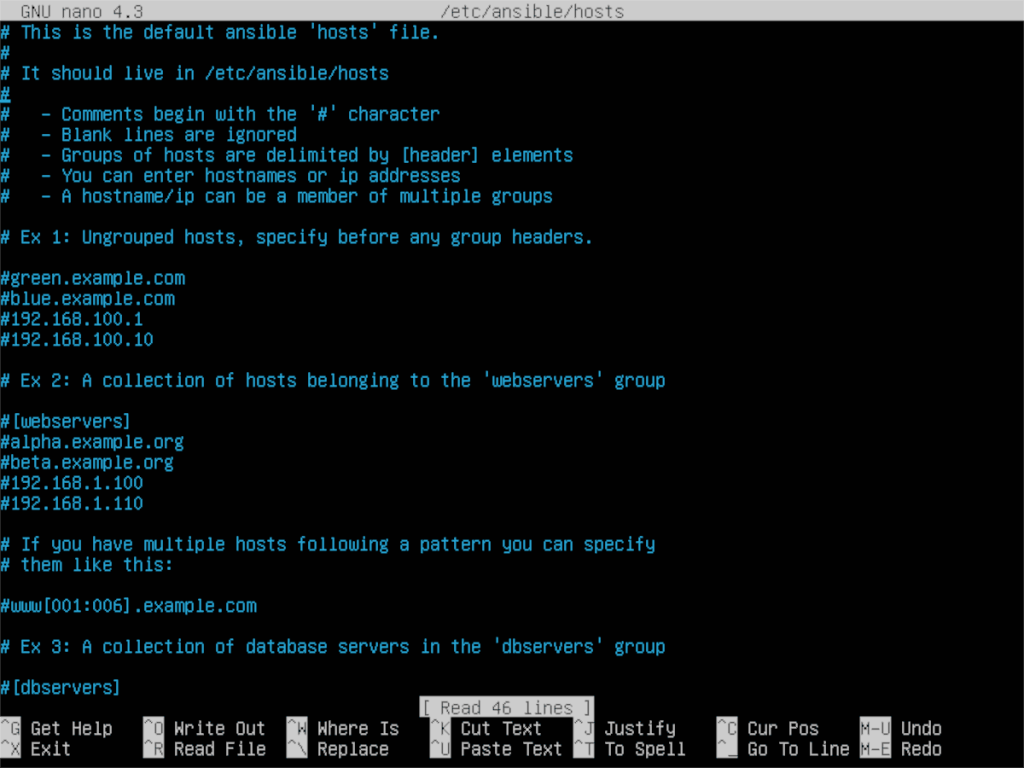
Selepas melihat contoh dalam fail "hos", gunakan butang anak panah ke Bawah untuk beralih ke bahagian bawah fail. Kemudian, tulis "[pelayan]" dalam penyunting teks Nano.
[servers]
Diikuti dengan baris "pelayan", tulis alamat IP ke pelayan jauh yang akan anda uruskan dengan perisian Ansible pada Ubuntu. Sebagai contoh:
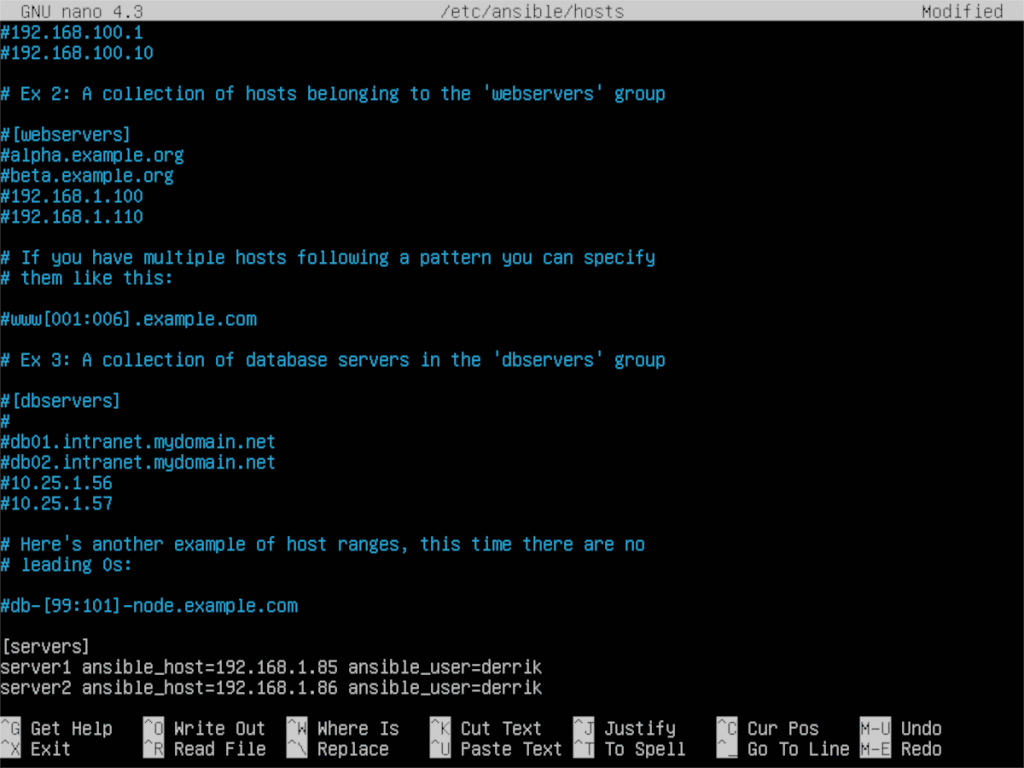
[servers]
server1 ansible_host=123.4.567.1 ansible_user=remote-username
server2 ansible_host=123.4.567.2 ansible_user=remote-username
server3 ansible_host=123.4.567.3 ansible_user=remote-username
server4 ansible_host=123.4.567.4 ansible_user=remote-username
Selepas anda menyediakan hos pada sistem, tekan Ctrl + O untuk menyimpan suntingan dalam Nano. Kemudian, tutup penyunting teks Nano dengan Ctrl + X .
Ujian Ansible
Untuk menguji Ansible untuk memastikan ia berfungsi, anda boleh menjalankan arahan kepadanya. Sebagai contoh, untuk menguji bahawa rangkaian berfungsi untuk semua pelayan jauh, jalankan arahan berikut daripada Ubuntu.
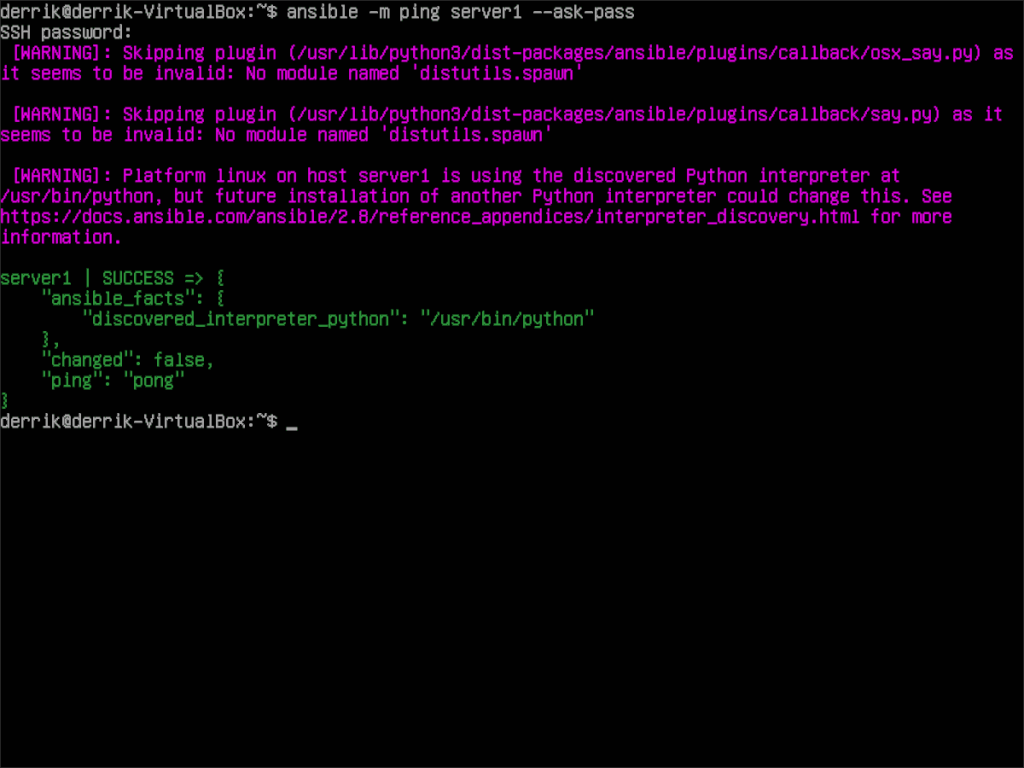
ansible -m ping server1 --ask-pass
Atau, ping seluruh kumpulan:
pelayan ping ansible --ask-pass
Dengan mengandaikan arahan ping berjaya, Ansible boleh mengakses pelayan anda dan berfungsi dengan betul.
Menjalankan arahan lain
Untuk menjalankan sebarang arahan pada pelayan yang diuruskan dengan Ansible, ikuti sintaks arahan di bawah. Walau bagaimanapun, pastikan anda menggantikan EXAMPLE-COMMAND dengan arahan sebenar yang ingin anda jalankan.
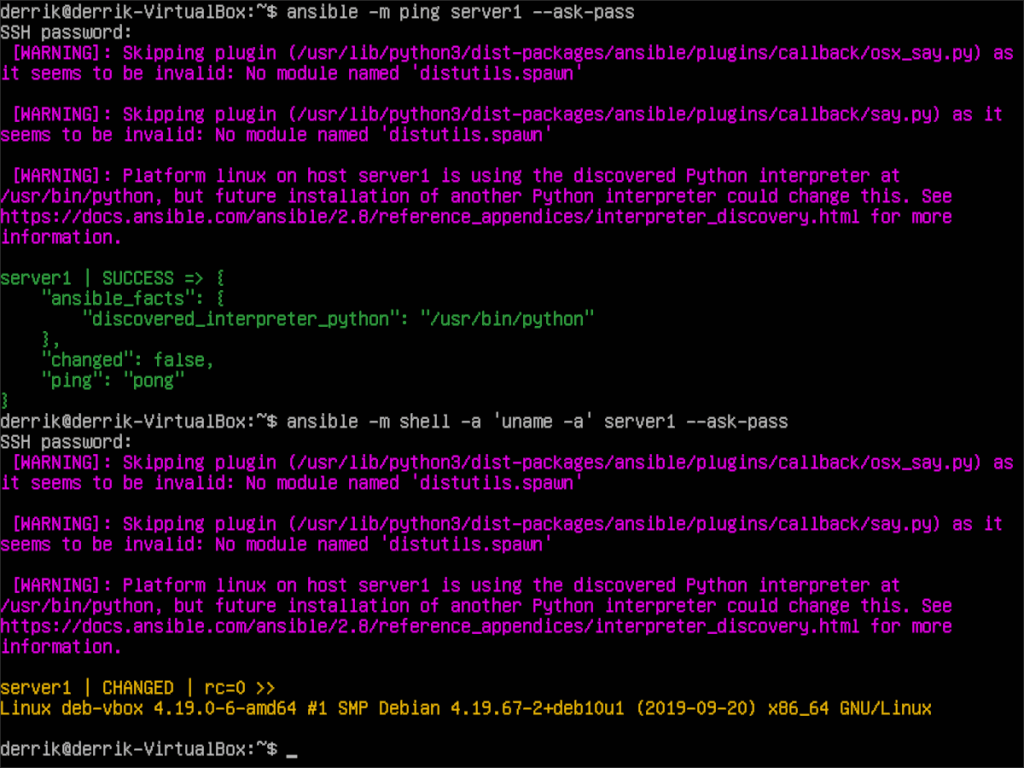
ansible -m shell -pelayan 'CONTOH-COMMAND' --ask-pass
Atau, pelayan tertentu:
ansible -m shell -pelayan 'CONTOH-COMMAND'1 --ask-pass

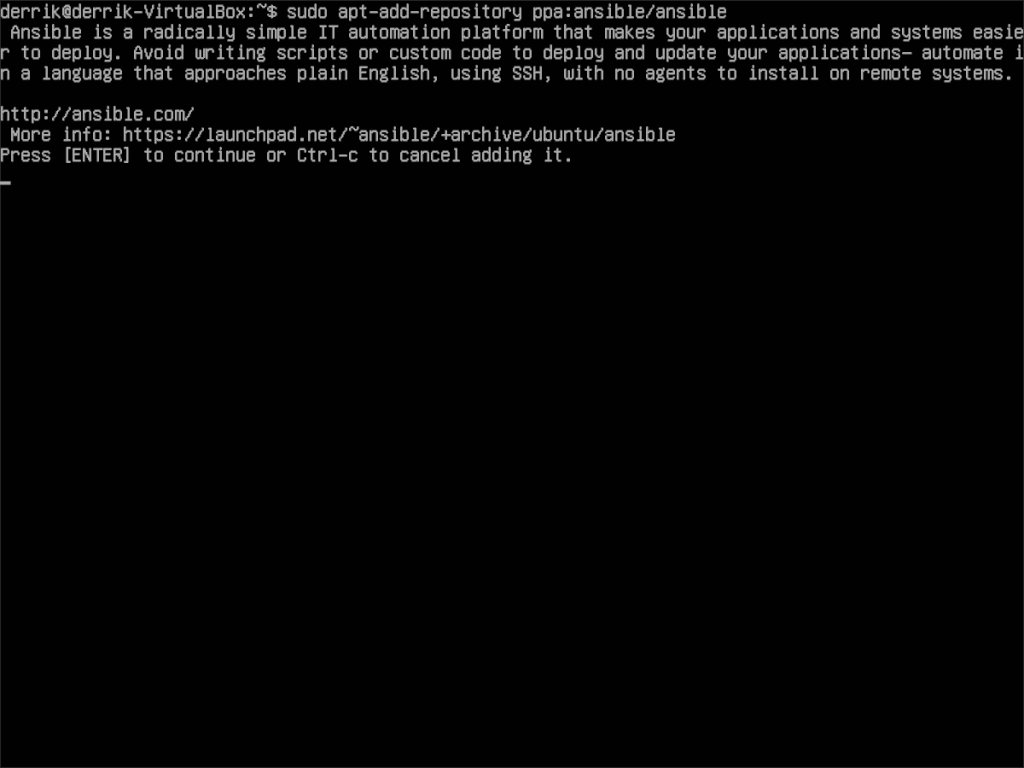
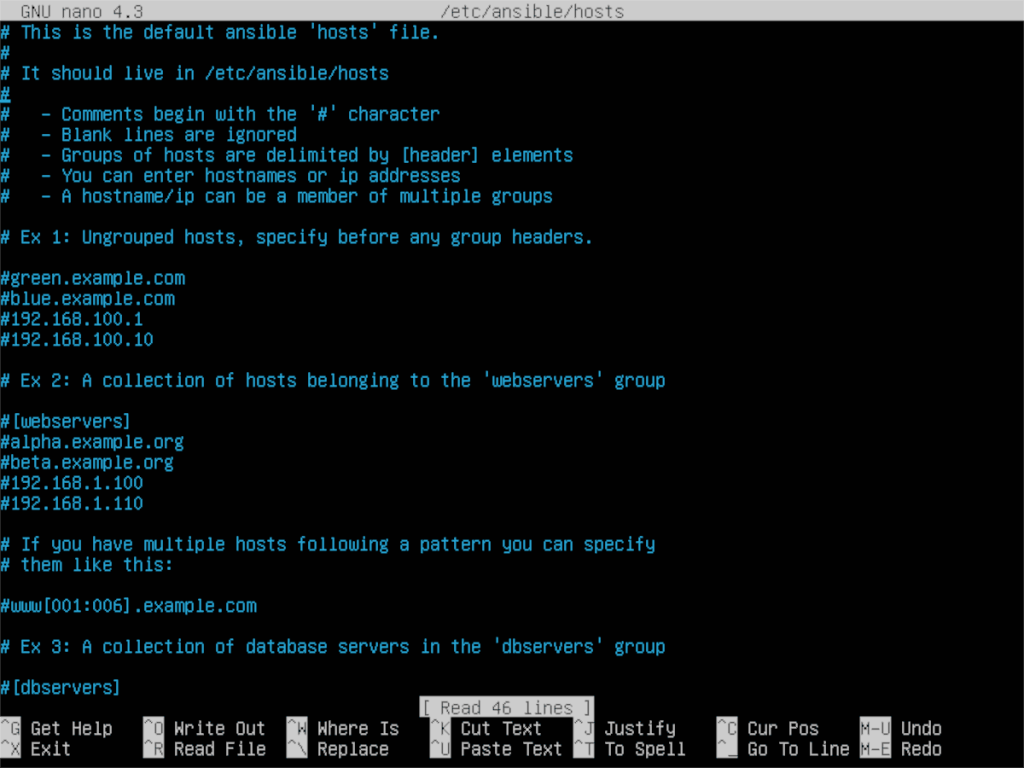
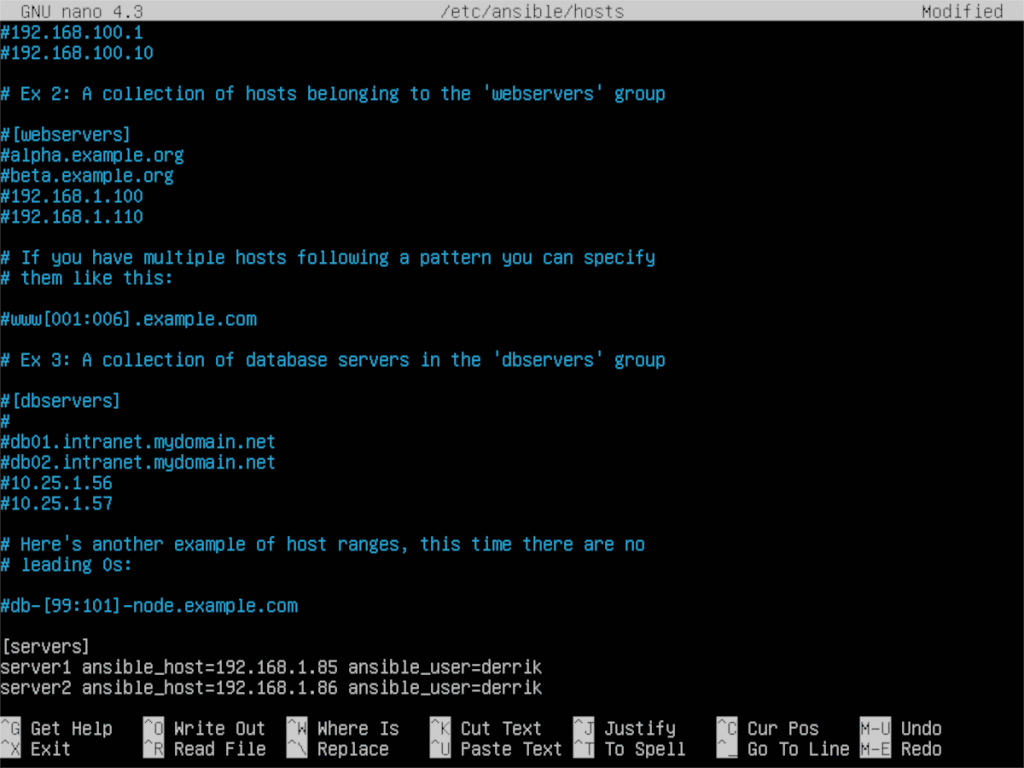
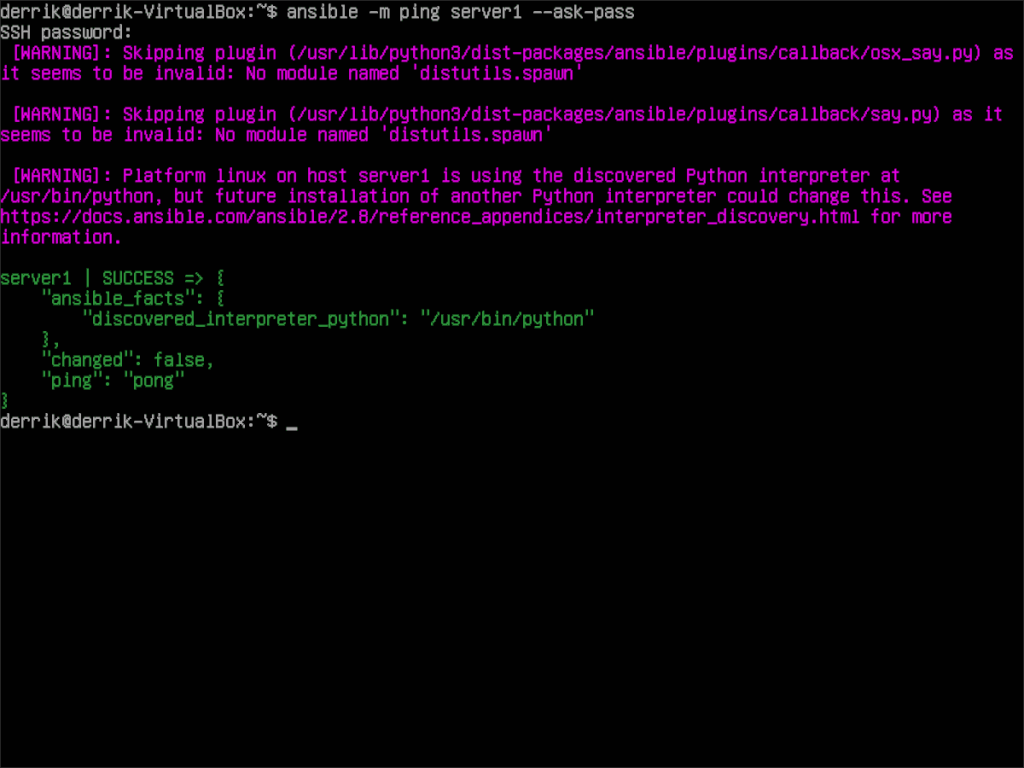
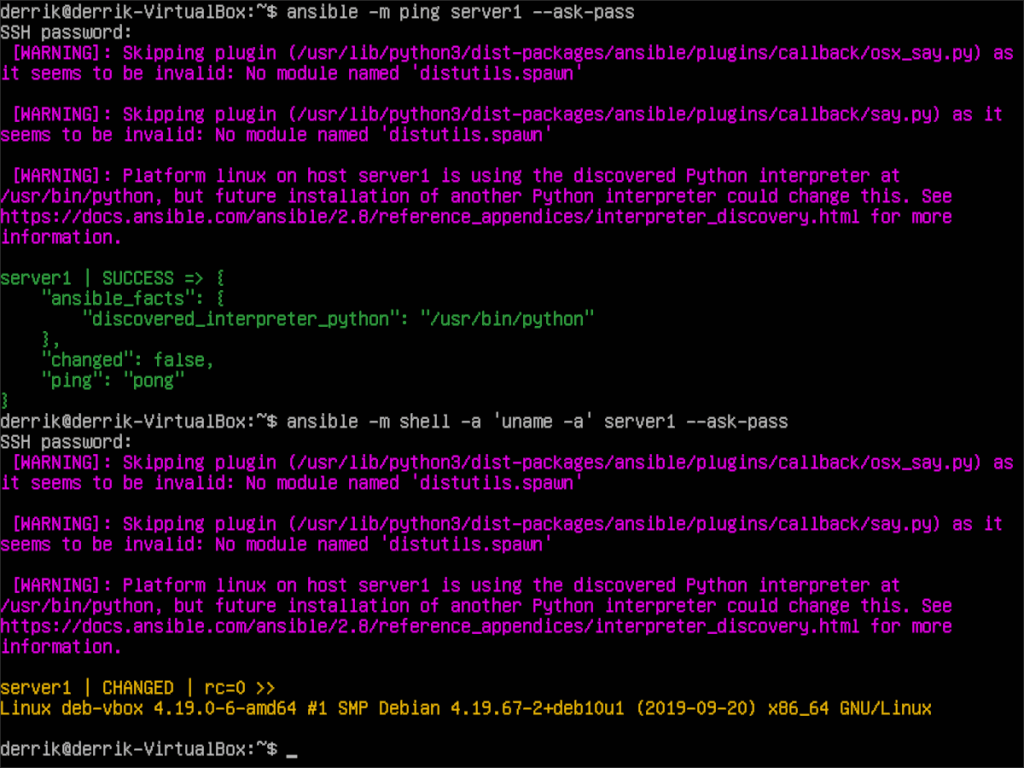
![Muat turun FlightGear Flight Simulator Secara Percuma [Selamat mencuba] Muat turun FlightGear Flight Simulator Secara Percuma [Selamat mencuba]](https://tips.webtech360.com/resources8/r252/image-7634-0829093738400.jpg)






![Bagaimana Untuk Memulihkan Sekatan Yang Hilang Dan Data Cakera Keras [Panduan] Bagaimana Untuk Memulihkan Sekatan Yang Hilang Dan Data Cakera Keras [Panduan]](https://tips.webtech360.com/resources8/r252/image-1895-0829094700141.jpg)
