Adakah anda menggunakan Ubuntu dan ingin menyediakan Tor Browser Bundle tetapi tidak pasti bagaimana untuk melakukannya? Kami boleh bantu! Ikuti bersama-sama dengan panduan ini semasa kami mengkaji cara memuat turun dan menyediakan Tor Browser Bundle di Ubuntu!

Memuat turun Bundle Pelayar Tor ke Ubuntu
Bundle Pelayar Tor tersedia kepada pengguna Ubuntu secara langsung melalui repositori perisian Ubuntu. Dan walaupun ia lebih mudah untuk dipasang daripada memuat turun terus dari internet, kami tidak mengesyorkannya.
Sebaliknya, adalah idea yang lebih baik untuk memuat turun Bundle Penyemak Imbas Tor terus dari tapak web Projek Tor. Dengan cara itu, anda boleh mengesahkan ia selamat dan boleh melindungi privasi anda.
Untuk memulakan proses muat turun, klik pada pautan ini untuk menuju ke tapak web rasmi Projek Tor dalam pelayar web kegemaran anda. Sebaik sahaja di halaman, cari butang "Muat Turun Penyemak Imbas Tor" pada halaman utama, dan klik padanya.
Selepas mengklik pada butang muat turun, laman web akan membawa anda ke halaman muat turun rasmi. Pilih ikon Linux untuk memuat turun Bundle Pelayar Tor untuk Ubuntu.
Muat turun hanya akan mengambil masa beberapa saat, kerana saiznya kira-kira 85 megabait. Apabila ia selesai, arkib Tor Browser Bundle akan berada dalam direktori "Muat Turun" anda.
Mengekstrak Bundle Pelayar Tor ke Ubuntu
Bundle Pelayar Tor diedarkan dalam format arkib Tar XZ. Arkib Tar XZ bukan program boleh laku dan anda tidak akan dapat menyambung ke Rangkaian Tor dengan arkib ini. Sebaliknya, anda perlu mengekstraknya.
Untuk mengekstrak arkib Tar XZ yang mengandungi Tor Browser Bundle pada Ubuntu, lakukan perkara berikut. Mula-mula, buka tetingkap terminal. Untuk membuka tetingkap terminal pada desktop Ubuntu, tekan Ctrl + Alt + T pada papan kekunci atau cari "Terminal" dalam menu aplikasi.
Setelah terminal dibuka dan sedia untuk digunakan, gunakan arahan CD untuk beralih ke direktori "Muat Turun" di mana arkib Tor Browser Bundle Tar XZ berada.
cd ~/Muat turun
Di dalam direktori "Muat Turun", gunakan arahan tar untuk mengekstrak kandungan berkas penyemak imbas. Pengekstrakan ini tidak sepatutnya mengambil masa yang lama, tetapi ia adalah penting jika anda ingin mengakses Tor pada Ubuntu.
tar xvf tor-browser-linux64-*.tar.xz
Apabila proses pengekstrakan selesai, anda akan melihat direktori baharu yang dibuat dalam folder "Muat Turun" anda dengan nama "tor-browser_en-US" (anda tidak akan melihat "_en-US" jika anda tinggal di negara lain).
Menggunakan arahan mv , alihkan folder Tor yang baru dibuat daripada direktori "Muat Turun" di Ubuntu. Ia mesti dialihkan, kerana fail dan folder dalam direktori "Muat Turun" mempunyai peluang tinggi untuk pemadaman tidak sengaja.
mv tor-browser*/ ~/
Memulakan Tor pada Ubuntu
Untuk memulakan Bundle Penyemak Imbas Tor pada Ubuntu, anda perlu menjalankan fail boleh laku yang disertakan dalam bundle penyemak imbas. Untuk memulakan boleh laku, ikut arahan di bawah.
arahan GUI
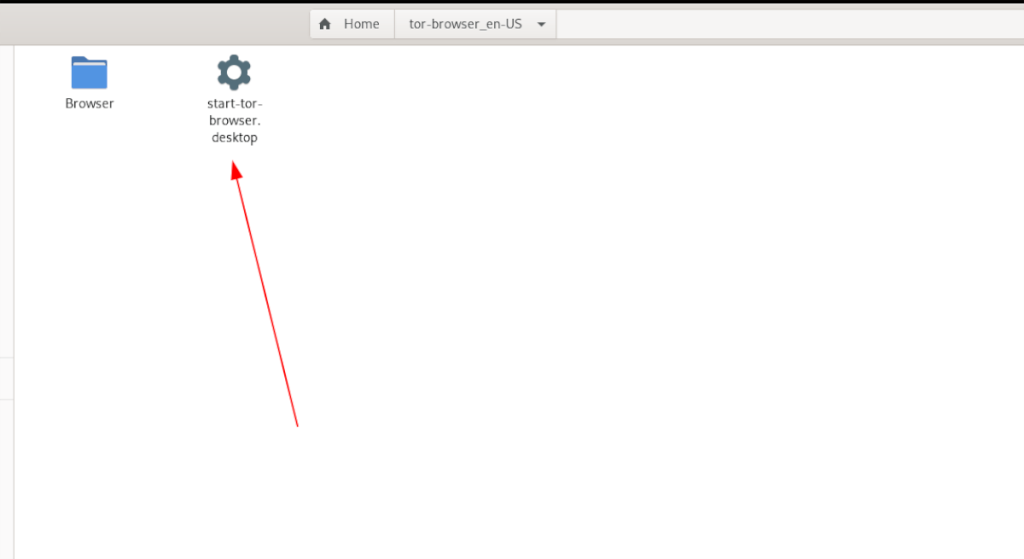
Jika anda tidak mahu berurusan dengan terminal untuk memulakan Tor pada Ubuntu, anda tidak perlu melakukannya. Anda boleh melancarkan aplikasi terus dari pengurus fail Ubuntu . Untuk melakukannya, lakukan perkara berikut.
Langkah 1: Cari folder "tor-browser" dalam direktori rumah anda, dan klik padanya dengan tetikus.
Langkah 2: Sebaik sahaja berada di dalam folder Tor, anda sepatutnya melihat fail "start-tor-browser.desktop". Fail ini ialah pintasan yang, apabila diklik, boleh memulakan berkas pelayar Tor dan wizard sambungan dengan cepat.
Klik kanan pada "start-tor-browser.desktop" dengan tetikus untuk mengakses menu klik kanan. Kemudian, cari pilihan "Properties", dan pilihnya dengan tetikus untuk mengakses sifat fail.
Langkah 3: Di dalam tetingkap "Properties", cari "Permissions." Kemudian, tandai kotak yang mengatakan "Benarkan melaksanakan fail sebagai program." Apabila selesai, tutup tetingkap Properties.
Dengan kebenaran yang ditetapkan, klik dua kali pada fail pintasan untuk membuka apl.
Arahan terminal

Jika kaedah GUI untuk memulakan Tor tidak berfungsi untuk anda di Ubuntu, jangan risau! Ia juga mungkin untuk melakukan ini di terminal Linux. Ini caranya.
Langkah 1: Buka tetingkap terminal pada desktop Ubuntu dengan menekan Ctrl + Alt + T pada papan kekunci. Selepas itu, gunakan arahan CD untuk beralih ke folder Tor dalam direktori rumah anda.
cd ~/tor-browser_*/Browser/
Langkah 2: Sebaik sahaja anda berada di dalam folder, gunakan arahan berikut untuk memulakan wizard sambungan Pelayar Tor.
./start-tor-browser
Menggunakan wizard sambungan
Dengan wizard sambungan terbuka, anda perlu mengklik pada butang "Sambung" untuk menyambungkan PC Ubuntu anda ke rangkaian Tor. Pastikan anda membaca semua maklumat dalam alat sambungan, kerana ia menerangkan secara terperinci cara menggunakan dan menyambung ke Tor.


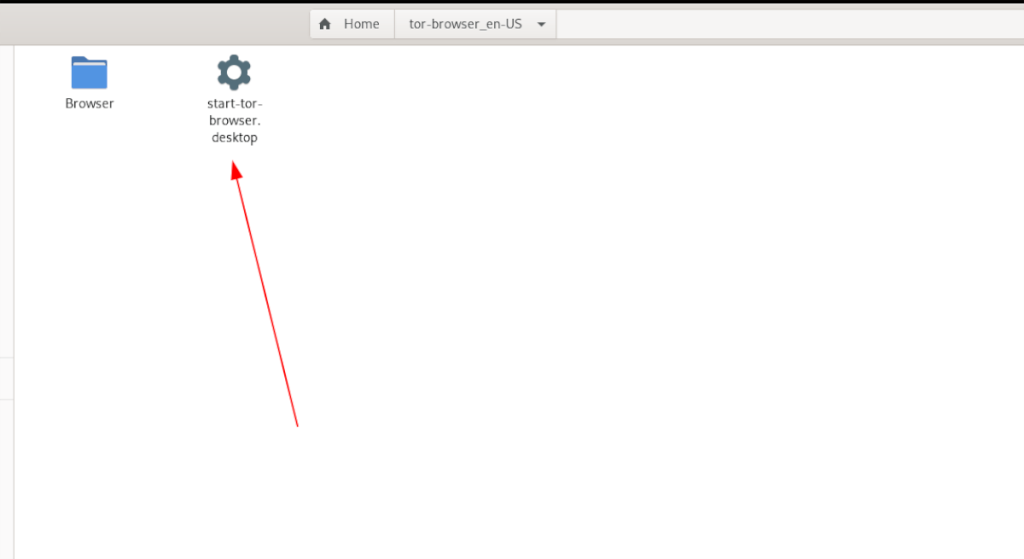

![Muat turun FlightGear Flight Simulator Secara Percuma [Selamat mencuba] Muat turun FlightGear Flight Simulator Secara Percuma [Selamat mencuba]](https://tips.webtech360.com/resources8/r252/image-7634-0829093738400.jpg)






![Bagaimana Untuk Memulihkan Sekatan Yang Hilang Dan Data Cakera Keras [Panduan] Bagaimana Untuk Memulihkan Sekatan Yang Hilang Dan Data Cakera Keras [Panduan]](https://tips.webtech360.com/resources8/r252/image-1895-0829094700141.jpg)