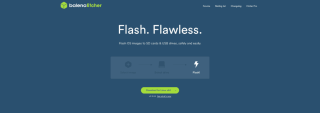FirewallD ialah sistem firewall yang kompleks untuk sistem pengendalian Linux. Ia dihantar secara lalai pada Fedora dan banyak OS Linux lain, dan untuk alasan yang baik. Ia berkuasa, sangat boleh dikonfigurasikan dan selamat. Tetapi ia tidak bagus untuk menyediakan dengan tangan.
Jika anda tidak mahu kecoh-kecoh dan ingin mengaktifkan FirewallD pada sistem Pelayan Ubuntu anda supaya anda boleh meneruskan kerja anda, panduan ini adalah untuk anda. Ikuti bersama semasa kami menunjukkan kepada anda cara menyediakan FirewallD pada Pelayan Ubuntu dengan cara yang mudah!
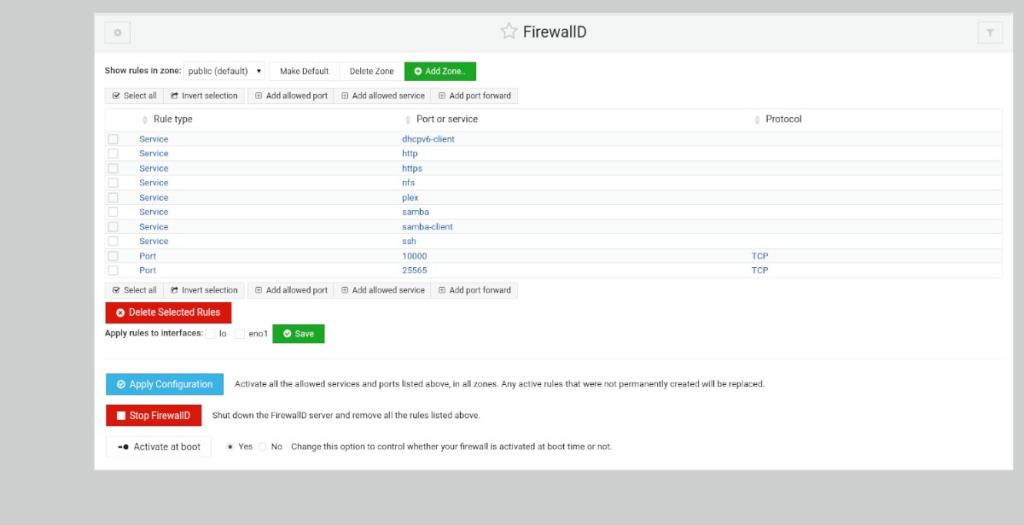
Mendapatkan Webmin dipasang pada Pelayan Ubuntu
Jika anda ingin menggunakan modul FirewallD terbina dalam dalam Webmin pada Pelayan Ubuntu anda, anda perlu memasang apl Webmin. Syukurlah, Webmin menyokong platform Ubuntu dengan baik.
Untuk memulakan pemasangan Webmin pada Pelayan Ubuntu, lancarkan tetingkap terminal dan log masuk ke mesin melalui SSH. Atau duduk di pelayan secara fizikal. Kemudian, apabila anda mendapat akses ke terminal Pelayan Ubuntu, masukkan arahan di bawah untuk membolehkan Webmin berfungsi.
wget http://prdownloads.sourceforge.net/webadmin/webmin_1.981_all.deb
sudo apt install ./webmin_1.981_all.deb
Menyediakan Webmin pada Pelayan Ubuntu adalah agak mudah. Walau bagaimanapun, jika anda memerlukan lebih banyak panduan tentang cara untuk memastikan program ini berfungsi pada sistem anda, kami sedia membantu anda. Ikuti panduan kami tentang cara menyediakan Webmin pada Pelayan Ubuntu.
Menetapkan kata laluan root anda
Menggunakan UI web Webmin pada Pelayan Ubuntu memerlukan akses kepada kata laluan akar . Walau bagaimanapun, Ubuntu mematikan akaun root secara lalai. Oleh itu, anda mesti menyediakan kata laluan pada akaun root untuk mendapatkan akses kepadanya.
Untuk menyediakan kata laluan pada akaun root, gunakan perintah sudo -s untuk mengakses root. Perintah ini memberikan anda root secara tidak langsung.
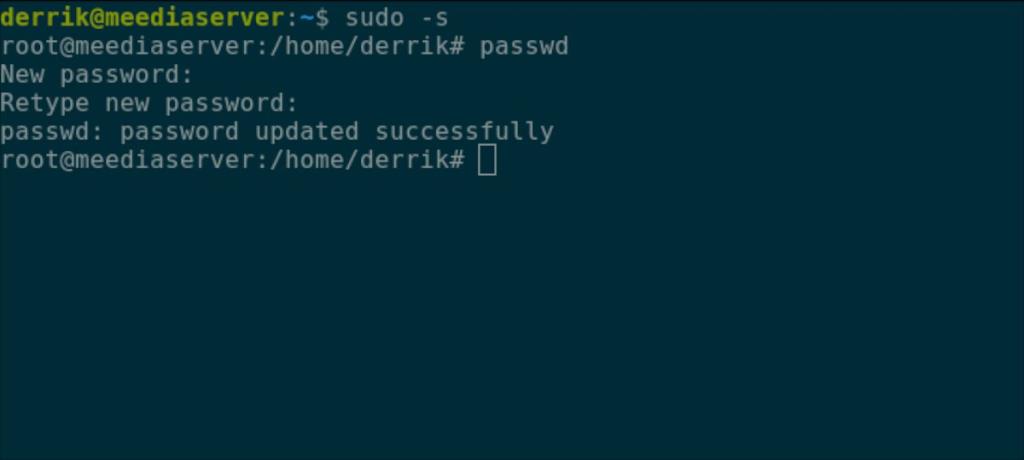
sudo -s
Dengan akses tahap akar diperoleh, sudah tiba masanya untuk menukar kata laluan. Menggunakan arahan passwd , maklumkan kepada Ubuntu bahawa kata laluan root akan ditukar. Untuk hasil terbaik, pastikan kata laluan root diingati dan selamat.
Nota: jika anda memerlukan bantuan menjana kata laluan, lihat StrongPasswordGenerator .
passwd
Sekarang setelah akaun akar Pelayan Ubuntu anda disediakan dengan betul, anda akan dapat log masuk ke UI web Webmin. Untuk mengakses UI web, buka tab baharu dalam pelayar web kegemaran anda dan lawati pautan di bawah.
http://YOUR_UBUNTU_SERVER_IP_ADDRESS_OR_HOSTNAME:10000
Memasang pakej "firewalld" pada Pelayan Ubuntu
Webmin tidak boleh berinteraksi dengan FirewallD pada sistem Pelayan Ubuntu anda melainkan pakej "firewalld" dipasang. Malangnya, tidak seperti kebanyakan modul Webmin yang lain, Webmin tidak dapat memasang pakej secara automatik. Anda mesti melakukannya sendiri.
Untuk memasang pakej "firewalld" dalam Webmin, ikut arahan langkah demi langkah di bawah.
Langkah 1: Log masuk ke antara muka pengguna Webmin menggunakan "root" sebagai nama pengguna dan kata laluan yang anda tetapkan sebagai kata laluan.
Langkah 2: Cari menu di bar sisi sebelah kiri dan klik padanya dengan tetikus.
Langkah 3: Klik pada ikon terminal di bar sisi di bahagian bawah. Butang ini akan melancarkan tetingkap terminal betul-betul di dalam penyemak imbas anda dengan akses root.
Langkah 4: Pasang pakej "firewalld" pada Pelayan Ubuntu anda menggunakan arahan apt install.
apt install firewalld -y
Langkah 5: Selepas memasang pakej "firewalld" pada Pelayan Ubuntu anda, anda perlu menyahsekat port 10000 melalui TCP, kerana tembok api baharu anda akan mengunci anda daripada UI Webmin.
Untuk menyahsekat, kembali ke terminal SSH yang anda gunakan untuk memasang Webmin dan masukkan dua arahan di bawah.
sudo firewall-cmd --permanent --add-port=10000/tcp
sudo firewall-cmd --reload
Apabila tembok api dikemas kini, tekan F5 dalam penyemak imbas untuk memuat semula Webmin. Kemudian, klik pada butang "Refresh Modules" di bahagian bawah bar sisi.
Mengkonfigurasi FirewallD dalam Webmin
Akses bahagian "Rangkaian" Webmin dalam bar sisi. Kemudian, klik pada butang "Linux Firewall" dan ikuti arahan langkah demi langkah di bawah.
Menambah port
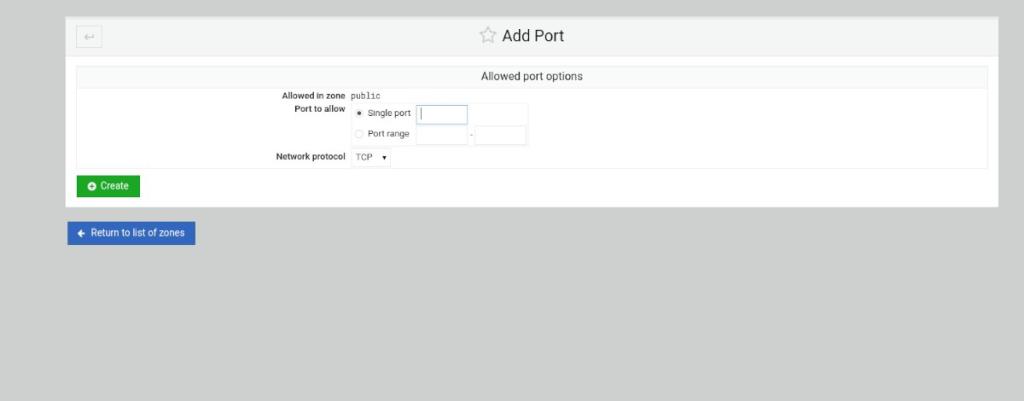
Langkah 1: Dalam bahagian FirewallD, cari butang "Tambah port dibenarkan.." dan klik padanya dengan tetikus untuk menambah port baharu pada tembok api.
Langkah 2: Selepas mengklik pada butang "Tambah port yang dibenarkan", FirewallD akan membuka tetingkap "Pilihan port yang dibenarkan". Dari sini, cari "Port tunggal" dan masukkan port tunggal ke dalam kotak. Atau, jika ia adalah julat port, masukkan julat dalam bahagian "Julat port".
Langkah 3: Setelah anda memasukkan butiran port, cari bahagian "Protokol rangkaian" dan tetapkannya kepada sama ada TCP atau UDP.
Langkah 4: Cari butang "Buat" hijau dan pilih butang itu untuk menambahkannya pada senarai peraturan anda.
Menambah perkhidmatan
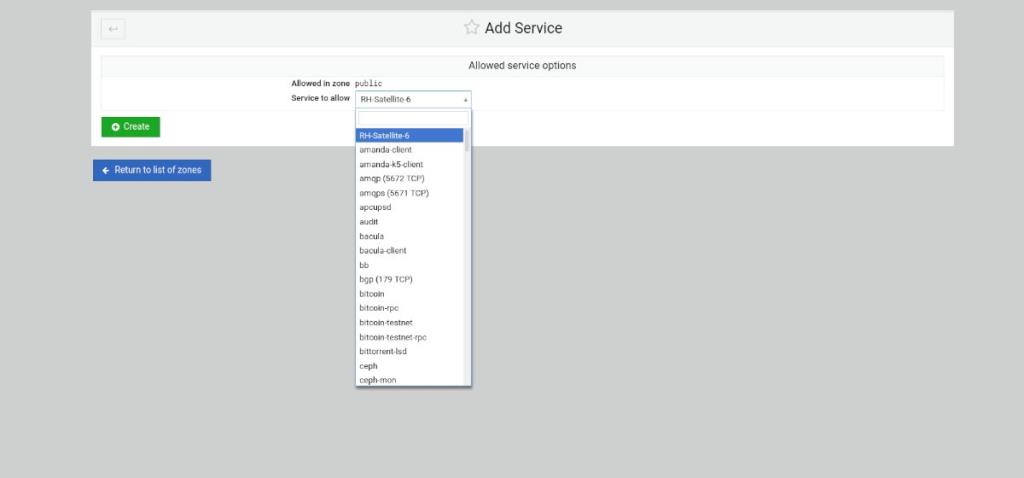
Langkah 1: Pilih butang "Tambah perkhidmatan yang dibenarkan" untuk membuka menu perkhidmatan yang dibenarkan.
Langkah 2: Cari kawasan "Perkhidmatan untuk dibenarkan", dan klik padanya dengan tetikus. Kemudian, taipkan dalam kotak carian nama perkhidmatan yang anda ingin benarkan melalui Firewall.
Langkah 3: Pilih butang "Buat" hijau untuk menambah perkhidmatan baharu anda pada peraturan FirewallD.
Menambah port ke hadapan
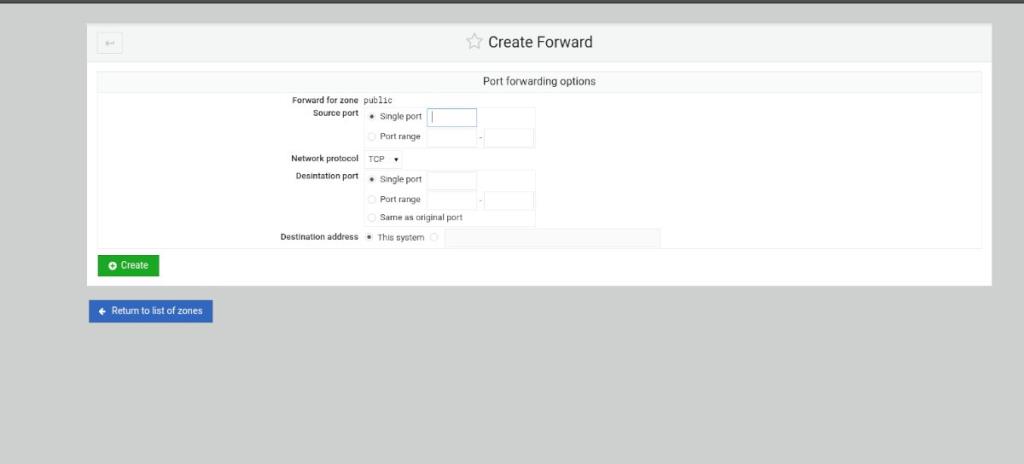
Langkah 1: Pilih butang "Tambah port ke hadapan" di dalam kawasan peraturan FirewallD.
Langkah 2: Cari kotak "Port tunggal" dan masukkan port yang anda ingin ke hadapan. Atau, pilih kotak "Julat port" untuk menambah julat port.
Langkah 3: Cari "Port destinasi" dan masukkan sama ada satu port atau julat port.
Langkah 4: Pilih butang "Buat" untuk menambah peraturan pada tembok api.
![Muat turun FlightGear Flight Simulator Secara Percuma [Selamat mencuba] Muat turun FlightGear Flight Simulator Secara Percuma [Selamat mencuba]](https://tips.webtech360.com/resources8/r252/image-7634-0829093738400.jpg)
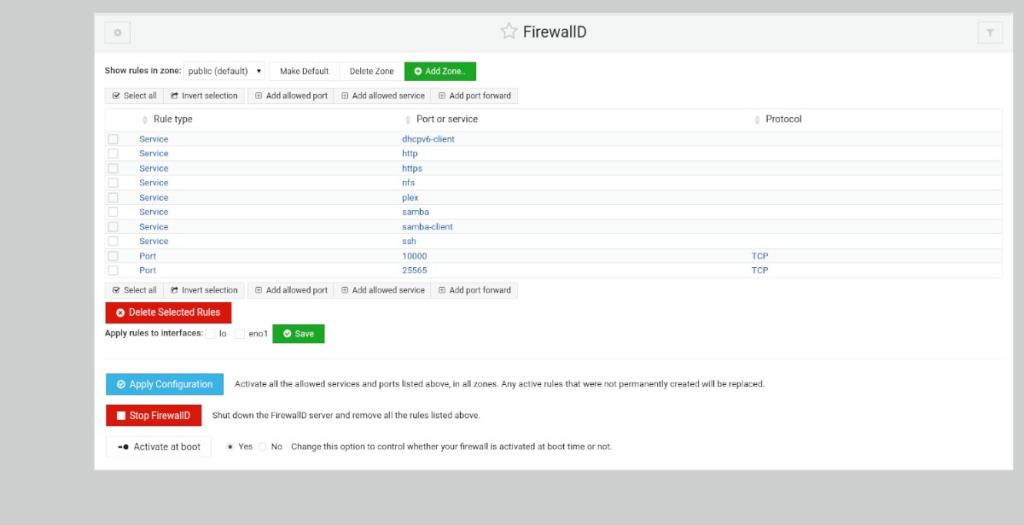
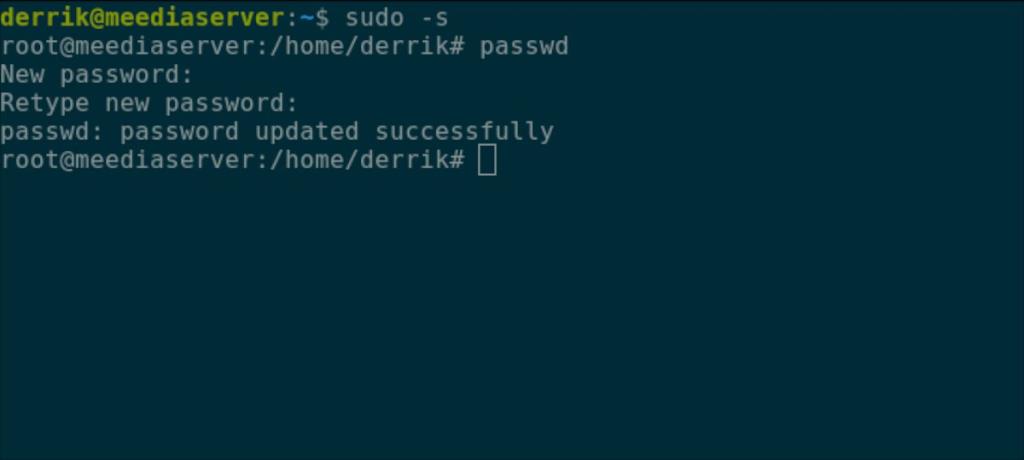
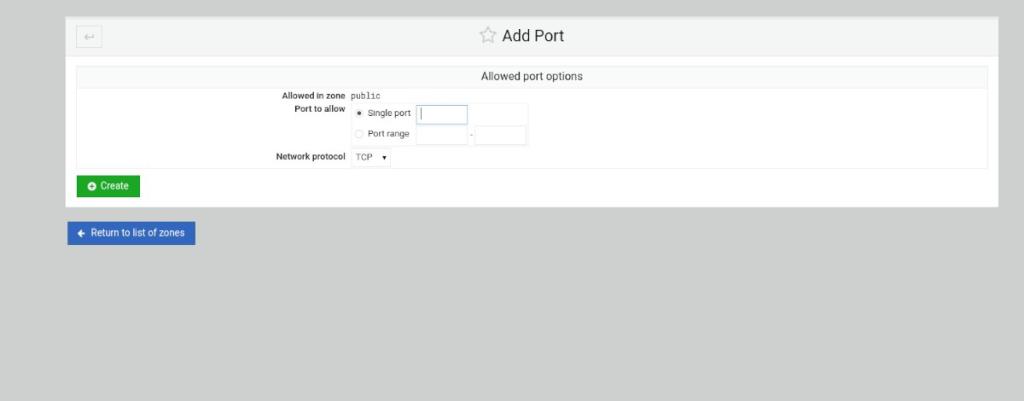
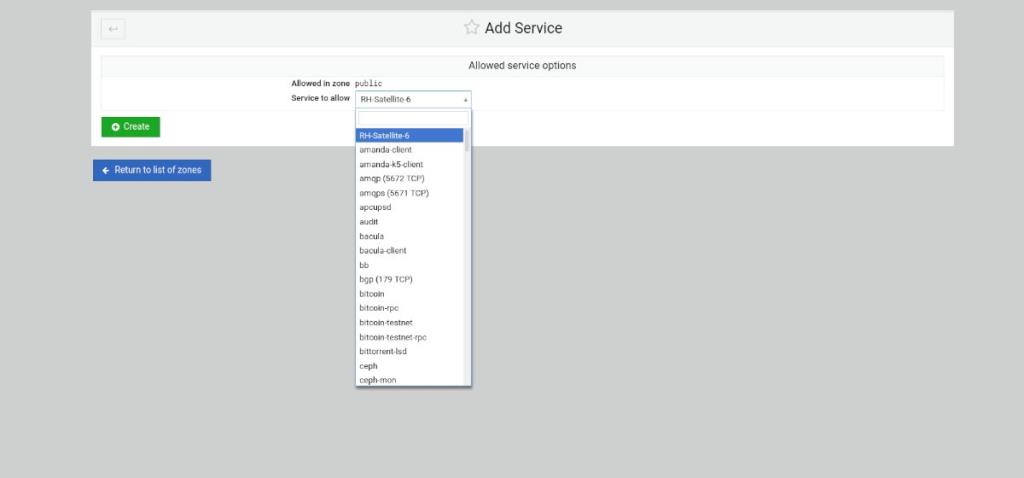
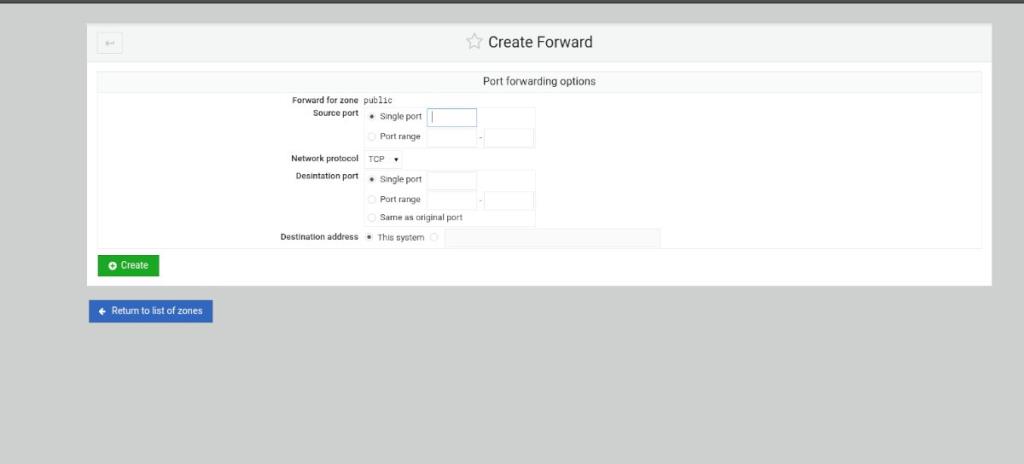






![Bagaimana Untuk Memulihkan Sekatan Yang Hilang Dan Data Cakera Keras [Panduan] Bagaimana Untuk Memulihkan Sekatan Yang Hilang Dan Data Cakera Keras [Panduan]](https://tips.webtech360.com/resources8/r252/image-1895-0829094700141.jpg)