Jambatan ProtonMail membenarkan pengguna Linux menggunakan akaun ProtonMail mereka dengan akaun e-mel tradisional. Malah yang tidak menyokong ProtonMail, atau ciri penyulitan yang canggih secara lalai.
Menyediakan Jambatan ProtonMail di Linux adalah sukar untuk pengguna Linux baharu, tetapi bukan mustahil. Jika anda peminat ProtonMail dan ingin menggunakan akaun anda pada apl e-mel Linux kegemaran anda, ikuti bersama panduan ini untuk menjalankannya!
Nota: menggunakan jambatan ProtonMail memerlukan akaun berbayar. Untuk menaik taraf akaun anda, klik di sini .
Memasang apl ProtonMail Bridge pada Linux
Pada laman web rasmi ProtonMail, ia menyatakan bahawa terdapat versi untuk Microsoft Windows, Apple MacOS, dan Linux. Walau bagaimanapun, butang Linux dikelabukan dan tidak boleh diklik. Apabila anda menuding di atasnya, ia berkata "e-mel untuk butiran", dan ia ditandakan sebagai aplikasi beta.
Walaupun benar bahawa pembangun ProtonMail Bridge tidak memudahkan untuk memuat turun apl daripada tapak web mereka, anda tidak perlu menghubungi ProtonMail untuk mendapatkan versi terkini apl Bridge. kenapa? Seseorang telah meletakkan program itu di gedung aplikasi Flatpak, dan ia berfungsi dengan baik!
Nota: jika anda tidak menyukai Flatpak dan lebih suka cara lain untuk memasang dan menggunakan aplikasi Jambatan ProtonMail pada sistem anda, pertaruhan terbaik anda ialah menghubungi ProtonMail. Tanya mereka tentang menyertai beta Linux! Maklumat hubungan terletak di halaman ini .
Untuk memulakan pemasangan aplikasi ProtonMail Bridge pada PC Linux anda, mulakan dengan melancarkan tetingkap terminal pada desktop Linux. Tekan Ctrl + Alt + T atau Ctrl + Shift + T pada papan kekunci.
Setelah tetingkap terminal dibuka, pasang pakej “flatpak” pada sistem Linux anda dengan pengurus pakej komputer anda. Atau, ikuti panduan kami untuk mengetahui cara memasangnya pada pelbagai pengedaran Linux .
Apabila pakej "flatpak" dipasang, masa jalan Flatpak sedia untuk digunakan. Langkah seterusnya ialah menambah gedung aplikasi Flathub pada PC Linux anda. Untuk melakukan itu, gunakan arahan tambah jauh flatpak di bawah.
flatpak remote-add --if-not-exists flathub https://flathub.org/repo/flathub.flatpakrepo
Selepas menambah gedung aplikasi Flathub pada PC Linux anda, gunakan arahan pemasangan flatpak di bawah untuk memasang program Jambatan ProtonMail. Perlu diingat bahawa apabila anda menjalankan arahan ini, masa jalan Flatpak juga akan memasang pelbagai kebergantungan dan alatan yang apl perlukan untuk berfungsi dengan betul.
flatpak pasang flathub ch.protonmail.protonmail-bridge
Dengan mengandaikan arahan pemasangan flatpak berjalan dengan jayanya, anda akan mempunyai versi terkini apl ProtonMail Bridge yang disediakan pada PC Linux anda. Sekarang, bukanya dengan mencari "Jambatan ProtonMail" dalam menu aplikasi, atau dengan menjalankan perintah run flatpak berikut di bawah dalam tetingkap terminal.
flatpak run ch.protonmail.protonmail-bridge
Sediakan Jambatan ProtonMail
Mulakan proses persediaan Jambatan ProtonMail dengan melancarkan aplikasi (jika anda belum melakukannya.) Apabila program dibuka, ikut arahan langkah demi langkah yang digariskan di bawah untuk memastikan ia berfungsi.
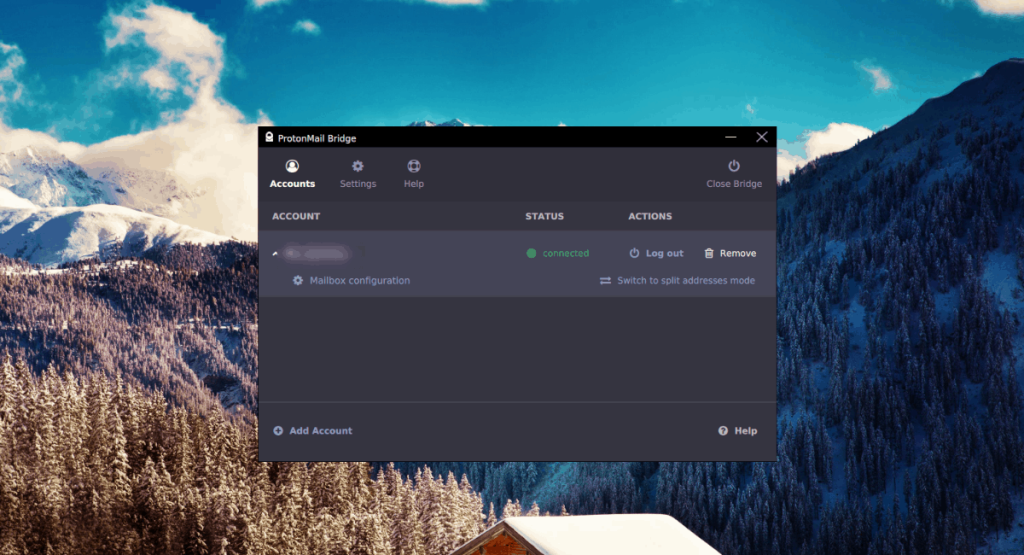
Langkah 1: Langkah pertama dalam menyediakan ProtonMail ialah memasang akaun e-mel yang serasi. Buat masa ini, aplikasi e-mel terbaik yang berfungsi dengan ProtonMail Bridge ialah Mozilla Thunderbird. Ikuti tutorial ini untuk memasang Thunderbird terkini jika anda belum memasangnya .
Langkah 2: Pergi ke Jambatan ProtonMail dan log masuk dengan akaun dan kata laluan anda. Kemudian, cari butang "Konfigurasi peti mel" dan klik padanya. Ia akan memberikan anda konfigurasi yang betul untuk Thunderbird.
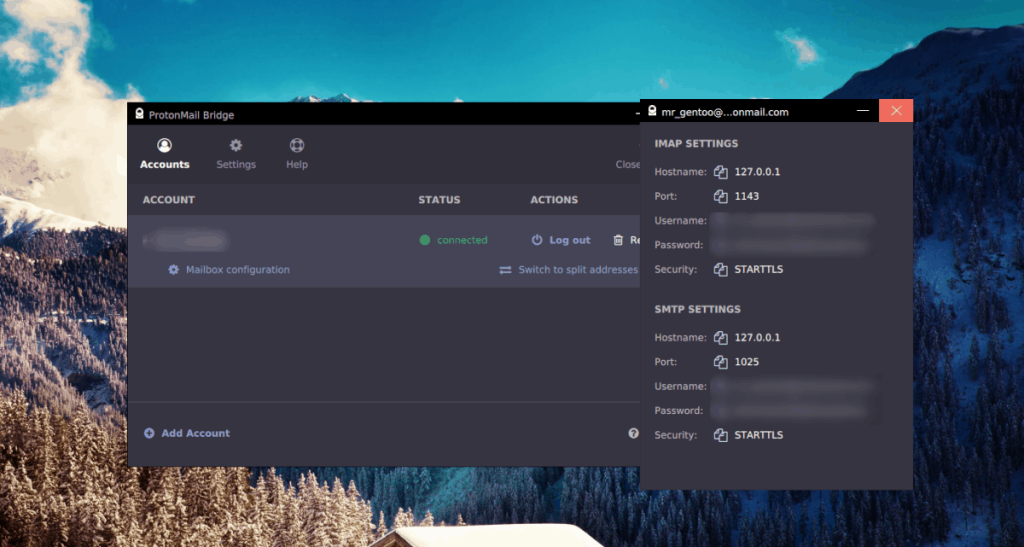
Langkah 3: Lancarkan Thunderbird pada PC anda. Apabila ia dimulakan, wizard akaun baharu akan muncul. Masukkan alamat e-mel ProtonMail anda ke dalam kotak "Alamat e-mel".
Langkah 4: Cari kotak "Kata Laluan" dan salin kata laluan dari tetingkap konfigurasi peti mel Jambatan ProtonMail. Pastikan anda menandai kotak di sebelah "Ingat kata laluan" supaya anda tidak perlu memasukkan semula kata laluan setiap kali Thunderbird dibuka.
Langkah 5: Cari butang "Konfigurasi manual" dan klik padanya. Memilih butang ini akan mendedahkan pilihan konfigurasi lanjutan untuk Thunderbird.
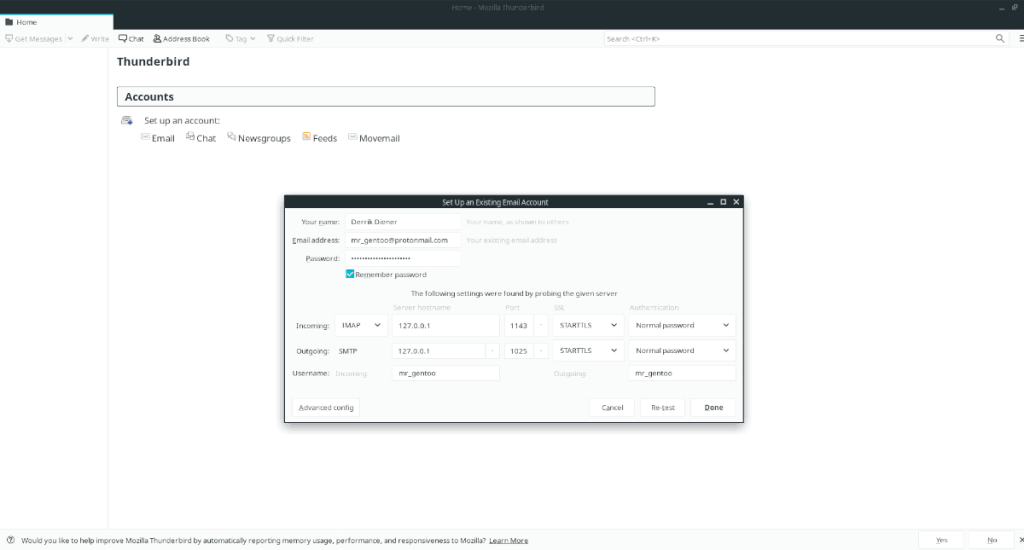
Isikan semua kotak teks dalam Thunderbird dengan maklumat daripada kedua-dua tetapan IMAP dan SMTP dalam tetingkap konfigurasi peti mel Jambatan ProtonMail. Semua kata laluan mesti ditetapkan kepada "Kata laluan biasa."
Langkah 6: Cari butang "uji semula" di bahagian bawah tetingkap penciptaan akaun dan klik padanya. Ia akan menguji tetapan sambungan yang telah anda tambahkan pada Thunderbird dan menilai sama ada maklumat itu boleh diterima.
Langkah 7: Cari butang "Konfigurasi lanjutan" di bahagian bawah kiri tetingkap penciptaan akaun dan klik padanya. Memilih butang "Konfigurasi lanjutan" akan memaksa Thunderbird untuk menerima tetapan akaun unik ProtonMail Bridge.
Langkah 8: Apabila tetingkap "Konfigurasi lanjutan" muncul, jangan ubah apa-apa, kerana maklumat anda telah dimasukkan. Sebaliknya, pilih butang "OK" untuk mengesahkan maklumat akaun adalah betul untuk menambah maklumat akaun ProtonMail anda ke Thunderbird.
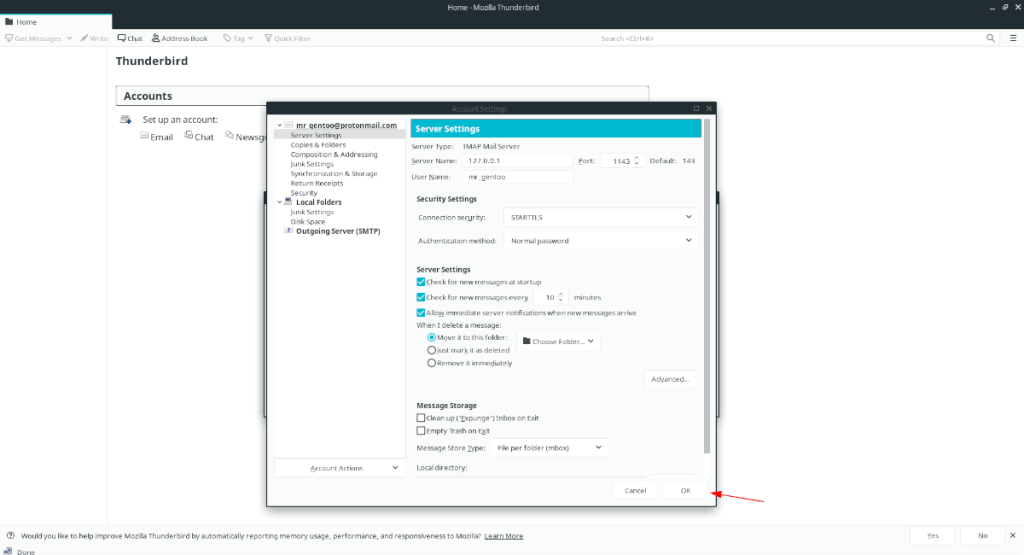
Langkah 9: Selepas menambah akaun ProtonMail anda ke Thunderbird, anda akan melihat tetingkap pop timbul muncul. Tetingkap timbul ini berkata, "Tambah Pengecualian Keselamatan." Pilih butang "Sahkan Pengecualian Keselamatan".
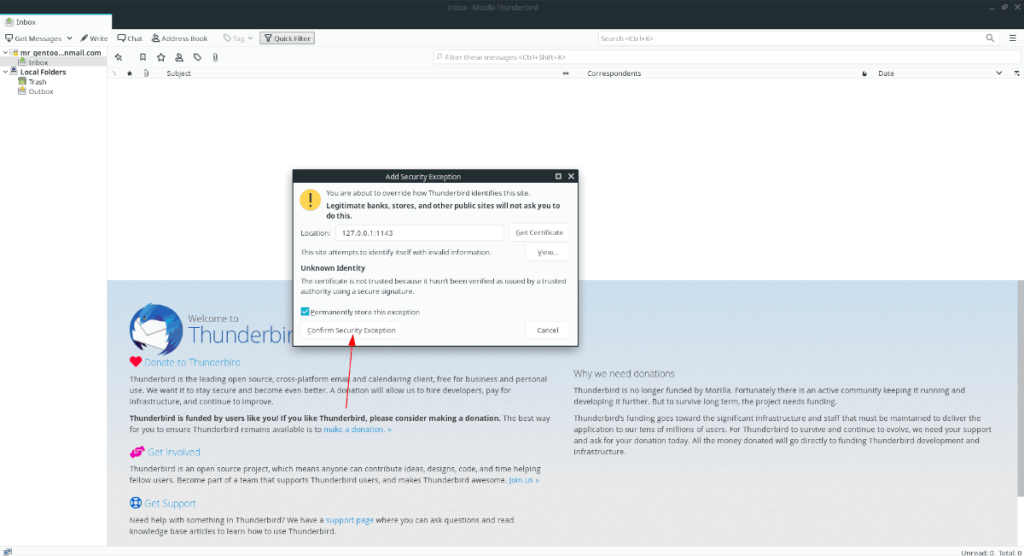
Sila ambil perhatian bahawa tiada kebimbangan keselamatan sebenar. Alamat dalam Thunderbird ( 127.0.0.1) ialah localhost, iaitu komputer anda, menjalankan aplikasi ProtonMail Bridge yang disulitkan.
Anda perlu mengesahkan pengecualian keselamatan dua kali. Satu untuk 127.0.0.1, dan satu untuk 127.0.0.1:1025. Perlu diingat bahawa 127.0.0.1:1025gesaan pengecualian keselamatan mungkin tidak muncul sehingga anda cuba menghantar e-mel.
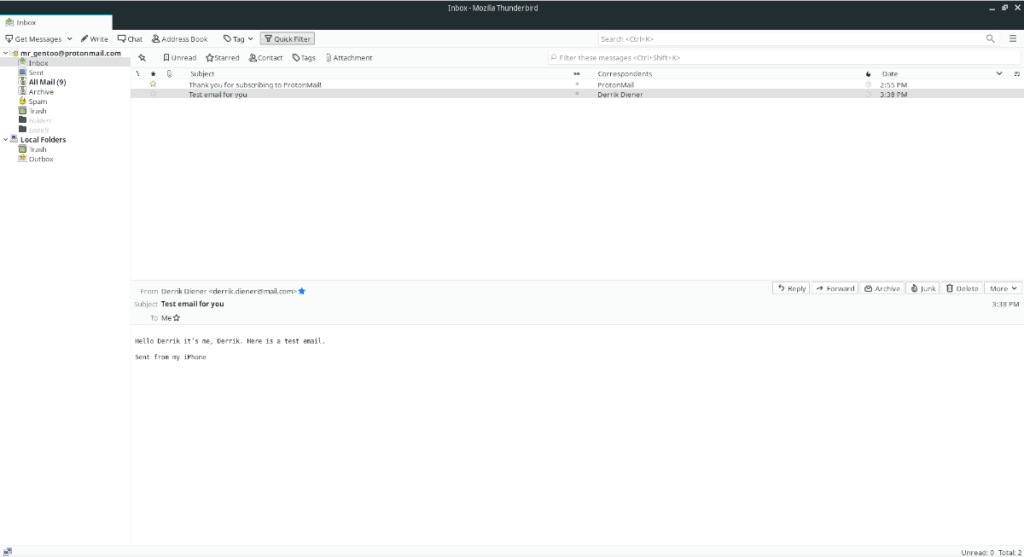
Selepas mengesahkan kedua-dua pengecualian keselamatan, mesej ProtonMail anda akan dimuatkan ke dalam Thunderbird. Selamat menikmati!

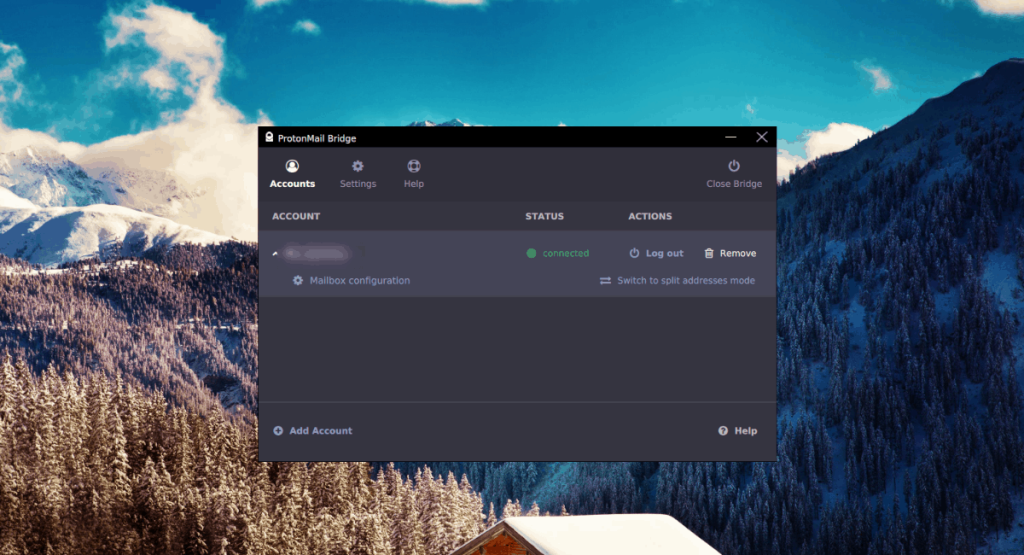
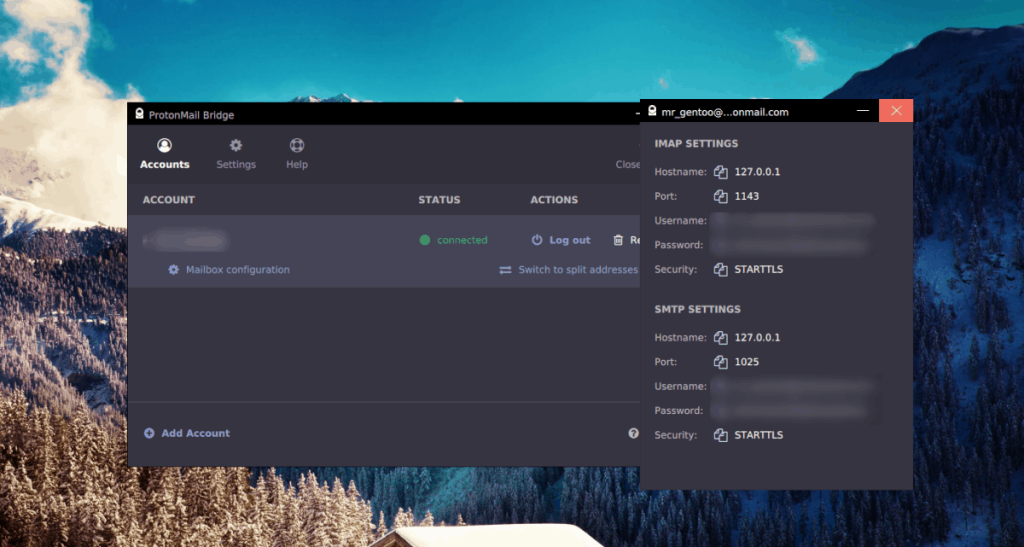
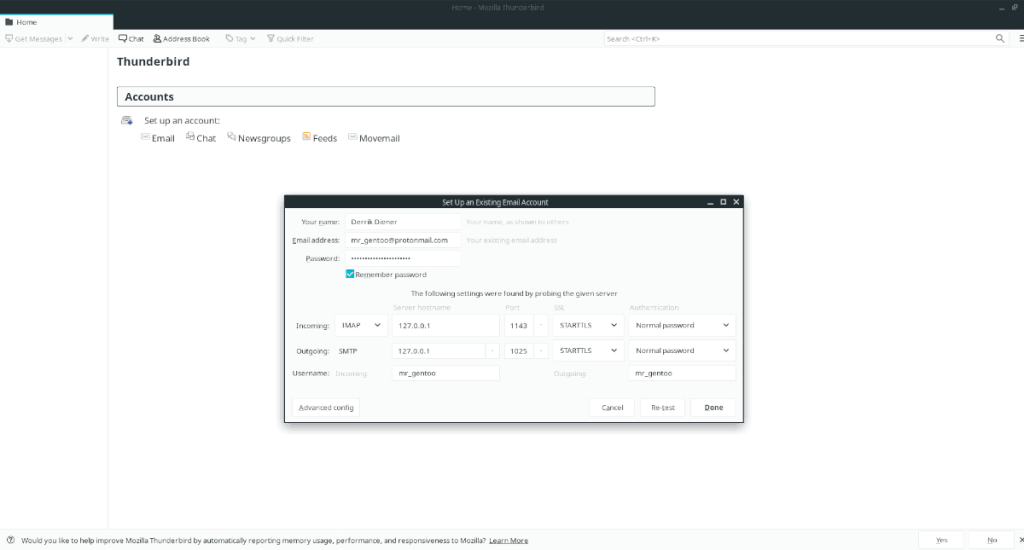
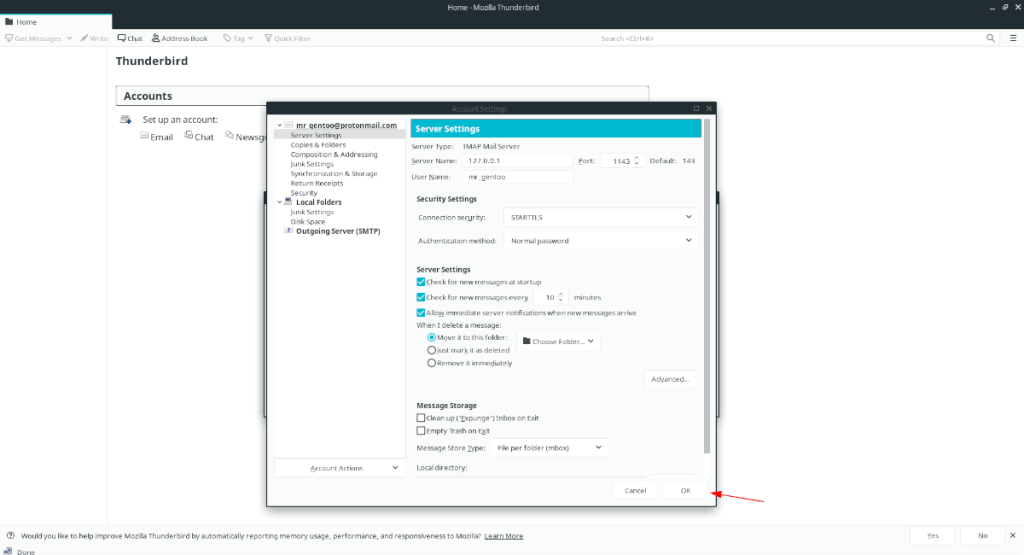
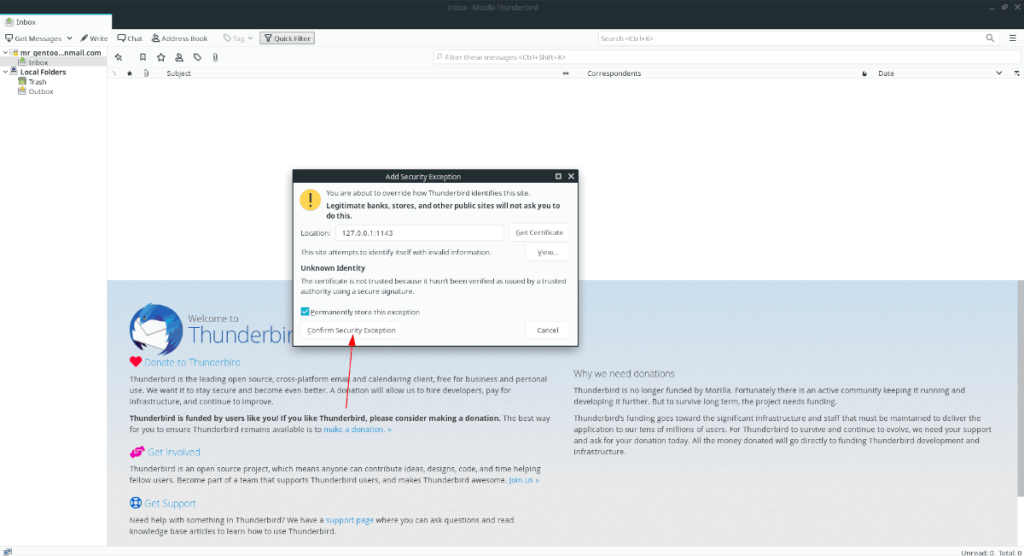
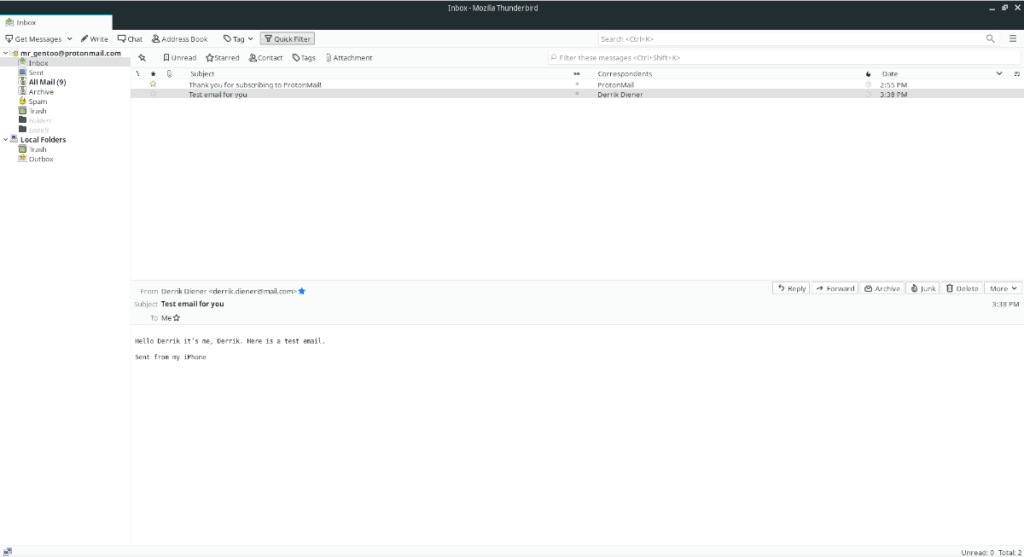
![Muat turun FlightGear Flight Simulator Secara Percuma [Selamat mencuba] Muat turun FlightGear Flight Simulator Secara Percuma [Selamat mencuba]](https://tips.webtech360.com/resources8/r252/image-7634-0829093738400.jpg)






![Bagaimana Untuk Memulihkan Sekatan Yang Hilang Dan Data Cakera Keras [Panduan] Bagaimana Untuk Memulihkan Sekatan Yang Hilang Dan Data Cakera Keras [Panduan]](https://tips.webtech360.com/resources8/r252/image-1895-0829094700141.jpg)
