Kadangkala emulator Android tidak mencukupi jika anda ingin menggunakan apl Android pada PC Linux. Kadang-kadang, anda memerlukan perkara sebenar. Cara terbaik untuk mendapatkan Android sebenar pada PC Linux ialah dengan mesin maya Android X86. Dalam panduan ini, kami akan membincangkan cara menyediakannya.
Pasang VirtualBox pada Linux
Untuk memayakan sistem pengendalian Android pada OS Linux, anda mesti memasang perisian virtualisasi VirtualBox. Syukurlah, VirtualBox menyokong hampir setiap sistem pengendalian Linux tanpa masalah, dan hasilnya, ia adalah mudah untuk disediakan.
Untuk memulakan pemasangan VirtualBox pada PC Linux anda, buka tetingkap terminal dengan menekan Ctrl + Alt + T atau Ctrl + Shift + T pada papan kekunci. Dari sana, ikut arahan pemasangan yang sepadan dengan OS Linux yang anda gunakan sekarang.
Ubuntu
Pada Ubuntu, pasang aplikasi VirtualBox dengan arahan Apt berikut .
sudo apt install virtualbox
Debian
Pada Debian, anda mesti mendayakan repo VirtualBox secara manual. Untuk mendayakannya, masukkan arahan di bawah.
wget https://www.virtualbox.org/download/oracle_vbox_2016.asc sudo apt-key add oracle_vbox_2016.asc rm oracle_vbox_2016.asc
sudo apt-add-repository 'deb https://download.virtualbox.org/virtualbox/debian bionic contrib'
Akhir sekali, pasang VirtualBox pada Debian.
sudo apt-get install virtualbox
Arch Linux
Untuk memasang VirtualBox dalam Arch Linux, gunakan arahan Pacman berikut .
sudo pacman -S VirtualBox
Fedora
Jika anda ingin menggunakan VirtualBox pada Fedora Linux, mula-mula pergi ke panduan ini untuk mengetahui cara mendayakan RPMFusion (bukan bebas dan percuma) pada sistem. Kemudian, apabila anda telah menyediakan RPMFusion, gunakan arahan Dnf untuk menyediakan VirtualBox.
sudo dnf pasang VirtualBox
OpenSUSE
Pada OpenSUSE Linux, pasang VirtualBox dengan arahan Zypper .
sudo zypper pasang kotak maya
Linux generik
Oracle membuat keluaran binari ".run" VirtualBox tersedia untuk dipasang pada setiap sistem pengendalian Linux. Jika OS anda tidak membawa VBox, dan anda perlu memasangnya, pergi ke tapak di sini untuk memuat turun dan memasangnya.
Muat turun Android X86
Setelah Oracle VM VirtualBox telah disediakan pada PC Linux anda, tiba masanya untuk memuat turun keluaran Android X86 supaya kami boleh menggunakannya untuk menyediakan mesin maya.
Untuk memuat turun salinan Android X86, ikut arahan langkah demi langkah yang digariskan di bawah.
Langkah 1: Pergi ke halaman web Android X86 yang menempatkan imej OS terkini.
Langkah 2: Pada halaman web Android X86, cari butang "Muat Turun" berwarna biru dan klik padanya dengan tetikus untuk beralih ke halaman "Muat Turun".
Langkah 3: Pada halaman "Muat Turun" untuk Android X86, anda akan diminta untuk memilih cermin muat turun. Pilih cermin "OSDN" dengan tetikus.
Langkah 4: Pada halaman cermin OSDN, cari versi Android X86 yang anda ingin gunakan. Ia mestilah fail ISO!
Dalam panduan ini, kami akan menggunakan Android X86 8.1 keluaran 3, kerana ia jauh lebih stabil daripada 9.0. Muat turun 8.1 di sini .
Menyediakan Android X86 dalam VirtualBox
Menyediakan mesin maya Android X86 dalam VirtualBox boleh mengelirukan jika anda tidak biasa dengan virtualisasi. Untuk mengurangkan kekeliruan, kami akan membahagikan persediaan kepada proses langkah demi langkah. Ikuti di bawah untuk membolehkan VM anda berfungsi.
Langkah 1: Lancarkan VirtualBox pada PC Linux anda. Kemudian, cari butang "Baharu", dan klik padanya dengan tetikus untuk mencipta VM baharu.
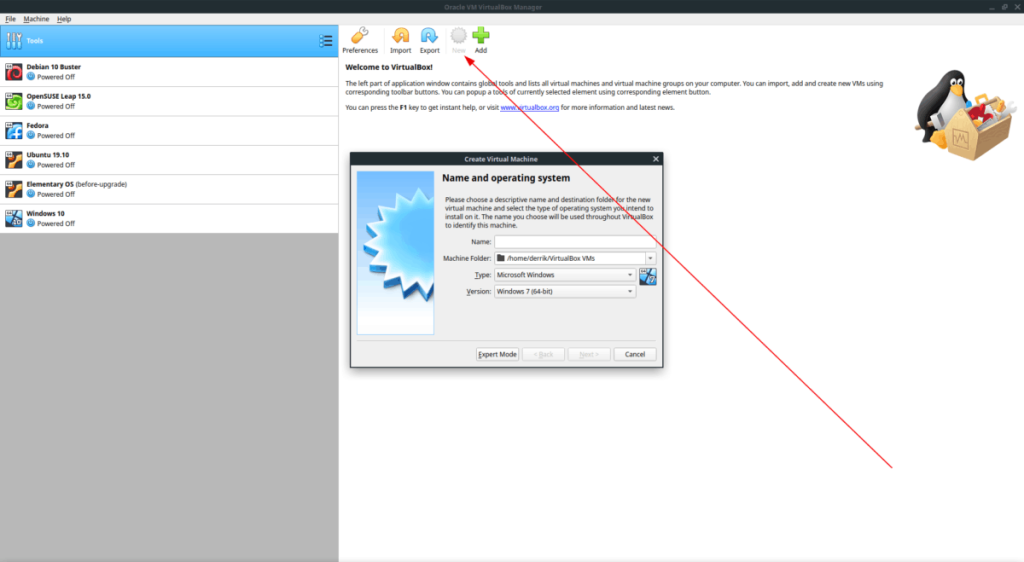
Langkah 2: Cari "Nama" dan tulis "Android X86" dalam kotak.
Langkah 3: Cari "Jenis" dan ubahnya daripada "Microsoft Windows" kepada "Linux."
Langkah 4: Cari "Versi" dan tukar daripada "Oracle (64-bit)" kepada "Linux Lain (64-bit)".
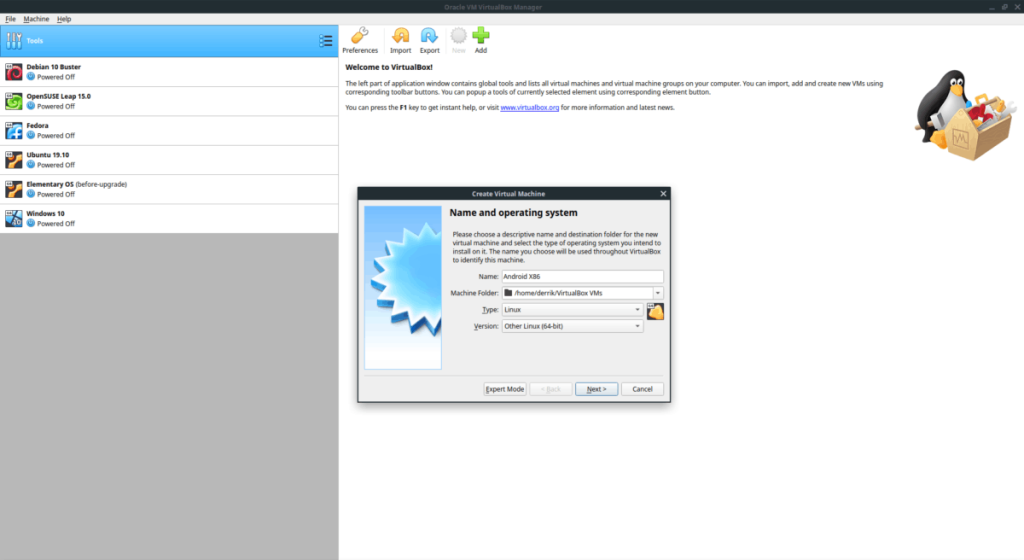
Langkah 5: Cari butang "Seterusnya" dan klik padanya dengan tetikus untuk beralih ke halaman seterusnya.
Langkah 6: Tetapkan "memori" kepada "2048 MB". Atau, naik lebih tinggi jika anda berasa berani.
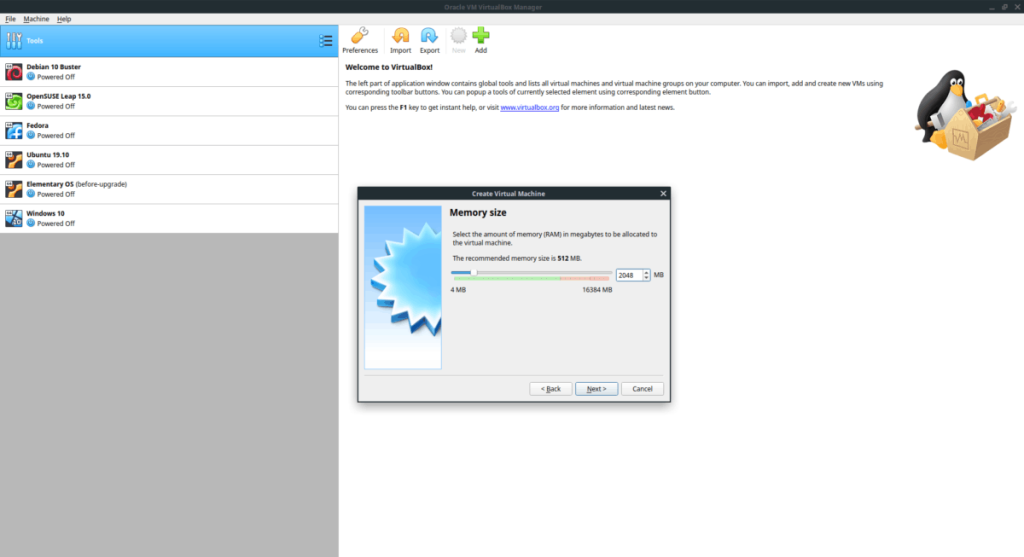
Langkah 7: Dalam "Cakera Keras", pilih kotak yang mengatakan, "Buat cakera keras maya sekarang." Kemudian, klik butang "Buat".
Langkah 8: Pada "Jenis fail cakera keras", pilih kotak "VDI (Imej Cakera Kotak Virtual)" dengan tetikus. Kemudian, klik "Seterusnya."
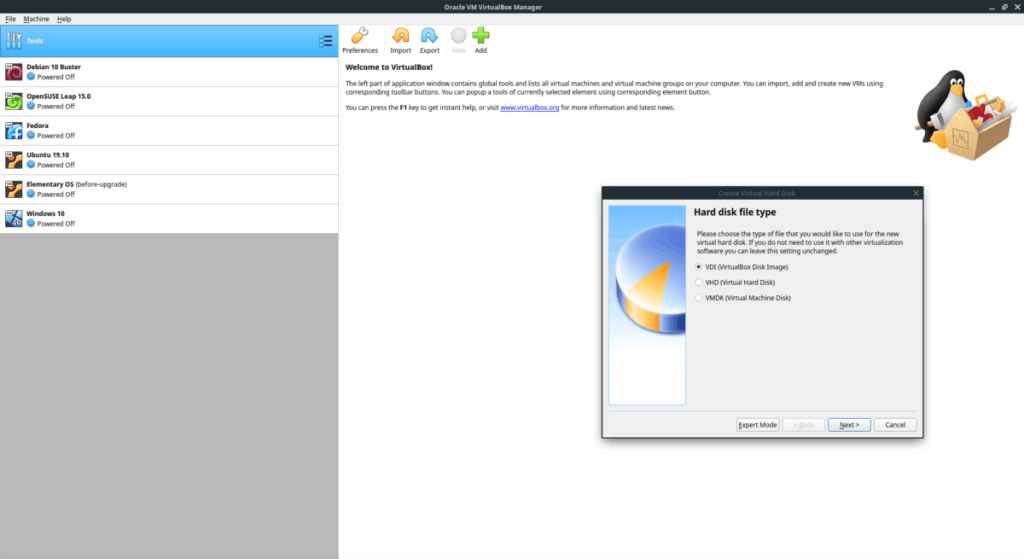
Langkah 9: Untuk "Storan pada cakera keras fizikal," pilih pilihan "Diperuntukkan secara dinamik." Klik "Seterusnya" untuk meneruskan.
Langkah 10: Dalam "Lokasi dan saiz fail", biarkan saiz pemacu pada 8 GB. Atau, tetapkannya kepada 32 GB jika anda memerlukan lebih banyak ruang. Kemudian, klik "Buat" untuk membuat pemacu baharu.
Langkah 11: Cari "Android X86" pada bar sisi dalam VirtualBox, dan pilih dengan tetikus. Kemudian, klik kanan pada VM, dan pilih "Tetapan."
Langkah 12: Di dalam "Tetapan," cari "Paparan" dan klik padanya untuk mengakses tetapan "Paparan". Kemudian, cari "Dayakan Pecutan 3d" dan tandai kotak di sebelahnya. Klik "OK" untuk menggunakan tetapan.
Langkah 13: Selepas keluar dari tetapan VM, cari Android X86 dalam bar sisi. Kemudian, klik butang "Mula" untuk memulakan VM.
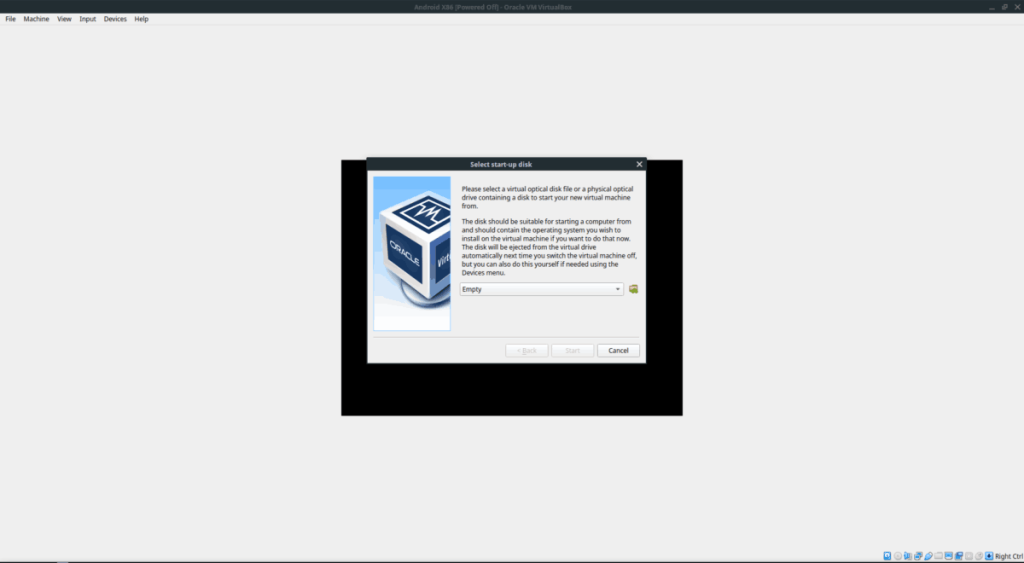
Langkah 14: Dalam tetingkap "Pilih cakera permulaan", cari ikon folder dengan ikon hijau, dan klik dengan tetikus. Kemudian, pergi ke "Muat Turun" dan pilih fail ISO Android X86 untuk memuatkannya ke dalam VM. Kemudian, klik "Mula" untuk memulakan VM.
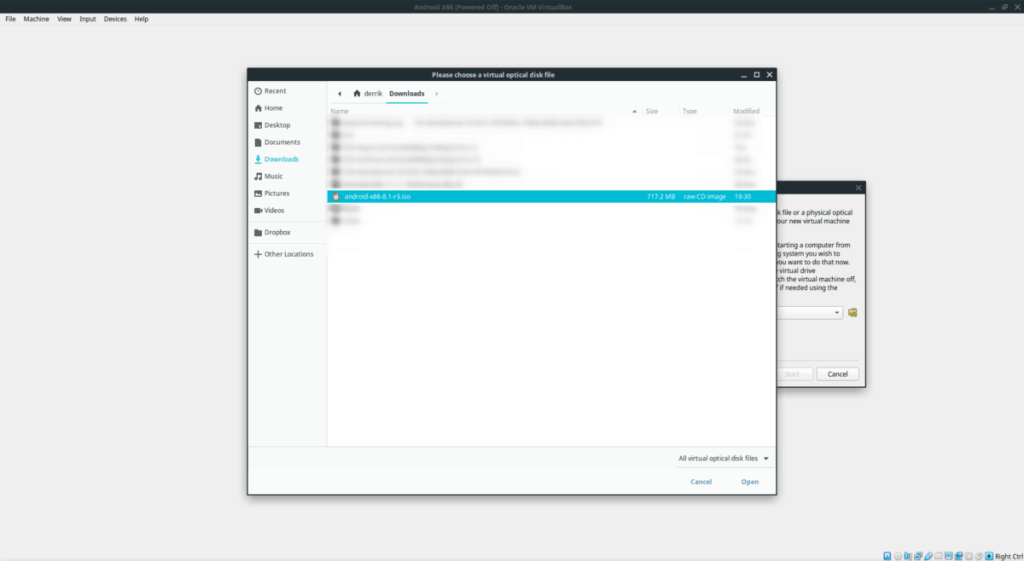
Menggunakan VM anda
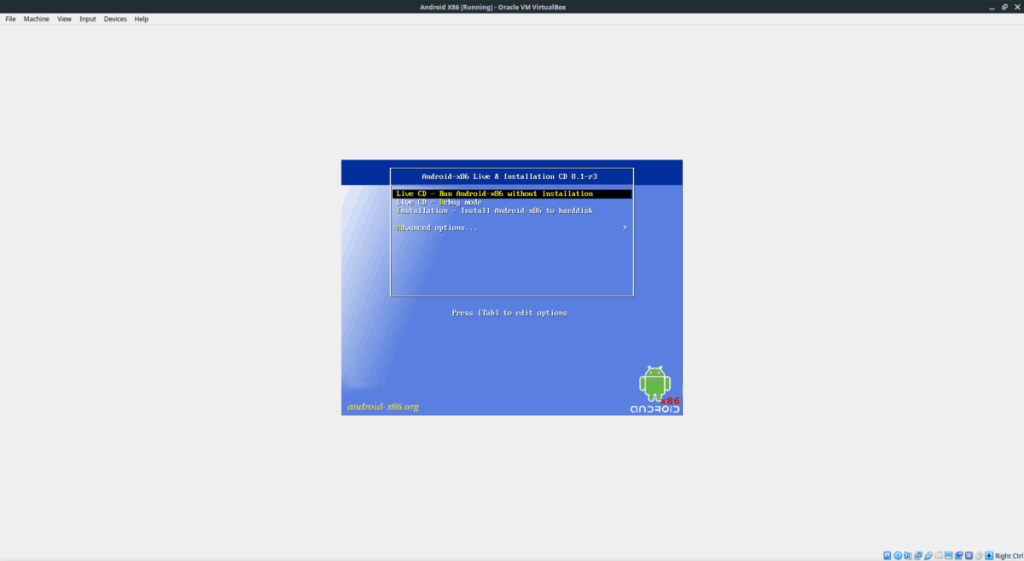
Apabila Android X86 dimulakan dalam VirtualBox, cari butang "gunakan tanpa pemasangan", dan tekan Enter untuk mendapatkan akses kepada Android serta-merta.
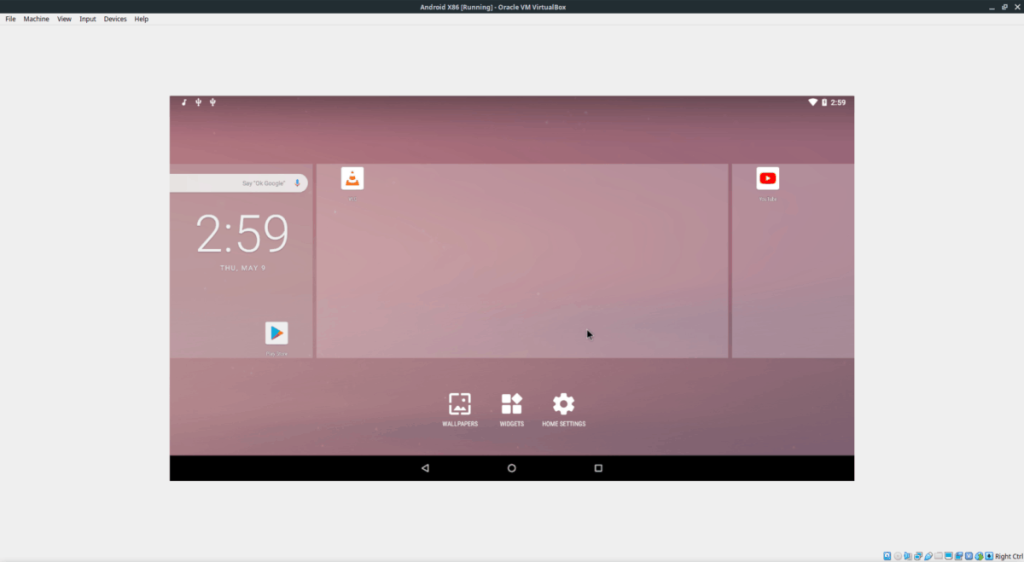
Atau, jika anda lebih suka mempunyai pemasangan kekal, pilih pilihan "Pemasangan" untuk mula memasang Android.

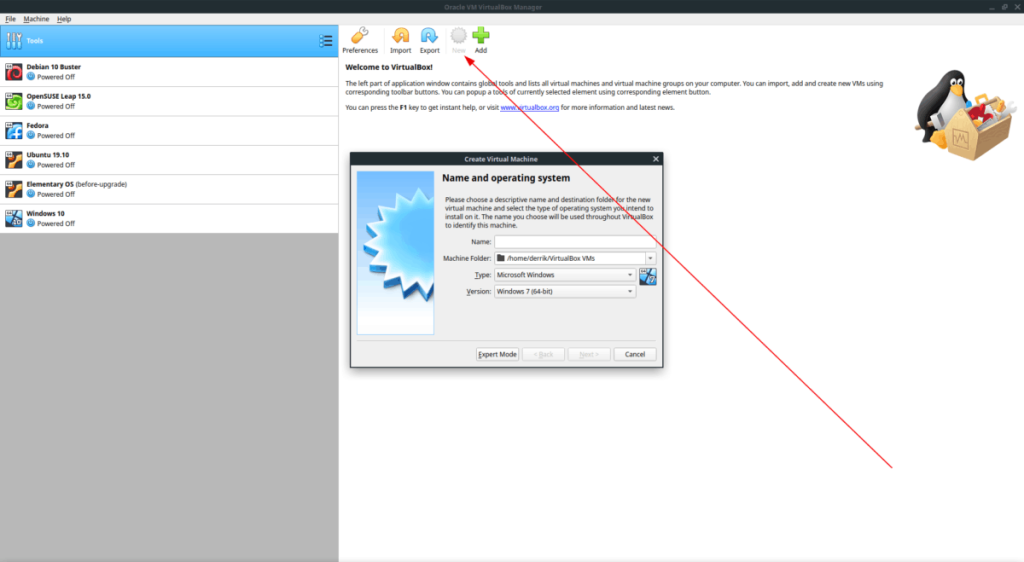
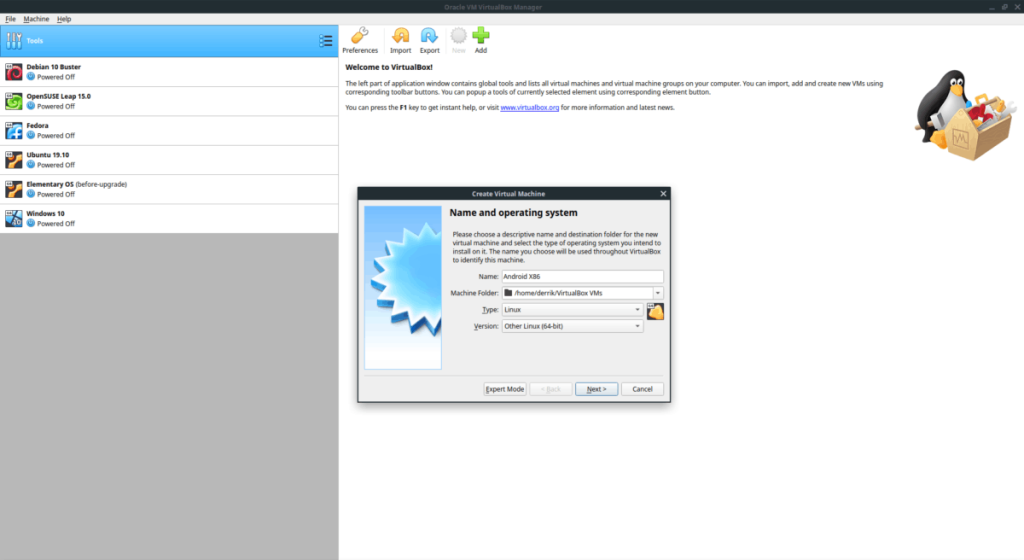
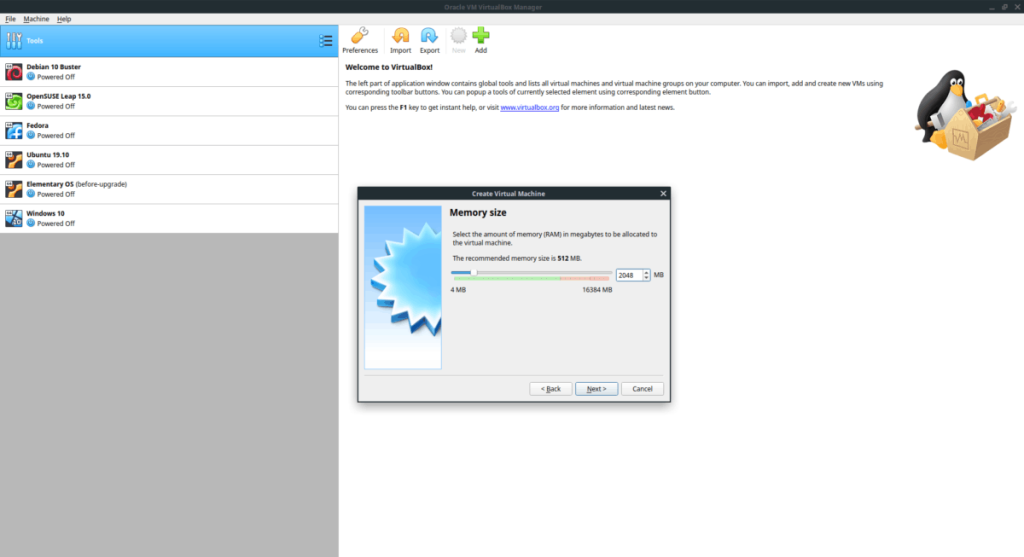
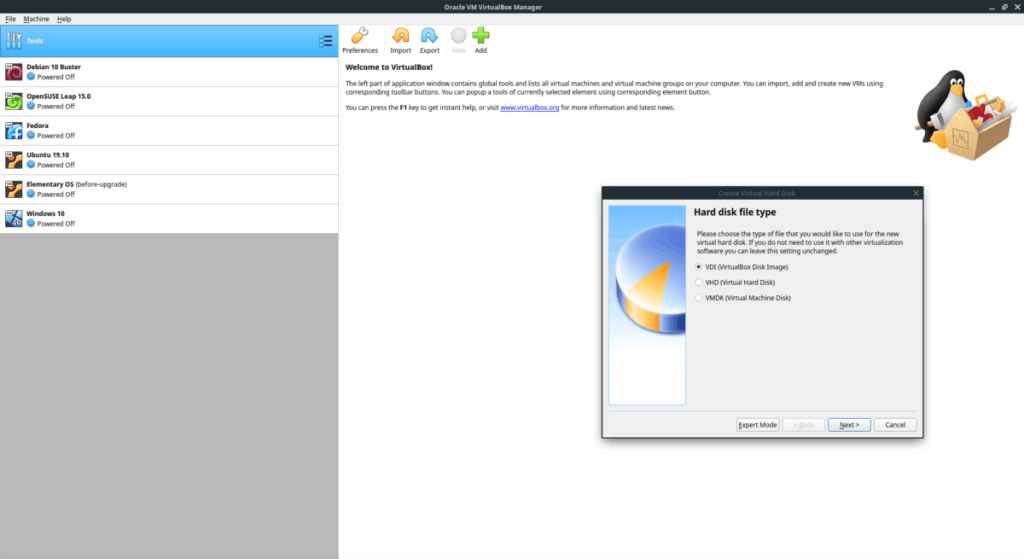
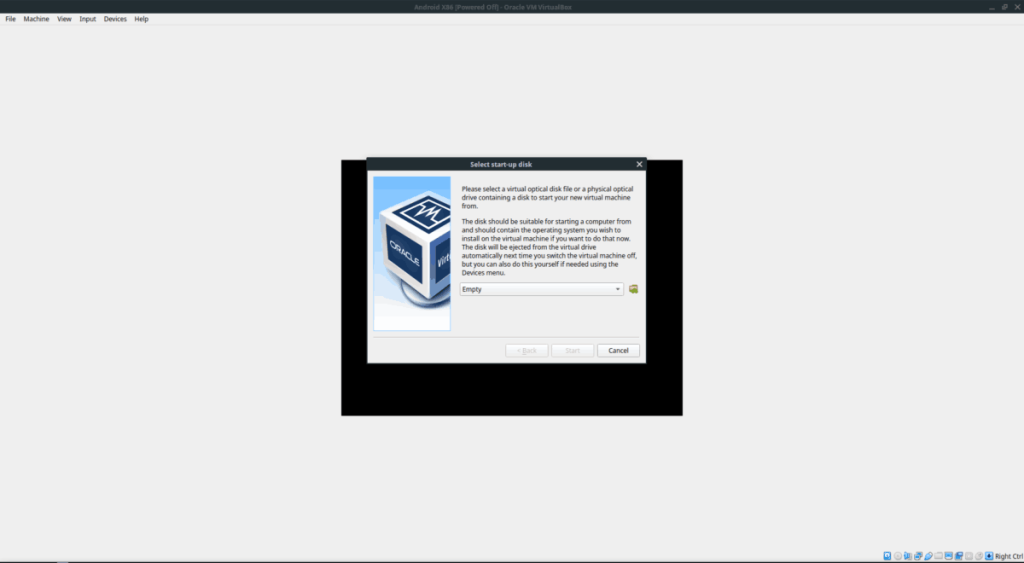
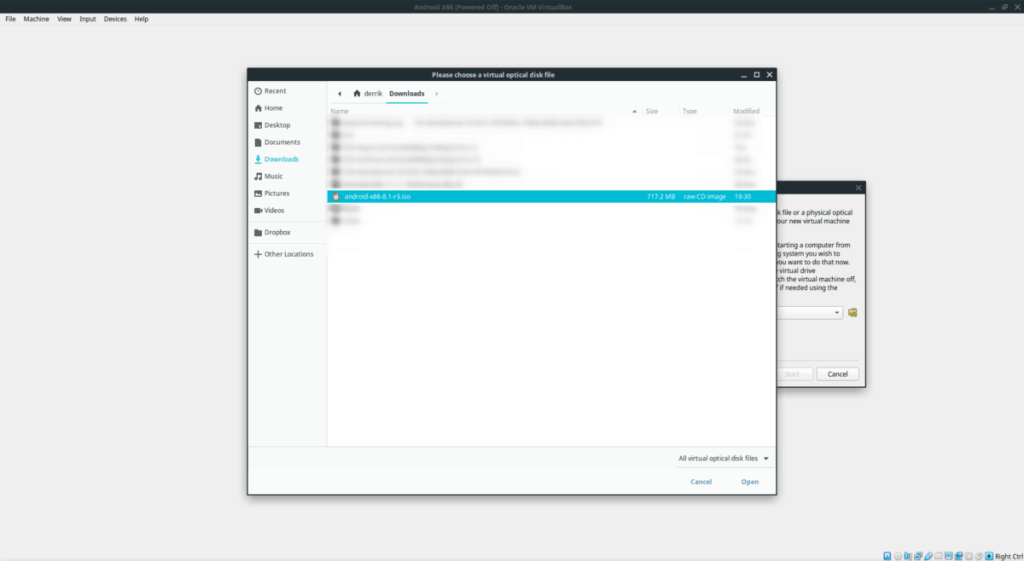
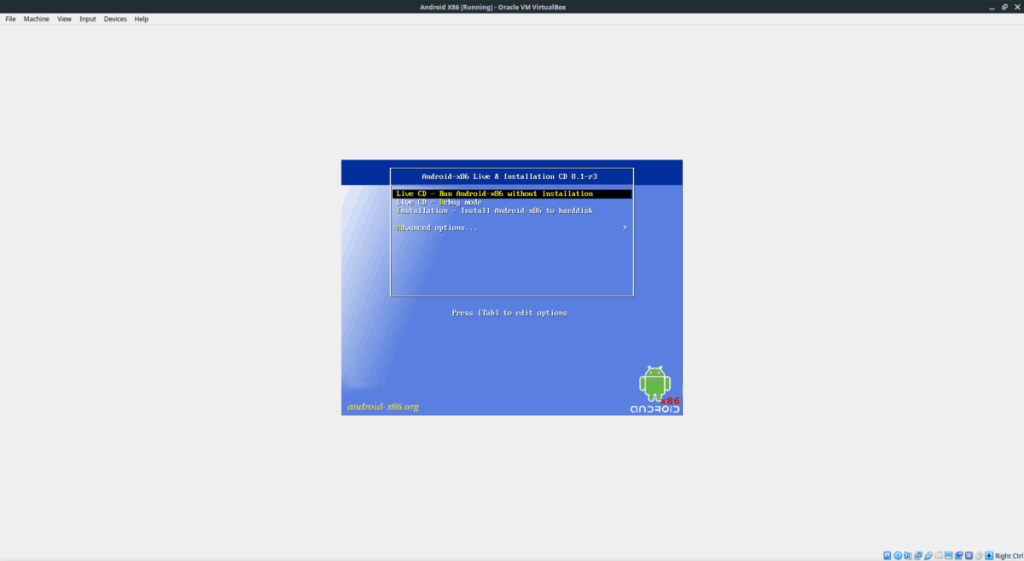
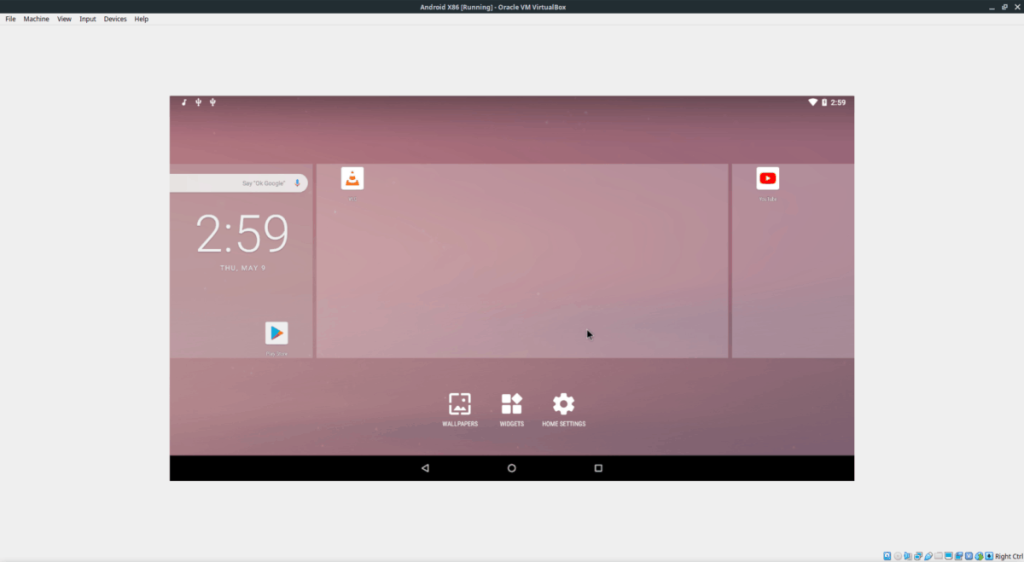
![Muat turun FlightGear Flight Simulator Secara Percuma [Selamat mencuba] Muat turun FlightGear Flight Simulator Secara Percuma [Selamat mencuba]](https://tips.webtech360.com/resources8/r252/image-7634-0829093738400.jpg)






![Bagaimana Untuk Memulihkan Sekatan Yang Hilang Dan Data Cakera Keras [Panduan] Bagaimana Untuk Memulihkan Sekatan Yang Hilang Dan Data Cakera Keras [Panduan]](https://tips.webtech360.com/resources8/r252/image-1895-0829094700141.jpg)
