Raspberry Pi 4 ialah tawaran terkini daripada asas Raspberry Pi, dan ia luar biasa. Ia merupakan peranti pertama dalam barisan mikrokomputer Raspberry Pi dengan 4 GB RAM, port Gigabit Ethernet dan port USB 3.0. Peningkatan baharu ini menjadikannya sempurna untuk digunakan sebagai pelayan OpenMediaVault kos rendah.
Dalam panduan ini, kami akan membincangkan cara menyediakan OpenMediaVault, serta cara memasang Raspbian Lite, sistem pengendalian asas yang diperlukan untuk menjalankan perisian.
Nota: adakah anda mempunyai peranti Raspberry Pi yang lebih lama? Ingin menyediakan OpenMediaVault padanya? Ikuti panduan ini di sini .
Sebelum kita mulakan
Raspberry Pi 4 ialah peranti pantas. Walau bagaimanapun, anda masih memerlukan kad Micro SD berkelajuan tinggi untuk menjalankan pelayan. Jika Pi 4 anda belum mempunyai Kad Micro SD pantas di dalamnya, pertimbangkan untuk menggantikannya dengan salah satu daripada yang berikut dalam senarai di bawah.
Menyediakan NOOBS (AKA Baharu sistem luar kotak)
Malangnya, untuk Raspberry Pi 4, projek OpenMediaVault telah memutuskan untuk tidak membuat imej mudah dan boleh kilat dengan OpenMediaVault prapasang. Sebaliknya, jika anda merancang untuk menggunakan OMV pada Pi 4, anda mesti menyediakannya sendiri pada Raspbian, dengan tangan.
Terdapat beberapa cara untuk memasang Raspbian pada Raspberry Pi 4. Walau bagaimanapun, cara terpantas dan paling mudah ialah menggunakan pemasang NOOBS, alat yang boleh memasang Rasbian secara automatik. Untuk memastikan NOOBS berfungsi, ikut arahan langkah demi langkah di bawah.
Langkah 1: Pergi ke halaman "Muat Turun" di Raspberrypi.org , kerana di situlah NOOBS diedarkan kepada orang ramai.
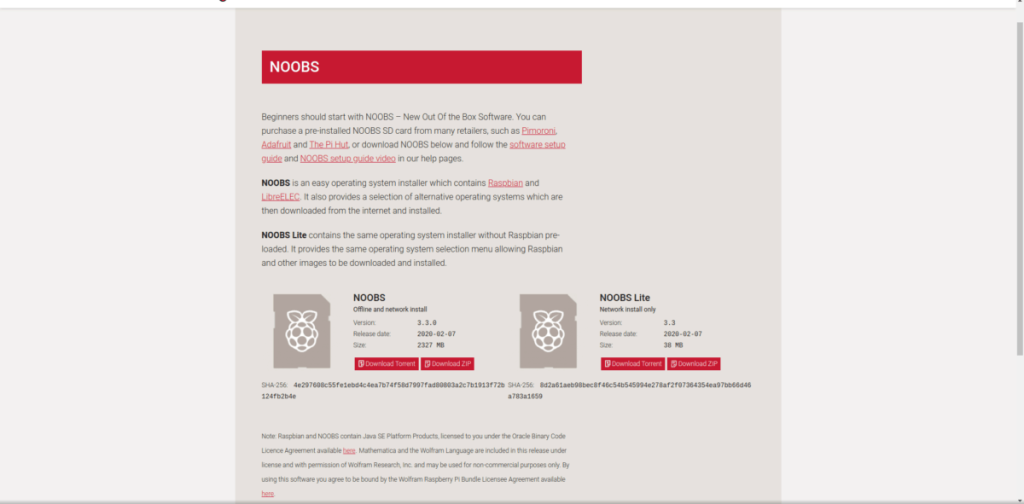
Langkah 2: Pada halaman "Muat Turun", cari ikon "NOOBS" hitam dan klik padanya dengan tetikus. Ikon ini akan membawa anda ke kawasan muat turun untuk pemasang "NOOBS".
Langkah 3: Pada halaman muat turun "NOOBS", cari pilihan "Pemasangan luar talian dan rangkaian", dan klik butang "Muat turun ZIP" untuk memulakan muat turun.
Jangan gunakan pilihan "Muat Turun Torrent" untuk NOOBS melainkan anda tahu cara membuat fail Torrent di Linux .
Langkah 4: Palamkan kad Micro SD ke dalam PC anda. Anda mesti memformatkannya ke sistem fail Fat32. Jika anda menggunakan Mac atau Windows, langkau langkah 4-7. Anda perlu berunding dengan manual komputer anda untuk memformat kad SD anda kepada Fat32.
Adakah anda menggunakan Linux? Buka tetingkap terminal dan pasang Gparted.
Ubuntu – sudo apt install gparted
Debian – sudo apt-get install gparted
Arch Linux – sudo pacman -S gparted
Fedora - sudo dnf install gparted
OpenSUSE – sudo zypper install gparted
Langkah 5: Cari menu lungsur di sebelah kanan dalam Gparted, dan klik padanya. Pilih kad Micro SD anda dalam senarai.
Tidak pasti tentang cara mencari kad SD anda di dalam menu? Klik pada peranti yang sepadan dengan kapasiti memori kad Micro SD. Sebagai contoh, jika anda mempunyai kad Micro SD 32 GB, klik pada peranti yang bersaiz 32 GB. Walau bagaimanapun, perlu diingat bahawa beberapa kad SD mengumpul data. Jadi 32 GB mungkin 29 GB, dsb.
Langkah 6: Pilih dan padam semua partition yang ada pada kad SD. Apabila semua partition dipadamkan, anda akan melihat "tidak diperuntukkan."
Pastikan anda mengklik butang "Guna" untuk mengesahkan pemadaman partition.
Langkah 7: Klik kanan pada "tidak diperuntukkan" dengan tetikus dan pilih "Baharu." Kemudian, cari menu lungsur "Sistem fail" dan tetapkannya kepada Fat32.
Klik "Tambah" untuk mengesahkan, dan "Guna" untuk menulis perubahan pada cakera.
Langkah 8: Setelah kad Micro SD anda diformatkan ke sistem fail Fat32, buka pengurus fail Linux dan pasangkannya.
Tidak pasti cara memasang kad SD anda dalam pengurus fail Linux? Carinya di sebelah kiri, dan klik dua kali padanya untuk melekapkannya.
Langkah 9: Dengan kad SD dipasang, buka tetingkap pengurus fail Linux kedua, dan klik pada folder "Muat Turun". Kemudian, cari arkib NOOBS ZIP, dan klik kanan padanya dengan tetikus.
Langkah 10: Salin semua fail yang diekstrak daripada folder NOOBS ZIP ke kad Micro SD.
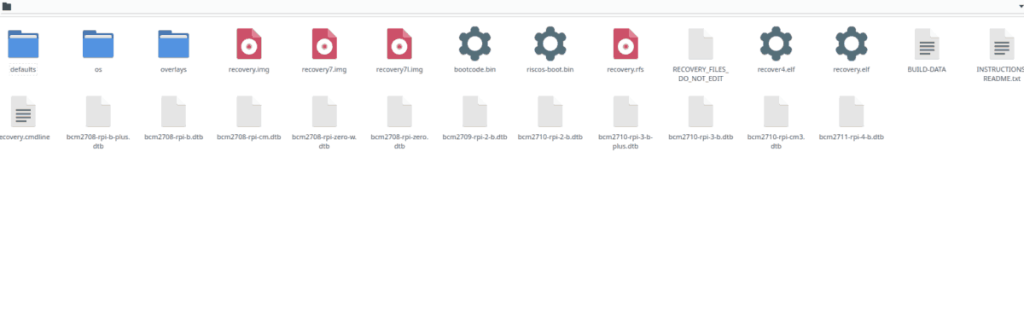
Langkah 11: Nyahlekap kad SD, pasangkannya ke dalam Raspberry Pi, dan hidupkan Raspberry Pi. Pastikan juga untuk menyambungkan kabel HDMI, kabel Ethernet anda (diperlukan untuk OpenMediaVault berfungsi dengan baik), tetikus dan papan kekunci.
Menyediakan NOOBS pada Raspberry Pi agak mudah. Walau bagaimanapun, jika anda menghadapi masalah mengikuti panduan kami, lihat maklumat persediaan NOOBS rasmi asas Raspberry Pi untuk mendapatkan panduan lanjut.
Memasang Raspbian Lite
Dengan Raspberry Pi 4 dihidupkan, ikut arahan langkah demi langkah di bawah untuk memasang Raspbian Lite pada Raspberry Pi.
Langkah 1: Apabila NOOBS bermula pada Raspberry Pi 4, anda akan melihat mesej "Sila tunggu sementara NOOBS memulakan". Duduk, sabar, dan tunggu.
Langkah 2: Lihat senarai sistem pengendalian yang tersedia untuk dipasang dan tandai kotak di sebelah "Raspbian Lite." OS ini diperlukan untuk menjalankan OpenMediaVault, kerana ia ringan, dan tidak mengandungi persekitaran desktop.
Langkah 3: Klik butang "Pasang" di bahagian atas untuk memulakan pemasangan Raspbian Lite.
Langkah 4: Duduk, bersabar dan benarkan pemasang NOOBS menyediakan Raspbian Lite pada Raspberry Pi 4 anda. Apabila pemasangan selesai, anda akan melihat mesej yang mengatakan, “OS(es) Installed Successfully).
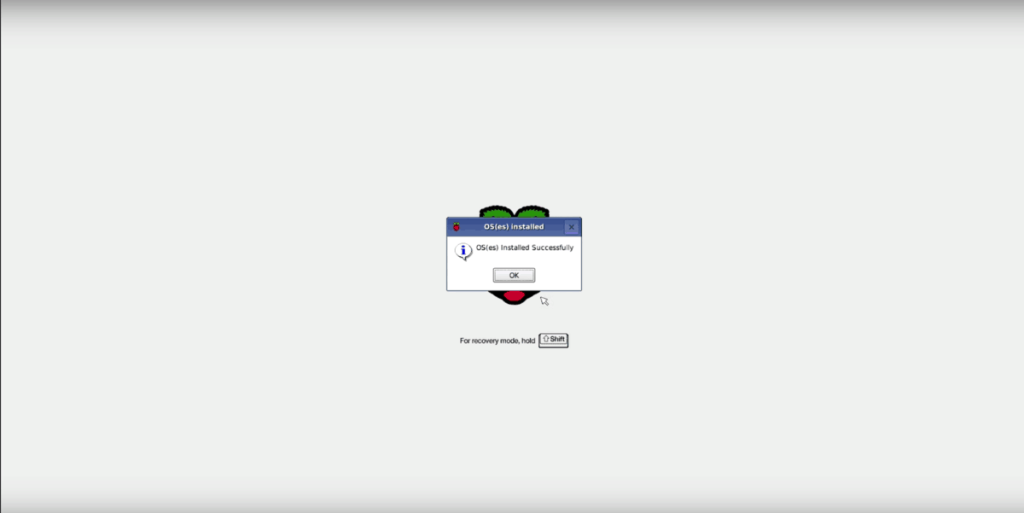
Apabila Raspbian Lite selesai dipasang, Pi 4 anda akan but semula.
Memasang OpenMediaVault
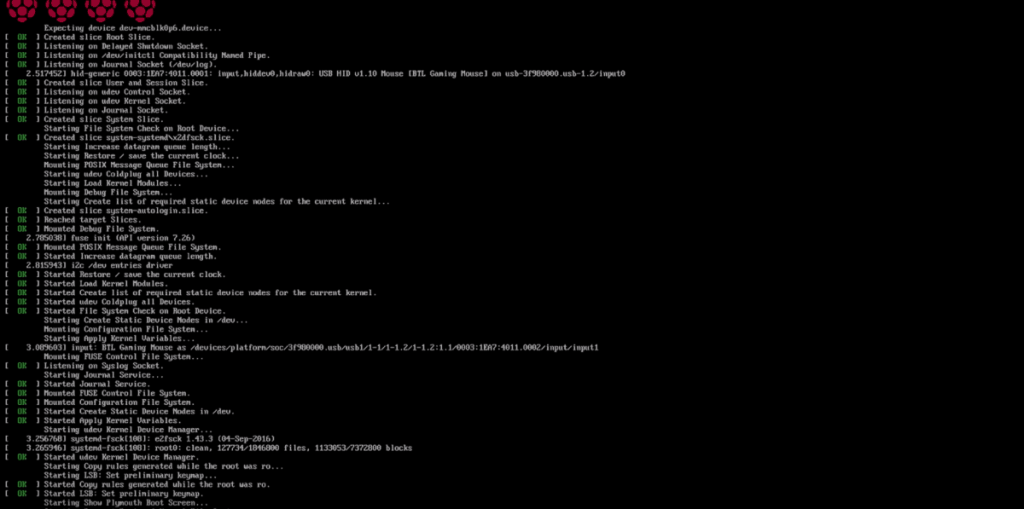
Raspbian Lite disediakan pada Raspberry Pi 4 anda. Sekarang semua yang perlu dilakukan ialah memasang OpenMediaVault. Untuk melakukan ini, mulakan dengan log masuk dengan nama pengguna pi dan kata laluan raspberi .
Selepas log masuk, anda perlu mengemas kini sistem. Untuk mengemas kini, jalankan arahan berikut dalam gesaan konsol.
sudo apt update sudo apt upgrade -y
Selepas naik taraf, pasang OpenMediaVault dengan skrip pemasangan rasmi.
wget -O - https://github.com/OpenMediaVault-Plugin-Developers/installScript/raw/master/install | sudo bash
Pemasangan OpenMediaVault boleh mengambil masa yang agak lama. Bersabarlah. Apabila proses selesai, buka tab penyemak imbas pada mana-mana komputer pada rangkaian yang sama dengan Pi 4 untuk mengakses UI web OpenMediaVault.
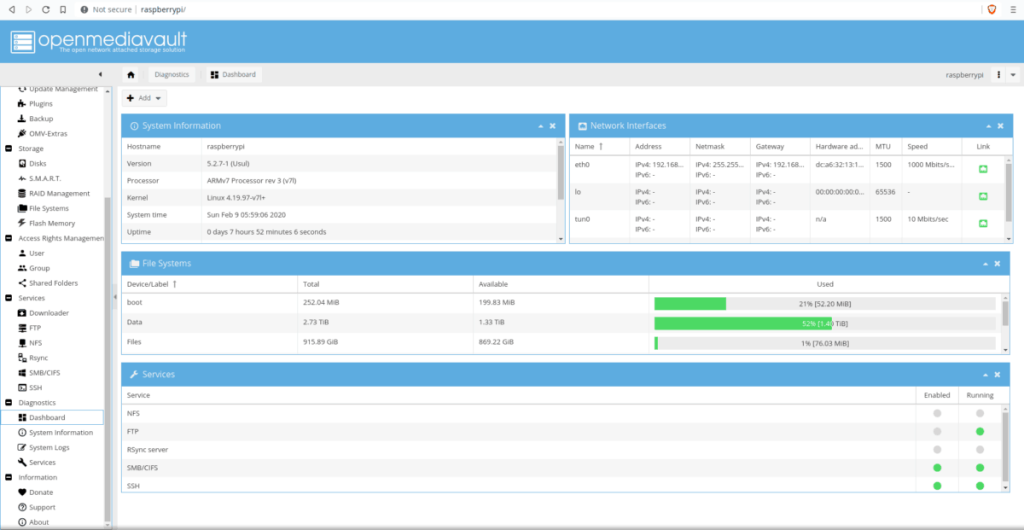
https://raspberrypi/

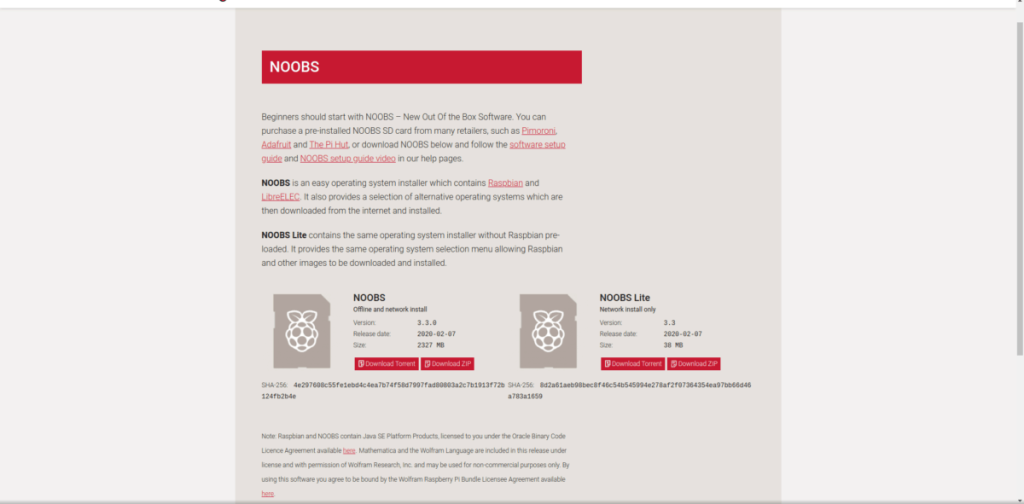
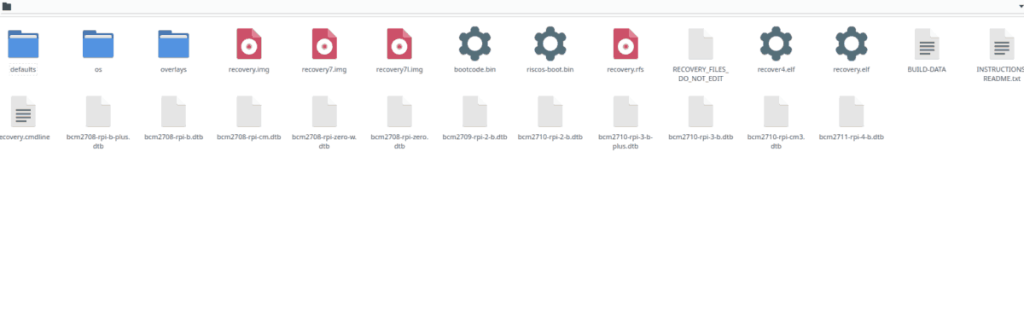
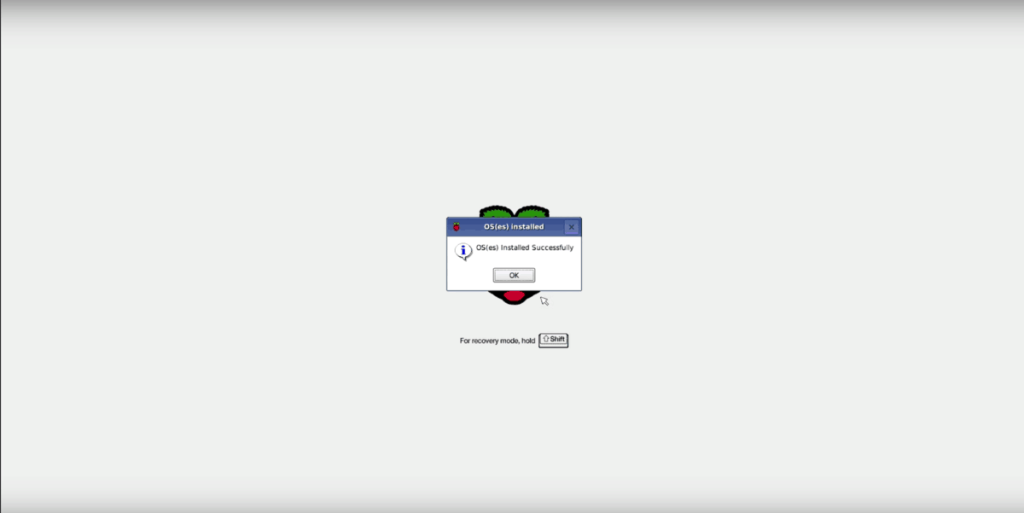
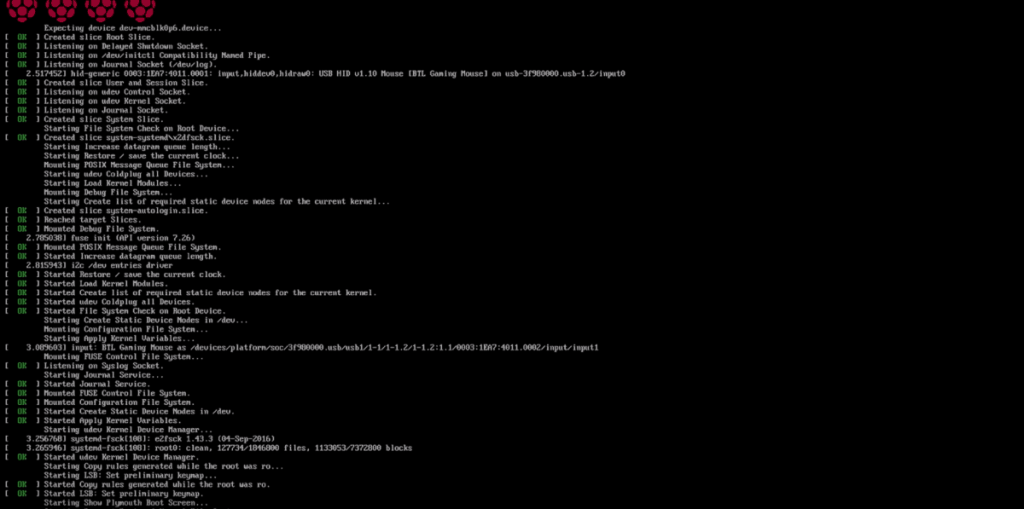
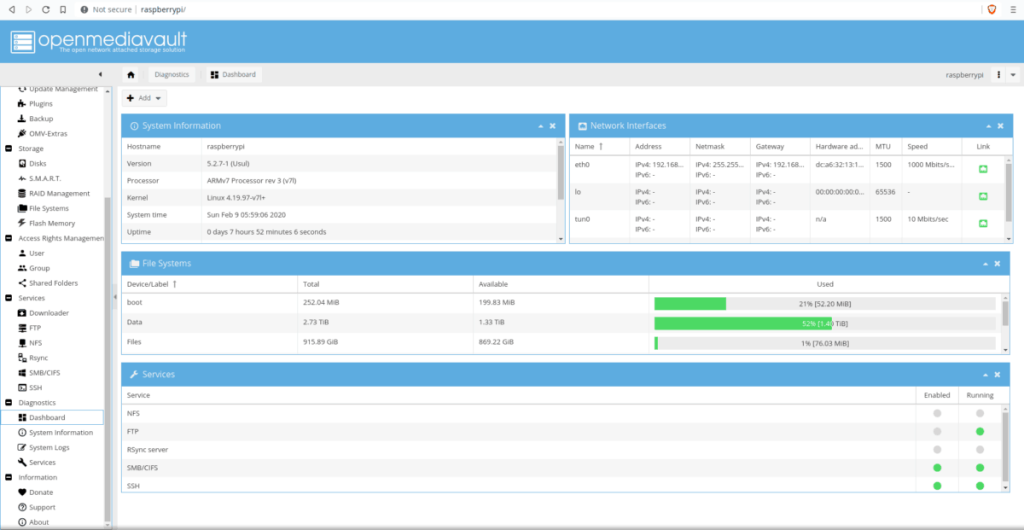
![Muat turun FlightGear Flight Simulator Secara Percuma [Selamat mencuba] Muat turun FlightGear Flight Simulator Secara Percuma [Selamat mencuba]](https://tips.webtech360.com/resources8/r252/image-7634-0829093738400.jpg)






![Bagaimana Untuk Memulihkan Sekatan Yang Hilang Dan Data Cakera Keras [Panduan] Bagaimana Untuk Memulihkan Sekatan Yang Hilang Dan Data Cakera Keras [Panduan]](https://tips.webtech360.com/resources8/r252/image-1895-0829094700141.jpg)
