Persekitaran desktop XFCE 4 sangat baik untuk digunakan pada persediaan Linux dwi-monitor atas sebab tertentu. Ia sangat boleh disesuaikan, dan ia tidak menganggap anda hanya mempunyai satu monitor. Ia tidak menghukum anda atau menyukarkan perkara jika anda ingin menggunakan berbilang paparan, tidak seperti desktop lain.
Dalam panduan ini, kami akan membincangkan cara menyediakan panel XFCE 4 pada berbilang monitor supaya dwi monitor anda kelihatan baik dan berfungsi dengan baik. Untuk memulakan proses, pasangkan kedua-dua monitor anda dan ikut arahan dalam artikel.
Dwi panel
Satu perkara yang disukai ramai pengguna dwi-monitor di Linux ialah mempunyai panel individu pada setiap skrin. XFCE 4 sangat baik untuk tujuan ini, kerana tiada had untuk panel pada skrin. Anda boleh meletakkan seberapa banyak yang anda mahu, di mana sahaja anda mahu.
Untuk menyediakan "panel dwi" AKA mengkonfigurasi XFCE 4 supaya mempunyai panel bagi setiap monitor, ikut arahan langkah demi langkah di bawah.
Langkah 1: Pergi ke skrin utama pada desktop XFCE 4 anda dan klik kanan pada panel dengan tetikus. Dengan mengklik kanan pada panel, menu klik kanan akan muncul. Dalam menu klik kanan, cari menu "Panel", dan tuding di atasnya untuk mendedahkan pilihannya.
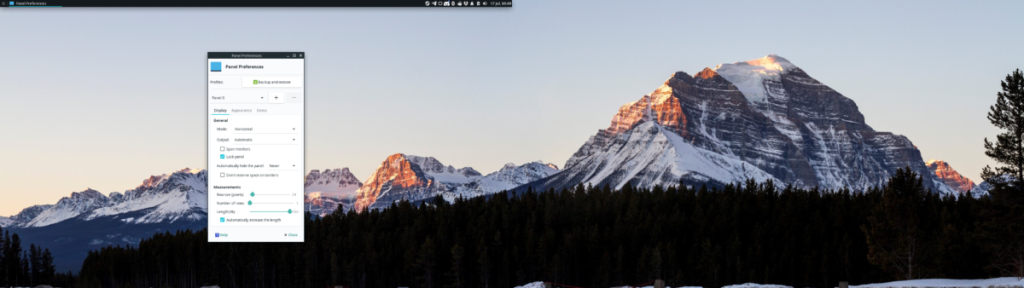
Di dalam menu "Panel", cari butang "Keutamaan Panel", dan klik padanya untuk mengakses konfigurasi panel desktop XFCE 4. Anda juga boleh mengakses kawasan panel dengan membuka tetingkap tetapan XFCE 4 dan mengklik pada pilihan "Panel".
Langkah 2: Dalam kawasan pilihan panel, cari menu di sebelah "Panel 0". "Panel 0" ialah panel lalai pada monitor pertama dan panel yang XFCE 4 sediakan secara lalai. Di sebelah menu "Panel 0", klik pada butang "+".
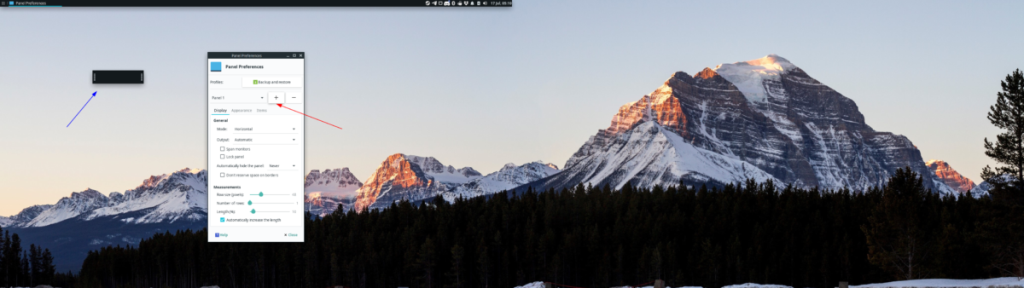
Dengan mengklik pada butang "+", anda akan membuat panel kedua.
Langkah 3: Selepas membuat panel kedua, ia akan muncul pada skrin, terapung dan kecil. Klik padanya dan seret ke skrin kedua menggunakan tetikus dan letakkannya di bahagian bawah skrin (atau di mana sahaja anda mahu meletakkannya).
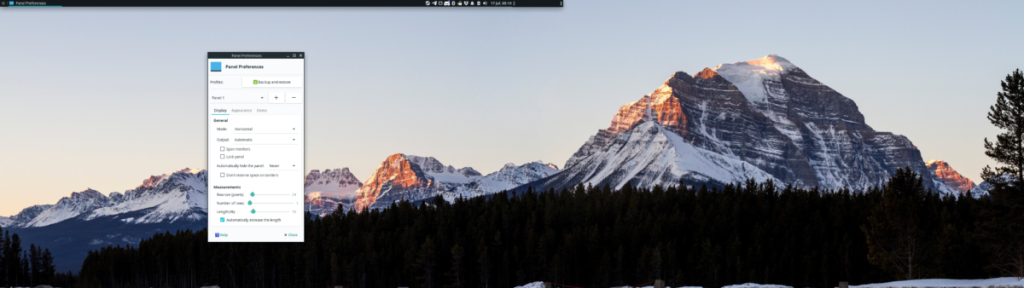
Langkah 4: Kembali ke kawasan Keutamaan Panel, dan tukar "Panel 0" kepada "Panel 1" untuk memilih panel baharu dalam tetapan XFCE 4. Kemudian, cari peluncur "Lenth" dalam bahagian "Ukuran" hingga 100. Dengan menetapkannya kepada 100, ia akan merentangi keseluruhan panjang skrin monitor kedua.
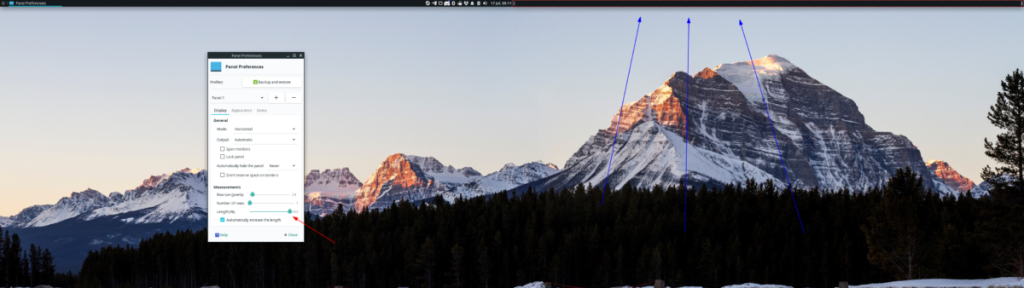
Langkah 5: Cari butang "Panel kunci" di bawah "Umum" dalam tetingkap "Keutamaan Panel". Memilih pilihan ini akan mengunci panel ke tempat anda meletakkannya pada skrin kedua.
Langkah 6: Cari tab "Item", dan klik padanya. Dalam kawasan "Item", anda boleh menambah item pada panel, seperti penukar tetingkap, kawalan kelantangan dan widget panel lain. Untuk maklumat lanjut tentang item panel, lihat panduan ini di sini mengenai subjek.
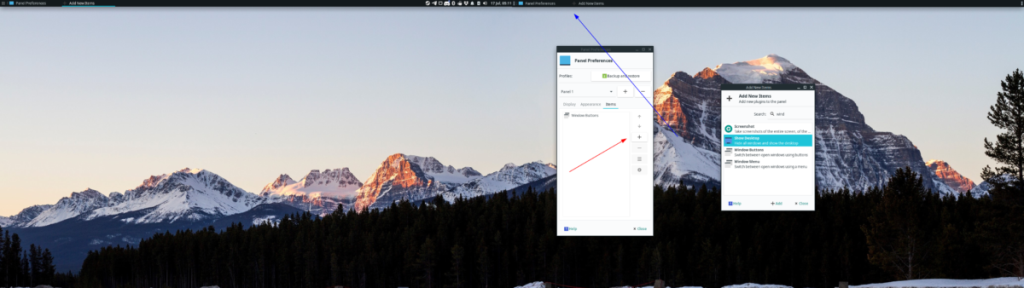
Selepas menambah item pada panel, panel kedua anda sedia untuk digunakan, dan desktop XFCE 4 anda akan menggunakan sepenuhnya panel pada berbilang monitor!
Memasang persediaan panel prakonfigurasi
Menyediakan dwi panel pada dwi monitor anda persediaan XFCE 4 boleh membosankan. Jika anda tidak mahu meluangkan masa untuk mengkonfigurasi panel, terdapat cara lain untuk menyediakan dwi panel pada XFCE 4: gunakan konfigurasi sedia ada. Untuk memasang persediaan panel prakonfigurasi pada XFCE 4, ikut arahan langkah demi langkah di bawah.
Langkah 1: Untuk memulihkan konfigurasi dwi-panel pada mesin XFCE 4 anda, anda mesti memasang pakej "xfce4-panel-profiles". Pakej ini membolehkan pengguna membuat sandaran dan memulihkan konfigurasi dengan mudah. Kami akan menggunakan aplikasi ini untuk memulihkan konfigurasi dwi-panel dalam bahagian panduan ini.
Untuk memasang pakej "xfce4-panel-profiles" pada komputer anda, buka tetingkap terminal dan masukkan arahan di bawah.
Ubuntu
sudo apt install xfce4-panel-profiles
Debian
Malangnya, Debian Linux tidak mempunyai aplikasi dalam repositorinya. Cuba pasang pakej Ubuntu sebaliknya. Walaupun, faham bahawa ia mungkin tidak berfungsi.
wget https://archive.ubuntu.com/ubuntu/pool/universe/x/xfce4-panel-profiles/xfce4-panel-profiles_1.0.9-0ubuntu1_all.deb sudo dpkg -i xfce4-panel-profiles_1.0.9-0llubuntu1_al deb sudo apt install -f
Arch Linux
sudo pacman -S git base-devel git clone https://aur.archlinux.org/trizen.git cd trizen makepkg -sri trizen -S xfce4-panel-profiles
Fedora
sudo dnf pasang xfce4-panel-profiles
OpenSUSE
sudo zypper pasang xfce4-panel-profiles
Langkah 2: Dengan "xfce4-panel-profiles" dibuka, lancarkan apl tetapan XFCE 4 dan cari "Profil Panel", dan apl Profil Panel XFCE 4 akan dibuka. Kemudian, pergi ke terminal dan muat turun fail konfigurasi dwi-panel ke komputer anda.
wget https://archive.org/download/dual-monitor-xfce4.tar/dual-monitor-xfce4.tar.bz2
Langkah 3: Selepas memuat turun fail konfigurasi, cari butang import dan klik padanya. Kemudian, gunakan penyemak imbas fail untuk mencari "dual-monitor-xfce4.tar.bz2."

Langkah 4: Apabila anda mengimport konfigurasi dwi-panel, XFCE 4 akan meminta anda untuk "menamakan konfigurasi panel baharu." Tulis dalam "persediaan panel dwi" dalam kotak, dan klik "Simpan Konfigurasi."
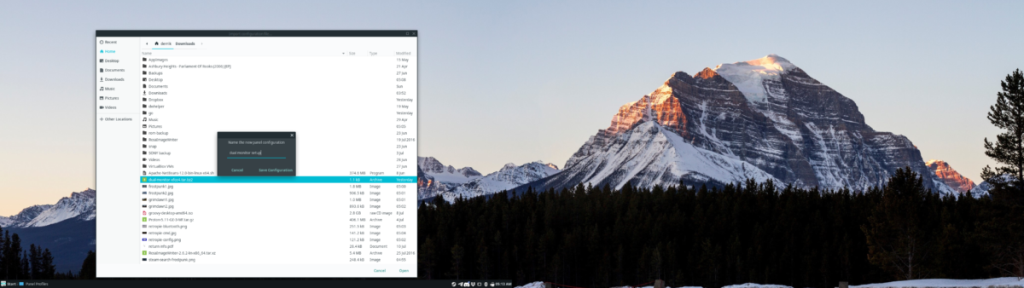
Langkah 5: Lihat melalui tetingkap "Profil Panel" untuk konfigurasi "persediaan panel dwi", dan pilihnya dengan tetikus. Kemudian, klik pada butang "Gunakan konfigurasi" untuk menggunakan tetapan dwi-panel XFCE 4 yang telah diprakonfigurasikan dengan serta-merta.

Apabila konfigurasi digunakan, ia sepatutnya kelihatan seperti gambar di bawah (walaupun ia mungkin tidak tepat bergantung pada tema sistem yang anda gunakan.)
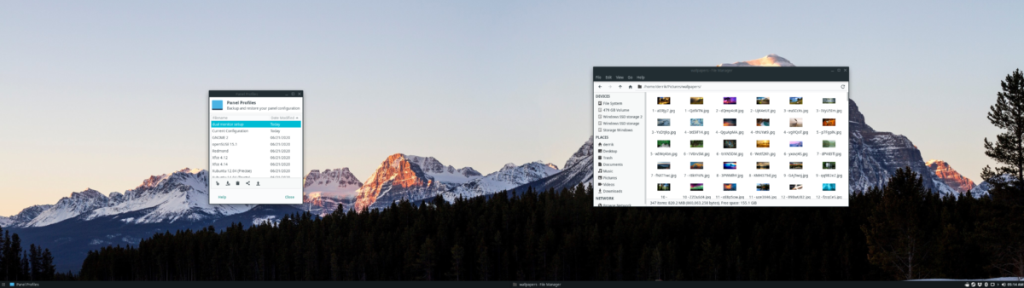

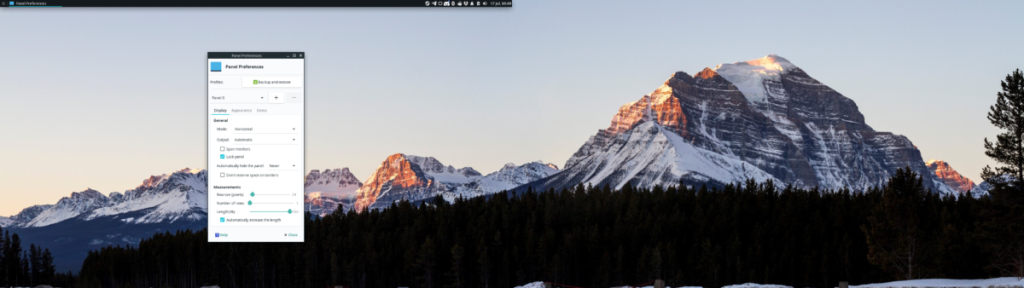
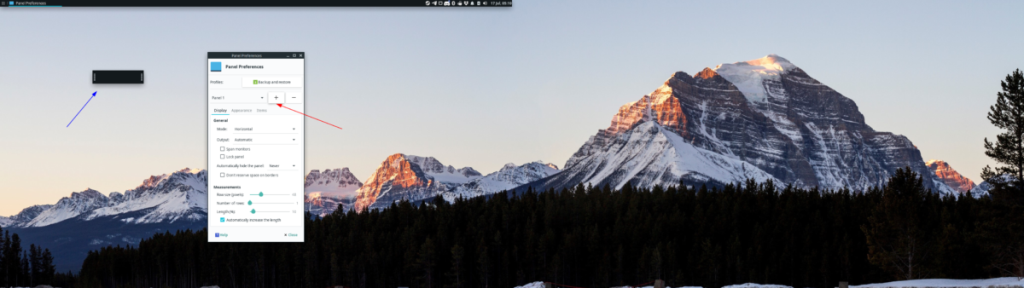
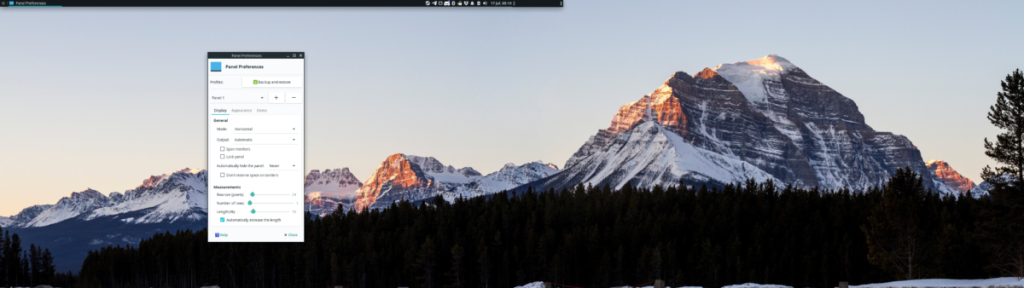
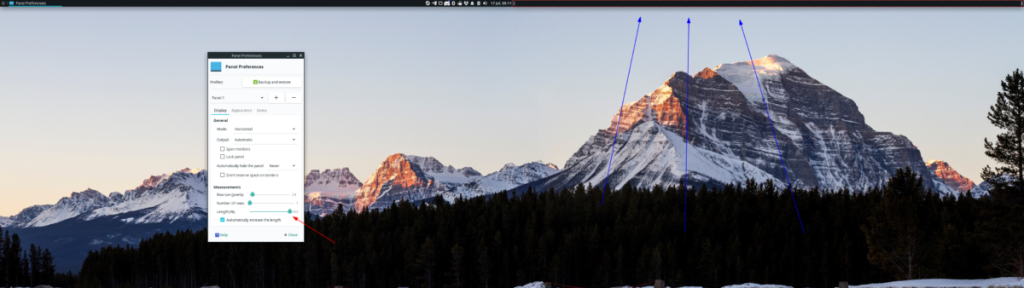
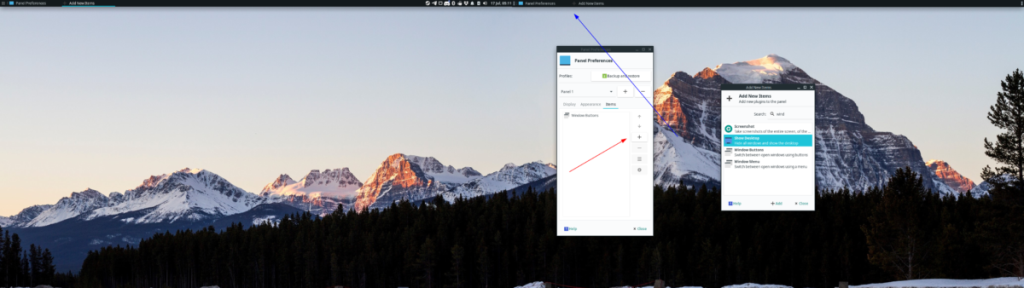

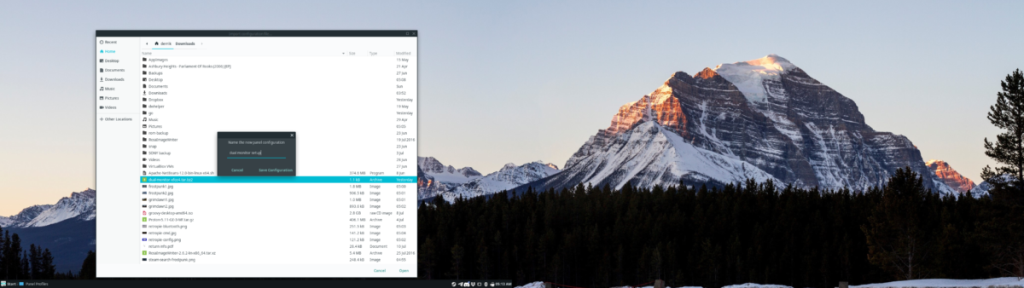

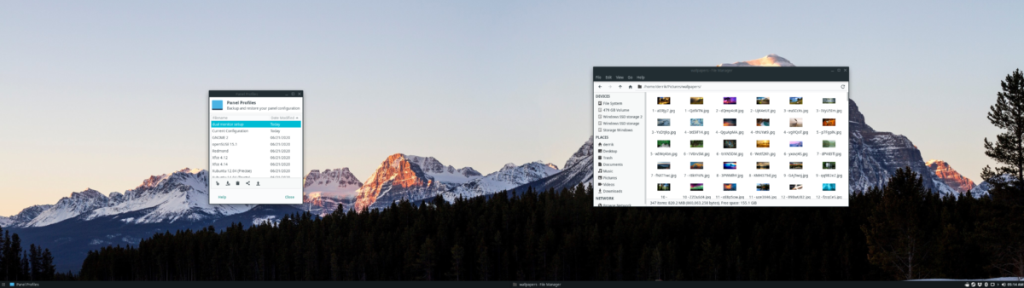
![Muat turun FlightGear Flight Simulator Secara Percuma [Selamat mencuba] Muat turun FlightGear Flight Simulator Secara Percuma [Selamat mencuba]](https://tips.webtech360.com/resources8/r252/image-7634-0829093738400.jpg)






![Bagaimana Untuk Memulihkan Sekatan Yang Hilang Dan Data Cakera Keras [Panduan] Bagaimana Untuk Memulihkan Sekatan Yang Hilang Dan Data Cakera Keras [Panduan]](https://tips.webtech360.com/resources8/r252/image-1895-0829094700141.jpg)
