Jellyfin ialah garpu sumber terbuka pelayan media Emby . Mereka sangat serupa dalam perisian, tetapi Jellyfin secara meluas dianggap lebih unggul, kerana pembangun Emby baru-baru ini menjadi sumber tertutup.
Menyediakan pelayan media Jellyfin pada Linux bukanlah proses yang rumit. Sama seperti perisian, ia berdasarkan pemasangan (Emby,) pada platform Linux adalah mudah. Dalam panduan ini, kami akan menunjukkan kepada anda cara untuk menyediakan Jellyfin pada Linux dan menunjukkan kepada anda cara menggunakannya juga!

Memasang perisian Jellyfin pada Linux
Pembangun Jellyfin menawarkan pelbagai cara untuk memasang pelayan media pada platform Linux. Daripada Docker kepada DEB yang boleh dimuat turun dan pakej tersuai dalam Arch Linux AUR.
Dalam panduan ini, kami akan menumpukan pada pakej yang boleh dimuat turun. Walau bagaimanapun, jika anda seorang pengguna Linux yang maju dan tahu cara menggunakan Docker, klik di sini untuk mendapatkannya .
Untuk mula memasang Jellyfin pada pelayan Linux anda, buka tetingkap terminal melalui SSH atau dengan duduk secara fizikal di hadapannya. Selepas itu, ikut arahan pemasangan baris arahan yang digariskan di bawah.
Pelayan Ubuntu/Pelayan Debian
Terdapat pakej DEB yang tersedia untuk Jellyfin, medium yang sesuai jika anda mempunyai pelayan Ubuntu atau pelayan Debian. Untuk mendapatkan DEB, mulakan dengan memasang pakej "apt-transport-https".
sudo apt install apt-transport-https
Seterusnya, gunakan alat muat turun wget untuk mengambil kunci GPG untuk repositori perisian Jellyfin. Kuncinya diperlukan, atau Ubuntu/Debian tidak akan dapat berinteraksi dengan repo Jellyfin.
wget -O - https://repo.jellyfin.org/jellyfin_team.gpg.key | sudo apt-key add -
Dengan kunci ditambahkan pada sistem anda, sudah tiba masanya untuk menjalankan perintah yang panjang. Perintah ini akan mengimbas sistem anda, menentukan versi Debian atau Ubuntu yang betul, dan menambah repo yang betul. Perintah ini mesti dimasukkan tepat seperti yang ditunjukkan di bawah dalam contoh!
echo "deb [arch=$( dpkg --print-architecture )] https://repo.jellyfin.org/$( awk -F'=' '/^ID=/{ print $NF }' /etc/os -release ) $( awk -F'=' '/^VERSION_CODENAME=/{ print $NF }' /etc/os-release ) utama" | sudo tee /etc/apt/sources.list.d/jellyfin.list
Selepas melaksanakan arahan di atas, repo hendaklah disediakan pada pelayan anda. Sekarang, jalankan arahan kemas kini apt untuk menyegarkan semula sumber perisian sistem anda.
kemas kini sudo apt
Akhir sekali, pasang pakej pelayan media Jellyfin pada komputer anda menggunakan arahan apt install .
sudo apt pasang jellyfin
Arch Linux (berjalan sebagai pelayan)
Walaupun ia kedengaran bodoh, ramai pengguna Linux menjalankan Arch Linux sebagai pelayan. Jika anda salah seorang daripada mereka, berikut ialah cara memasang Jellyfin. Untuk memulakan, pasang pakej "git" dan "base-devel" menggunakan arahan Pacman .
sudo pacman -S git base-devel
Seterusnya, muat turun alat pembantu Trizen AUR. Program ini menghilangkan kebosanan membina pakej AUR dan akan membantu anda dalam memasang Jellyfin.
git klon https://aur.archlinux.org/trizen.git
Pasang Trizen menggunakan makepkg .
cd trizen
makepkg -sri
Seterusnya, pasang pakej pelayan media Jellyfin pada sistem anda menggunakan arahan trizen -S .
trizen -S jelifin
Mulakan pelayan media Jellyfin menggunakan systemctl .
sudo systemctl mulakan jellyfin.service
sudo systemctl dayakan jellyfin.service
Menyediakan Jelifin
Jellyfin disediakan pada Linux dengan bantuan alat wizard. Untuk memulakan proses persediaan, buka pelayar web pada mana-mana komputer dan masukkan URL di bawah. Perlu diingat bahawa URL ini ialah contoh. Anda perlu menggantikannya dengan alamat IP pelayan Linux yang telah anda pasangkan Jellyfin.
http://ip-address-of-server:8096/
Sebaik sahaja anda telah mengakses halaman Jellyfin dalam penyemak imbas anda, ikut arahan langkah demi langkah di bawah untuk mengkonfigurasi pelayan media Jellyfin baharu anda.
Langkah 1: Perkara pertama yang anda akan lihat dalam wizard Jellyfin ialah, "Selamat Datang ke Jellyfin!" Baca mesej. Kemudian, klik "Seterusnya" di bahagian bawah halaman untuk meneruskan.
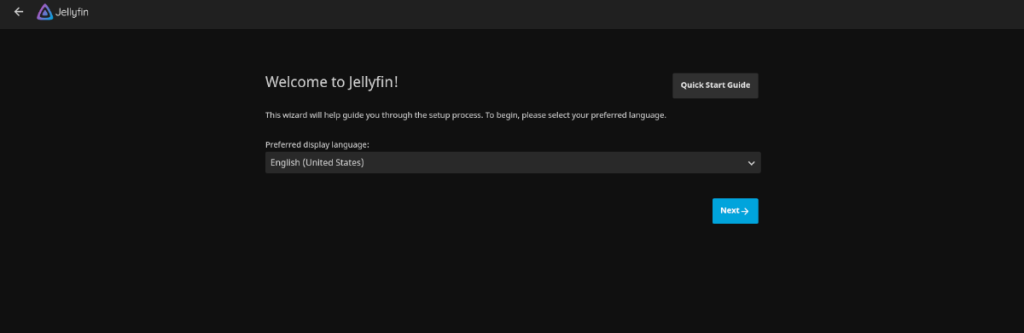
Langkah 2: Pada halaman seterusnya, anda akan diminta untuk membuat profil pengguna baharu untuk Jellyfin. Isi kotak teks untuk membuat nama pengguna dan kata laluan. Atau biarkan ia seperti sedia ada dan klik "Seterusnya" untuk meneruskan.
Langkah 3: Klik pada butang "Tambah Perpustakaan Media" di bahagian atas halaman. Dengan memilih pilihan ini, anda akan melihat "Jenis Kandungan," "Nama Paparan" dan "Folder."
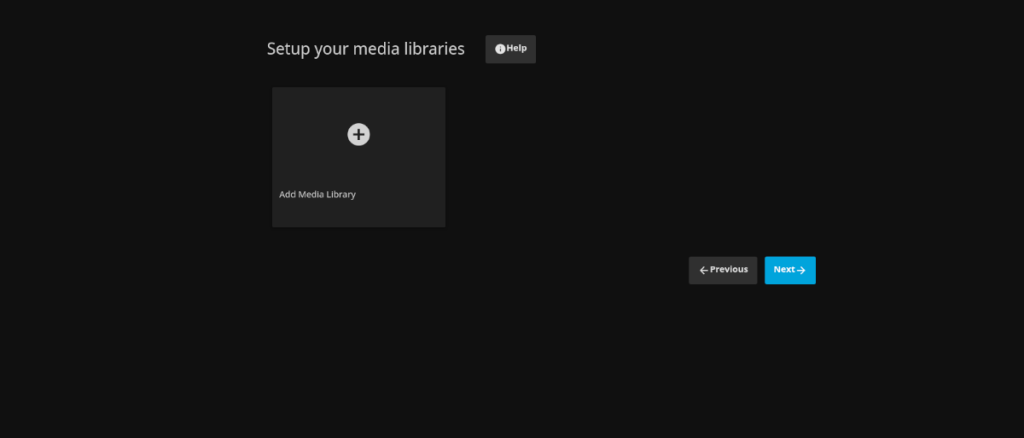
Klik pada "Jenis kandungan" dan tetapkan jenis kandungan yang anda tambahkan pada pustaka media anda. Contohnya, jika anda menambah koleksi filem anda, pilih "Filem".
Seterusnya, cari "Nama Paparan" dan taipkan nama perpustakaan yang anda tambahkan.
Langkah 4: Pada halaman "Tambah Pustaka Media", cari butang "Folder+", dan klik padanya untuk mengakses pelayar folder. Kemudian, gunakannya untuk menyemak imbas folder dengan fail media anda.
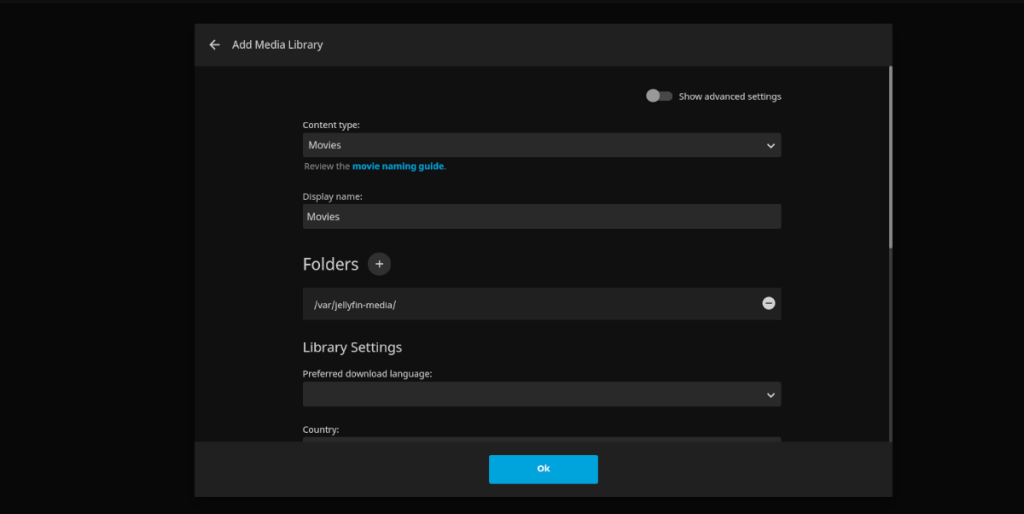
Sila ambil perhatian bahawa anda hanya boleh menambah fail media pada Jellyfin jika apl pelayan Jellyfin boleh mengakses folder tersebut. Jika anda tidak dapat mencari folder media anda dalam tetingkap “Folder+”, buka tetingkap terminal pada pelayan dan jalankan arahan berikut.
sudo chmod 755 -R /path/to/media/folder/ sudo chown jellyfin:jellyfin /path/to/media/folder/
Langkah 5: Selepas menambah media anda pada pemasang Jellyfin, cari butang "Seterusnya" di bahagian bawah halaman dan klik padanya. Pada halaman seterusnya, anda akan melihat "Bahasa Metadata Pilihan". Pilih bahasa yang anda pertuturkan supaya Jellyfin tahu untuk menetapkan bahasa metadata. Kemudian, klik "Seterusnya."
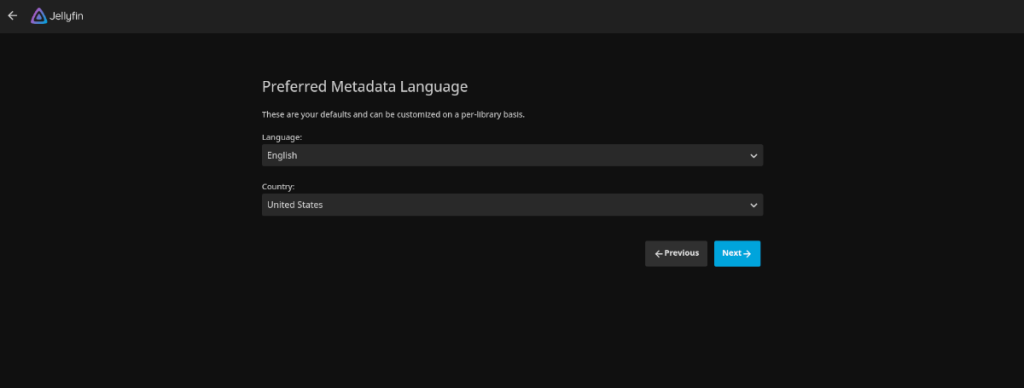
Langkah 6: Pada halaman seterusnya, Jellyfin mahu menyediakan akses jauh. Jika anda ingin mengakses pelayan media Jellyfin anda di luar rangkaian, tandai kedua-dua kotak. Jika tidak, nyahtandainya dan klik "Seterusnya."
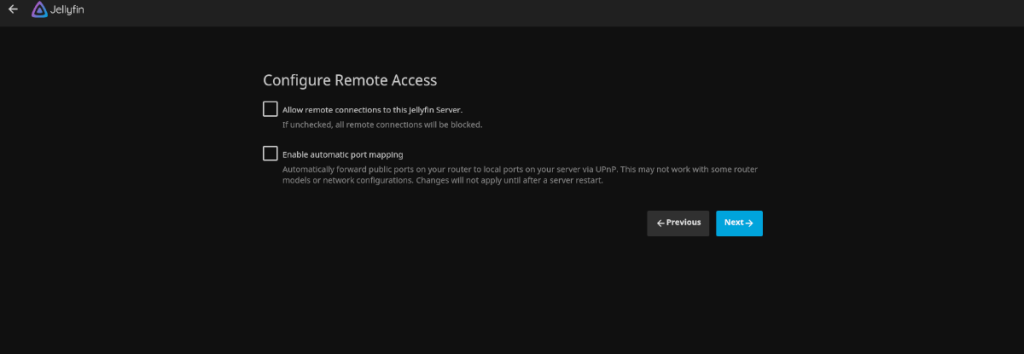
Sebaik sahaja anda telah mengkonfigurasi akses jauh dalam Jellyfin, proses persediaan selesai. Dari sini, anda boleh mengakses media anda pada pelayan. Atau, muat turun apl untuk telefon pintar anda, kotak atas set, dsb., di sini .



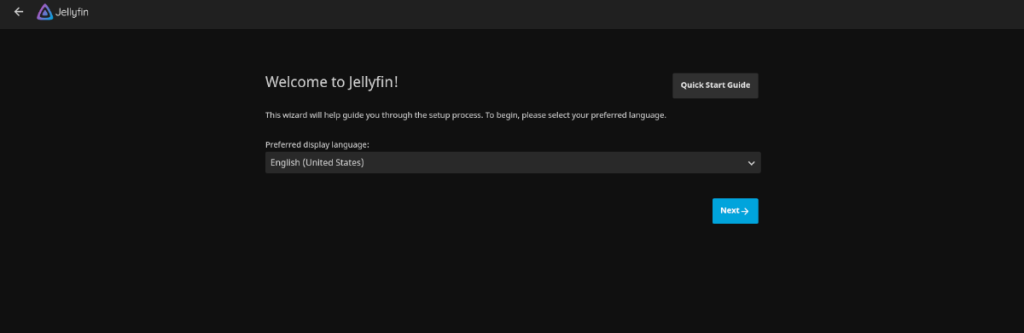
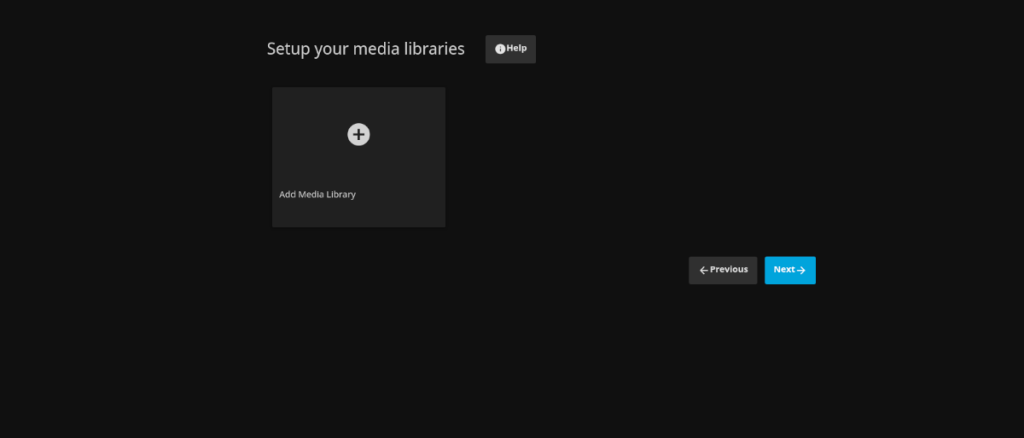
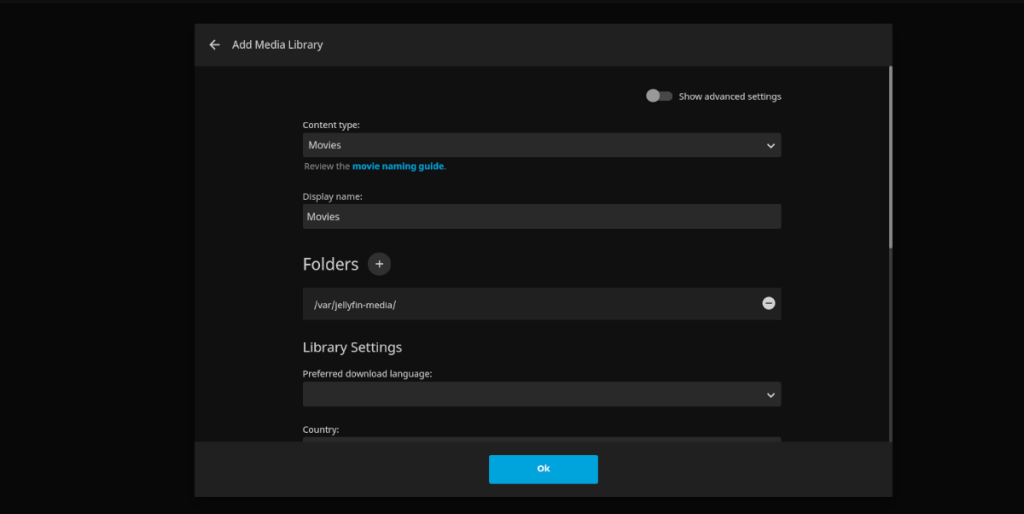
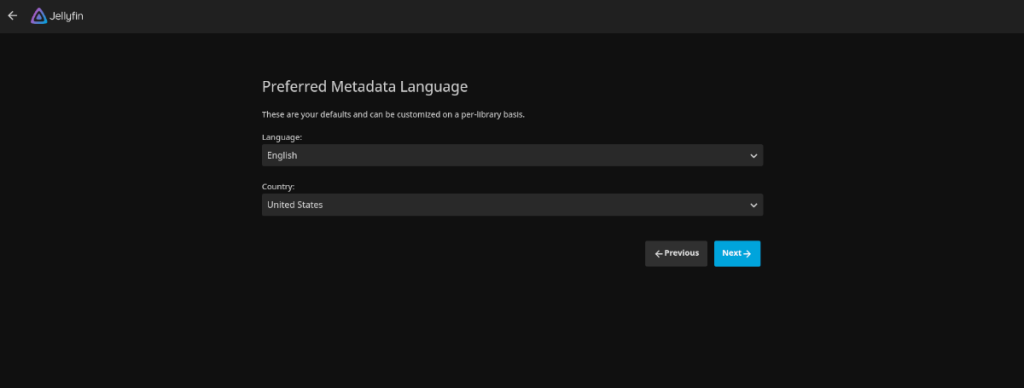
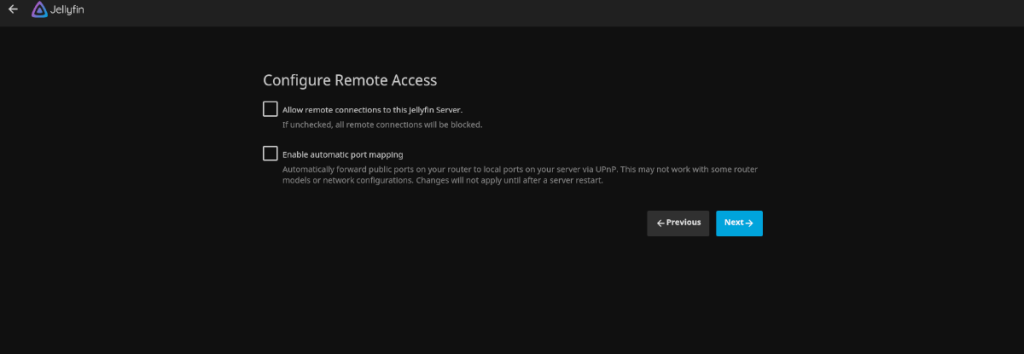
![Muat turun FlightGear Flight Simulator Secara Percuma [Selamat mencuba] Muat turun FlightGear Flight Simulator Secara Percuma [Selamat mencuba]](https://tips.webtech360.com/resources8/r252/image-7634-0829093738400.jpg)






![Bagaimana Untuk Memulihkan Sekatan Yang Hilang Dan Data Cakera Keras [Panduan] Bagaimana Untuk Memulihkan Sekatan Yang Hilang Dan Data Cakera Keras [Panduan]](https://tips.webtech360.com/resources8/r252/image-1895-0829094700141.jpg)
